Cómo arreglar la distorsión de la imagen en Photoshop
Actualizado en enero de 2024: Deje de recibir mensajes de error y ralentice su sistema con nuestra herramienta de optimización. Consíguelo ahora en - > este enlace
- Descargue e instale la herramienta de reparación aquí.
- Deja que escanee tu computadora.
- La herramienta entonces repara tu computadora.
Cómo arreglar la distorsión de la imagen en Photoshop.Esta es una forma decorregir la distorsión de la imagen en photoshoppara asegurarse de que sirve para sus necesidades de trabajo o simplemente puede burlarse de alguien con sólo unos pocos pasos en photoshop.No sólo puede ayudar a distorsionar la imagen sino tambiéncorregir la imagen inclinada en photoshopsimplemente.Consulte las siguientes instrucciones básicas para corregir rápidamente las imágenes distorsionadas en Photoshop de las dos maneras siguientes.
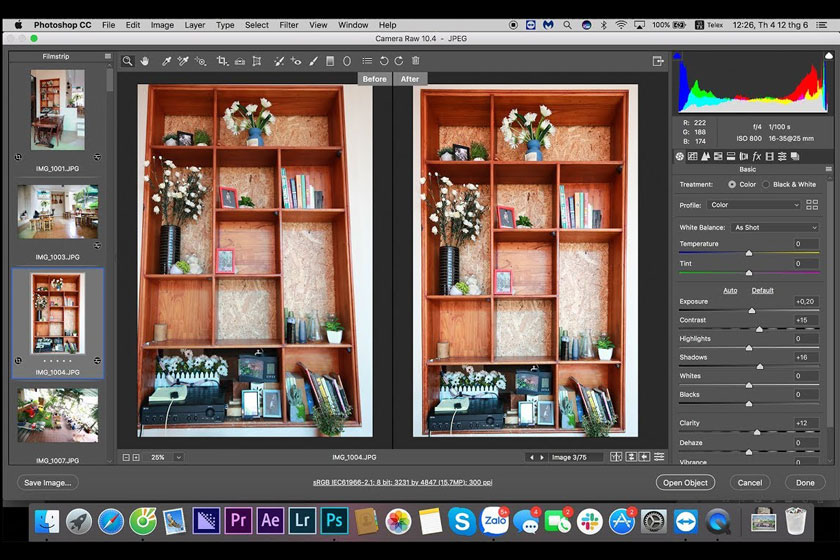
Cómo arreglar la distorsión de la imagen en Photoshop
Uso de la urdimbre
Esta es una de las formas más populares de distorsionar imágenes en Photoshop hoy en día.El comando Warp permite al usuario arrastrar y ajustar los puntos para realizar cambios en la forma de la imagen.Además, también puede utilizar la herramienta Forma en el estilo de deformación en la opción de la barra de herramientas para hacer que la imagen se distorsione.
Para seleccionar los puntos que desea distorsionar la imagen, elija Ver -> Extras para ocultar y mostrar las cuadrículas de deformación que son convenientes para ajustar los puntos de la imagen.
Notas importantes:
Ahora puede prevenir los problemas del PC utilizando esta herramienta, como la protección contra la pérdida de archivos y el malware. Además, es una excelente manera de optimizar su ordenador para obtener el máximo rendimiento. El programa corrige los errores más comunes que pueden ocurrir en los sistemas Windows con facilidad - no hay necesidad de horas de solución de problemas cuando se tiene la solución perfecta a su alcance:
- Paso 1: Descargar la herramienta de reparación y optimización de PC (Windows 11, 10, 8, 7, XP, Vista - Microsoft Gold Certified).
- Paso 2: Haga clic en "Start Scan" para encontrar los problemas del registro de Windows que podrían estar causando problemas en el PC.
- Paso 3: Haga clic en "Reparar todo" para solucionar todos los problemas.
Para utilizar la urdimbre, siga estos pasos:
- Selecciona la forma que necesitas distorsionar.
- Haga una selección de estilo de urdimbre en la ventana emergente de la barra de herramientas
- Resultado.
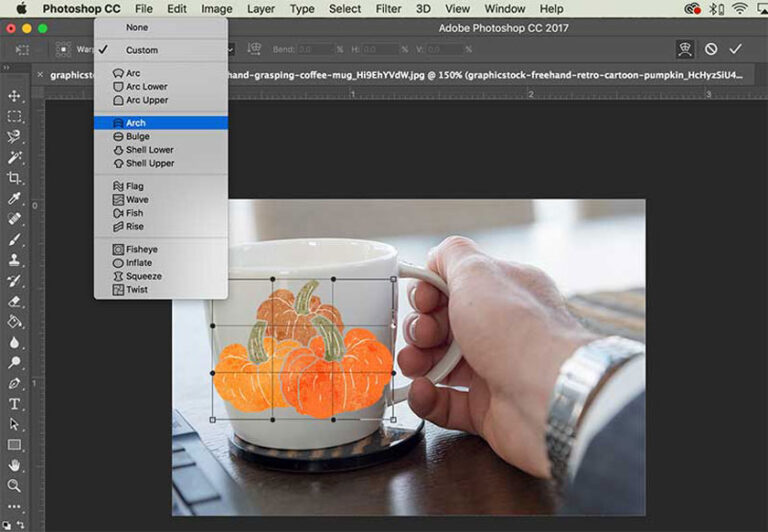
En consecuencia, tenemos pasos sencillos como los siguientes:
Paso 1: Poner la imagen que quieres distorsionar en el programa Photoshop
Paso 2: Proceda a seleccionar Edición -> Transformación -> Deformación
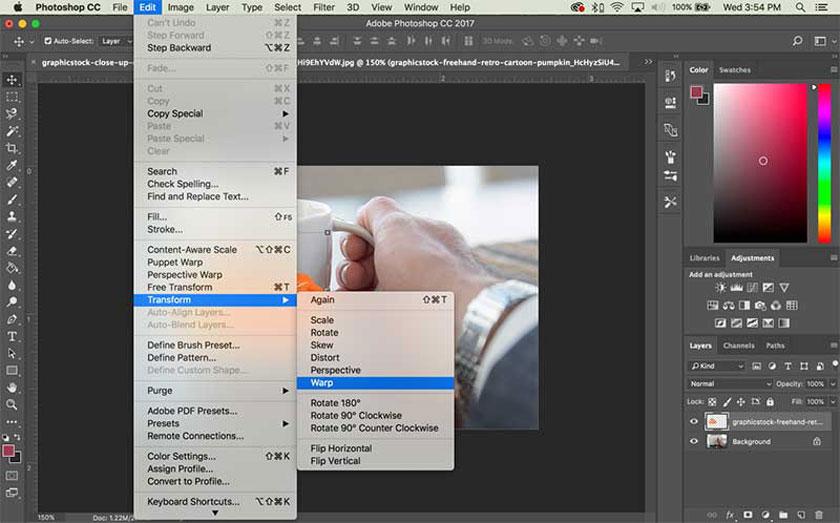
Si utiliza el comando Transformación libre, haga clic en Cambiar entre los modos Transformación libre y Deformación en la barra de herramientas.
Paso 3: Para distorsionar la imagen utilizando una forma específica, en la ventana emergente de Deformación situada en la barra de herramientas, seleccione el Estilo que desee.
Si desea realizar cambios en la forma, debe arrastrar los puntos de control, los segmentos en el cuadro delimitador o la malla o el área dentro de la malla.
Utilice los tiradores de control para realizar ajustes en una curva. Son similares a cómo se ajustan las curvas en los gráficos vectoriales.
Si desea cambiar la dirección de los estilos que distorsionan la imagen, seleccione Cambiar la orientación de la deformación en la barra de herramientas. Para cambiar el punto de ruta, haga clic en el cuadrado del punto de ruta en la barra de herramientas.
Los usuarios que quieran ajustar la longitud, la anchura, la curva, la distorsión, .. para la imagen, presten atención a introducir el valor para el cuadro de texto en la barra de herramientas de opciones de la siguiente manera:
- Objetivo de flexión para fijar la curvatura
- X: establecer la distorsión horizontal
- Y: establece la distorsión vertical.
Nota Cuando seleccione Ninguno o Personalizado en la ventana emergente de Estilo de Urdimbre, no será posible introducir estos valores.
Paso 4: Pulse Enter en Windows o Return en Mac OS. También puede optar por hacer clic en Confirmar en la barra de opciones. Si desea cancelar los cambios, debe pulsar Esc o hacer clic en Cancelar en la barra de opciones.
Nota: Cuando quiera deformar, distorsionar una imagen Bitmap, la edición hará que la imagen sea borrosa y no tan nítida como la imagen original. Por lo tanto, no debe ejecutar las declaraciones una por una.
Uso de la marioneta Warp
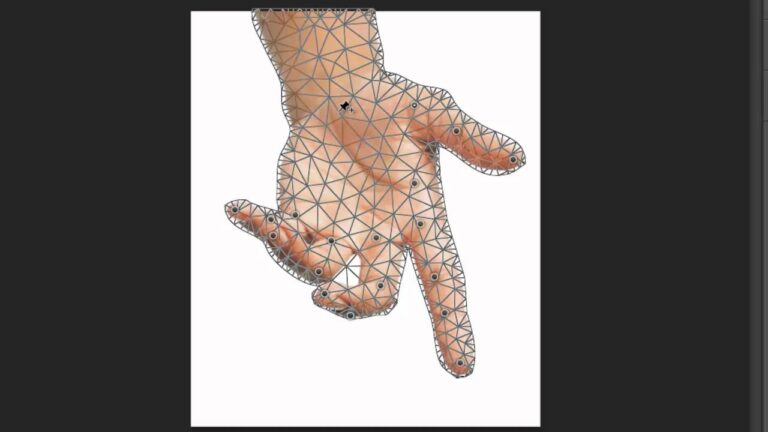
Además del método anterior, el uso de Puppet Warp es también uno de losformas de distorsionar imágenes en Photoshop utilizadas por muchos usuarios hoy en día.¿Cómo se utiliza este método? Qué opciones hay, etc., por favor, siga la información que aparece a continuación:
Opciones
Con Puppet Warp, tenemos las siguientes opciones:
- Modo: Es para determinar la elasticidad de la malla
- Densidad: Tiene como objetivo determinar la distancia de los puntos de la malla. Cuantos más puntos luwois, mejor será el control de los detalles. Sin embargo, por el contrario, también le exigirán más tiempo de procesamiento.
- Expansión: Ayuda al usuario a expandir o encoger los bordes de la malla
- - Mostrar malla: Desmarca para mostrar sólo los tiradores de ajuste, esto hace que tus ajustes sean más visibles.
Cómo utilizar la marioneta en Photoshop:
- Seleccione la capa que desee en el panel Capas
- Elija Editar -> Marioneta Warp.
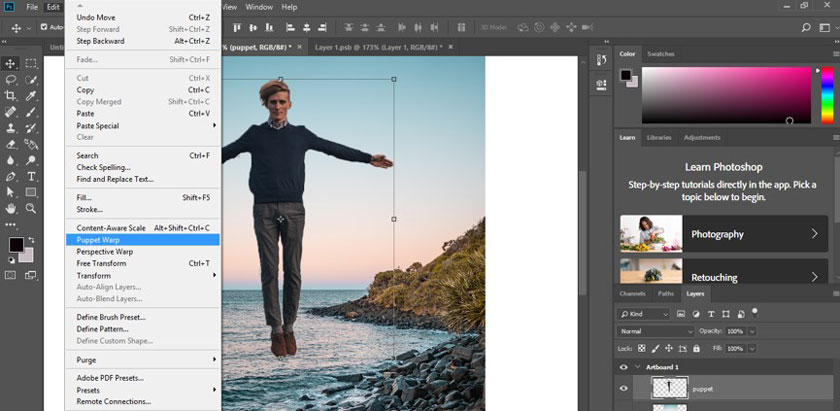
Teclas de acceso rápido
Los atajos de Photoshop están disponibles para ayudarle a trabajar más cómodamente en Puppet Warp como sigue:
- Ctrl A (Mac: Comando A): se utiliza para seleccionar todos los puntos de anclaje
- Ctrl D (Mac: Comando D): para anular la selección de puntos de anclaje
- Desplazamiento: Para seleccionar varios puntos de anclaje al hacer clic en cualquier punto de anclaje.
- Mantenga pulsada la tecla H para realizar la ocultación de los puntos de anclaje. Cuando quieras que vuelvan a aparecer, sólo tienes que volver a pulsarla.
- Alt - Clic (Mac: Opción-Clic): Al hacer clic en un punto de anclaje ayudará a eliminarlo.
- Mantenga pulsada la tecla Alt (Mac: Opción): Al hacer clic en los puntos de anclaje, se muestra un círculo, por lo que puede proceder a girar el punto de anclaje.
- Cuando quiera cancelar, sólo tiene que pulsar la tecla Esc.
Utilizando
El uso de Puppet Warp permitirá a los usuarios distorsionar ciertas partes de una imagen, mientras que otras partes de la imagen permanecerán intactas sin ser afectadas. Los pasos para realizar el trabajo son los siguientes:
Paso 1: En el Panel de Capas -> Capa o Máscara (recipiente) que desea transformar.
Paso 2: Seleccione Editar -> Marioneta Warp.
Paso 3: Realice los siguientes ajustes en la barra de opciones:
- Modo: Determina la elasticidad de la malla. Haciendo la distorsión se obtendrá una malla súper elástica, mientras que Rígido hará lo contrario.
- Densidad: Para especificar la distancia de la malla. Si hay más puntos, ayudará a aumentar la precisión, pero tardará más tiempo en procesarse, y si hay pocos puntos, viceversa.
- Expansión: Extiende o encoge los bordes exteriores de la malla.
- Show Mesh (mostrar malla): Si se desmarca Mostrar sólo los pines de ajuste, se mostrarán los pines de ajuste.
- Para ocultar temporalmente el pie de ajuste, se opta por pulsar la tecla H.
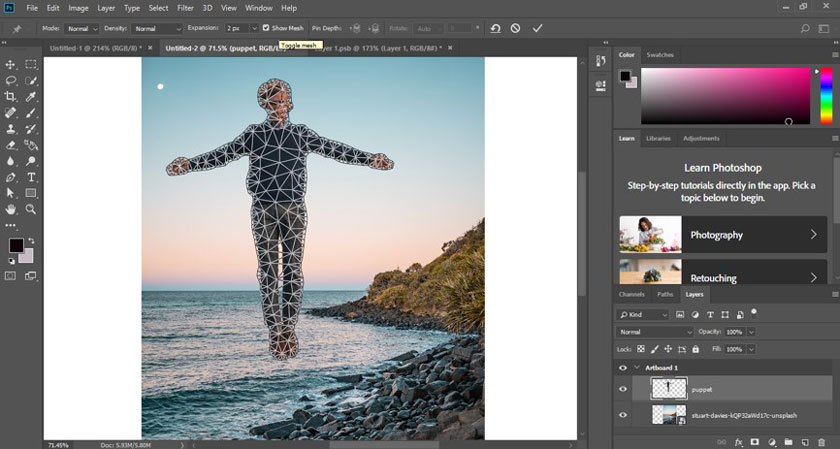
Paso 4: En la ventana de la imagen, haga clic para añadir una chincheta al área que desea modificar y al área que desea conservar.
Paso 5: Si quiere cambiar de posición o quitar la batería, debe hacer lo siguiente:
- Arrastre el Pin en la posición de la malla. Asegúrese de hacer clic en Profundidad de la Clavija en la barra de herramientas de opciones para revelar el área de malla con la que se ha superpuesto.
- Si quiere eliminar los Pins seleccionados, pulse Suprimir. Si desea eliminar otros pines, debe situar el cursor directamente sobre estos pines y pulsar Alt para Windows y Opción para Mac OS. Cuando aparezca el icono de las tijeras, haga clic en él.
Seleccione Eliminar todos los pines en la barra de herramientas. Si desea seleccionar varios pines, pulse Mayúsculas o seleccione Seleccionar todo en el menú contextual.
Paso 6: Para girar la rejilla de la batería, proceda de las siguientes maneras básicas:
Pulse la tecla Alt para Windows u Opción para Mac OS para realizar una rotación fija de la malla.
Cuando aparezca un círculo, arrastre la parte exterior para girar la malla. El grado de rotación aparecerá en la barra de opciones.
Si desea rotar la cuadrícula automáticamente, debe prestar atención a la opción Modo, en el menú Rotar, debe seleccionar Auto.
Una vez que hayas terminado con tus ediciones, presiona Enter o Return. Eso es todo, usted ha terminado con sus ediciones de fotos.
Afortunadamente, con las formas de realizarcorrección de la distorsión de la imagen en Photoshopque hemos guiado anteriormente, ayudará a los usuarios a aplicar con éxito a la foto que desea editar.
Ngolongtech espera que este artículo le resulte útil y le desea éxito.¡!¡!

