Cómo arreglar la configuración del juego Fortnite que no guarda el problema
Actualizado en enero de 2024: Deje de recibir mensajes de error y ralentice su sistema con nuestra herramienta de optimización. Consíguelo ahora en - > este enlace
- Descargue e instale la herramienta de reparación aquí.
- Deja que escanee tu computadora.
- La herramienta entonces repara tu computadora.
La configuración de un juego juega un papel importante en el control del FPS en la pantalla del usuario.Estas configuraciones pueden hacer o deshacer la experiencia de los juegos FPS multijugador de ritmo rápido como Fortnite.Pero, ¿qué pasa si ajustas la configuración de Fortnite siguiendo a tus streamers profesionales favoritos y la guardas, pero al volver a la pantalla principal te das cuenta de que la configuración no está guardada?Si esto ocurre una o dos veces, puede ignorarlo.Pero si Fortnite no guarda nada, pruebe estas soluciones alternativas.
Tabla de contenido
Soluciones alternativas
1.Cierra el juego.Reinicie su sistema una vez.Luego, inicie sesión con su cuenta de administrador.Luego, inicie Fortnite y modifique una sola configuración e intente guardarla.
Notas importantes:
Ahora puede prevenir los problemas del PC utilizando esta herramienta, como la protección contra la pérdida de archivos y el malware. Además, es una excelente manera de optimizar su ordenador para obtener el máximo rendimiento. El programa corrige los errores más comunes que pueden ocurrir en los sistemas Windows con facilidad - no hay necesidad de horas de solución de problemas cuando se tiene la solución perfecta a su alcance:
- Paso 1: Descargar la herramienta de reparación y optimización de PC (Windows 11, 10, 8, 7, XP, Vista - Microsoft Gold Certified).
- Paso 2: Haga clic en "Start Scan" para encontrar los problemas del registro de Windows que podrían estar causando problemas en el PC.
- Paso 3: Haga clic en "Reparar todo" para solucionar todos los problemas.
Prueba si esto funciona.
2.Los antivirus a veces pueden proteger algunos archivos con protección de lectura y escritura.Desactívelo y vuelva a intentar guardar la configuración del juego.
Solución 1: cambiar las propiedades de la configuración del usuario
Algunas configuraciones están configuradas en solo lectura, lo que genera este problema.
1.Tienes que usar la tecla de acceso directo Win+R para acceder a Ejecutar.
2.Cuando aparezca, escribe esta palabra y presiona Enter.
%localappdata%
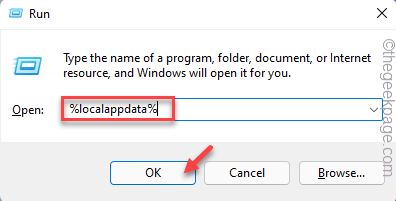
La carpeta Local se abrirá en su pantalla.
3.Aquí encontrará varios archivos y carpetas.Pero, tienes que encontrar la carpeta "Fortnite".Ve dentro de esta carpeta.
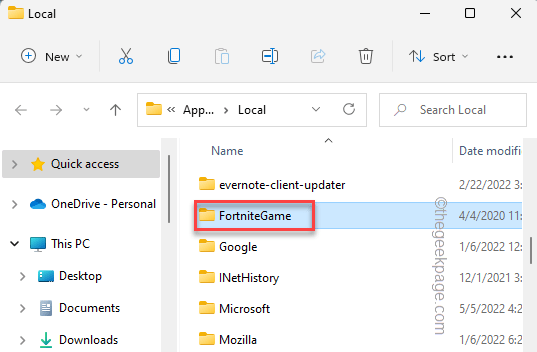
4.Una vez que estés dentro, baja por este camino:
SavedConfigWindowsClient
5.Encontrará "GameUserSettings.ini" en el Explorador de archivos.
6.Una vez que lo haya encontrado, tóquelo con el botón derecho y toque "Propiedades".
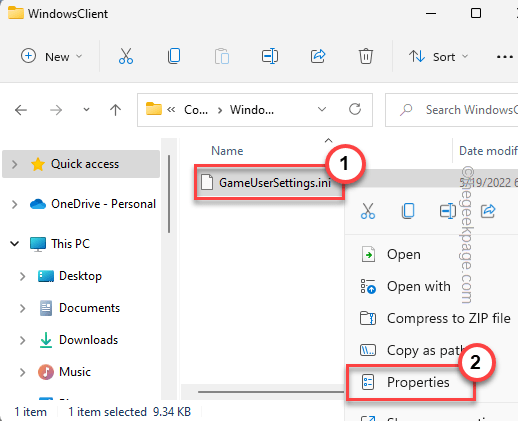
7.En la página Propiedades, diríjase a la sección "General".
8.Ahora, desmarque la casilla "Solo lectura".
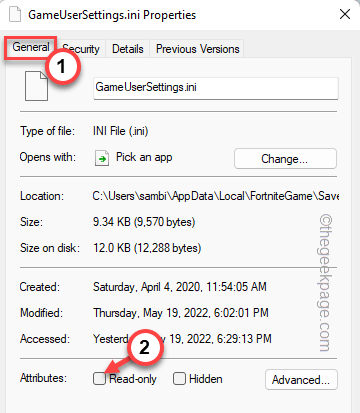
Esto permite que el juego cambie el archivo cuando modificas la configuración de tu computadora.
Solución 2: buscar actualizaciones de Fortnite
Comprueba si hay actualizaciones de Fortnite pendientes.
1.Tienes que abrir Epic Games Launcher.
2.Por lo general, Fortnite está configurado para descargar automáticamente sus actualizaciones.Por lo tanto, vaya al área de "Descargas" en el panel izquierdo.
3.Deje que Epic complete el proceso de actualización de Fortnite.No pause ni interrumpa el proceso.
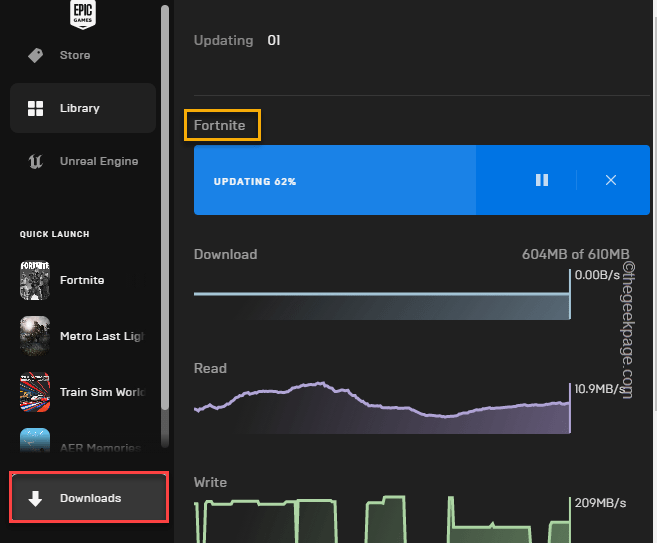
Una vez que Fortnite esté instalado, ábralo y verifique si funciona.
Solución 3 - Verificar archivos de Fortnite
Puede probar la integridad de los archivos de Fortnite.
1.Abra el iniciador de juegos épicos.
2.Una vez que se abra, vaya a la "Biblioteca" desde el panel izquierdo.Aquí encontrarás todos los juegos que compraste.
3.Haga clic en el menú de tres puntos de "Fortnite" y toque "Verificar" para verificar los archivos de Fortnite.
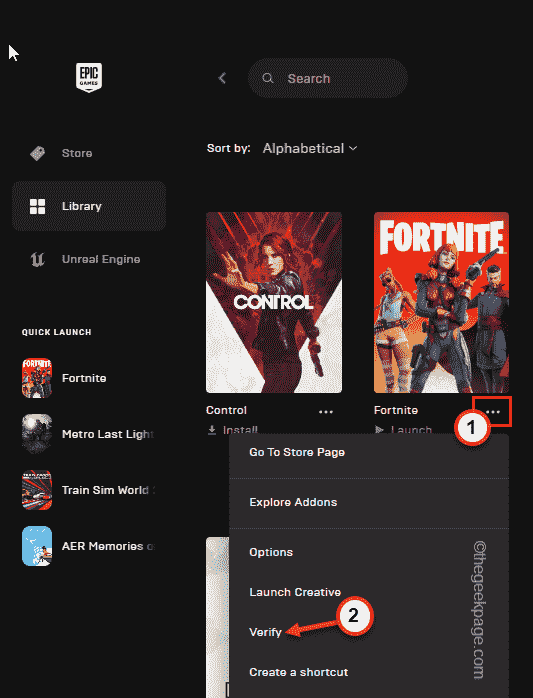
Este proceso de verificación puede llevar un tiempo, ya que los juegos de Epic escanean todos los archivos de Fortnite en busca de discrepancias y los corrigen en consecuencia.
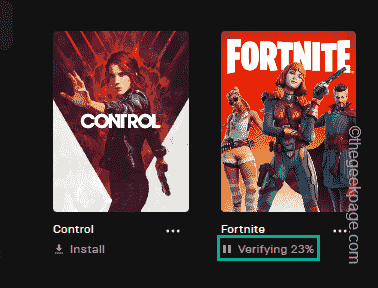
Una vez hecho esto, puede iniciar el juego directamente desde aquí y probar si funciona.
Solución 4: deshabilite la función de acceso controlado a la carpeta
La función Carpeta controlada no permite que ninguna aplicación externa modifique los archivos de la carpeta.
1.Al principio, presione la tecla Win de su teclado y escriba "Seguridad".
2.Después de eso, toque "Seguridad de Windows".
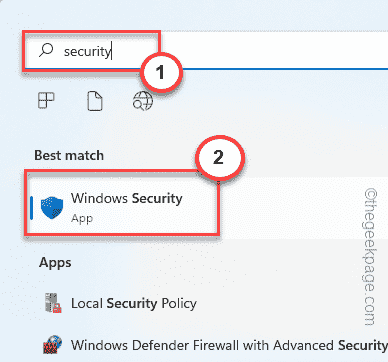
Seguridad de Windows debería abrirse.
3.Cuando se abra la página de seguridad de Windows, toque "Protección contra virus y amenazas"en el menú de inicio.
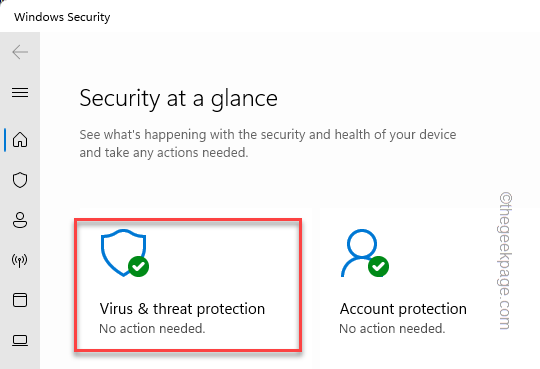
4.Aquí, si se desplaza hacia abajo, encontrará una configuración particular llamadaProtección contra ransomeware.
5.Debe hacer clic una vez en la opción "Administrar protección contra ransomware".
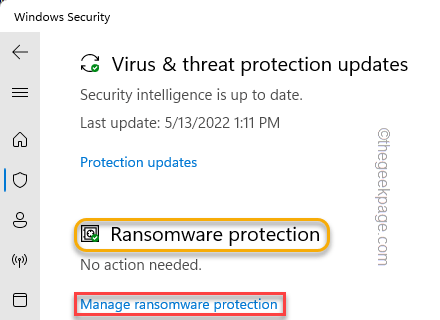
6.Dentro de esta página, busque el "Acceso controlado a la carpeta" y desactívelo.
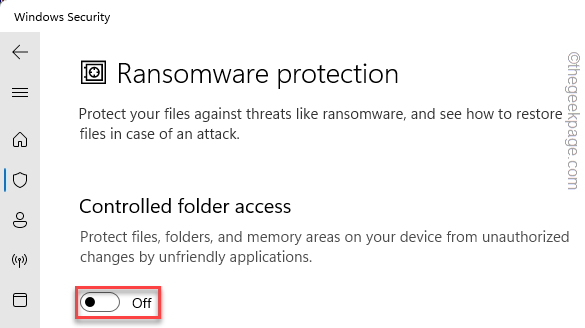
Después de esto, cierre la página Configuración.Debe reiniciar su sistema una vez para que este cambio le afecte.Una vez que el sistema se inicie, inicie Fortnite e intente modificar la configuración y guárdelo.
Su problema debe ser resuelto.
También puede descargar esta herramienta de reparación de PC para localizar y solucionar cualquier problema de PC:Paso 1 -Descargue la herramienta de reparación de PC Restoro desde aquí
Paso 2: haga clic en Iniciar escaneo para encontrar y solucionar cualquier problema de PC automáticamente.

