Cómo arreglar la cámara que no funciona en Windows 11
Actualizado en enero de 2024: Deje de recibir mensajes de error y ralentice su sistema con nuestra herramienta de optimización. Consíguelo ahora en - > este enlace
- Descargue e instale la herramienta de reparación aquí.
- Deja que escanee tu computadora.
- La herramienta entonces repara tu computadora.
Este post muestra a los estudiantes y a los nuevos usuarios los pasos a seguir cuando una cámara web o una cámara no funciona y no muestra nada cuando se utiliza Windows 11.Cuando se trata de dispositivos que no funcionan en Windows, pueden ser muchas cosas, incluyendo la falta de controladores después de una actualización reciente, la configuración de privacidad que no permite el acceso a la cámara para algunas aplicaciones o sus aplicaciones de seguridad que impiden el acceso a la cámara.
Tanto si la cámara está integrada en el portátil como si está conectada mediante un conector externo, las soluciones deberían ser casi idénticas, excepto cuando hay un problema de hardware.En el caso de una cámara externa, asegúrate de que está bien enchufada al puerto de conexión, y prueba a utilizar también otro puerto USB para ver si se soluciona el problema.
Para todas las cámaras, estos pasos de solución de problemas deben ser tomados con el fin de resolver los problemas comunes relacionados con la cámara web y cámaras de ordenador, incluyendo el reinicio del ordenador.En muchas ocasiones, basta con reiniciar el PC para que la cámara vuelva a funcionar.
Notas importantes:
Ahora puede prevenir los problemas del PC utilizando esta herramienta, como la protección contra la pérdida de archivos y el malware. Además, es una excelente manera de optimizar su ordenador para obtener el máximo rendimiento. El programa corrige los errores más comunes que pueden ocurrir en los sistemas Windows con facilidad - no hay necesidad de horas de solución de problemas cuando se tiene la solución perfecta a su alcance:
- Paso 1: Descargar la herramienta de reparación y optimización de PC (Windows 11, 10, 8, 7, XP, Vista - Microsoft Gold Certified).
- Paso 2: Haga clic en "Start Scan" para encontrar los problemas del registro de Windows que podrían estar causando problemas en el PC.
- Paso 3: Haga clic en "Reparar todo" para solucionar todos los problemas.
El nuevo Windows 11, cuando se lance de forma generalizada a todo el mundo, vendrá con muchas nuevas características y mejoras que funcionarán muy bien para algunos mientras que añadirán algunos retos de aprendizaje para otros.Algunas cosas y configuraciones han cambiado tanto que la gente tendrá que aprender nuevas formas de trabajar y gestionar Windows 11.
Pero no tengas miedo, ya que seguiremos escribiendo tutoriales fáciles de usar para los nuevos usuarios y estudiantes.
Para empezar a solucionar los problemas de la cámara web en Windows 11, sigue los siguientes pasos.
Cómo solucionar los problemas de la cámara web en Windows 11
Como mencionamos anteriormente, arreglar los problemas de la cámara web y de la cámara en Windows 11 podría reducirse a unos cuantos ajustes, controladores o actualizaciones de Windows, y los pasos siguientes deberían ayudarte a empezar.
Comprobar si la cámara está encendida o apagada
Algunos portátiles y dispositivos con cámara tienen un interruptor físico que enciende o apaga la cámara.Cuando el botón de la cámara web está apagado, Windows no reconoce que hay una cámara instalada.Vuelva a encenderlo para que Windows vuelva a ver la cámara.
Si su dispositivo no tiene un interruptor para apagar o encender, entonces continúe con los siguientes pasos.
Reinicie su ordenador
Muchos problemas pueden resolverse simplemente reiniciando el ordenador.Si tu cámara web no funciona, apaga y reinicia tu ordenador.
Puedes leer este post para aprender a apagar tu ordenador.Luego vuelve a encenderlo para ver si se solucionan los problemas.
Comprobar las actualizaciones de Windows
Si ha reiniciado su ordenador y los problemas no se han resuelto, entonces vaya a actualizar Windows.Las actualizaciones de Windows también pueden instalar los controladores de los dispositivos, y la ejecución de los controladores de dispositivos más antiguos puede dar lugar a problemas con el dispositivo.
Para comprobar si hay actualizaciones e instalar controladores opcionales, haga clic en el botónInicie botóny seleccioneAjustes >Actualización de Windows >Comprobar las actualizaciones.
Si hay actualizaciones disponibles, descárguelas e instálelas.Si no hay actualizaciones disponibles, haga clic enOpciones avanzadasy bajoOpciones adicionales, seleccioneActualizaciones opcionalespara ver si hay actualizaciones disponibles para su cámara.Permita que se instalen las actualizaciones disponibles y reinicie su dispositivo cuando esté listo.
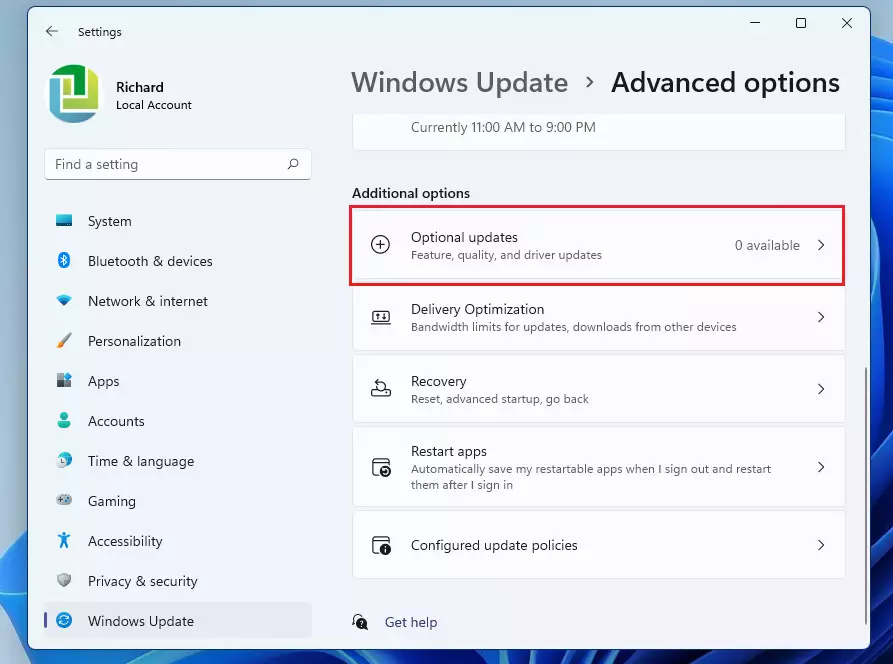
Compruebe la configuración de privacidad de su ordenador
Windows 11 tiene una configuración de privacidad integrada que impide que algunas aplicaciones accedan a la cámara del ordenador y es posible que tengas que dar permiso a las aplicaciones para utilizar la cámara.Algunas aplicaciones no tienen acceso por defecto a la cámara.
Para que su dispositivo acceda a la cámara, pulse el botónBotón de inicioy seleccioneAjustes >Privacidad y seguridad >Cámara.
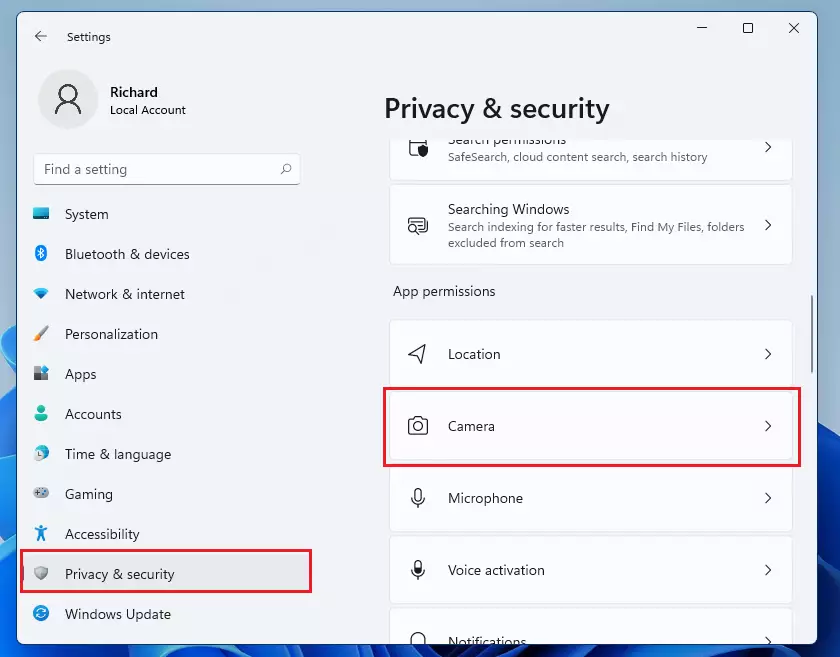
Asegúrate de que el acceso a la cámara está activadoEn. A continuación, confirme también que las aplicaciones que desea utilizar tienen acceso a utilizar la cámara también.Coloca el botón junto a la aplicación en la posición On para permitir el acceso a la cámara.
Después de eso, prueba la cámara para ver si eso soluciona los problemas.Si no es así, continúe a continuación.
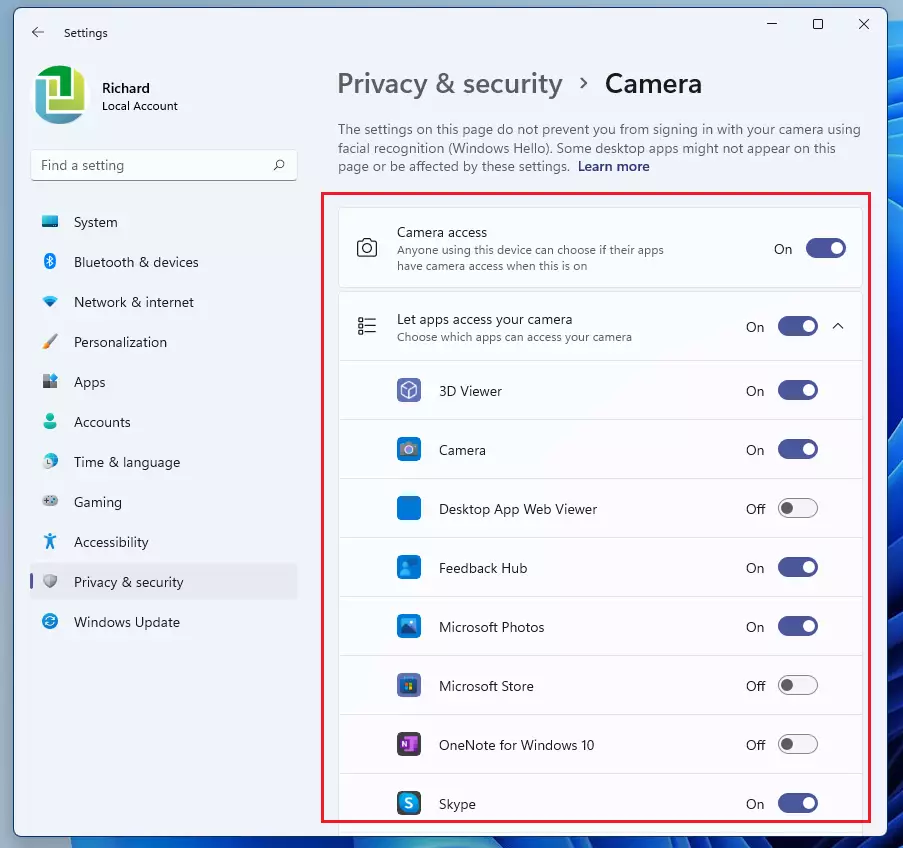
Compruebe los controladores de la cámara
A continuación, asegúrese de que se han seleccionado los controladores correctos para la cámara.Para ello, haga clic en el botón Inicio y busqueAdministrador de dispositivos. Seleccione para abrir la aplicación Administrador de dispositivos.
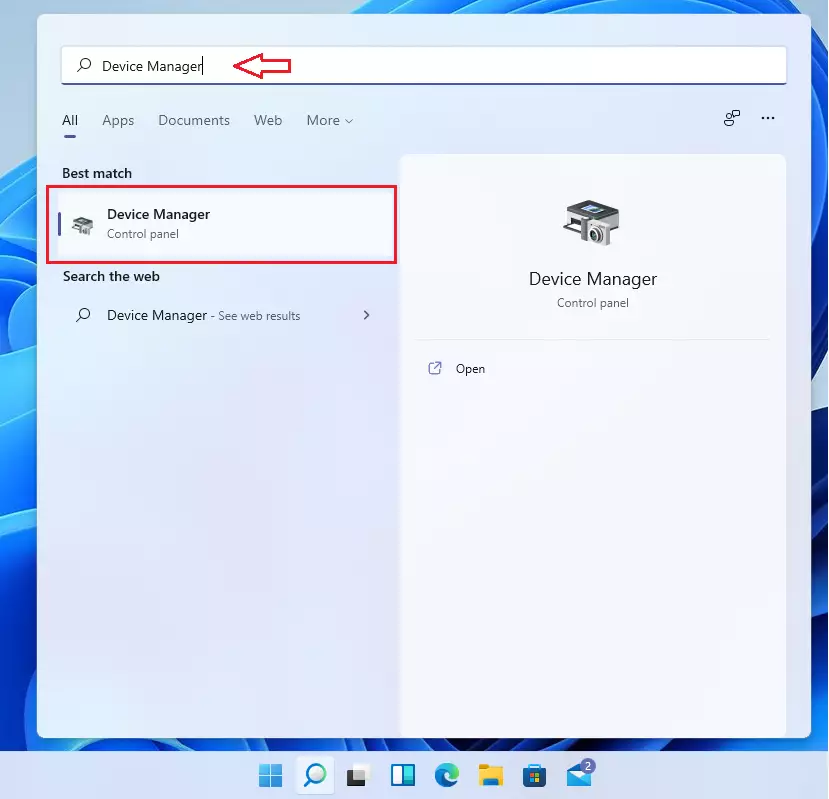
En el Administrador de dispositivos, expanda la Cámara, luego haga clic con el botón derecho en el nombre de la cámara y seleccioneActualizar el controladorcomo se destaca a continuación.
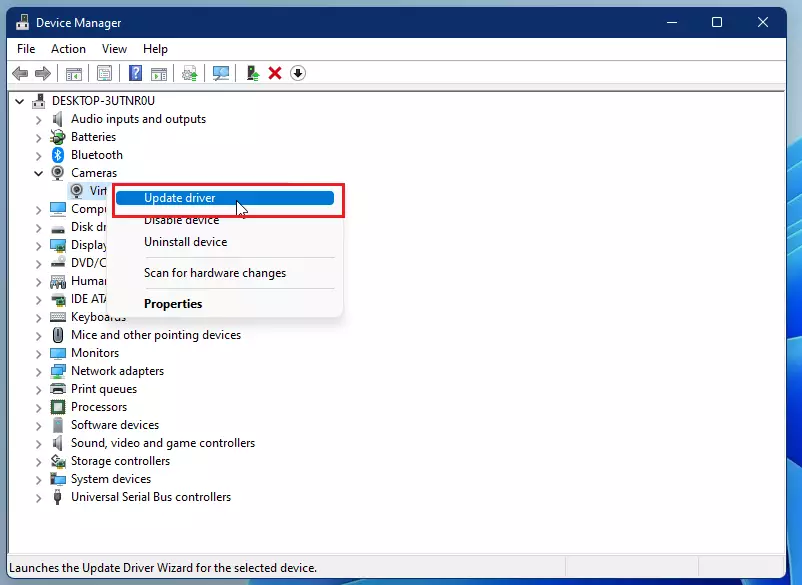
A continuación, seleccioneBuscar controladores en mi ordenador.
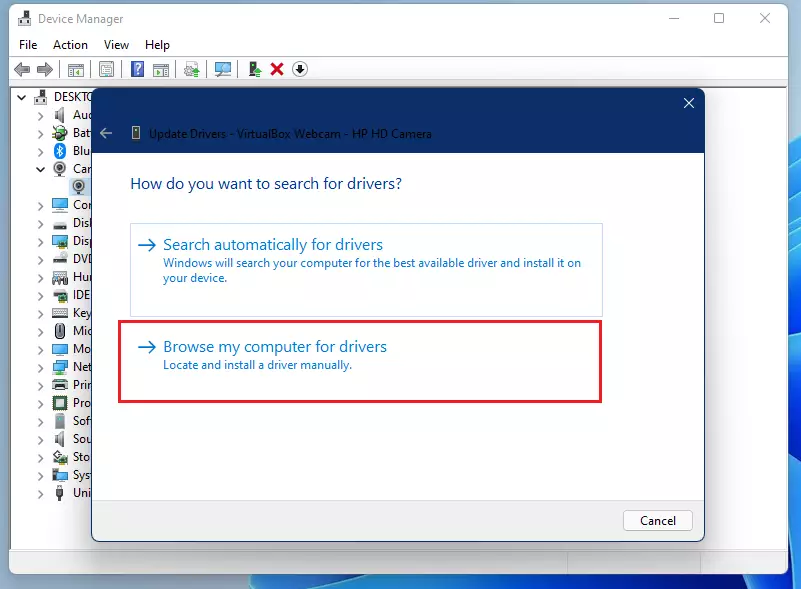
A continuación, haga clic en “Permítame elegir de una lista de controladores disponibles en mi ordenador“

A continuación, elija otro controlador de dispositivo de la lista.En algunos casos, puede haber varios controladores para un determinado dispositivo.Cambia entre ellos para ver cuál funciona.
Haga clic en Siguiente para instalar el controlador seleccionado.Reinicie su ordenador y pruébelo.
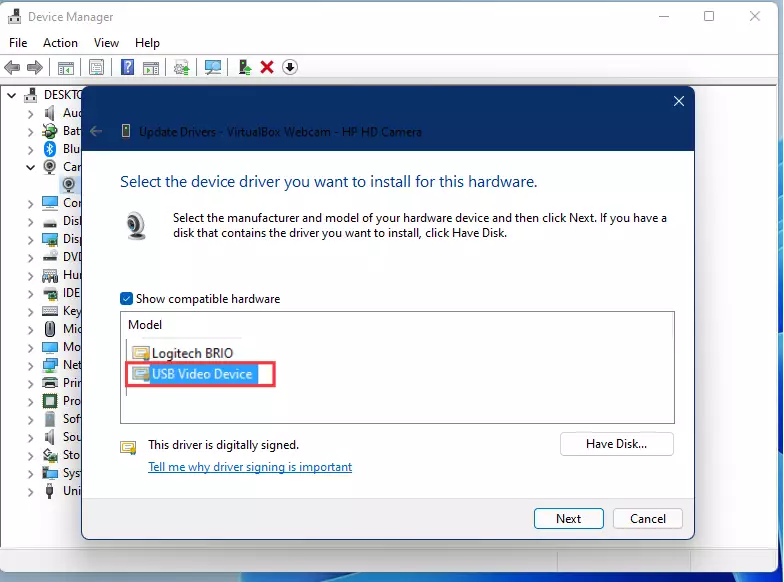
Descargar manualmente el nuevo controlador
Si todos los pasos anteriores no funcionan, es posible que tenga que descargar un nuevo controlador desde el sitio web del fabricante.Obtenga el nombre del dispositivo en el Administrador de dispositivos, luego busque en Google y descargue los controladores compatibles con su dispositivo.
A continuación, vuelva a abrir el Administrador de dispositivos como se ha descrito anteriormente, haga clic con el botón derecho del ratón en el dispositivo, seleccione Actualizar controlador, elijaBuscar controladores en mi ordenadory seleccione Luego haga clic en “Permítame elegir de una lista de controladores disponibles en mi ordenador” luego haga clic en elTener disco.
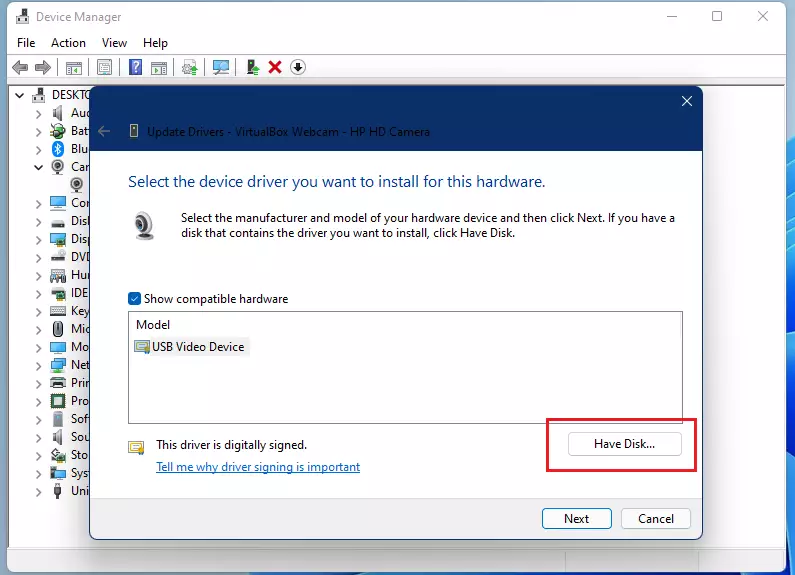
Busque y seleccione el controlador descargado e instálelo.Reinicie su ordenador y pruébelo.
Si has probado todo lo anterior y los problemas no se han resuelto, entonces podría haber un problema con el propio dispositivo y no con el software.Un problema de hardware significa que el dispositivo está roto y puede necesitar ser reemplazado.
Eso es todo.
Conclusión:
En este artículo se muestra cómo resolver los problemas más comunes de la cámara cuando se utiliza Windows 11.Si encuentra algún error o tiene algo que añadir, utilice nuestro formulario de comentarios.

