Cómo arreglar la calibración del color sigue restableciéndose en Windows 11 o Windows 10
Actualizado en enero de 2024: Deje de recibir mensajes de error y ralentice su sistema con nuestra herramienta de optimización. Consíguelo ahora en - > este enlace
- Descargue e instale la herramienta de reparación aquí.
- Deja que escanee tu computadora.
- La herramienta entonces repara tu computadora.
Microsoft presenta una variedad de funciones nuevas cada vez que lanza una versión actualizada del sistema operativo Windows y una de las funciones es la calibración de color.Esto está predefinido en el sistema de Windows y los usuarios no necesitan descargar ninguna herramienta de terceros.El usuario puede ajustar los colores, el brillo, el contraste y la gamma de la pantalla según sus necesidades.
Pero recientemente, algunos usuarios de Windows informaron que los ajustes realizados en la herramienta de calibración de color se restablecen todo el tiempo.Para algunos otros usuarios de Windows, la configuración de calibración de color se restablece cada vez que se actualiza la pantalla.
Si este es el problema que sigue ocurriendo en el sistema, el usuario no puede utilizar por completo la gran función de calibración de color en su sistema de Windows.Según nuestra investigación sobre este tema, nos enteramos de estos hallazgos y que se enumeran a continuación.
Notas importantes:
Ahora puede prevenir los problemas del PC utilizando esta herramienta, como la protección contra la pérdida de archivos y el malware. Además, es una excelente manera de optimizar su ordenador para obtener el máximo rendimiento. El programa corrige los errores más comunes que pueden ocurrir en los sistemas Windows con facilidad - no hay necesidad de horas de solución de problemas cuando se tiene la solución perfecta a su alcance:
- Paso 1: Descargar la herramienta de reparación y optimización de PC (Windows 11, 10, 8, 7, XP, Vista - Microsoft Gold Certified).
- Paso 2: Haga clic en "Start Scan" para encontrar los problemas del registro de Windows que podrían estar causando problemas en el PC.
- Paso 3: Haga clic en "Reparar todo" para solucionar todos los problemas.
- Puede haber algún software que sea una herramienta de terceros ya instalada en el sistema para ajustes de color.
- Un controlador de gráficos obsoleto.
- Las propiedades de calibración se programan cada vez que se reinicia el sistema.
- La opción de calibración de pantalla de Windows está deshabilitada.
Estamos aquí con algunas correcciones excelentes en este artículo, que lo ayudarán a resolver este problema si también lo enfrenta.
Solución 1: habilite el uso de la configuración de calibración de pantalla de Windows
El usuario podría haber realizado los ajustes personalizados según sus requisitos y creado diferentes perfiles para muchos usuarios.Pero necesitamos habilitar la configuración en el asistente de administración de color que le permite al sistema saber que tiene que usar la calibración de pantalla de Windows establecida por el usuario.Si esta configuración está deshabilitada por casualidad, podría hacer que la calibración del color se restablezca cada vez.
Estos son los pasos a continuación sobre cómo puede habilitar la calibración de pantalla de Windows usando el asistente de administración de color.
Paso 1: Para abrir Gestión de color, presione la tecla de Windows y escriba gestión de color.
Paso 2: A continuación, seleccione Gestión de color de los resultados de búsqueda haciendo clic en él como se muestra en la siguiente captura de pantalla.
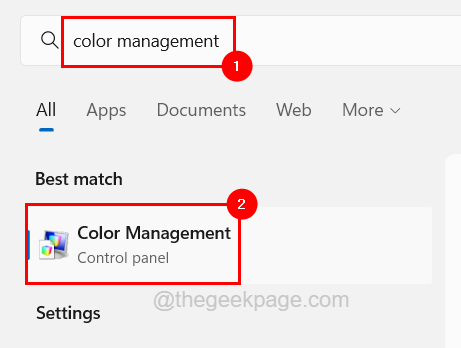
Paso 3: Una vez que se abra la ventana Administración de color, vaya a la opción de la pestaña Avanzado como se muestra en la siguiente captura de pantalla.
Paso 4: luego haga clic en el botón Cambiar valores predeterminados del sistema que se encuentra en la parte inferior de la ventana Administración de color.
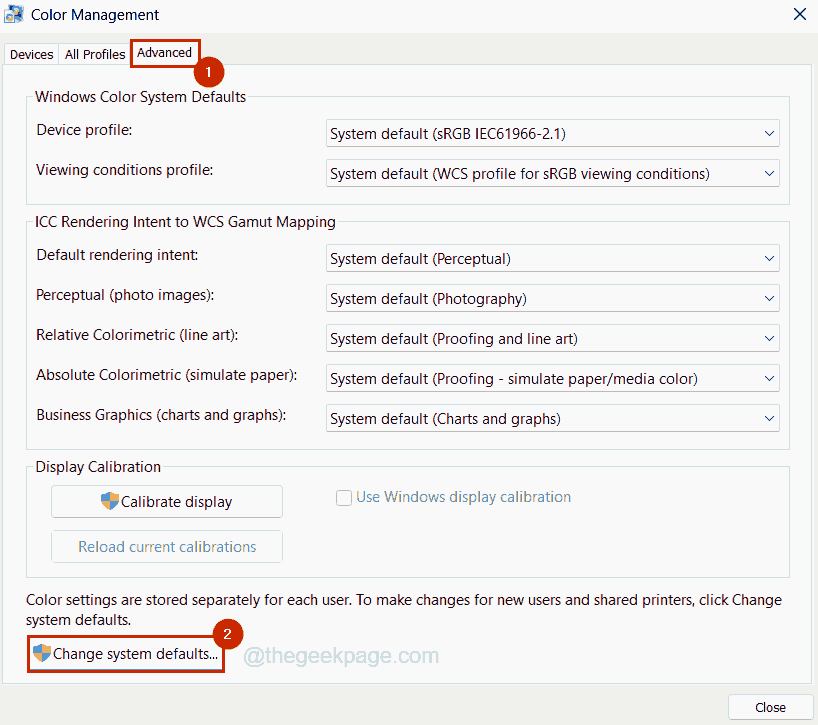
Paso 5: Esto abrirá la ventana Administración de color - Valores predeterminados del sistema.
Paso 6: haga clic en la pestaña Avanzado y, en la sección Calibración de pantalla, haga clic en la casilla de verificación Usar calibración de pantalla de Windows para seleccionarla.
Paso 7: Una vez hecho esto, haga clic en Cerrar.
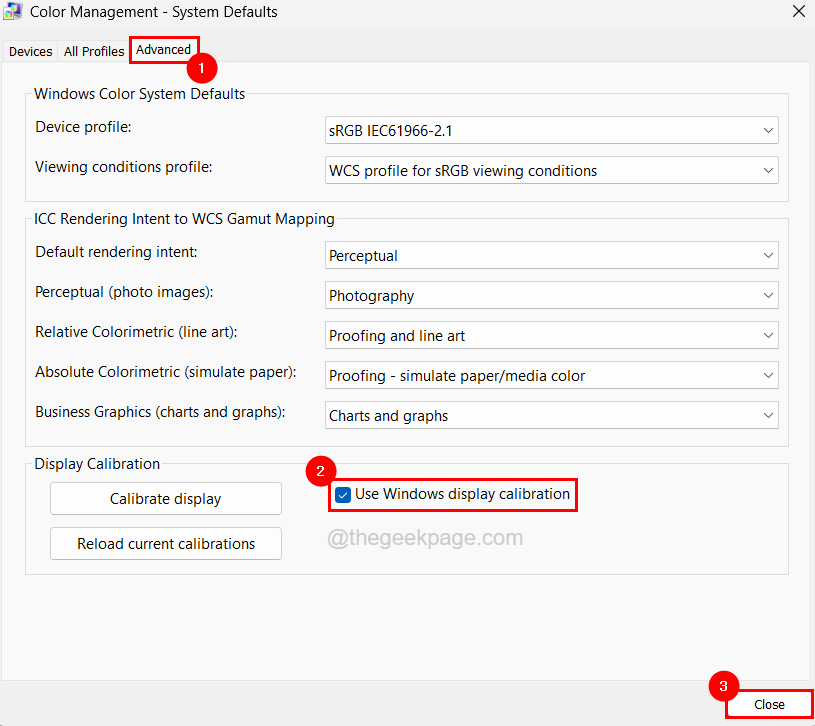
Paso 8: finalmente, cierre la ventana de administración de color en el sistema.
Solución 2: desinstale cualquier software de terceros para la calibración de la pantalla
El sistema siempre prefiere dar prioridad a la herramienta/software de terceros para cualquier propósito.Si los usuarios han instalado alguna herramienta de calibración de pantalla de fuentes de terceros confiables como Nightlight, F.lux, QuickGamma, Calibrize, etc., el sistema la priorizará primero sobre la función de calibración de pantalla predeterminada de Windows.
Por lo tanto, sugerimos a nuestros usuarios que desinstalen o deshabiliten el software de calibración de pantalla de terceros instalado en el sistema de Windows.
Siga estos pasos sobre cómo desinstalarlos.
Paso 1: Presione las teclas Win+R juntas para abrir el cuadro de comando Ejecutar.
Paso 2: luego escriba appwiz.cpl y presione la tecla Intro.
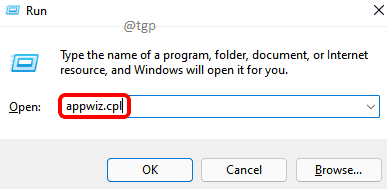
Paso 3: Esto abre el asistente de Programas y características.
Paso 4: Busque el software de calibración de pantalla en la lista de programas del asistente, como f.lux, etc., y selecciónelo.
Paso 5: Después de seleccionarlo, haga clic en Desinstalar en la parte superior como se muestra a continuación.
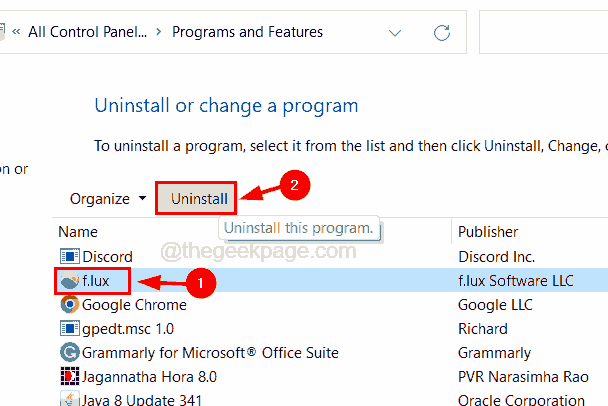
Paso 6: siga las instrucciones en pantalla para realizar la desinstalación del software.
Paso 7: Después de que el software se haya desinstalado completamente con éxito, cierre el asistente de Programas y características.
Solución 3: use el panel de control de NVIDIA para configurar la calibración de color
Esta puede ser la solución alternativa para aquellos usuarios que tienen tarjetas gráficas NVIDIA instaladas en su sistema Windows.La tarjeta gráfica NVIDIA viene junto con el panel de control NVIDIA instalado en el sistema.
Al igual que el sistema prioriza las herramientas de terceros sobre Windows, lo mismo ocurre con el panel de control de NVIDIA.El sistema conserva los ajustes de configuración realizados por el usuario en el panel de control de NVIDIA en color, brillo, etc.
Por lo tanto, sugerimos a los usuarios con tarjetas gráficas NVIDIA que ajusten sus requisitos de calibración de color utilizando el panel de control de NVIDIA en lugar de la función de calibración de color predeterminada de Windows.
Solución 4: deshabilite el programa del cargador de calibración
Las propiedades del cargador de calibración son un programa establecido en la ventana del programador de tareas, que restablece la calibración de color en el sistema cada vez que se reinicia el sistema y los usuarios inician sesión.Entonces, si este cargador de calibración está deshabilitado, al iniciar sesión y al conectarse a la sesión del usuario, este problema podría resolverse fácilmente.
Veamos cómo se puede hacer esto usando la herramienta del programador de tareas en su sistema siguiendo los pasos a continuación.
Paso 1: abra el programador de tareas en el sistema presionando la tecla de Windows y escribiendo programador de tareas.
Paso 2: luego seleccione el Programador de tareas de los resultados de búsqueda como se muestra a continuación.
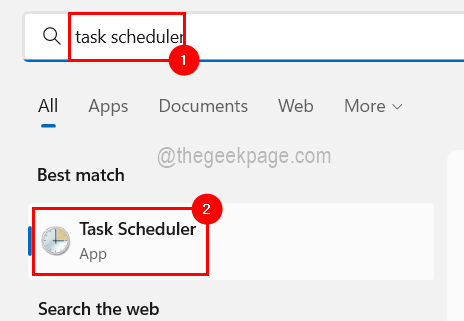
Paso 3: después de que se abra el programador de tareas, busque la carpeta WindowsColorSystem en el lado izquierdo de la ventana utilizando la ruta que se indica a continuación.
Task Scheduler Library > Microsoft > Windows > WindowsColorSystem
Paso 4: Al seleccionar la carpeta WindowsColorSystem, puede ver el programador del cargador de calibración en el lado derecho de la ventana.
Paso 5: Ahora abra la ventana de propiedades del Cargador de calibración haciendo clic con el botón derecho en él y seleccionando Propiedades en el menú contextual.
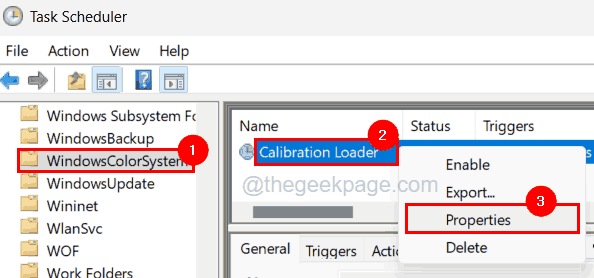
Paso 6: en la ventana Propiedades, haga clic en la pestaña Activadores y haga doble clic en Al iniciar sesión en la lista de activadores.
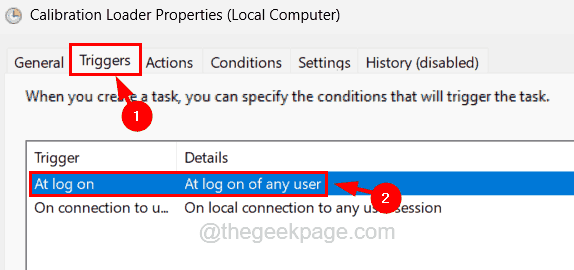
Paso 7: en la ventana Editar disparador, desmarque la casilla de verificación Habilitado en la parte inferior y haga clic en Aceptar.
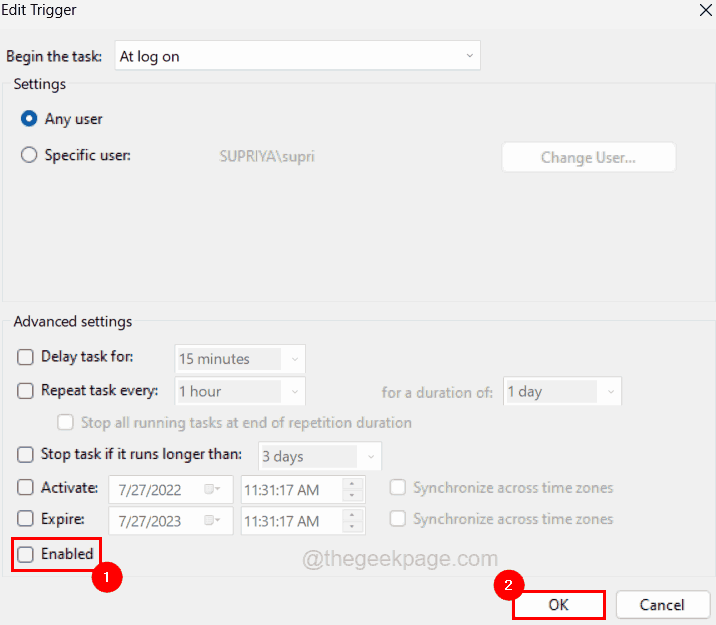
Paso 8: Ahora asegúrese de estar todavía en la pestaña Activadores y luego haga doble clic en En conexión con la sesión de usuario de la lista de activadores.
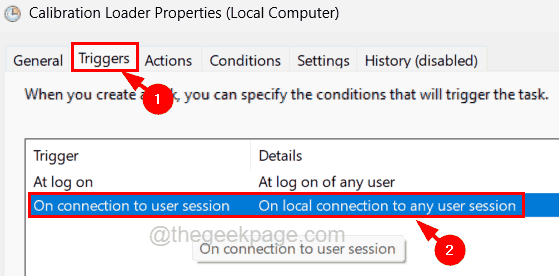
Paso 9: Desactívelo desmarcando la casilla de verificación Habilitado y haciendo clic en Aceptar.
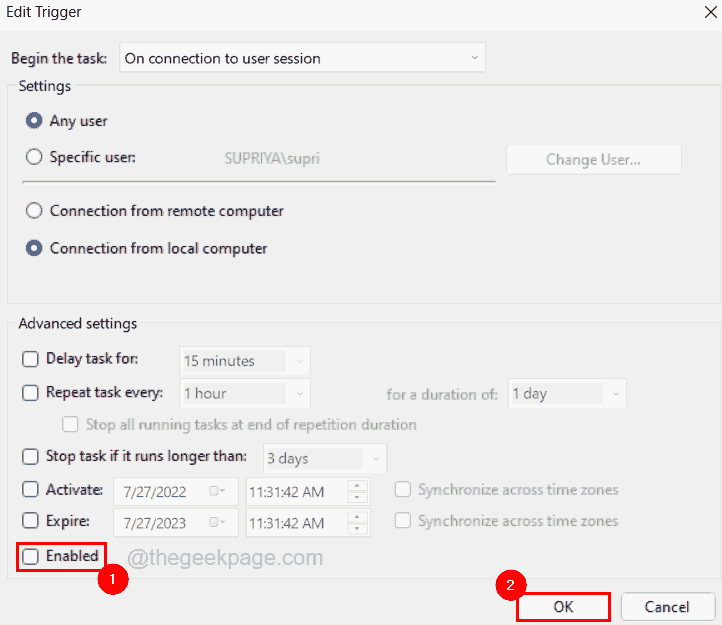
Paso 10: Una vez hecho esto, cierre el Programador de tareas en el sistema.
Solución 5: actualice el controlador de gráficos mediante el Administrador de dispositivos
Algunos usuarios de Windows han afirmado resolver este problema simplemente actualizando el controlador de gráficos en el sistema.Entonces, probemos también este método actualizando el controlador de gráficos usando el administrador de dispositivos como se explica en los pasos a continuación.
Paso 1: Presiona las teclas Win+X juntas y luego presiona la tecla M una vez.
Paso 2: Esto abre la ventana del Administrador de dispositivos en el sistema.
Paso 3: ahora expanda la opción Adaptadores de pantalla haciendo doble clic en ella.
Paso 4: luego haga clic con el botón derecho en el controlador de gráficos y seleccione Actualizar controlador en el menú contextual, como se muestra a continuación.
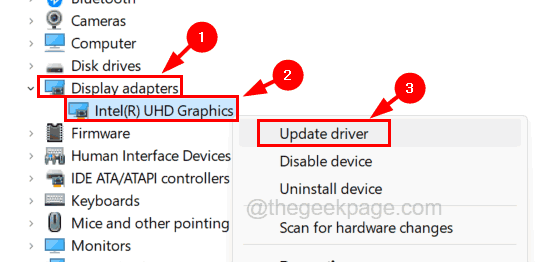
Paso 5: A continuación, haga clic en la opción Buscar controladores automáticamente y esto comenzará a buscar nuevas actualizaciones para el controlador de gráficos.

Paso 6: Después de que termine de actualizarse, cierre el administrador de dispositivos.
Paso 7: si esto no funcionó, puede volver a la versión anterior de su tarjeta gráfica descargándola manualmente desde su sitio web e instalándola en su sistema.
Paso 8: Después de hacerlo, reinicie el sistema una vez y vea si esto ayudó.
También puede descargar esta herramienta de reparación de PC para localizar y solucionar cualquier problema de PC:Paso 1 -Descargue la herramienta de reparación de PC Restoro desde aquíPaso 2: haga clic en Iniciar escaneo para encontrar y solucionar cualquier problema de PC automáticamente.

