Cómo arreglar la aplicación de configuración que falla con frecuencia en Windows 11
Actualizado en enero de 2024: Deje de recibir mensajes de error y ralentice su sistema con nuestra herramienta de optimización. Consíguelo ahora en - > este enlace
- Descargue e instale la herramienta de reparación aquí.
- Deja que escanee tu computadora.
- La herramienta entonces repara tu computadora.
La aplicación de configuración es la parte más importante del sistema operativo Windows.¡Incluso todos los solucionadores de problemas están dentro de la aplicación Configuración!Entonces, si la aplicación Configuración falla, ¿qué puedes hacer?No te preocupes.Al igual que usted, otros usuarios han experimentado este mismo problema con la aplicación Configuración.¡Promulgue estas sencillas soluciones para resolver rápidamente el problema y hacer que la aplicación Configuración vuelva a funcionar!
Solución 1: ejecute una verificación de integridad de archivos
Si faltan algunos archivos cruciales del sistema, la aplicación Configuración puede bloquearse.
1.Tienes que tocar la tecla de Windows y escribir "cmd".
2.Luego, toque con el botón derecho del ratón el "Símbolo del sistema" y haga clic en "Ejecutar como administrador".
Notas importantes:
Ahora puede prevenir los problemas del PC utilizando esta herramienta, como la protección contra la pérdida de archivos y el malware. Además, es una excelente manera de optimizar su ordenador para obtener el máximo rendimiento. El programa corrige los errores más comunes que pueden ocurrir en los sistemas Windows con facilidad - no hay necesidad de horas de solución de problemas cuando se tiene la solución perfecta a su alcance:
- Paso 1: Descargar la herramienta de reparación y optimización de PC (Windows 11, 10, 8, 7, XP, Vista - Microsoft Gold Certified).
- Paso 2: Haga clic en "Start Scan" para encontrar los problemas del registro de Windows que podrían estar causando problemas en el PC.
- Paso 3: Haga clic en "Reparar todo" para solucionar todos los problemas.

3.Ahora, ejecute este comando de verificación de archivos para escanear todos los archivos de su sistema.
sfc /scannow
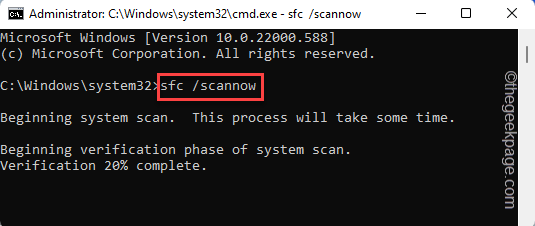
4.Una vez que se completa el escaneo de verificación de archivos del sistema, también debe ejecutar los escaneos DISM.
DISM.exe /Online /Cleanup-image /Restorehealth

Una vez que haya ejecutado estos dos escaneos, abra la utilidad Configuración y pruebe si esto funciona.
Solución 2: restablecer la aplicación
Puede restablecer la aplicación Configuración a la configuración predeterminada desde el menú Inicio.Para el número máximo de usuarios, esto resolverá el problema.
1.Presione el botón Inicio de su teclado.
2.Cuando se abra el menú Inicio, busque la aplicación "Configuración".
[Si no puede encontrar la aplicación, puede hacer clic en la opción "Todas las aplicaciones>" para explorar la lista completa de aplicaciones. y busque la aplicación Configuración allí.]
3.Una vez que haya encontrado la aplicación Configuración, haga clic con el botón derecho en ella y toque "Configuración de la aplicación" para abrirla.
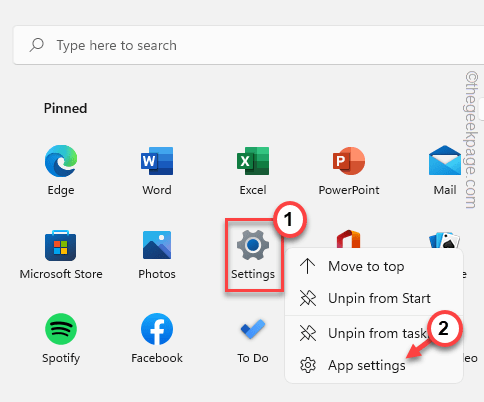
4.Esto debería abrir la página de la aplicación Configuración.
5.En la sección Restablecer, notará dos opciones.
6.Haga clic en "Reparar" para reparar la aplicación.Por lo general, reparar la aplicación no elimina ninguna configuración de la aplicación, por lo que debería ser seguro para usted.
Espere hasta que Windows repare la aplicación Configuración.
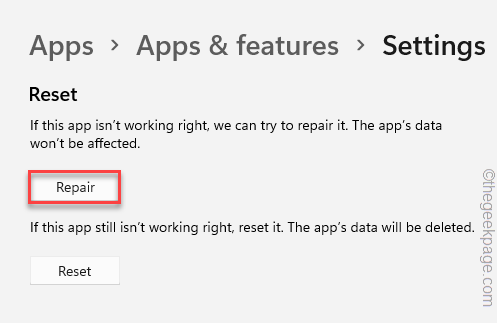
Luego, cierre la aplicación Configuración y ábrala e intente acceder a diferentes menús de configuración.Pruebe si esto funciona sin fallar o no.
Si esto no resuelve su problema, debe restablecer la aplicación Configuración:
1.Al principio, haga clic en ese ícono de Windows en la barra de tareas para invocar la página del menú Inicio.
2.Haga clic derecho en la aplicación "Configuración" y luego toque "Configuración de la aplicación".
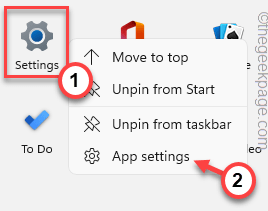
3.Simplemente desplácese hacia abajo a través del panel de la derecha y haga clic en la opción "Restablecer".
4.Es posible que vea el mensaje de advertencia en el mismo lado de la pantalla.Por lo tanto, haga clic en "Restablecer" en otro momento para restablecer la aplicación.
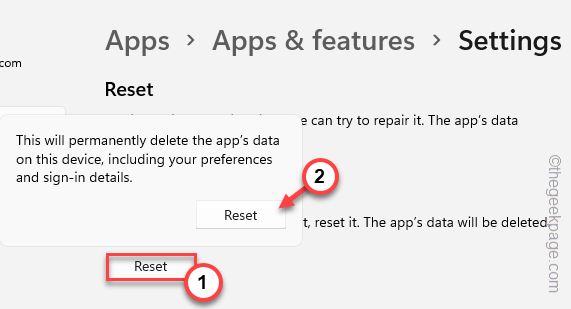
Prueba si esto resuelve tu problema.
Solución 3: crear y ejecutar un archivo por lotes
Cree y ejecute este archivo por lotes en su sistema para solucionar el problema.
[Hemos creado el archivo por lotes para usted.Entonces, si desea ir al final de esta solución para descargar directamente el archivo por lotes.]
1.Busque "Bloc de notas" usando el cuadro de búsqueda.
2.Luego, toque "Bloc de notas" en los resultados de búsqueda para acceder a él.
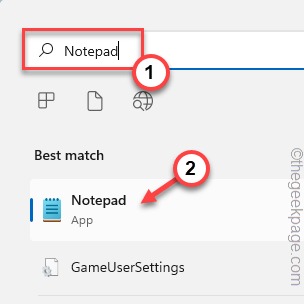
3.Cuando se abra una página en blanco, simplemente copie y pegue estas líneas en esa página.
echo offtaskkill /f /im explorer.exetaskkill /f /im shellexperiencehost.exetimeout /t 3 /NOBREAK > nuldel %localappdata%PackagesMicrosoft.Windows.ShellExperienceHost_cw5n1h2txyewyTempState* /qtimeout /t 2 /NOBREAK > nulstart explorer@echo on
4.Después de eso, haga clic en la opción "Archivo" y luego haga clic en la opción "Guardar como".
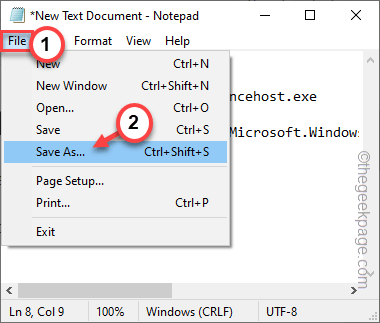
5.En la ventana Guardar como, elija una ubicación para almacenar el archivo por lotes.
6.Luego, configure 'Guardar como tipo:' en "Todos los archivos".
7.A continuación, nombre el archivo "Setscript.bat" y toque "Guardar" para guardar el archivo por lotes allí.
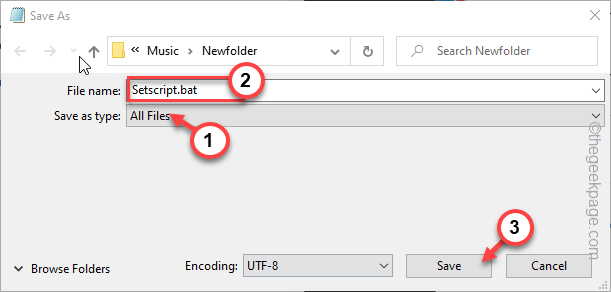
Una vez que haya terminado, cierre la página del Bloc de notas.
8.Luego, vaya al lugar donde acaba de guardar el archivo por lotes.
9.Ahora, haga clic derecho en "Setscript" y toque "Ejecutar como administrador" para ejecutar el archivo por lotes con derechos administrativos.
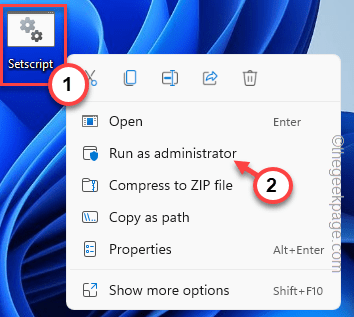
Después de ejecutar el archivo por lotes, presione la tecla Win + I juntas para abrir la página Configuración.Compruebe si esto resuelve el problema.
Método alternativo -
Simplemente descargue el script desde aquí, extráigalo y ejecute el archivo por lotes.
1.Descargue el archivo Setscript en su sistema.
2.Extraiga el archivo zip a una ubicación de su preferencia.
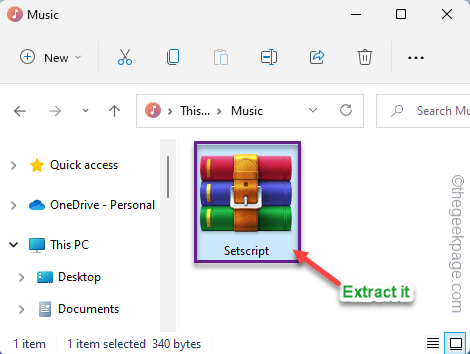
3.Ahora, solo dirígete a la ubicación donde extrajiste el archivo.
4.Luego, haga clic derecho en el archivo por lotes "Setscript" y toque "Ejecutar como administrador".
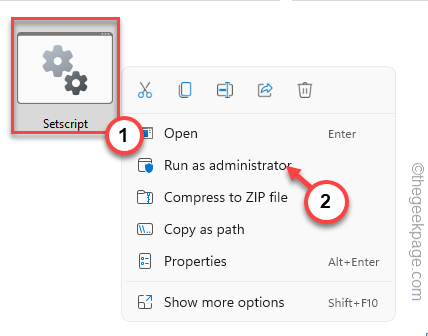
De esta manera, puede encontrar una solución rápida para este problema.
Solución 4: vuelva a registrar la aplicación
Intente ejecutar estos dos comandos de PowerShell que anularán el registro y volverán a registrar la aplicación Configuración.
1.Presione la tecla Win y escriba "powershell" en el cuadro.
2.Luego, haga clic derecho en "Windows PowerShell" y haga clic en "Ejecutar como administrador".
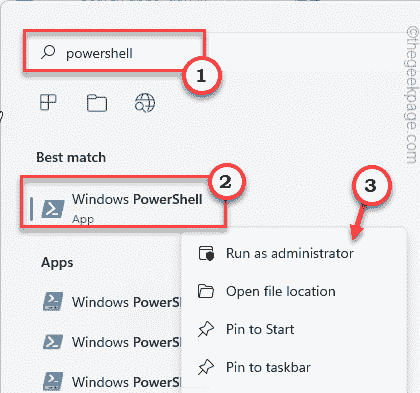
3.Cuando haya abierto la terminal de PowerShell con derechos administrativos, pegue este código y presione Entrar.
Get-appxpackage microsoft.ui.xaml.cbs |? {($_.version -ne "2.62106.1002.0")} | remove-appxpackageAdd-appxpackage -Register -DisableDevelopmentMode -ForceApplicationShutdown C:WindowsSystemAppsMicrosoft.UI.Xaml.CBS_8wekyb3d8bbweAppxManifest.xml
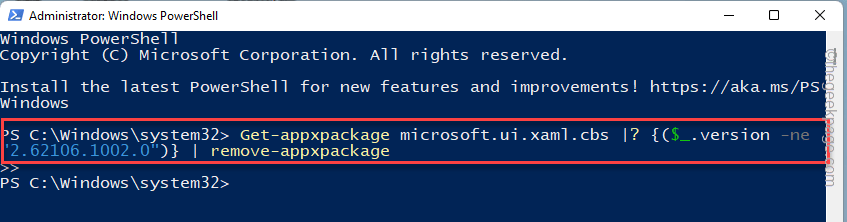
4.Después de ejecutar este código, copie este comando y péguelo en la terminal, y presione Enter.
Get-appxpackage microsoft.ui.xaml.cbs |? {($_.version -ne "2.62106.1002.0")} | remove-appxpackageAdd-appxpackage -Register -DisableDevelopmentMode -ForceApplicationShutdown C:WindowsSystemAppsMicrosoft.UI.Xaml.CBS_8wekyb3d8bbweAppxManifest.xml
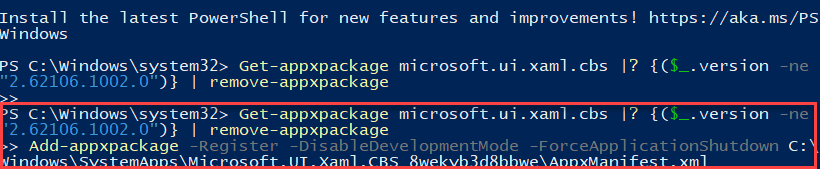
Una vez que haya ejecutado estos dos comandos, cierre la terminal de PowerShell.
Luego, reinicie el sistema para que este cambio surta efecto.
Espero que esto resuelva el problema de la aplicación Configuración al que te enfrentas.
NOTA -
Hay otro comando que puede ejecutar para solucionar el problema.Es el comando para volver a registrar el Panel de control, pero ha mostrado buenos efectos en este tema.
1.Abra la terminal de PowerShell con derechos de administrador.
2.Luego, ejecute este código para volver a registrar el Panel de control.
Get-AppXPackage -AllUsers -Name windows.immersivecontrolpanel | Foreach {Add-AppxPackage -DisableDevelopmentMode -Register "$($_.InstallLocation)AppXManifest.xml” -Verbose}

Reinicie la máquina después de ejecutar el código.Prueba si esto resuelve tu problema.
Solución 5: instale la última actualización de Windows
Si esto es solo un error del sistema, actualizar Windows a la última versión debería resolver el problema.
1.Presione la tecla Win + las teclas X juntas.
2.Luego, toque "Terminal de Windows (Administrador)" en el menú contextual.
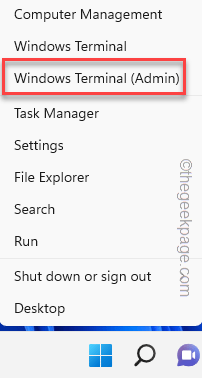
3.Cuando se abra la página de la Terminal de Windows, pegue este código y presione Entrar.
Install-Module PSWindowsUpdate
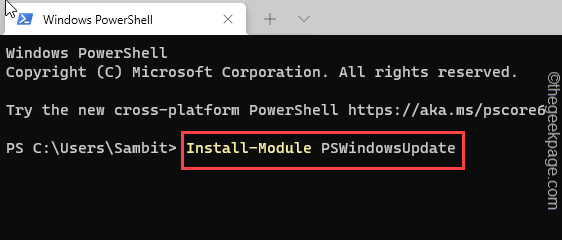
4.Una vez que el comando se haya ejecutado con éxito, copie y pegue este comando y presione Entrar para descargar la actualización.
Get-WindowsUpdate
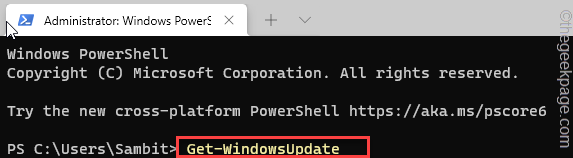
5.Finalmente, ejecute este comando para instalar la actualización en su sistema.
Install-WindowsUpdate
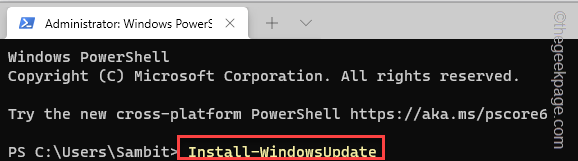
De esta forma, Windows Update instalará la última versión de Windows.Cierre el símbolo del sistema y reinicie su computadora una vez.
Arreglo 6 - Restaurar el sistema
Si nada puede arreglar la página de Configuración, restaure su sistema usando el punto de Restauración del Sistema.
1.Presione la tecla Win + las teclas R juntas.
2.Luego, escriba esto y haga clic en "Aceptar".
rstrui
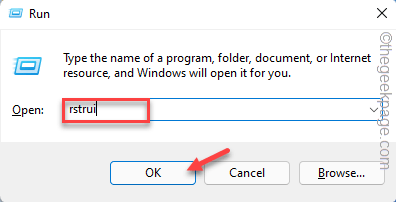
3.Una vez que aparezca la ventana Restaurar sistema, toque "Siguiente".
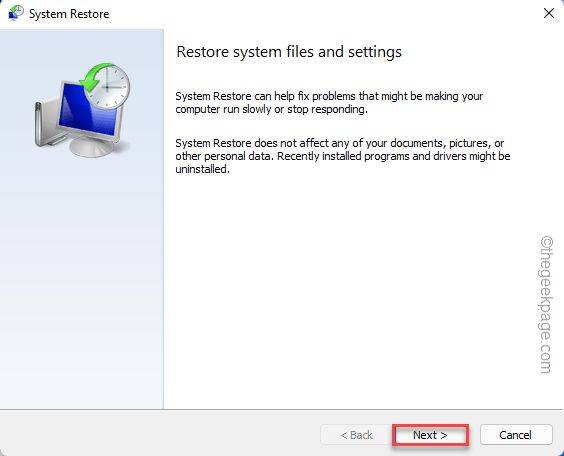
4.En la siguiente pantalla, debería ver la lista de puntos de restauración.
5.Pero si desea ver más puntos de restauración, marque la casilla "Mostrar más puntos de restauración".
Esto mostrará puntos de restauración adicionales en su sistema.
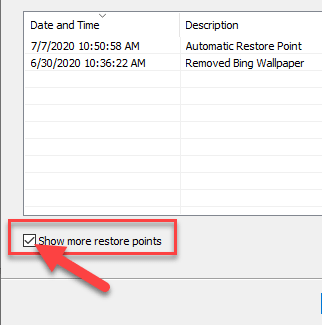
5.Aquí elija el punto de restauración por fecha antes de que la utilidad Configuración funcionara normalmente.
6.Luego, haga clic en "Siguiente".
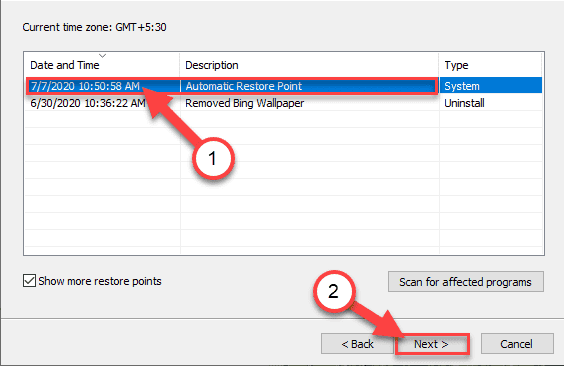
7.En el paso final de confirmación, toque "Finalizar".
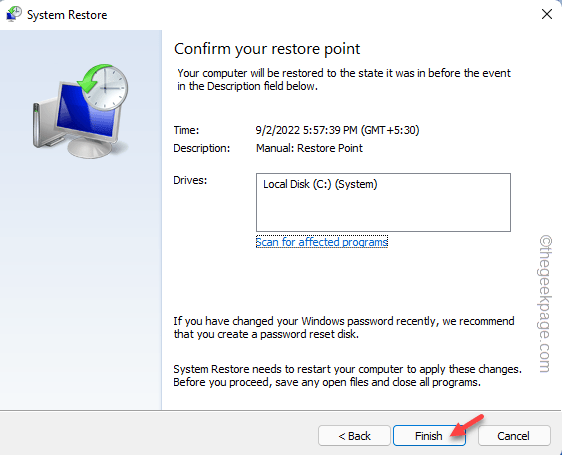
Ahora, comenzará el proceso de restauración.Windows volverá al estado original.Es posible que pierda algunas aplicaciones y archivos recientes.
La aplicación de configuración debería funcionar ahora.Esto deberia resolver el problema.

