Cómo arreglar Instagram que no funciona en el navegador Chrome
Actualizado en enero de 2024: Deje de recibir mensajes de error y ralentice su sistema con nuestra herramienta de optimización. Consíguelo ahora en - > este enlace
- Descargue e instale la herramienta de reparación aquí.
- Deja que escanee tu computadora.
- La herramienta entonces repara tu computadora.
Instagram es una plataforma para compartir fotos muy popular con millones de usuarios que la usan todos los días y sin olvidar que la base de usuarios supera los 2 mil millones.Tiene una aplicación completa, una versión más ligera de la aplicación, así como una versión web, aunque con funcionalidades ligeramente limitadas que su contraparte móvil.Después de escanear a través de Reddit y otros foros, encontramos un problema, es decir.Instagram no funciona en el navegador Chrome.Como de costumbre, resolví algunos problemas aquí y allá para encontrar una solución, y aquí hay una lista de posibles soluciones que puede usar.
Contenido de la página
1.Verifique las interrupciones
Notas importantes:
Ahora puede prevenir los problemas del PC utilizando esta herramienta, como la protección contra la pérdida de archivos y el malware. Además, es una excelente manera de optimizar su ordenador para obtener el máximo rendimiento. El programa corrige los errores más comunes que pueden ocurrir en los sistemas Windows con facilidad - no hay necesidad de horas de solución de problemas cuando se tiene la solución perfecta a su alcance:
- Paso 1: Descargar la herramienta de reparación y optimización de PC (Windows 11, 10, 8, 7, XP, Vista - Microsoft Gold Certified).
- Paso 2: Haga clic en "Start Scan" para encontrar los problemas del registro de Windows que podrían estar causando problemas en el PC.
- Paso 3: Haga clic en "Reparar todo" para solucionar todos los problemas.
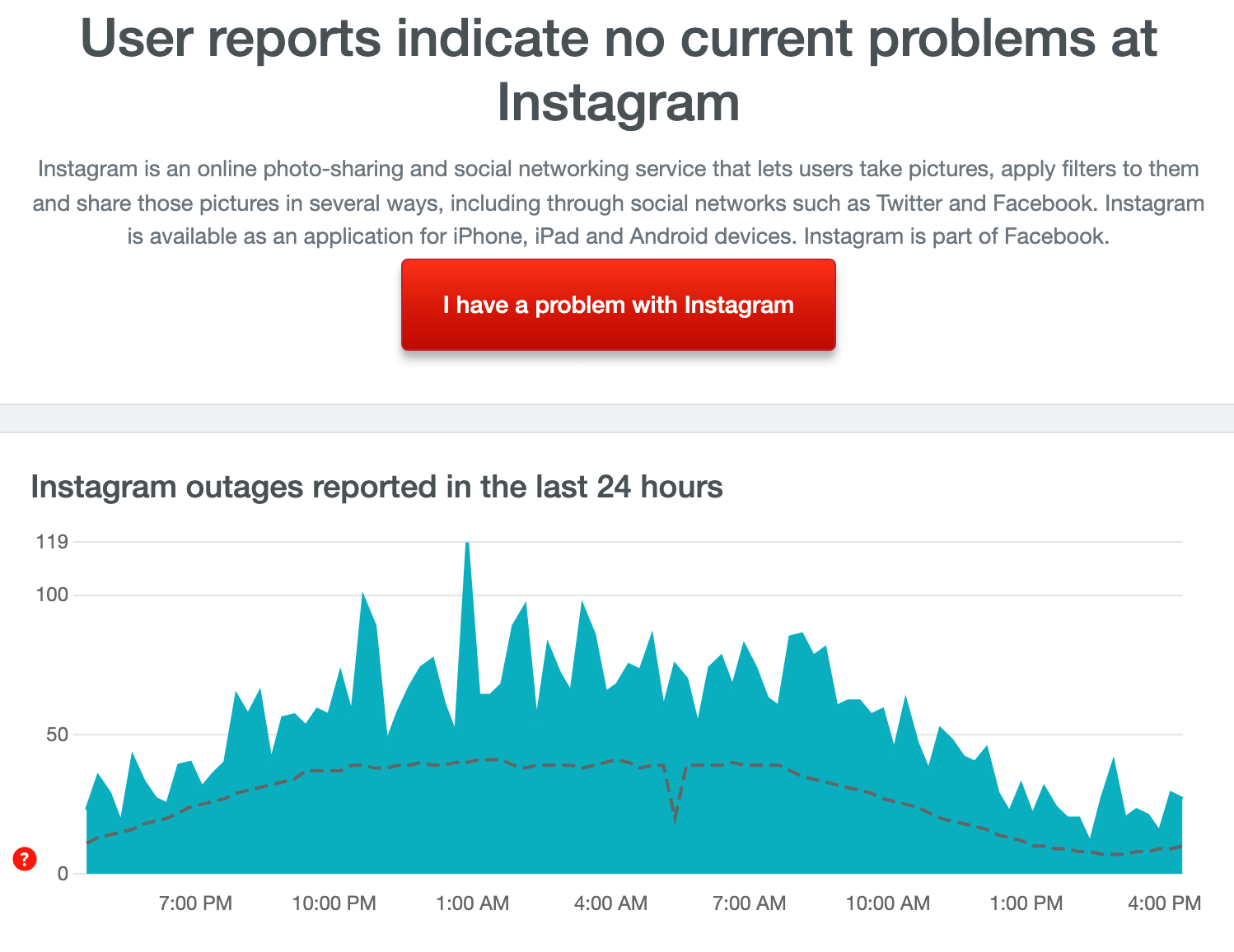
Este es el primer paso legítimo que debe tomar, ya que nunca sabrá si Instagram no funciona en su navegador Chrome debido a una interrupción o si se debe a un problema del navegador.Busque portales como DownDetector, Is It Just Me, o Everyone o Services Down para averiguar si hay un servidor.Espere si hay uno o continúe si no hay ninguno.
2.Borrar datos del sitio
Si el sitio de Instagram no funciona en Chrome, borrar los datos del sitio hará el trabajo.Esto borrará toda la información, caché y otros datos de Instagram en el navegador.
- Abre Instagram.
- Haga clic en el icono del candado o 'i'.
- Abra Configuración del sitio.
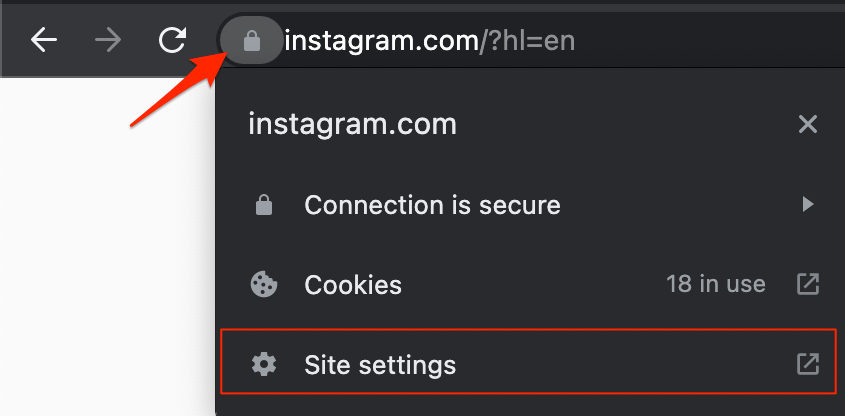
- Presiona borrar datos.
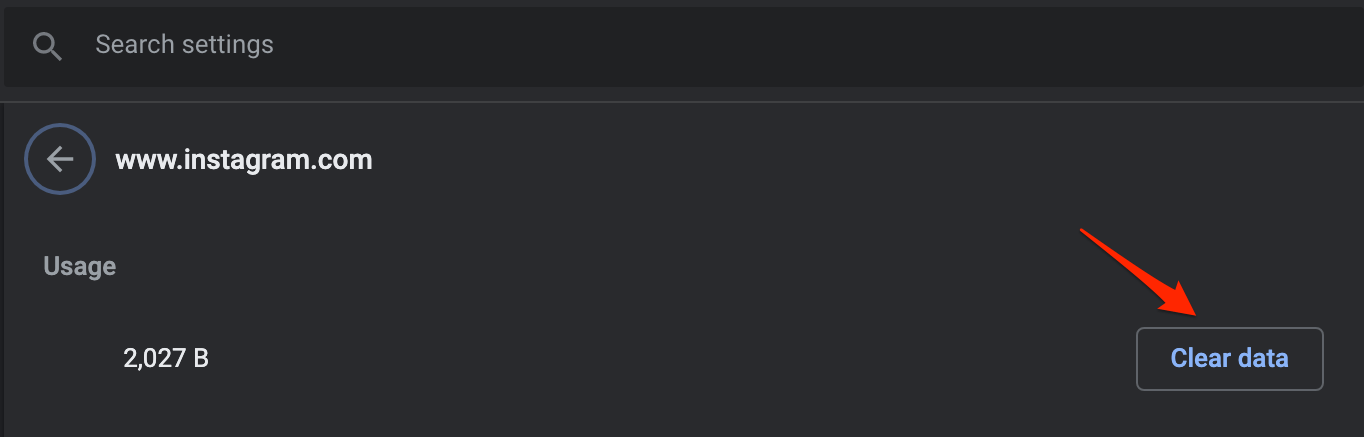
3.Borrar caché de Chrome
Resulta que los archivos de caché se asocian con problemas para cargar Instagram o prácticamente cualquier sitio web en Chrome.Puede intentar borrar los archivos de caché que no llevará mucho tiempo.Así es cómo.
- En chrome://settings/clearBrowserData en el cuadro de URL.
- Aparecerá el cuadro de diálogo Borrar datos de navegación.
- Haga clic en la pestañaAvanzado.
- De manera predeterminada, las cookies y otros datos del sitio, las imágenes y los archivos almacenados en caché tendrán una marca de verificación.Si no, seleccione manualmente estas dos opciones.
- No es necesario seleccionar la Contraseña/Datos de inicio de sesión.
- Una vez hecho esto, haga clic en Borrar datos.
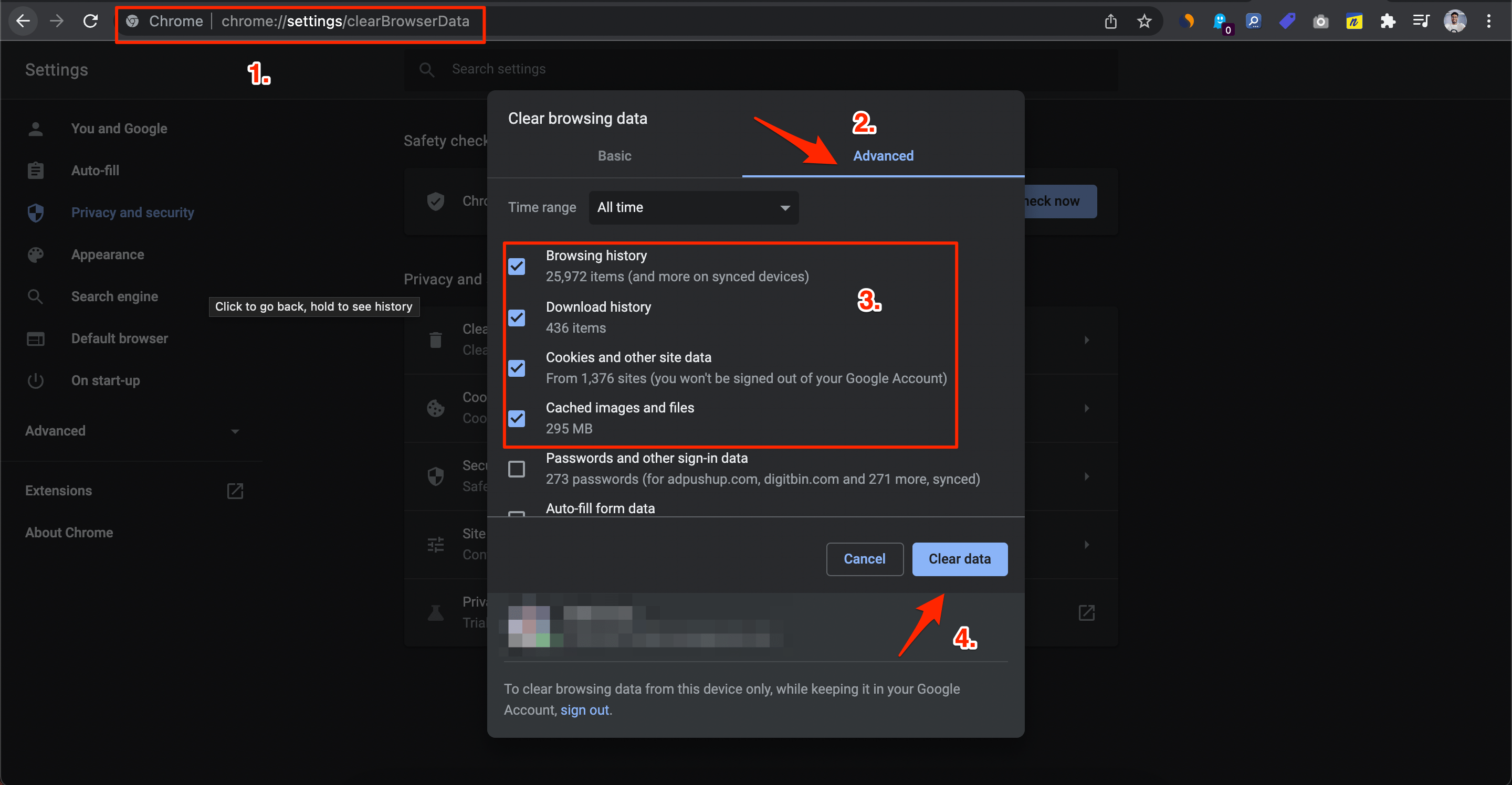
- Cierra Google Chrome, espera unos segundos y ejecútalo para comprobar si Instagram funciona ahora o no.
4.Deshazte de las extensiones no deseadas
Lo creas o no, las extensiones pueden causar errores.No me refiero a las extensiones que usa regularmente, son aquellas que no usa con tanta frecuencia y, sin embargo, permanecen inactivas en su navegador.Estos siguen consumiendo recursos, aunque en cantidades mucho más pequeñas.Por lo tanto, eliminar las extensiones no deseadas puede ayudar.
- Vaya a Google Chrome, haga clic en la opción de menú de 3 puntos y diríjase a "Más herramientas" y seleccione "Extensiones".
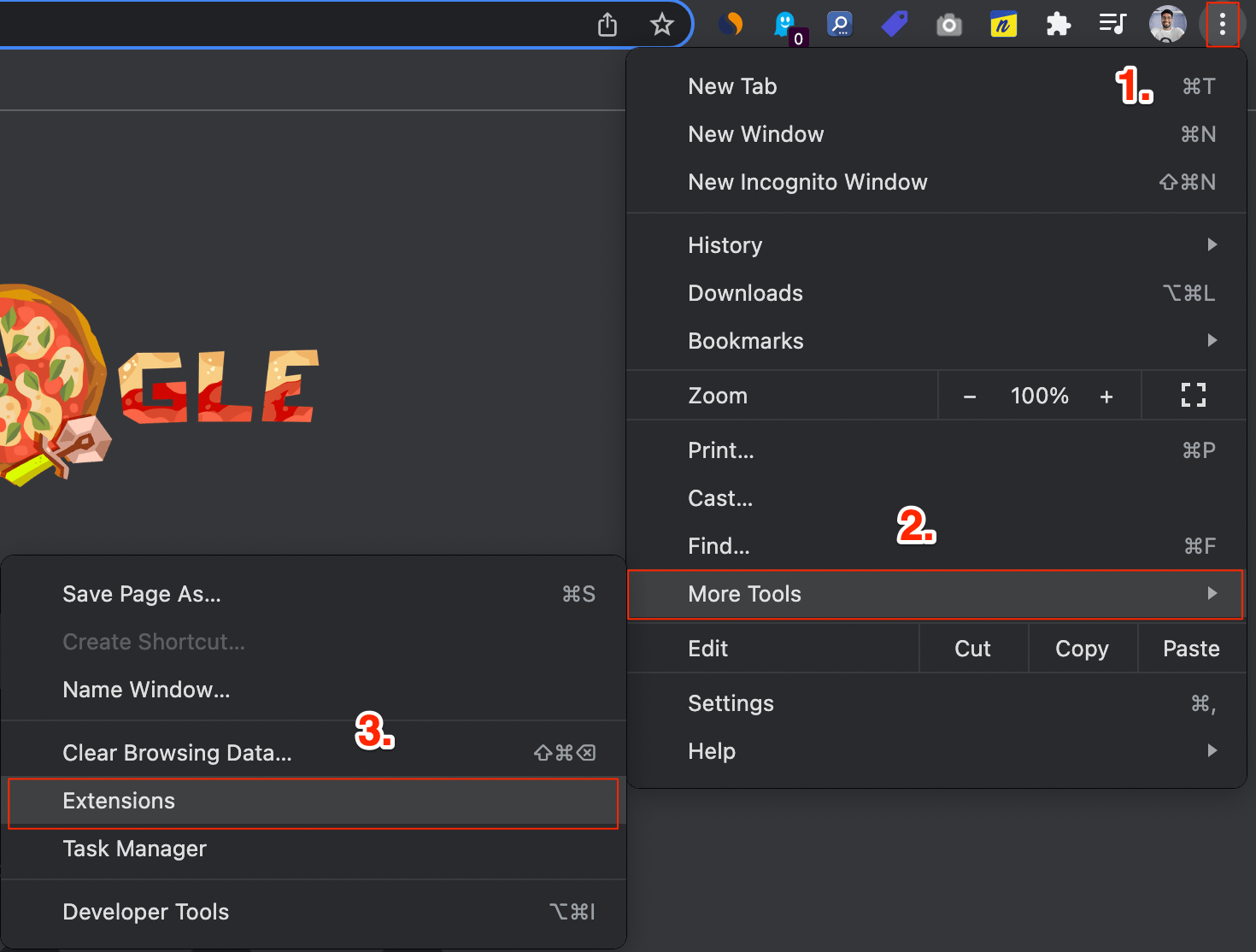
- Ahora puede deshabilitar o eliminar libremente una extensión que parece estar molestándolo.
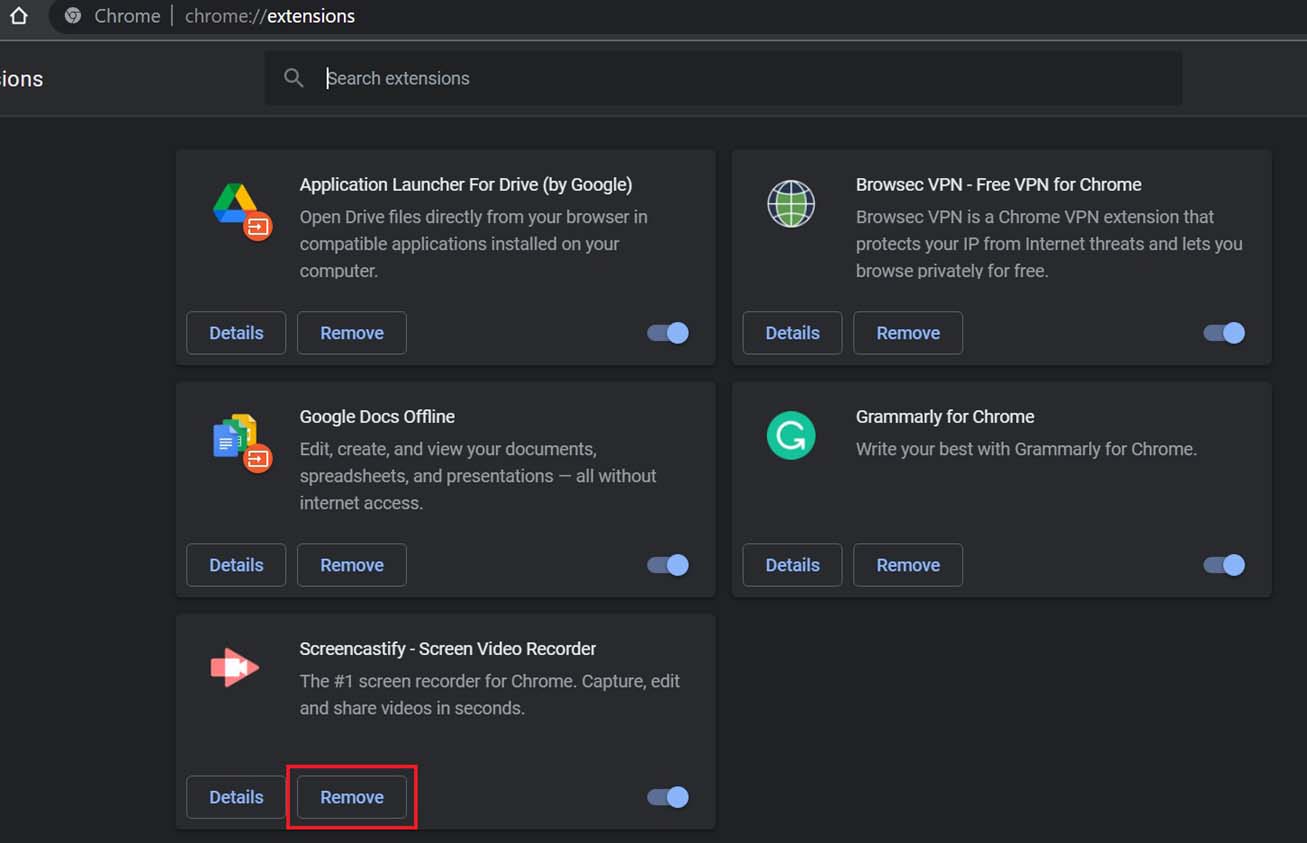
5.Actualizar el navegador
Otro método que parece estar funcionando para muchos usuarios es simplemente actualizar el navegador Google Chrome.No lleva mucho tiempo y las posibilidades de solucionar el problema son exponenciales aquí.
- Inicie Google Chrome.
- Dirígete a "Más".
- Dirígete a "Ayuda >> Acerca de Google Chrome".
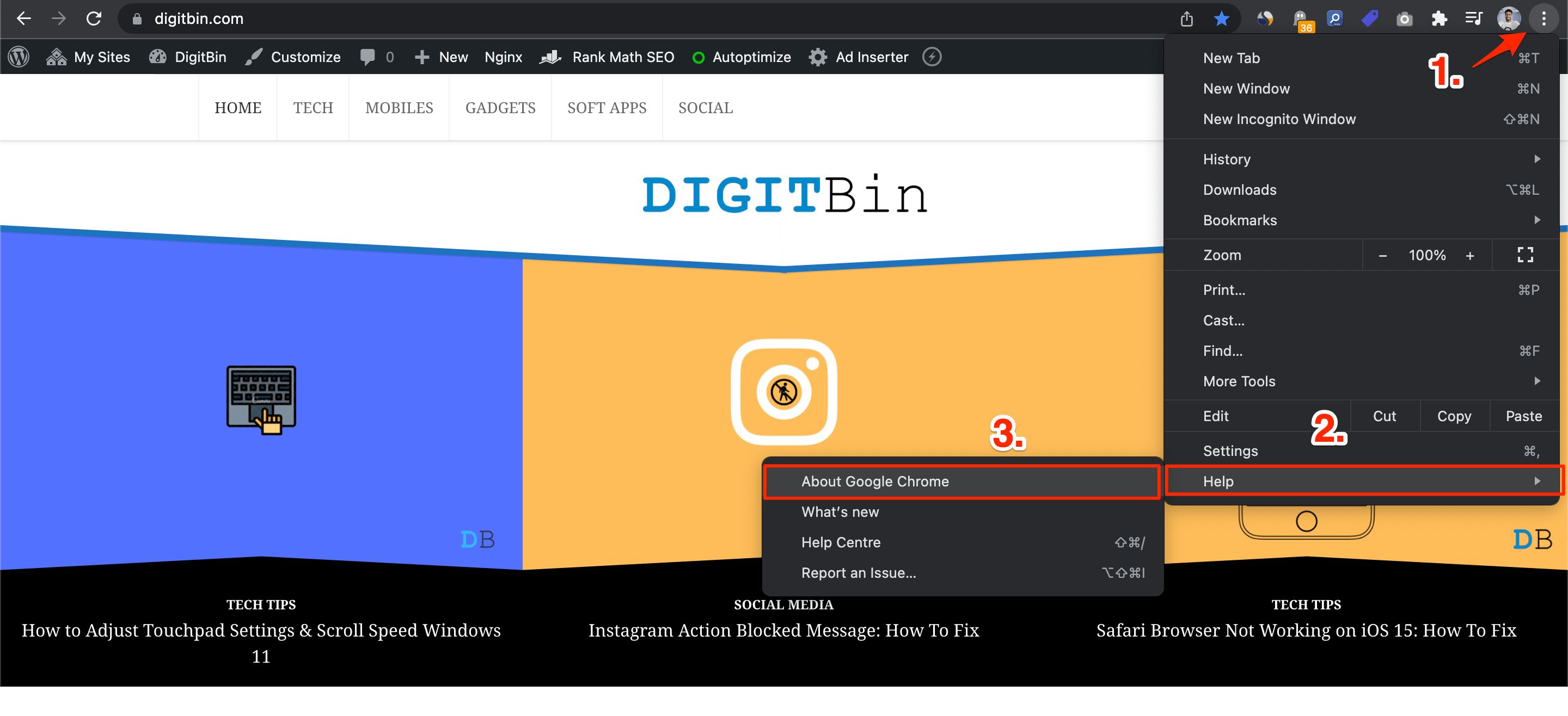
- A continuación, el navegador comprobará automáticamente si hay una actualización disponible o no.Si es así, puedes instalarlo.Tarda solo unos minutos en completarse.
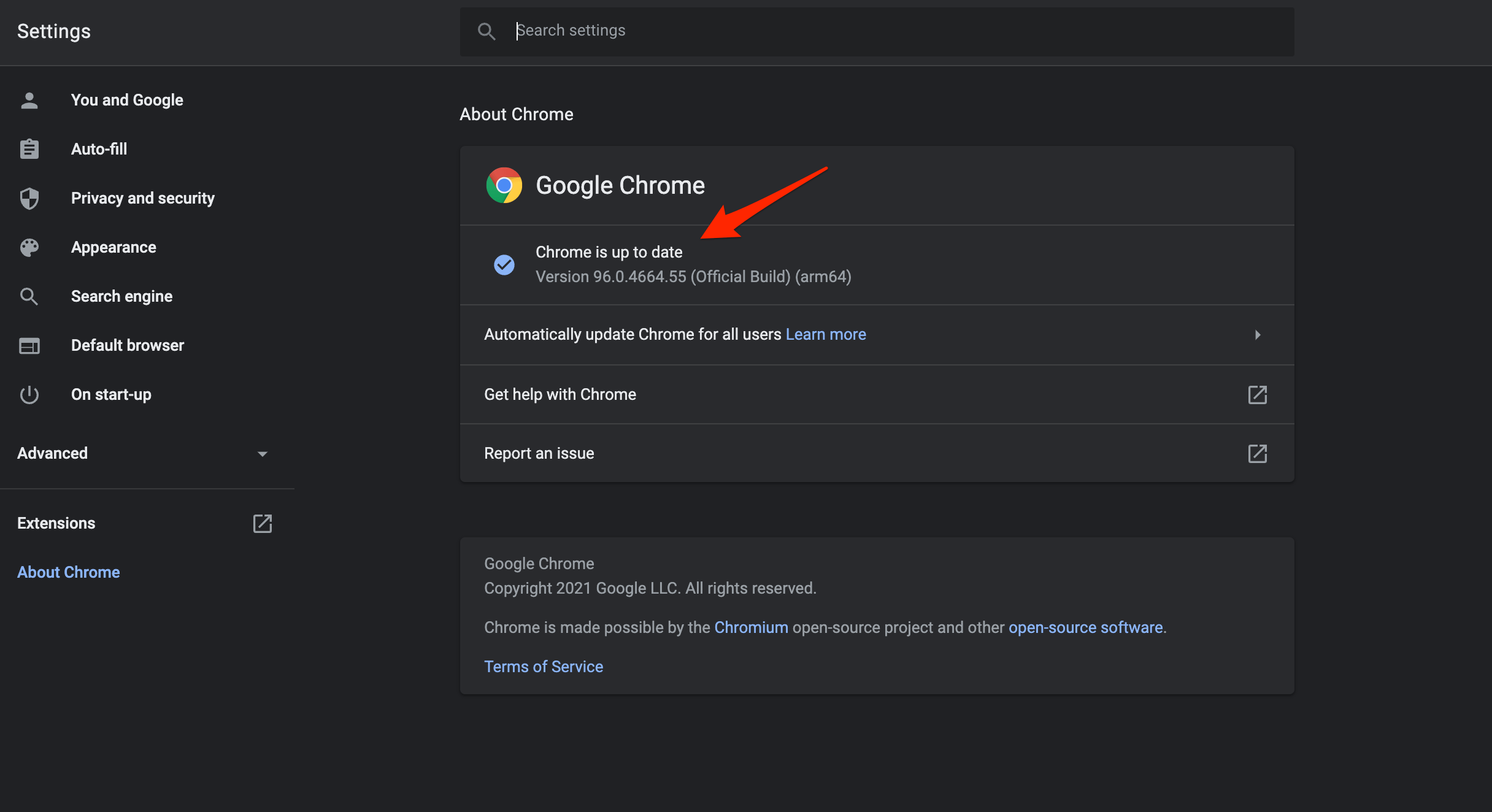
6.Limpiar DNS
Flushing DNS puede ayudar en algunos casos, así que ¿por qué no intentarlo? Sí, simplemente puede seguir las instrucciones mencionadas para hacerlo.
- En primer lugar, abra CMD como administrador.
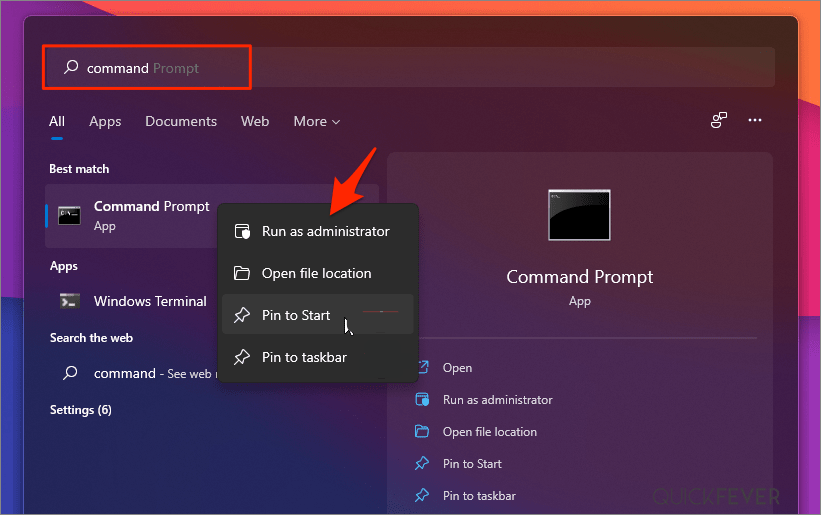
- Escriba dicho comando y presione enter: ipconfig/flushdns
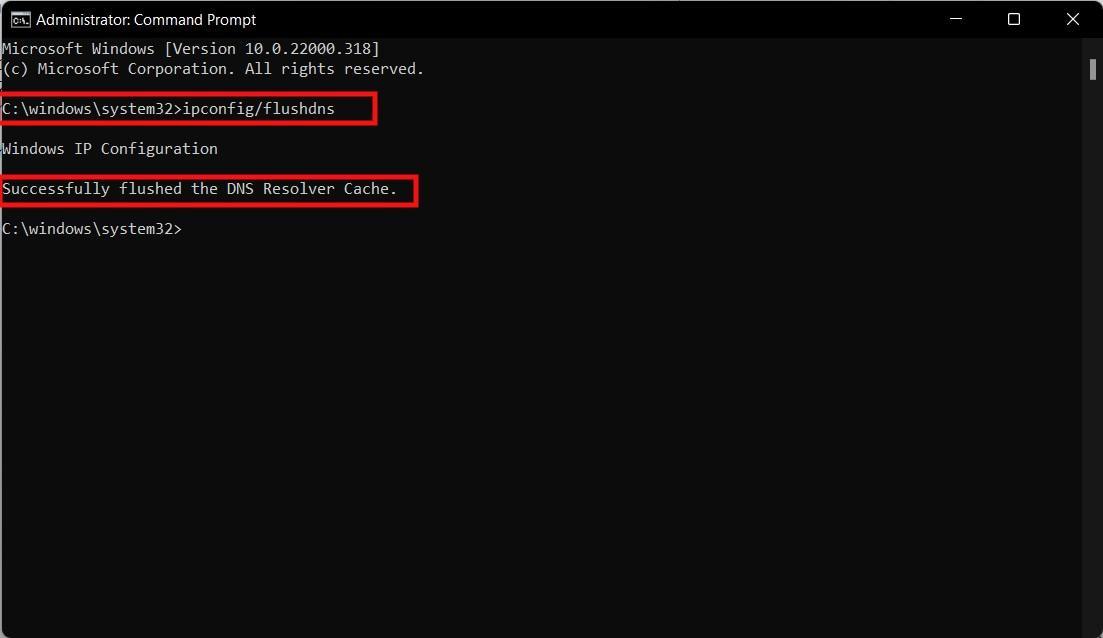
- Vaciará con éxito el mensaje de caché de resolución de DNS que significa que el proceso ha terminado.Ahora puede verificar si Instagram funciona en su PC o no.
7.Cambiar DNS
DNS es una lista de registros que se obtienen del ISP cuando se solicita.La PC establece automáticamente el DNS en función de la red, aquí es donde a veces el ISP no puede conectarse con el servidor host del sitio.Cambiar el DNS solucionará el problema.
Solucione el error "No se puede acceder a este sitio" en MacBook
- Abra Configuración en su Windows 11 presionandoTecla de Windows + Iatajo.
- A continuación, seleccioneRed e Interneten la barra de menú de la izquierda y vaya aConfiguración de red avanzada.
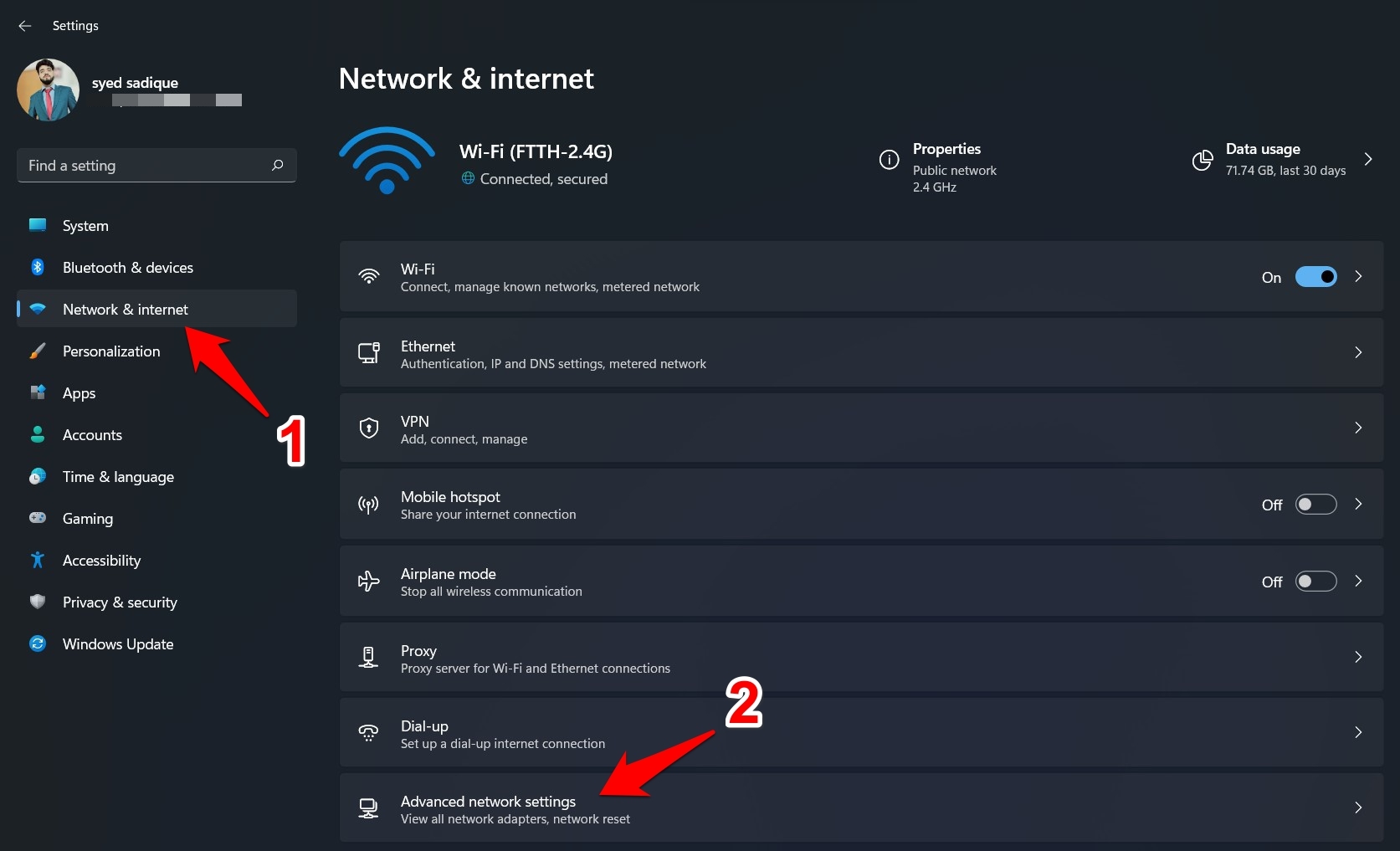
- Ahora seleccione la red que está utilizando para Internet, como Wi-Fi o Ethernet.
- Haga clic enVer propiedades adicionales.
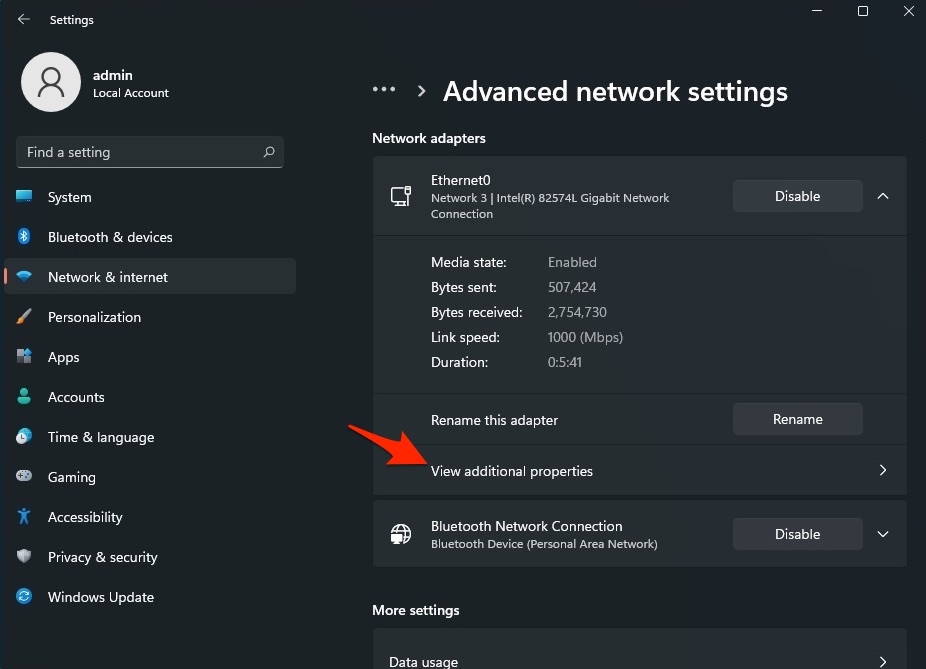
- Haz clic enEditar.
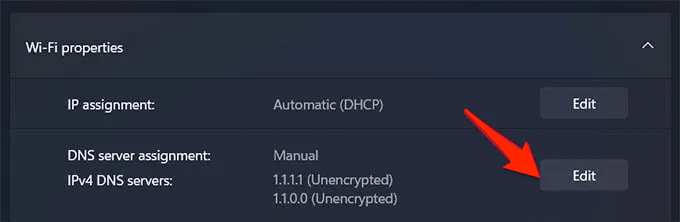
- Cambie el DNS a Google DNS o cualquier otro protocolo DNS que se detalla a continuación.
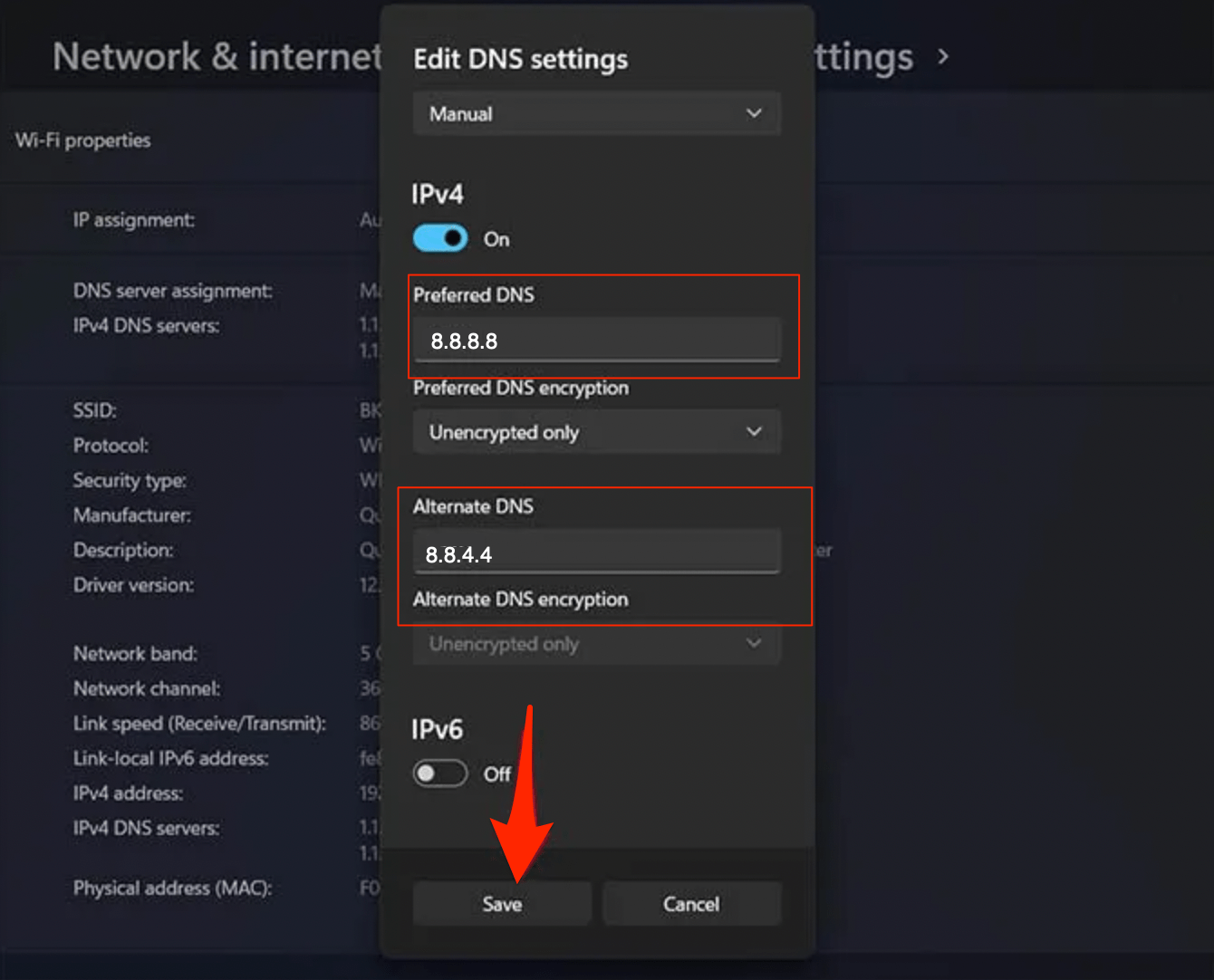
| Servidor DNS | DNS 1 | DNS 2 |
|---|---|---|
| DNS público de Google | 8.8.8.8 | 8.8.4.4 |
| DNS de Cloudflare | 1.1.1.1 | 1.0.0.1 |
| DNS Quad9 (IPv4) | 9.9.9.9 | 149.112.112.112 |
| DNS Quad9 (IPv6) | 2620:fe::fe | 2620:fe::9 |
| DNS abierto | 208.67.222.222 | 208.67.220.220 |
8.Desinstalar y reinstalar Chrome
¿Todavía no puede encontrar una manera de arreglar el problema de Instagram que no funciona en Google Chrome?Puedes intentar desinstalar y reinstalar Google Chrome.
- Para desinstalar la aplicación, vaya a Inicio >> Configuración.
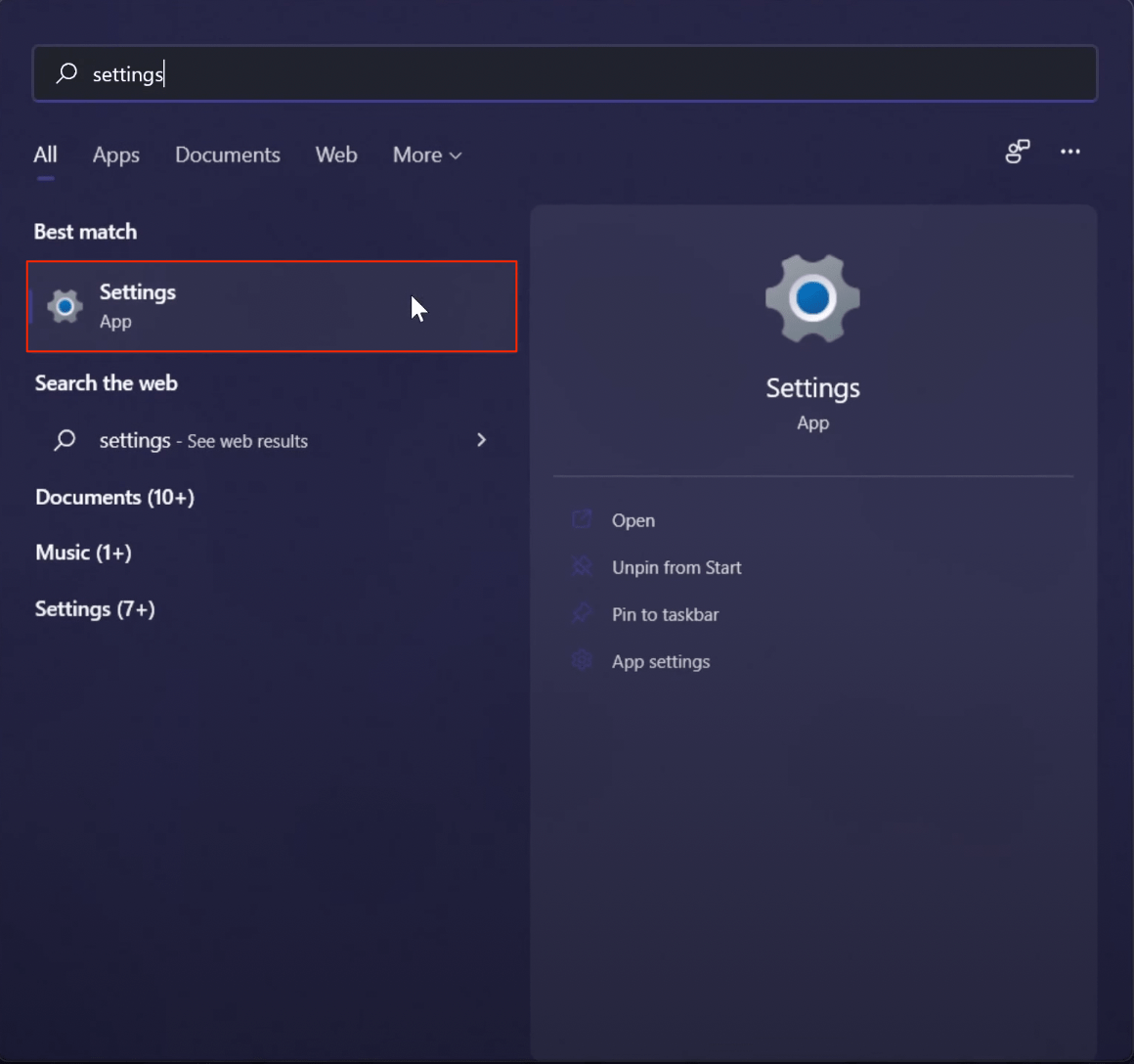
- Dirígete a Aplicaciones >> Aplicaciones y características y busca "Google Chrome".
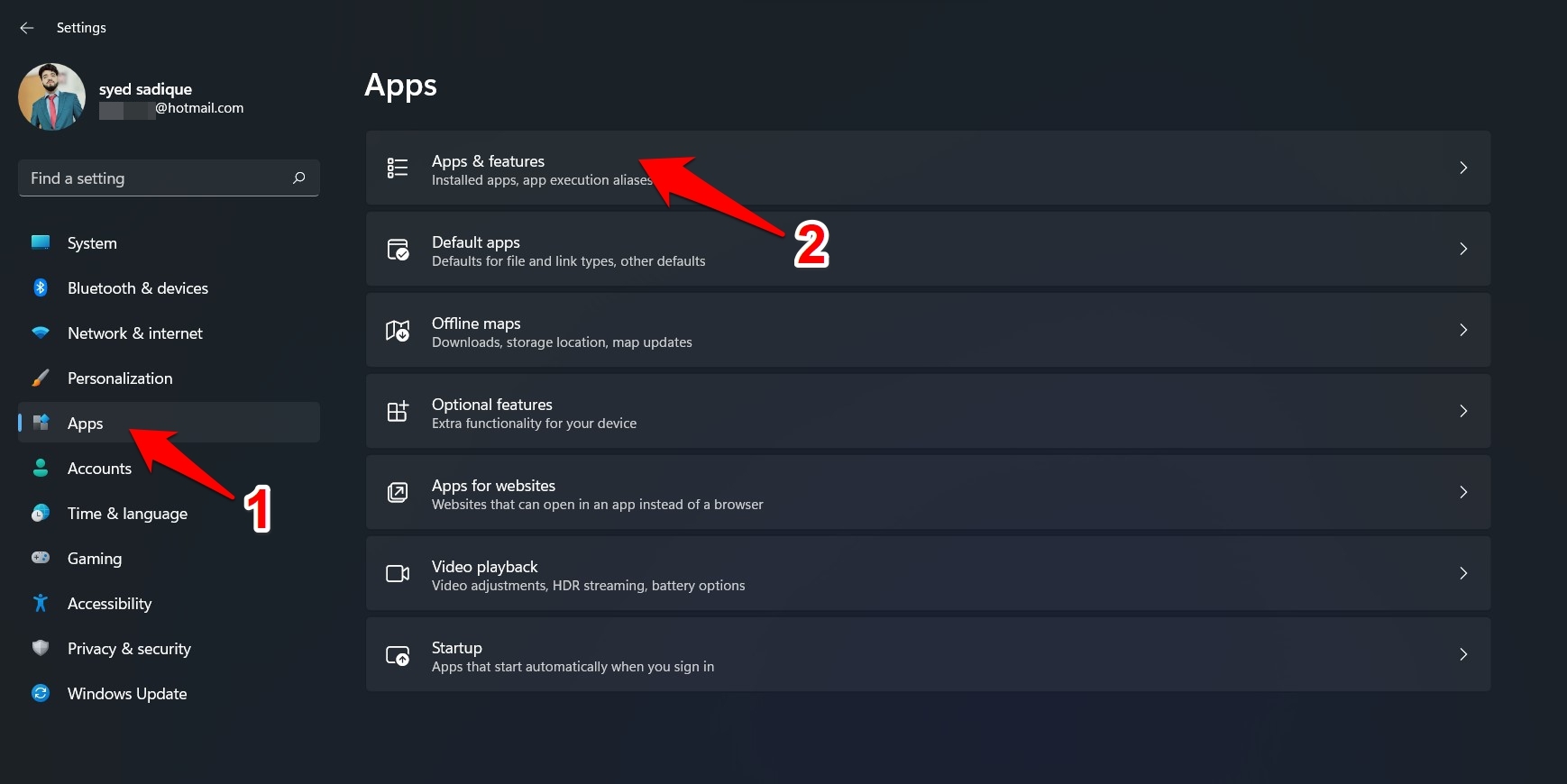
- Toque los tres puntos verticales contra Google Chrome y seleccione "Desinstalar".
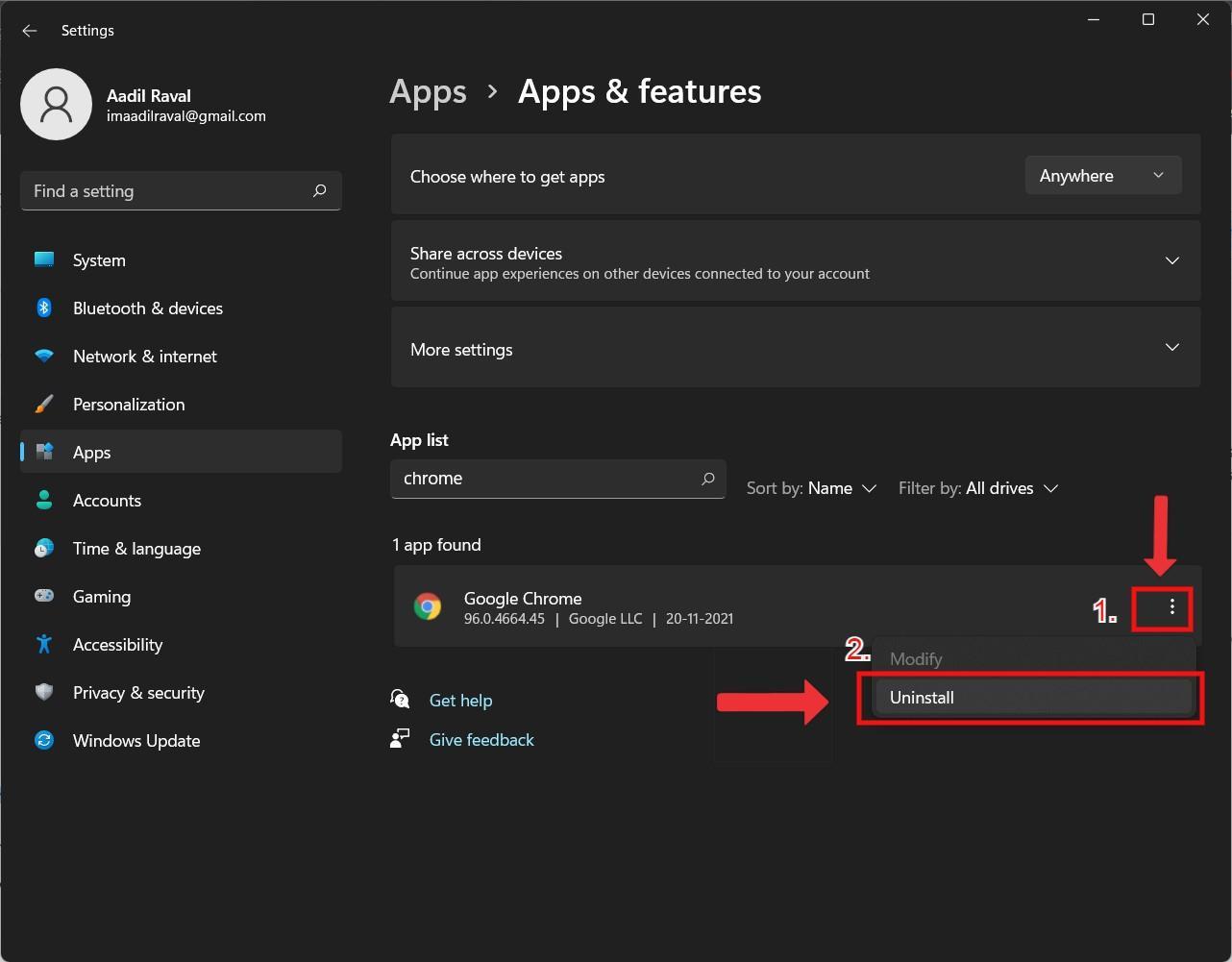
- A continuación, vaya al navegador predeterminado, es decir,Borde de Microsoft.
- Descarga Google Chrome en tu PC e instálalo.
- Compruebe si esto ha resuelto el problema con Instagram.De lo contrario, puede dirigirse al siguiente método que debería funcionar.
9.Usa una alternativa
Los 10 mejores navegadores de Windows 11 que son rápidos & personalizado
Esta parece ser una opción para aquellos que no pudieron cargar el sitio web de Instagram durante mucho tiempo.Opera parece ser una alternativa legítima, mientras que otros como Microsoft Edge, el navegador Brave también pueden facilitar un poco las cosas.Tenga en cuenta que he obtenido información de que Mozilla Firefox también tiene problemas similares, aunque en menor escala, pero puede intentarlo por su cuenta.
Palabras de cierre
Estos son algunos de los métodos que se recomiendan hacer si Instagram u otros sitios web dejan de funcionar en su computadora por algún motivo.
Si tiene alguna idea sobre cómo arreglar Instagram que no se abre en el navegador Chrome?, luego siéntase libre de dejar caer el cuadro de comentarios a continuación.Además, suscríbase a nuestro canal DigitBin de YouTube para videos tutoriales.¡Salud!

