Cómo arreglar iconos que no se muestran en la barra de tareas en Windows 11 o Windows 10
Actualizado en enero de 2024: Deje de recibir mensajes de error y ralentice su sistema con nuestra herramienta de optimización. Consíguelo ahora en - > este enlace
- Descargue e instale la herramienta de reparación aquí.
- Deja que escanee tu computadora.
- La herramienta entonces repara tu computadora.
A pesar de que Microsoft lanzó su mejor actualización de Windows 10, todavía tiene fallas en las que están trabajando para lanzar la última versión con la mejor versión de Windows.
Muchos usuarios de Windows informan que después del inicio del sistema, los íconos en su barra de tareas en su sistema Windows 11 faltan o no aparecen.
Puede haber una variedad de causas para esto, algunas de las cuales se describen a continuación.
Notas importantes:
Ahora puede prevenir los problemas del PC utilizando esta herramienta, como la protección contra la pérdida de archivos y el malware. Además, es una excelente manera de optimizar su ordenador para obtener el máximo rendimiento. El programa corrige los errores más comunes que pueden ocurrir en los sistemas Windows con facilidad - no hay necesidad de horas de solución de problemas cuando se tiene la solución perfecta a su alcance:
- Paso 1: Descargar la herramienta de reparación y optimización de PC (Windows 11, 10, 8, 7, XP, Vista - Microsoft Gold Certified).
- Paso 2: Haga clic en "Start Scan" para encontrar los problemas del registro de Windows que podrían estar causando problemas en el PC.
- Paso 3: Haga clic en "Reparar todo" para solucionar todos los problemas.
- Windows no se actualiza correctamente
- Archivos de datos corruptos
- Archivo de base de datos IconCache dañado
- Algunos problemas con el servicio Windows Explorer, etc.
¿También se ha enfrentado a este tipo de problema en su sistema Windows 11?Luego, aquí hay algunas soluciones explicadas a continuación en esta publicación que sin duda lo ayudarán a solucionarlas.
Tabla de contenido
Solución 1: elimine el archivo IconCache.db
IconCache.db es un archivo presente en la carpeta Local de las ventanas, que en realidad contiene el rastro de los iconos que utilizan las ventanas para una recuperación más rápida cuando sea necesario.Si este archivo se corrompe o daña por algún motivo desconocido, es probable que ocurra este tipo de problema.
Por lo tanto, es mejor eliminar este archivo del sistema.Para hacerlo, siga los pasos que se detallan a continuación.
Paso 1: abra el cuadro de comando Ejecutar en su sistema manteniendo presionadas las teclas Windows y R juntas.
Paso 2: escriba %localappdata% en el cuadro de texto del cuadro de comando Ejecutar y presione la tecla Intro.
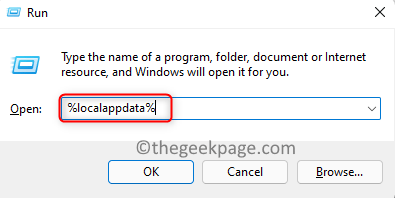
Paso 3: Esto abre la carpeta Local en su sistema Windows.
Paso 4: Luego, navega a Ver > Mostrar > Elementos ocultos para asegurarte de que los elementos ocultos se muestren en la carpeta.
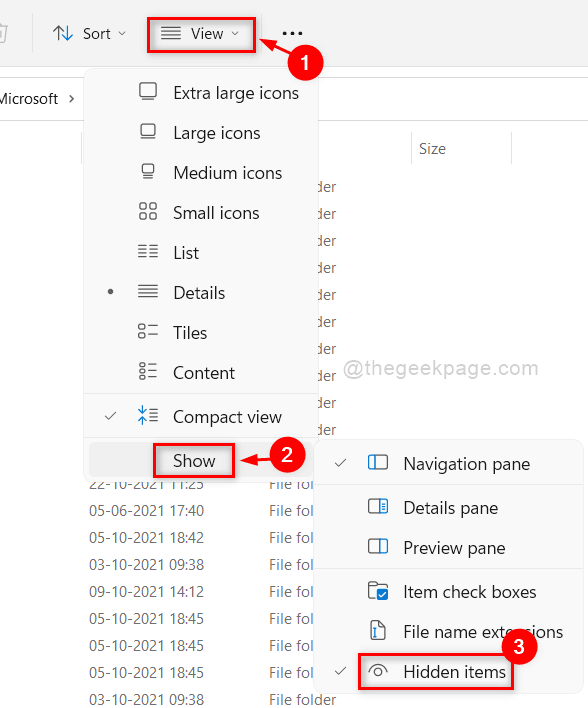
Paso 5: después de esto, desplácese hacia abajo en la carpeta y encontrará el archivo IconCache.db en la parte inferior de la carpeta.
Paso 6: Haga clic en el archivo IconCache.db y presione y mantenga presionadas las teclas SHIFT + DELETE juntas.
![]()
Paso 7: A continuación, toque Sí en el cuadro de diálogo de confirmación para eliminar permanentemente el archivo del sistema.
![]()
Paso 8: Ahora reinicie el sistema y después de que se inicie, verifique si el problema persiste.
Solución 2: reinicie el Explorador de Windows
El explorador de Windows es una herramienta que permite a los usuarios organizar y utilizar sus carpetas, archivos y otras conexiones al sistema de manera muy eficiente.Pero al mismo tiempo, si hay algún problema con el explorador de archivos de Windows, causa el problema como se mencionó anteriormente.
Entonces, veamos si este problema se puede resolver reiniciando el explorador de archivos de Windows con los pasos que se detallan a continuación.
Paso 1: Vaya al Administrador de tareas en su sistema iniciándolo presionando y manteniendo presionadas las teclas CTRL, SHIFT y ESC juntas.
Paso 2: en la pestaña Procesos, muestra todas las aplicaciones que se están ejecutando actualmente y también en segundo plano.
Paso 3: Busque el Explorador de Windows de la lista.
Paso 4: haga clic con el botón derecho en él y seleccione Reiniciar en el menú contextual, como se muestra a continuación.
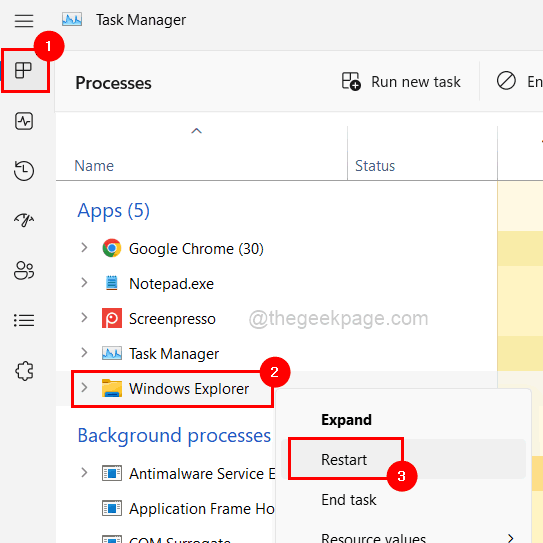
Paso 5: Esto reiniciará el Explorador de Windows en su sistema.
Solución 3: cambie la configuración de la barra de tareas en Personalización
A veces, sin saberlo, los usuarios cambian la configuración en la página de personalización.Esto también provoca los cambios en la barra de tareas que son iconos cambiados, faltan iconos, etc.
Paso 1: Para ir a la página de Personalización, vaya al Escritorio manteniendo presionadas las teclas Windows y D juntas.
Paso 2: luego, haga clic con el botón derecho en el espacio vacío del escritorio y seleccione Personalizar en el menú contextual, como se muestra a continuación.
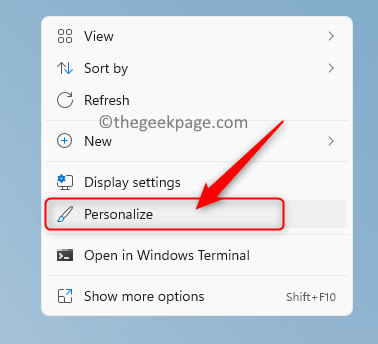
Paso 3: en la página Personalización, desplácese hacia abajo y seleccione la opción Barra de tareas.
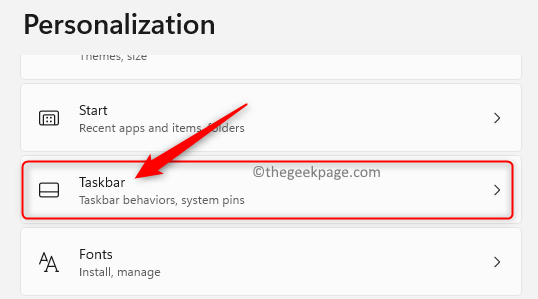
Paso 4: Debajo de los elementos de la barra de tareas, puede verificar los elementos que desea mostrar en la barra de tareas (p.chatear, buscar, etc.)
![]()
Paso 5: A continuación, haga clic en los iconos de la bandeja del sistema Otros para expandirlo.
Paso 6: asegúrese de que el botón de alternancia del menú de iconos ocultos esté activado.
Paso 7: Además, haga clic en todos los íconos que desea mostrar en la esquina de la barra de tareas para activarlo como se muestra en la imagen a continuación.
![]()
Paso 8: Una vez que haya terminado, cierre la página de Personalización.
Solución 4: eliminar el servicio IRIS
Intente eliminar el Servicio IRIS en su sistema, lo que a veces causa problemas si falla.Entonces, eliminemos el servicio Iris con la ayuda de la aplicación de símbolo del sistema en el sistema como se muestra a continuación.
Paso 1: abra la aplicación del símbolo del sistema como administrador en el sistema usando el cuadro Ejecutar (presione las teclas Windows + R).
Paso 2: escriba cmd en el cuadro Ejecutar y presione las teclas CTRL, SHIFT y ENTER juntas.
Paso 3: Acepte el aviso de Control de acceso de usuario para continuar.

Paso 4: escriba o copie y pegue el siguiente comando y presione la tecla Intro para ejecutarlo.
reg delete HKCUSOFTWAREMicrosoftWindowsCurrentVersionIrisService /f && shutdown -r -t 0

Paso 5: Esto ejecutará el comando y eliminará el servicio de iris y reiniciará el sistema una vez automáticamente.
Paso 6: después de que se cargue el sistema, la barra de tareas debería mostrar los íconos.
Solución 5: desinstalar actualizaciones recientes de Windows
Estos problemas tienden a ocurrir si alguna de las actualizaciones recientes de Windows instaladas en el sistema falla.Entonces, desinstalemos esas actualizaciones instaladas recientemente y veamos si esto ayuda.
Paso 1: presione las teclas Windows y R juntas para abrir el cuadro Ejecutar.
Paso 2: escriba appwiz.cpl en el cuadro Ejecutar y presione la tecla Intro para abrir la ventana Programas y características.
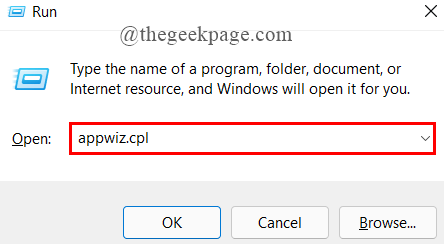
Paso 3: en la ventana Programas y características, haga clic en Ver actualizaciones instaladas en el lado izquierdo como se muestra a continuación.
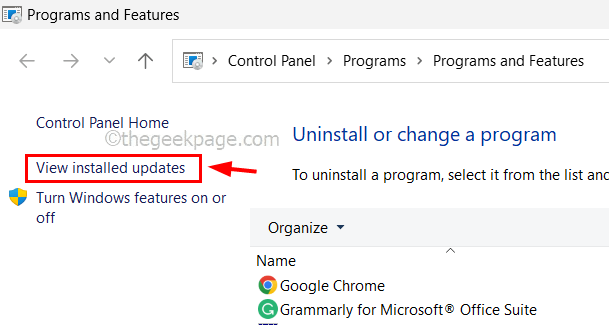
Paso 4: Esto abrirá la página de Desinstalar actualizaciones.
Paso 5: ahora puede desinstalar las actualizaciones instaladas recientemente una tras otra haciendo clic en Desinstalar como se muestra en la siguiente captura de pantalla.
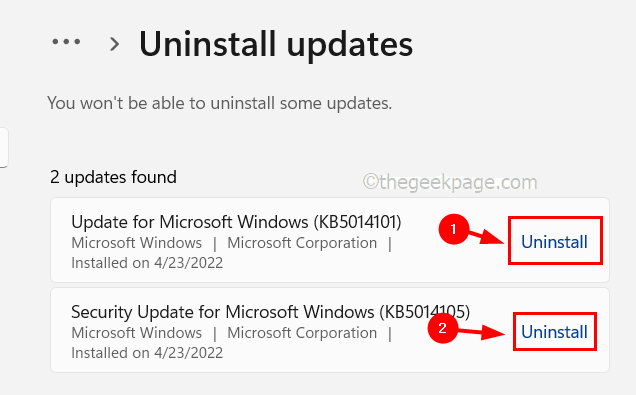
Paso 6: Una vez finalizada la desinstalación, cierre todas las ventanas y reinicie el sistema una vez.
Paso 7: Ahora comprueba si el problema se resolvió.
Solución 6: elimine todas las aplicaciones ancladas en la barra de tareas
Paso 1: abra la aplicación Bloc de notas en el sistema presionando la tecla de Windows y escribiendo bloc de notas y luego tocando la tecla Intro.
Paso 2: Copie y pegue los siguientes comandos en el bloc de notas.
DEL /F /S /Q /A "%AppData%MicrosoftInternet ExplorerQuick LaunchUser PinnedTaskBar*" REG DELETE HKCUSoftwareMicrosoftWindowsCurrentVersionExplorerTaskband /F taskkill /f /im explorer.exe start explorer.exe
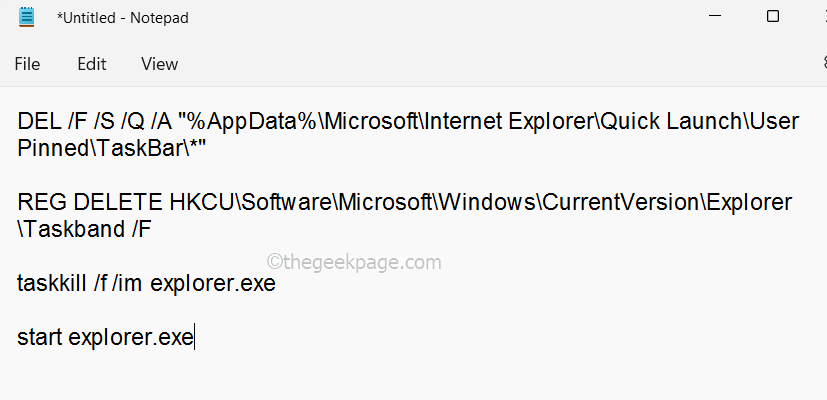
Paso 3: después de esto, guarde el archivo presionando las teclas CTRL + S juntas en el teclado.
Paso 4: en la ventana Guardar como, seleccione Escritorio en el panel izquierdo como se muestra a continuación.
Paso 5: A continuación, ingrese un nombre de archivo apropiado y seleccione Todos los archivos como Guardar como tipo.
Paso 6: Finalmente, haz clic en Guardar.
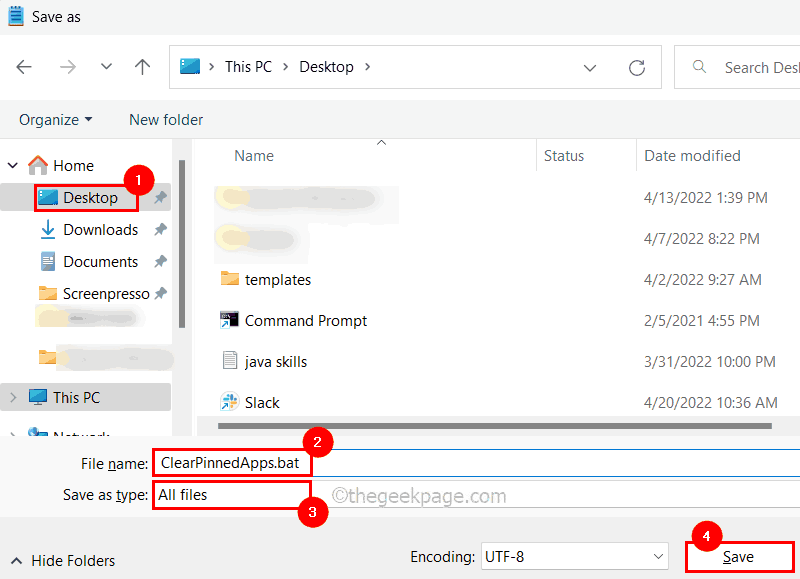
Paso 7: Ahora, vaya a Escritorio y haga clic derecho en el archivo recién creado y haga clic en Ejecutar como administrador.
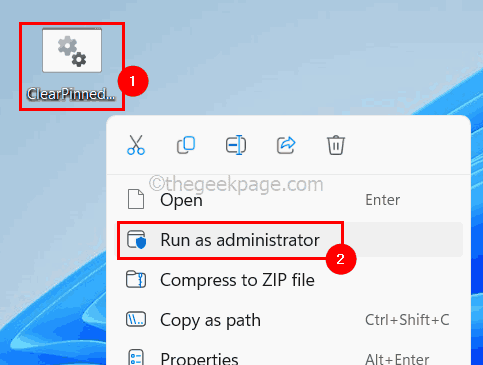
Paso 8: Esto borrará todas las aplicaciones ancladas de la barra de tareas.
También puede descargar esta herramienta de reparación de PC para localizar y solucionar cualquier problema de PC:Paso 1 -Descargue la herramienta de reparación de PC Restoro desde aquí
Paso 2: haga clic en Iniciar escaneo para encontrar y solucionar cualquier problema de PC automáticamente.

