Cómo arreglar iconos de acceso directo de escritorio en blanco en Windows 10
Actualizado en enero de 2024: Deje de recibir mensajes de error y ralentice su sistema con nuestra herramienta de optimización. Consíguelo ahora en - > este enlace
- Descargue e instale la herramienta de reparación aquí.
- Deja que escanee tu computadora.
- La herramienta entonces repara tu computadora.
El icono juega un papel vital al indicar las aplicaciones que residen en los archivos del sistema de Windows.Todo software o aplicación tiene un icono que tenemos en nuestro escritorio.El ícono es básicamente la ruta al archivo .exe principal, y cuando abrimos el ícono, se ejecuta directamente desde los archivos del sistema.
Muchos usuarios de Windows 10 se enfrentan recientemente a un problema relacionado con los iconos de acceso directo de escritorio en blanco.Puede ser causado por caché de iconos y corrupción de archivos del sistema.Entonces, para encubrir esto, ofrecemos una lista de correcciones que puede aplicar para resolver este problema.
Lista del mejor método para reparar iconos en blanco en el escritorio de Windows 10
Todavía abrirá su programa, pero parece fallar e irritar a los usuarios, así que revise estos métodos a continuación uno por uno y vea cuál funciona para usted.
Notas importantes:
Ahora puede prevenir los problemas del PC utilizando esta herramienta, como la protección contra la pérdida de archivos y el malware. Además, es una excelente manera de optimizar su ordenador para obtener el máximo rendimiento. El programa corrige los errores más comunes que pueden ocurrir en los sistemas Windows con facilidad - no hay necesidad de horas de solución de problemas cuando se tiene la solución perfecta a su alcance:
- Paso 1: Descargar la herramienta de reparación y optimización de PC (Windows 11, 10, 8, 7, XP, Vista - Microsoft Gold Certified).
- Paso 2: Haga clic en "Start Scan" para encontrar los problemas del registro de Windows que podrían estar causando problemas en el PC.
- Paso 3: Haga clic en "Reparar todo" para solucionar todos los problemas.
1.Eliminar la caché de iconos
Una de las principales razones por las que esto sucede en el caché de iconos. al eliminar el caché de iconos, hay una mayor posibilidad de arreglar esto.
- Presiona Windows+R y escribe AppData y presiona enter.

- Vaya a la carpeta local y busque el archivo Iconcache.db, simplemente elimine este archivo.

- Ahora presione CTRL+Shift+ESC para abrir el administrador de tareas.Localice el Explorador de Windows en la pestaña Proceso.
- Haga clic derecho en el Explorador de Windows y reinicie el proceso.

- Reinicie la computadora y Windows creará automáticamente un caché de iconos.
2.Reinstalar aplicaciones
A veces, el problema no es el sistema operativo Windows; El problema es con la aplicación.Como a veces, no se actualiza correctamente o por archivos corruptos.Puede resolverlo rápidamente desinstalando la aplicación, reiniciando la PC y luego reinstalándola.
Es una solución bastante simple y funciona para algunos usuarios que usan la última versión de Windows 10.Puede buscar directamente esa aplicación en Google y descargarla de la fuente principal en lugar de la tienda de Windows.Porque a veces, no descargó la aplicación correctamente y tomó demasiado tiempo mientras se descargaba desde la tienda de Windows.
3.Cambiar manualmente los iconos
- Haga clic derecho en una aplicación que esté causando el error, vaya a propiedades.
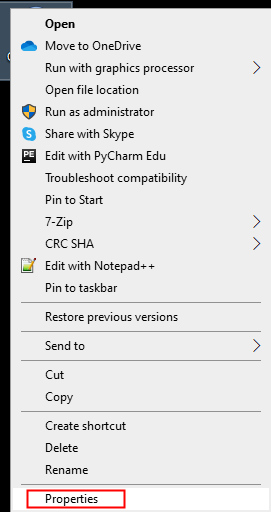
- Haga clic en la pestaña Acceso directo >> icono de cambio.

- Examine el icono y seleccione el icono deseado y haga clic en Aceptar.
NOTA: Este método requiere mucho tiempo si tiene varios íconos.Por lo tanto, puede tomar menos tiempo tomando métodos primero y luego optar por este.
4.Reparar imagen de Windows usando DISM
Los comandos DSIM son útiles para reparar la imagen de Windows y reparar los archivos del sistema.Para su comodidad, también puede probar este método.
- Presione Windows + R para abrir el cuadro de diálogo Ejecutar y escriba CMD, presione enter.
- Ahora debe pegar los siguientes comandos uno por uno.
Dism /Online /Cleanup-Image /ScanHealth Dism /Online /Cleanup-Image /RestoreHealth sfc /SCANNOW
- Reinicie la PC y reparará sus archivos corruptos.
5.Desactivar modo tableta
Según muchos foros, los usuarios dijeron que este método ayuda a los usuarios a solucionar este problema.Solo echa un vistazo.
- Presione la tecla Windows+R y escriba ms-settings:tabletmode y haga clic en ok.
- Alternativamente, vaya a Configuración >> Sistema.
- Haga clic en Modo tableta en el menú de la izquierda.
- Elija usar el modo de escritorio en lugar del modo de tableta.

- Reinicie Windows y vea los cambios.
6.Restablecer ventanas
Si los métodos anteriores no funcionan para usted, puede intentar restablecer la PC de su computadora.Si tiene menos archivos y programas en su computadora, puede probar este.
- Abra Configuración de Windows >> Actualización y seguridad >> Recuperación de Windows.
- Ahora puede ver la opción Restablecer esta PC, haga clic en comenzar.
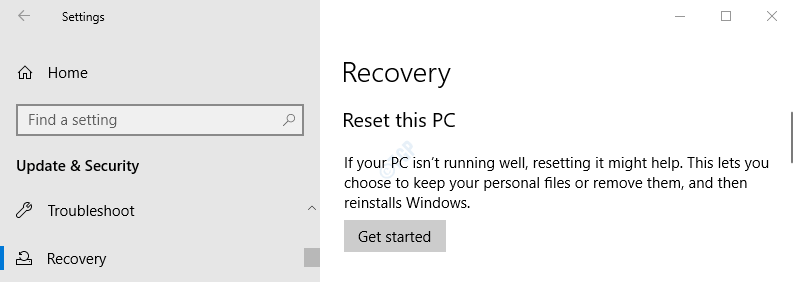
- Ahora, en la siguiente ventana emergente, te preguntarán sobre los archivos.Seleccione Conservar mis archivos.
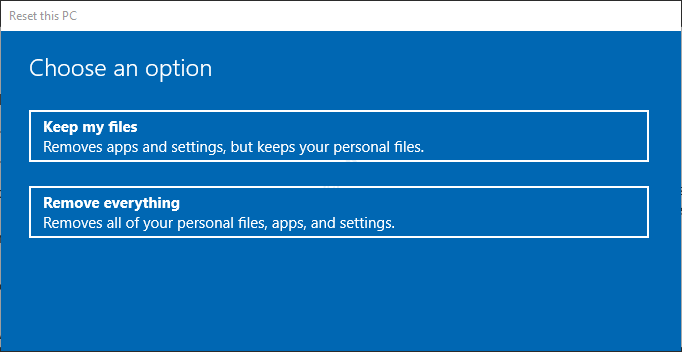
- Ahora siga las siguientes instrucciones para restablecer sus ventanas y espere a que se instalen nuevas ventanas.
Desde el escritorio del editor
Espero que obtenga una solución de uno de los métodos anteriores.Los íconos blancos en Windows 10 son un problema común, por lo que no debe preocuparse por eso.No está relacionado con ninguna pérdida de datos ni con causar daños al sistema.
Si tiene otro método para resolver este problema, puede enviárnoslo para ayudar a muchos usuarios.En la próxima actualización, agregaremos otro método que ayude a los usuarios a resolver este problema.

