Cómo arreglar Ethernet que no funciona en Windows 11
Actualizado en enero de 2024: Deje de recibir mensajes de error y ralentice su sistema con nuestra herramienta de optimización. Consíguelo ahora en - > este enlace
- Descargue e instale la herramienta de reparación aquí.
- Deja que escanee tu computadora.
- La herramienta entonces repara tu computadora.
En esta guía, le mostraremos diferentes métodos para solucionar el problema de que Ethernet no funciona en Windows 11.Si bien WiFi suele ser el modo de acceso para la conexión de red, sin embargo, algunos casos pueden requerir que pruebe el método de conectividad por cable.
Este enfoque tradicional probado y probado podría ser útil si los controladores inalámbricos de su PC no pueden identificar las señales WiFi cercanas. Del mismo modo, algunos usuarios se inclinan por estos cables Ethernet, ya que se sabe que estos últimos proporcionan una velocidad de red más rápida que sus contrapartes inalámbricas.
Con todo, podría haber bastantes razones por las que uno preferiría optar por el modo de conexión por cable. Sin embargo, algunos usuarios en la última versión del sistema operativo no pueden hacer un uso completo del mismo, ya que no pueden establecer una conexión de red exitosa a través de Ethernet.
Si también estás en la misma página, entonces no te preocupes.En esta guía, le mostraremos algunos métodos útiles que lo ayudarán a reparar el Ethernet que no funciona en Windows 11.Seguir a lo largo.
Notas importantes:
Ahora puede prevenir los problemas del PC utilizando esta herramienta, como la protección contra la pérdida de archivos y el malware. Además, es una excelente manera de optimizar su ordenador para obtener el máximo rendimiento. El programa corrige los errores más comunes que pueden ocurrir en los sistemas Windows con facilidad - no hay necesidad de horas de solución de problemas cuando se tiene la solución perfecta a su alcance:
- Paso 1: Descargar la herramienta de reparación y optimización de PC (Windows 11, 10, 8, 7, XP, Vista - Microsoft Gold Certified).
- Paso 2: Haga clic en "Start Scan" para encontrar los problemas del registro de Windows que podrían estar causando problemas en el PC.
- Paso 3: Haga clic en "Reparar todo" para solucionar todos los problemas.
Contenido de la página
Los mejores métodos para solucionar problemas de trabajo de Ethernet en Windows 11
Tenga en cuenta que no existe una solución universal como tal para este problema.Tendrá que probar cada una de las soluciones mencionadas a continuación hasta que una de ellas explique el éxito.Así que teniendo eso en cuenta, comencemos.
Solución 1: las soluciones básicas
Se recomienda que primero pruebe las correcciones básicas.En algunos casos, estos son más que suficientes para solucionar el problema subyacente.
- Así que comience asegurándose de que el cable Ethernet no esté dañado o doblado en ningún lugar.
- Considere quitar el cable de su PC y luego vuelva a insertarlo.
- Del mismo modo, haga lo mismo desde el extremo del enrutador también.
- También se recomienda que reinicie su enrutador y su PC una vez.
Pruebe estos ajustes y luego verifique si pueden solucionar el problema de que Ethernet no funciona en Windows 11.
Corrección 2: Vuelva a habilitar el adaptador Ethernet
Deshabilitar y volver a habilitar el adaptador le dará una nueva instancia para trabajar y esto, a su vez, podría solucionar los problemas relacionados con Ethernet.Hay dos formas de hacerlo: a través del menú Configuración ya través del Administrador de dispositivos.Hemos enumerado estos dos métodos a continuación.Puede probar el que le resulte más fácil de ejecutar:
A través de la configuración de Windows
- Presione las teclas de método abreviado de Windows+I para abrir el menú Configuración.
- Seleccione Red e Internet en la barra de menú de la izquierda y vaya a Configuración de red avanzada.
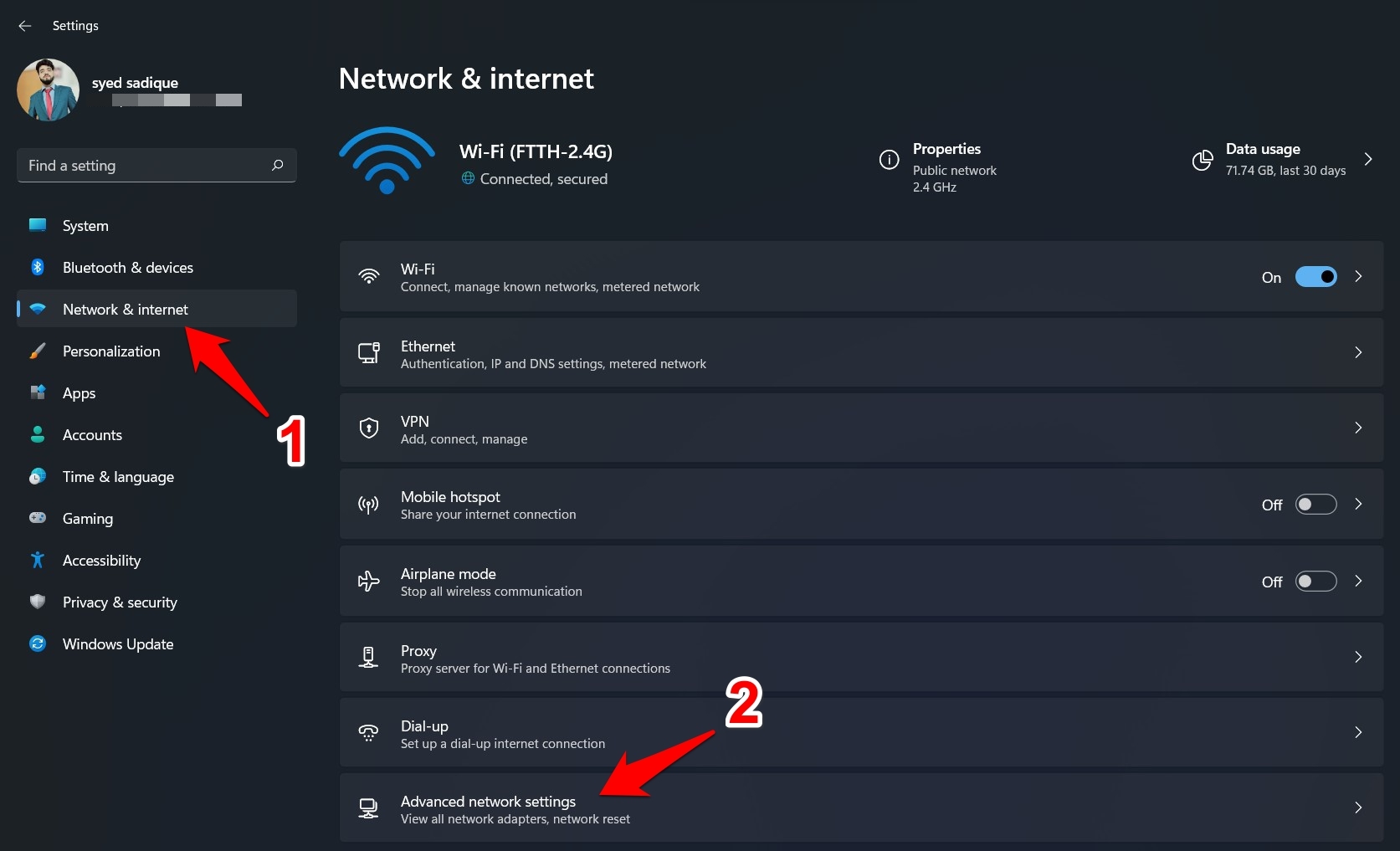
- Ahora haga clic en el botón Desactivar junto a Ethernet.
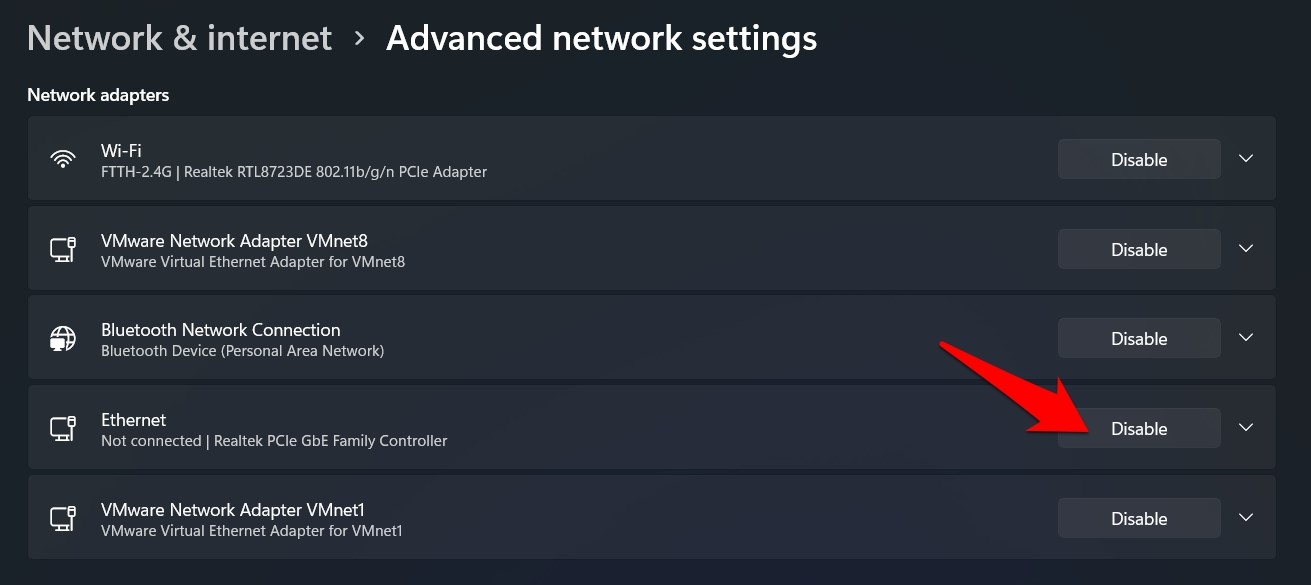
- Una vez que se deshabilite, espere unos segundos y luego presione el botón Habilitar.
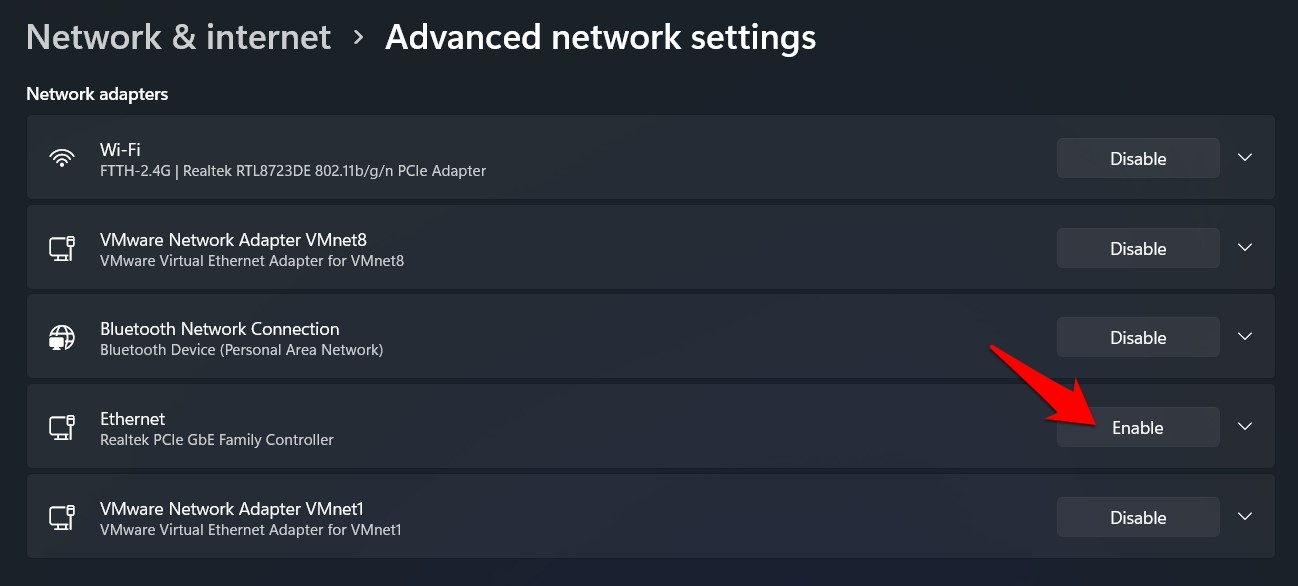
- Una vez que esté en funcionamiento nuevamente, verifique si ha solucionado el problema de que Ethernet no funciona en Windows 11.
A través del Administrador de dispositivos
- Haga clic derecho en el menú Inicio y seleccione Administrador de dispositivos de la lista.
- Luego haga clic en la sección Adaptador de red para expandirla aún más.
- Ahora haga clic con el botón derecho en su adaptador Ethernet y seleccione Desactivar dispositivo.
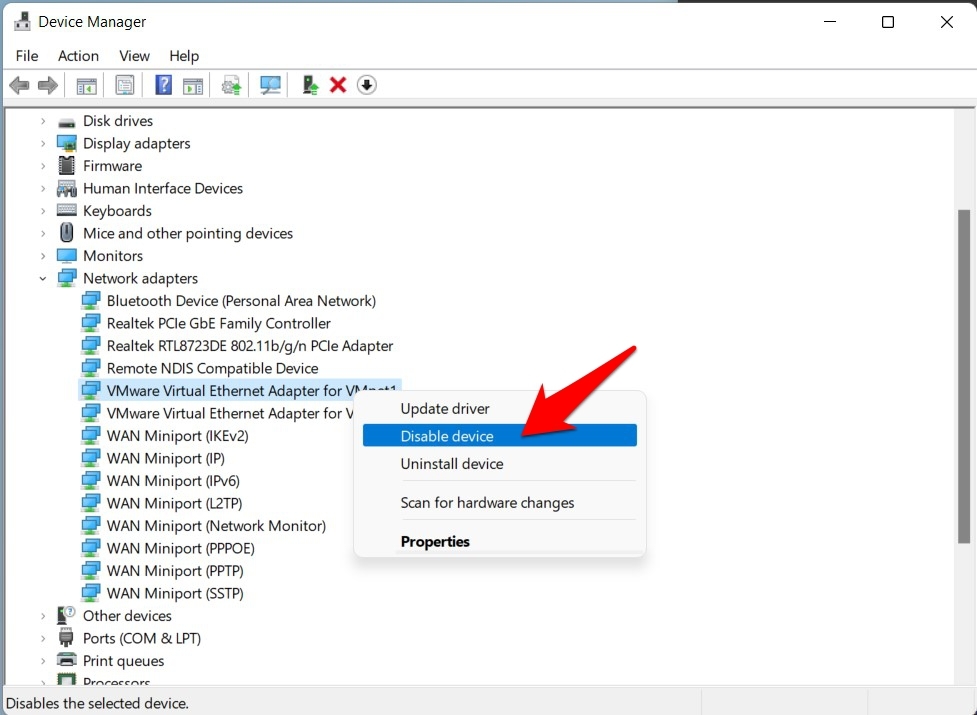
- Espere unos segundos y luego vuelva a hacer clic derecho en su adaptador.Esta vez, seleccione la opción Habilitar dispositivo.
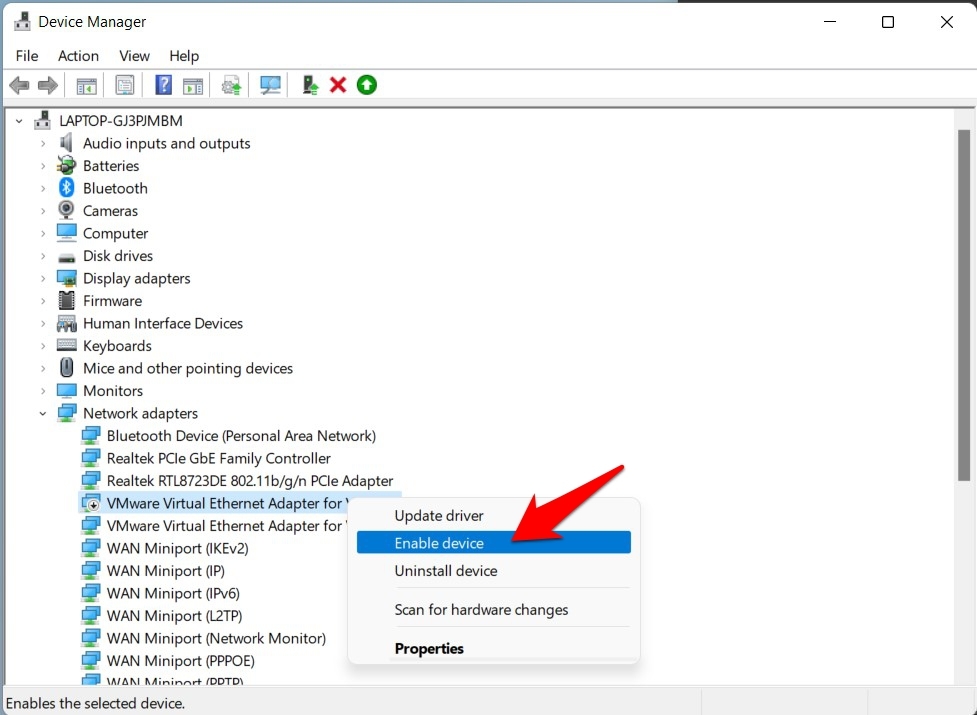
- Ahora verifique si puede reparar el problema de Ethernet que no funciona en Windows 11.
Corrección 3: actualizar los controladores del adaptador Ethernet
Si está utilizando un controlador antiguo u obsoleto relacionado con Ethernet, podría generar algunos problemas al intentar establecer una conexión de red exitosa.Por lo tanto, debería considerar actualizar estos controladores a sus versiones más recientes, lo que podría hacerse de la siguiente manera:
- Utilice las teclas de método abreviado de Windows+X y seleccione Administrador de dispositivos en el menú que aparece.
- Luego expanda la sección Adaptador de red y haga clic derecho en sus controladores Ethernet.
- Seleccione Actualizar controlador en el menú que aparece.
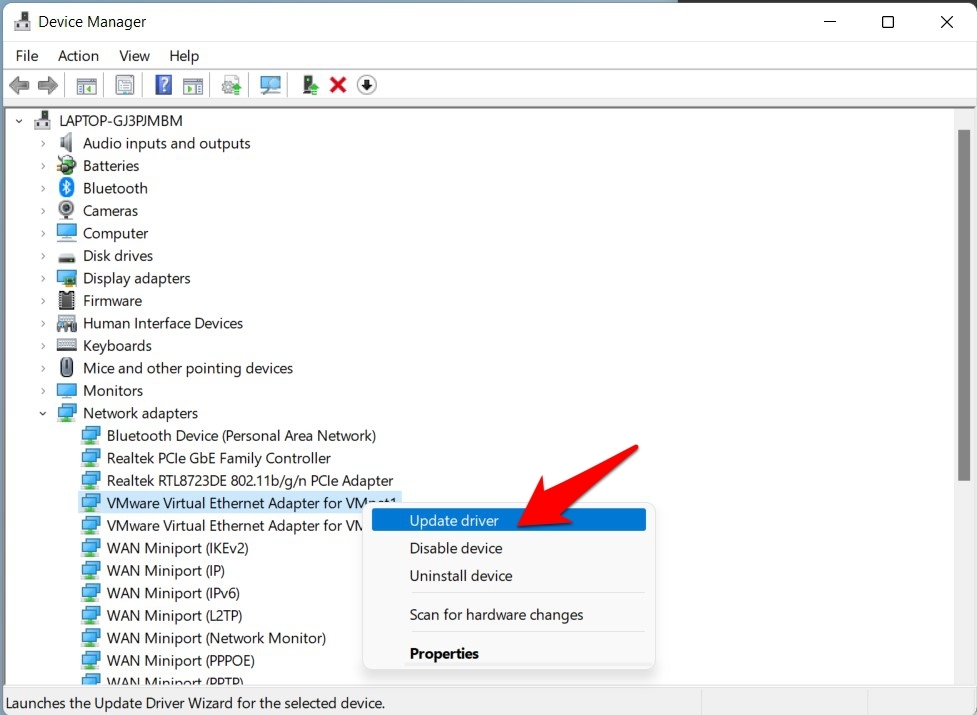
- Después de eso, elija Buscar controladores automáticamente.
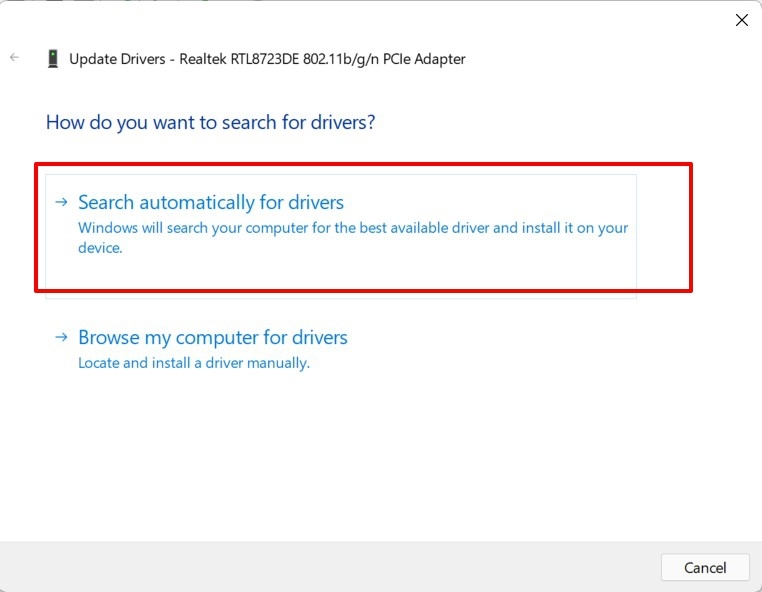
- Windows ahora buscará en línea los últimos controladores de Ethernet, así que asegúrese de estar conectado a Internet a través de WiFi.
- Si se encuentran los nuevos controladores, se descargarán e instalarán posteriormente en su PC.
- Una vez que eso suceda, reinicie su PC y luego verifique si la Ethernet que no funciona en Windows 11 se ha solucionado o no.
Solución 4: Solucionador de problemas del adaptador de red
Windows 11 viene con una aplicación de solución de problemas integrada que está diseñada específicamente para tratar problemas relacionados con la red.Yendo aún más lejos, uno de sus componentes está diseñado para escanear y solucionar los problemas relacionados con Ethernet.Y esto es exactamente lo que necesitamos en este momento.Así que pongamos a prueba esta aplicación de solución de problemas de inmediato:
- Para empezar, abra el menú Configuración a través de las teclas de método abreviado de Windows+I.
- Luego seleccione Sistema en la barra de menú de la izquierda y vaya a la sección Solucionador de problemas.
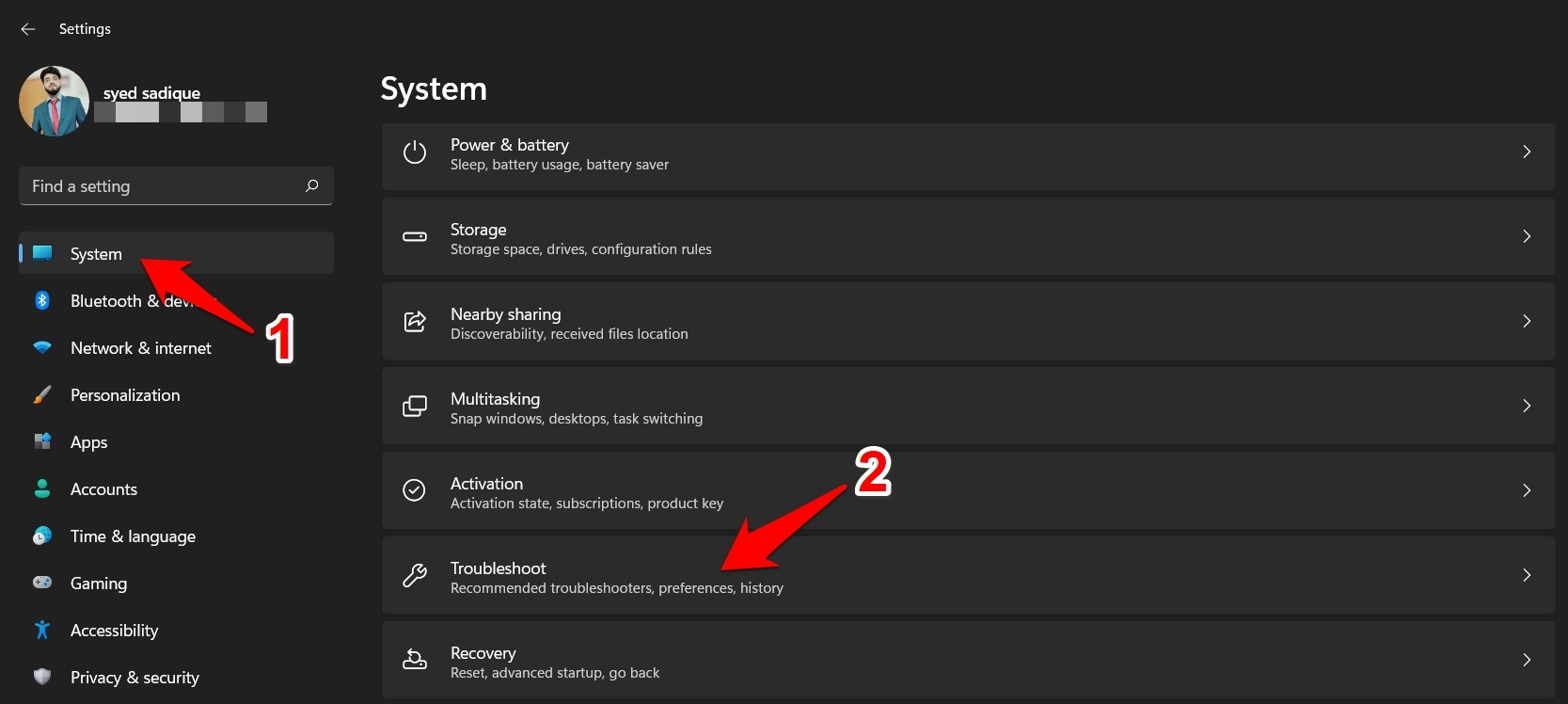
- Ahora dirígete a Otro solucionador de problemas y haz clic en Ejecutar junto a Adaptador de red.
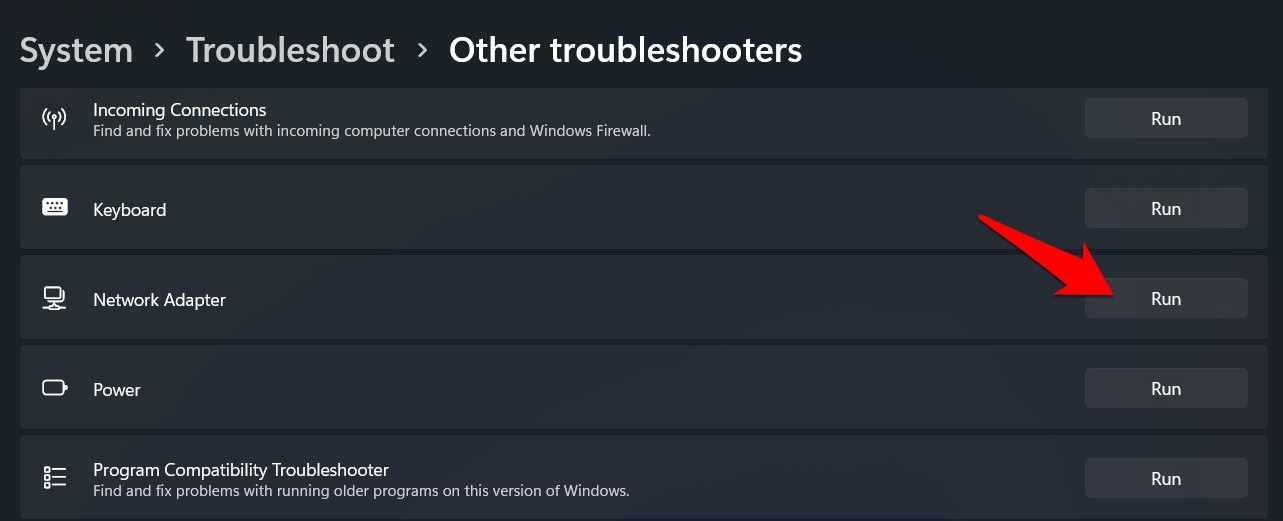
- Seleccione Ethernet de la lista de adaptadores de red para diagnosticar y haga clic en Siguiente.
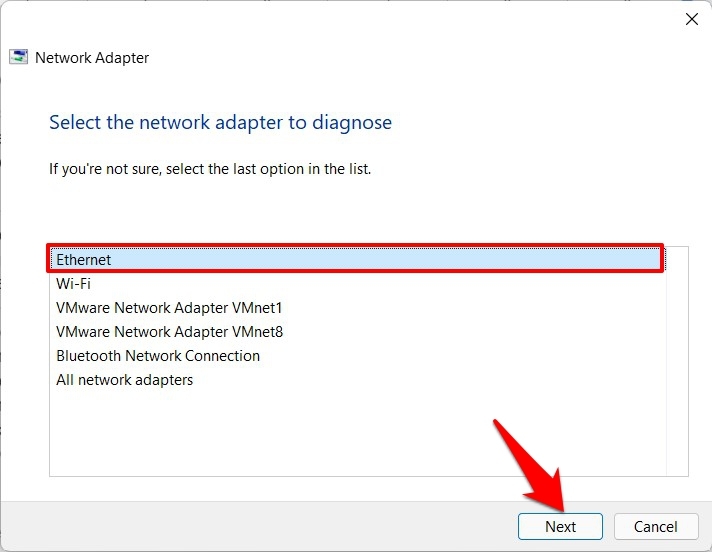
- Windows ahora realizará un análisis relacionado con los problemas con este adaptador y luego también mostrará la solución asociada.
- Seleccione la solución más adecuada de la lista para aplicarla.Luego reinicie su PC y verifique si puede solucionar el problema de que Ethernet no funciona en Windows 11.
Solución 5: Vuelva a instalar los controladores del adaptador Ethernet
Si los controladores del adaptador de red o su archivo de configuración se corrompen, simplemente actualizarlo a la última versión no servirá de nada.Más bien, debería considerar adoptar el enfoque nuclear de desinstalarlos de su PC y luego volver a instalarlos.Así es como se podría hacer:
- Abra el cuadro de diálogo Ejecutar a través de las teclas de método abreviado de Windows+R.
- Luego escriba devmgmt.msc y presione Enter.Esto iniciará el Administrador de dispositivos.
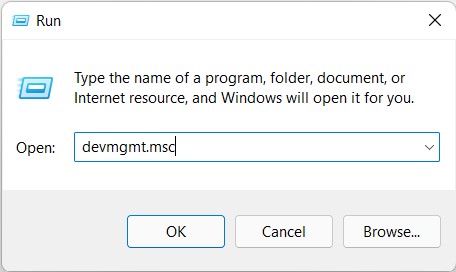
- Ahora vaya a la sección Adaptador de red y haga clic derecho en su adaptador de ethernet.
- Seleccione Desinstalar dispositivo en el menú que aparece.
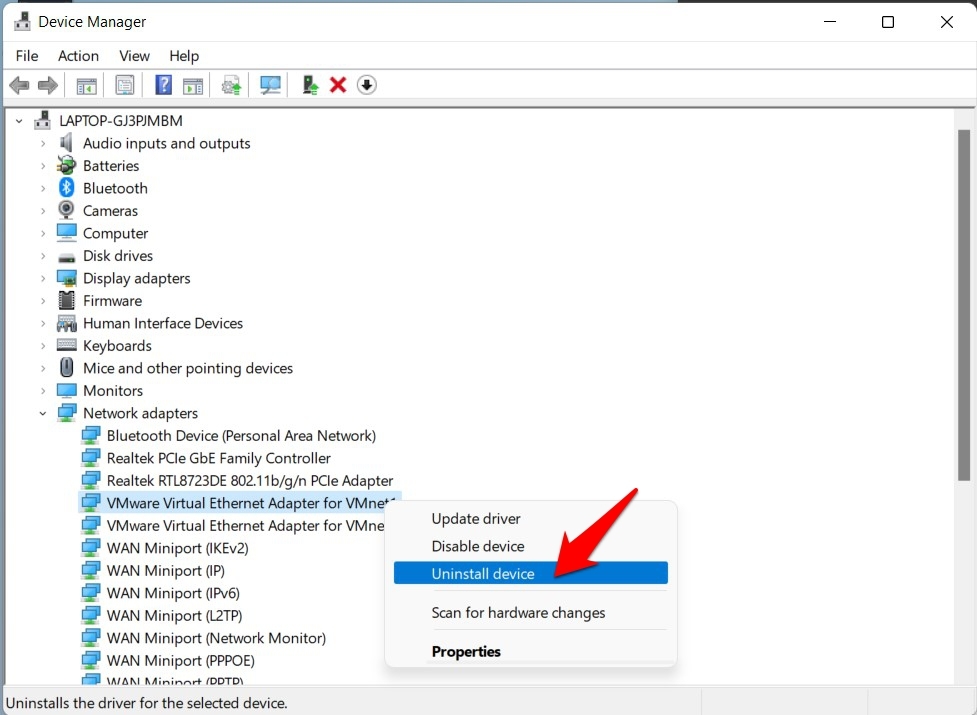
- Después de eso, haga clic en Desinstalar en el cuadro de diálogo de confirmación.
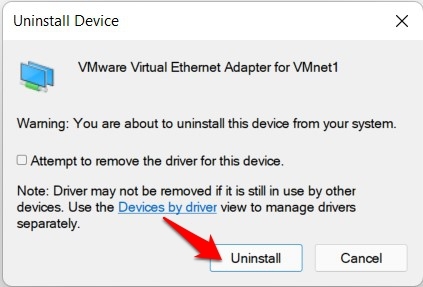
- Una vez que se hayan eliminado los controladores, reinicie su PC.Tan pronto como se inicie, Windows debería instalar automáticamente los controladores de Ethernet.
- Sin embargo, si eso no sucede, abra el Administrador de dispositivos, haga clic con el botón derecho en el nombre de su PC situado en la parte superior y seleccione Buscar cambios de hardware.
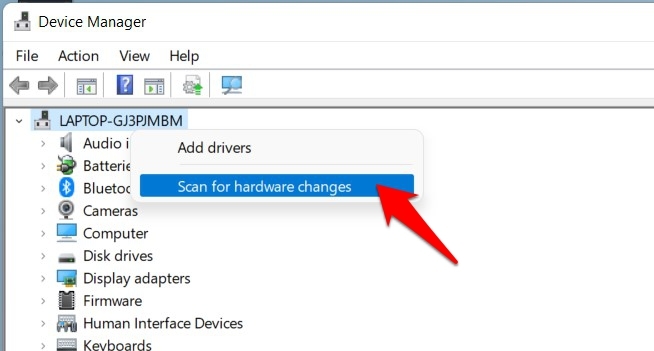
- Windows ahora buscará los controladores faltantes y los instalará de inmediato.Cuando haya terminado, verifique si el problema de Ethernet que no funciona en Windows 11 se ha solucionado o no.
Solución 6: Restablecer red
Si ninguno de los métodos antes mencionados explica el éxito, entonces debería considerar restablecer la configuración de red de su PC a su valor predeterminado de fábrica, es decir, exactamente como se envió de fábrica.Aquí están las instrucciones requeridas para el mismo:
- Use el atajo de Windows+I para abrir la página de Configuración.
- A continuación, seleccione Red e Internet en la barra de menú de la izquierda y vaya a Configuración de red avanzada.
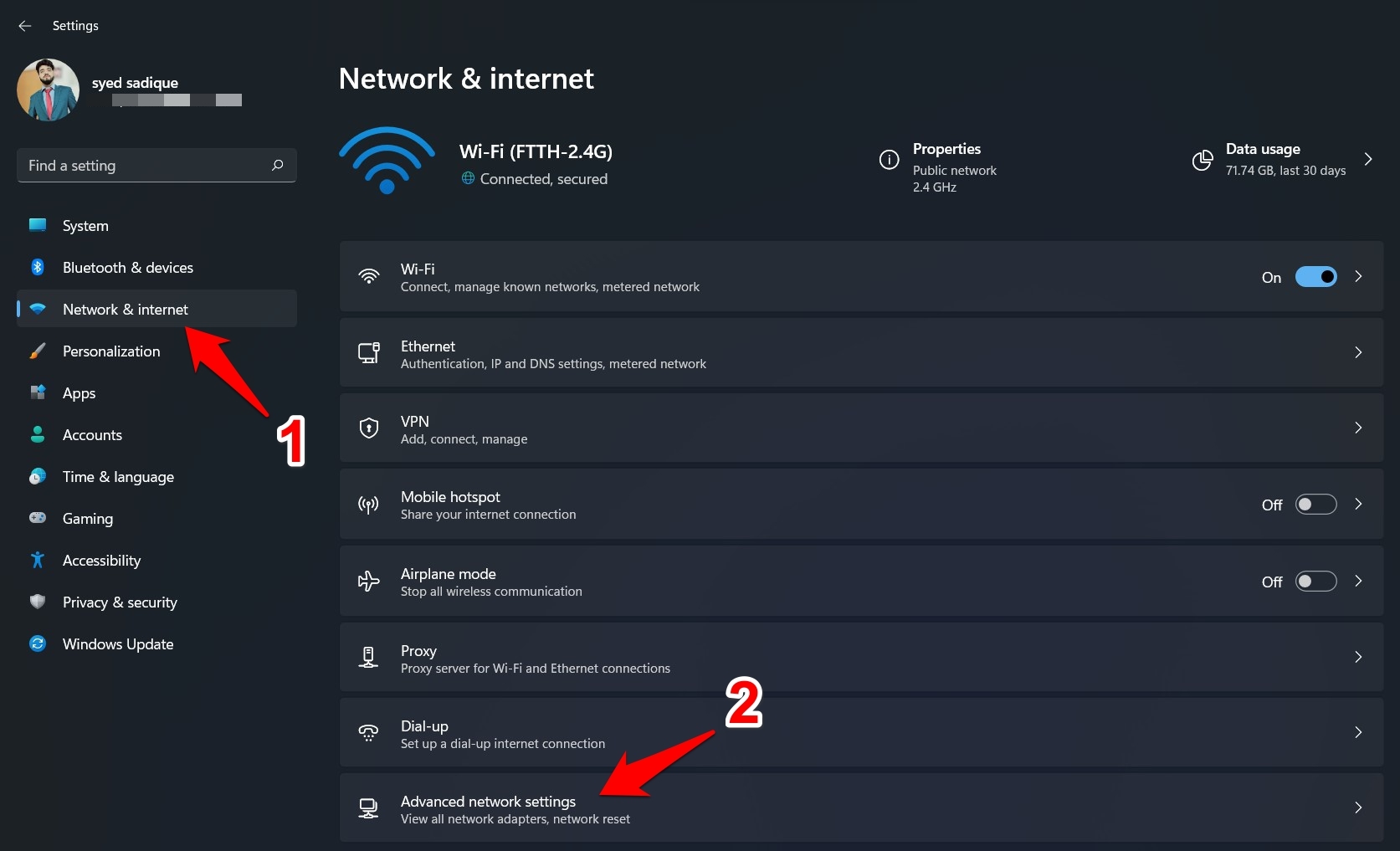
- Desplácese a la sección Más configuraciones y haga clic en Restablecimiento de red.
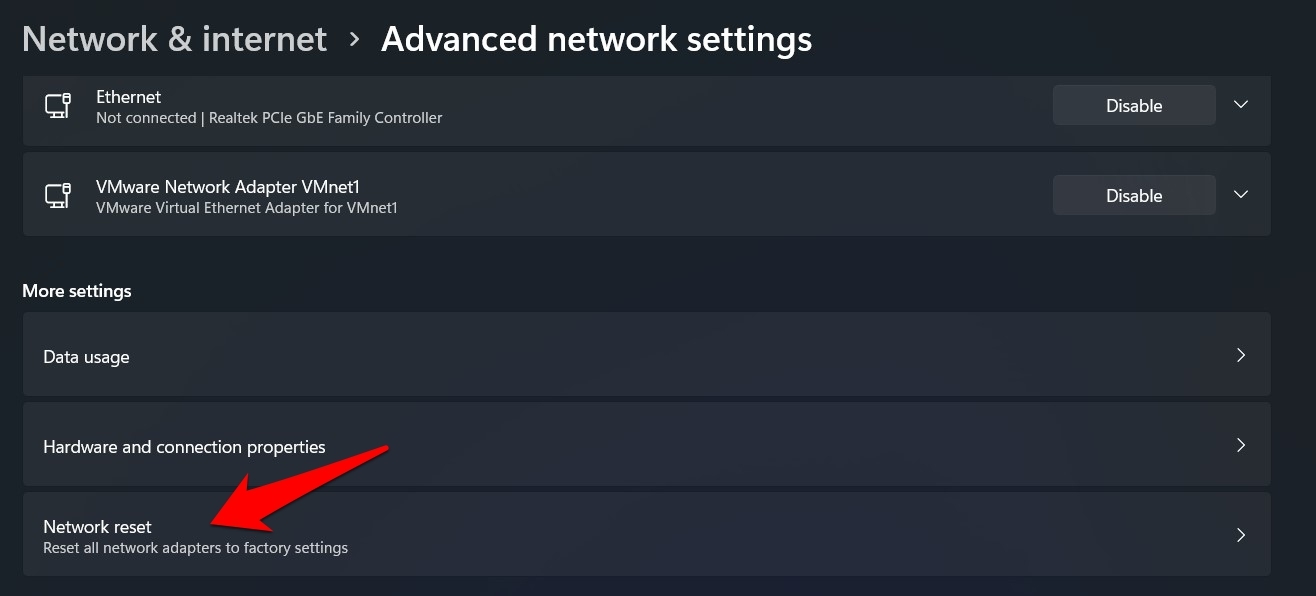
- Finalmente, haga clic en Restablecer ahora> Sí en el cuadro de diálogo de confirmación que aparece.
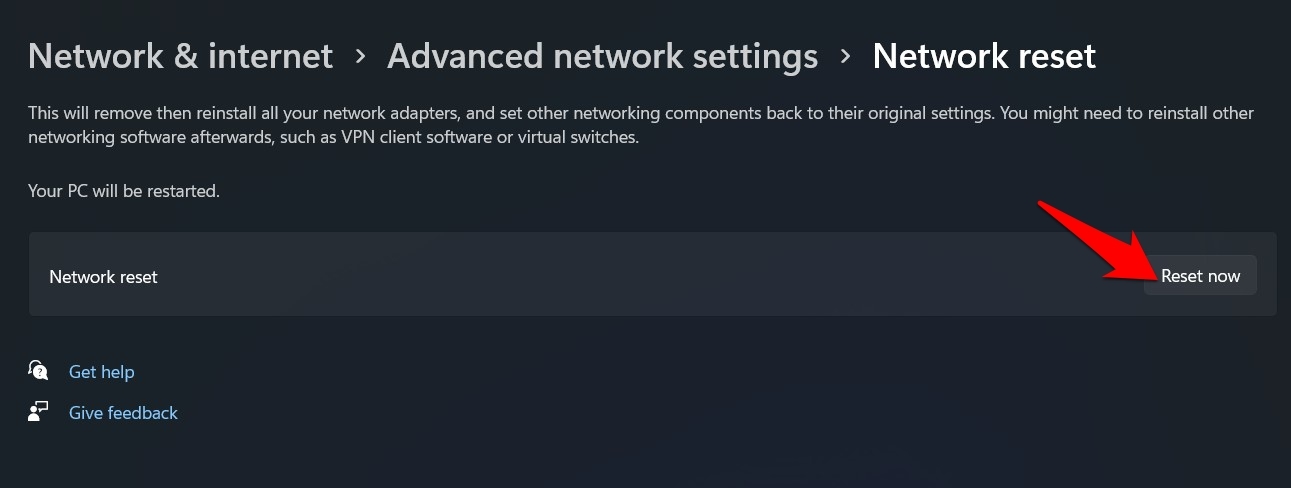
- Windows revertirá la configuración de red a su estado predeterminado y esto, a su vez, también debería solucionar el problema de Ethernet.
Conclusión
Entonces, con esto, completamos la guía sobre cómo podría solucionar el problema de que Ethernet no funciona en Windows 11.Hemos compartido seis métodos diferentes para lo mismo.Háganos saber en la sección de comentarios cuál funcionó a su favor.
Si tiene alguna idea sobre cómo arreglar Ethernet que no funciona en Windows 11?, luego siéntase libre de dejar caer el cuadro de comentarios a continuación.Además, suscríbase a nuestro canal DigitBin de YouTube para videos tutoriales.¡Salud!

