Cómo arreglar Este dispositivo está deshabilitado (Código 22) Error [Resuelto]
Actualizado en enero de 2024: Deje de recibir mensajes de error y ralentice su sistema con nuestra herramienta de optimización. Consíguelo ahora en - > este enlace
- Descargue e instale la herramienta de reparación aquí.
- Deja que escanee tu computadora.
- La herramienta entonces repara tu computadora.
Cada dispositivo necesita un controlador dedicado para que se instale en el sistema para que el dispositivo funcione de manera eficiente.Por lo tanto, cada vez que el sistema detecta algún dispositivo de hardware externo o interno, intenta buscar un controlador adecuado para ese dispositivo.Esto también se aplica a los dispositivos que están conectados de forma inalámbrica a través de Bluetooth.
Pero, de repente, muchos usuarios de Windows comenzaron a recibir un mensaje de error al conectar un dispositivo externo o al usar cualquier dispositivo de hardware interno.El mensaje de error dice Este dispositivo está deshabilitado. (Código 22).
Incluso después de conectar el dispositivo correctamente al sistema, no funciona y reciben un mensaje de error como se mencionó anteriormente.Puede haber varias razones por las que esto ocurre en el sistema Windows y algunas de ellas se enumeran a continuación.
Notas importantes:
Ahora puede prevenir los problemas del PC utilizando esta herramienta, como la protección contra la pérdida de archivos y el malware. Además, es una excelente manera de optimizar su ordenador para obtener el máximo rendimiento. El programa corrige los errores más comunes que pueden ocurrir en los sistemas Windows con facilidad - no hay necesidad de horas de solución de problemas cuando se tiene la solución perfecta a su alcance:
- Paso 1: Descargar la herramienta de reparación y optimización de PC (Windows 11, 10, 8, 7, XP, Vista - Microsoft Gold Certified).
- Paso 2: Haga clic en "Start Scan" para encontrar los problemas del registro de Windows que podrían estar causando problemas en el PC.
- Paso 3: Haga clic en "Reparar todo" para solucionar todos los problemas.
- El usuario debe haber desactivado el dispositivo sin saberlo.
- Controlador de dispositivo obsoleto.
- Cambios realizados en la configuración de CMOS/BIOS.
- Daño físico al dispositivo interno o externo que está conectado al sistema.
- Es posible que algún software de terceros no confiable esté interrumpiendo.
Al investigar estos factores mencionados anteriormente, hemos reunido un montón de soluciones detalladas que resolverán este error y podrá usar el dispositivo sin ningún problema.
Soluciones alternativas para probar antes de continuar:
- Reinicie su sistema varias veces y luego verifique si el problema se resolvió.
- Encuentre todo el software/aplicaciones/juegos de terceros instalados en el sistema y desinstálelos todos y vea si estaban interrumpiendo.
- A veces, el propio dispositivo externo puede estar dañado/defectuoso, así que verifíquelo conectando el dispositivo a otro sistema.Si funciona sin errores en otros sistemas.
- Actualice la BIOS de su sistema utilizando las herramientas de la utilidad de actualización para actualizar la BIOS sin riesgo de dañar el sistema.Todo lo que necesita es visitar el sitio web del fabricante de su sistema y descargar la herramienta de utilidad, que es el método más seguro para actualizar el BIOS/UEFI.
Tabla de contenido
Solución 1: intente habilitar el dispositivo
Si el usuario ha desactivado el dispositivo por error, provocará que se produzcan dichos errores en el sistema.Entonces, intentemos habilitar el dispositivo y veamos si esto podría solucionarse habilitándolo.
Siga los pasos que se indican a continuación sobre cómo habilitar el dispositivo mediante la aplicación Administrador de dispositivos.
Paso 1: presione las teclas Windows y R juntas, lo que abre el cuadro de comando de ejecución.
Paso 2: escriba devmgmt.msc en el cuadro de ejecución y presione la tecla Intro.

Paso 3: Después de que se abra la ventana de la aplicación del administrador de dispositivos, vaya al dispositivo buscándolo en la lista de dispositivos como se muestra.
Paso 4: Una vez que obtenga el dispositivo, haga clic con el botón derecho en él y seleccione Habilitar dispositivo en el menú contextual.
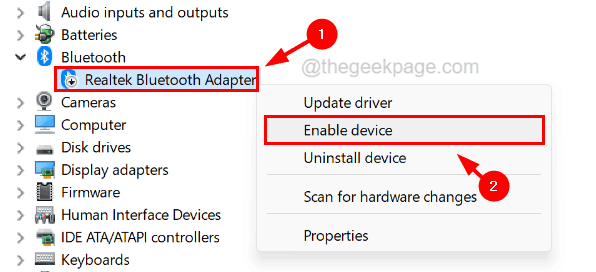
Paso 5: Esto habilitará el dispositivo y no recibirá ese error de ahora en adelante.
Paso 6: Una vez hecho esto, cierra el administrador de dispositivos.
Solución 2: actualice el controlador del dispositivo
Las posibilidades de obtener tales errores en el sistema si el controlador del dispositivo está desactualizado.Por lo tanto, recomendamos a nuestros usuarios que actualicen el controlador de su dispositivo mediante el administrador de dispositivos.
Paso 1: Abra el Administrador de dispositivos en su sistema presionando las teclas Win+X juntas y luego presionando la tecla M en el teclado.
Paso 2: Una vez que se abra la ventana del Administrador de dispositivos, vaya al controlador del dispositivo y haga clic derecho sobre él y seleccione Propiedades en el menú contextual.
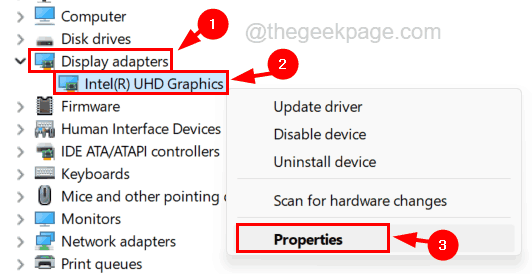
Paso 3: en la ventana Propiedades, haga clic en la pestaña Controlador en la parte superior y luego haga clic en Actualizar controlador.

Paso 4: Aparecerá una ventana de actualización y luego seleccionará la opción Buscar controladores automáticamente.

Paso 5: Esto comenzará a buscar una actualización y comenzará a actualizar el controlador del dispositivo.
Paso 6: Una vez que haya terminado de actualizarse, cierre el administrador de dispositivos y vea si el problema persiste.
Solución 3: reinstale el controlador del dispositivo
Si actualizar el controlador del dispositivo no ayuda a solucionar el problema, entonces es mejor reinstalar el controlador y ver si funciona.Muchos usuarios afirmaron que pudieron solucionar este problema reinstalando el controlador del dispositivo una vez en el sistema.
Por favor, siga los pasos a continuación sobre cómo hacerlo.
Paso 1: presione la tecla Win en su teclado y escriba administrador de dispositivos.
Paso 2: luego haga clic en la aplicación Administrador de dispositivos de los resultados de búsqueda para abrir la ventana Administrador de dispositivos en el sistema como se muestra a continuación.

Paso 3: Una vez que se abra la ventana del administrador de dispositivos, navegue hasta el controlador del dispositivo y haga clic derecho sobre él.
Paso 4: Ahora haga clic en Desinstalar dispositivo desde el menú contextual como se muestra en la siguiente captura de pantalla.

Paso 5: Esto inicia la desinstalación del dispositivo y luego cierra el administrador de dispositivos.
Paso 6: reinicie su sistema una vez.
Paso 7: Mientras se inicia el sistema, elegirá un controlador adecuado para el dispositivo cuyo controlador falta porque lo habíamos desinstalado.
Paso 8: Luego instalará el controlador del dispositivo y cuando se inicie el sistema, verifique si el problema persiste o no.
Solución 4: borre el CMOS de su sistema
Algunos usuarios de Windows aseguraron que este tipo de problemas se pueden solucionar borrando el CMOS de su sistema.Hay dos métodos para borrar el CMOS, uno está usando la batería y otro está usando el puente en la placa base.
El método de puente es un poco arriesgado de realizar ya que involucra la placa base.Por lo que recomendamos acudir a la ayuda de cualquier técnico informático, que podrá hacerlo de forma fácil y cuidadosa.
Podemos continuar con el método de la batería si la batería del sistema se puede quitar fácilmente y si la batería está integrada y no se puede quitar, omita este método.
Siga los pasos para borrar el CMOS.
Paso 1: Desconecte todos los dispositivos externos conectados al sistema y apáguelo.
Paso 2: Después de apagar el sistema, desconecte el cable de alimentación del sistema si estaba conectado.
Paso 3: ahora puede quitar la batería del sistema y esperar unos minutos.
NOTA: algunas computadoras portátiles/sistemas deben estar destapados para quitar la batería, pero si se trata de desconectar los cables para quitar la batería, consulte a cualquier técnico informático antes de hacerlo.
Paso 4: después de unos minutos, vuelva a colocar la batería en el sistema y conecte el cable de alimentación.
Paso 5: conecte todos los dispositivos externos al sistema y enciéndalo.
Paso 6: Esto borrará el CMOS y el error debe corregirse ahora.

