Cómo arreglar Err_SSL_Bad_Record_Mac_Alert en Google Chrome
Actualizado en enero de 2024: Deje de recibir mensajes de error y ralentice su sistema con nuestra herramienta de optimización. Consíguelo ahora en - > este enlace
- Descargue e instale la herramienta de reparación aquí.
- Deja que escanee tu computadora.
- La herramienta entonces repara tu computadora.
Algunos usuarios al intentar acceder a algunos sitios web reciben el error "err_ssl_bad_record_mac_alert".Esto puede deberse a problemas de red, tamaño de MTU incompatible o restricciones del sitio web, si está utilizando versiones antiguas de Chrome, etc.En este artículo, tenemos algunos métodos diferentes para resolver este error.Veamos cómo aplicarlos y deshacernos del problema.
Método 1: actualice Chrome a la última versión
Paso 1: Abra el navegador Chrome y haga clic en los tres puntos en la esquina superior derecha
Paso 2: de la lista, haga clic en Ayuda
Notas importantes:
Ahora puede prevenir los problemas del PC utilizando esta herramienta, como la protección contra la pérdida de archivos y el malware. Además, es una excelente manera de optimizar su ordenador para obtener el máximo rendimiento. El programa corrige los errores más comunes que pueden ocurrir en los sistemas Windows con facilidad - no hay necesidad de horas de solución de problemas cuando se tiene la solución perfecta a su alcance:
- Paso 1: Descargar la herramienta de reparación y optimización de PC (Windows 11, 10, 8, 7, XP, Vista - Microsoft Gold Certified).
- Paso 2: Haga clic en "Start Scan" para encontrar los problemas del registro de Windows que podrían estar causando problemas en el PC.
- Paso 3: Haga clic en "Reparar todo" para solucionar todos los problemas.
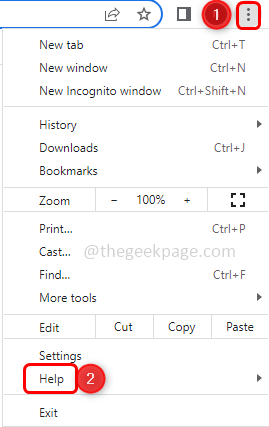
Paso 3: desde la opción emergente, haga clic en Acerca de Google Chrome
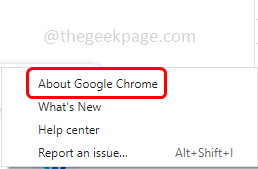
Paso 4: escaneará y verificará si hay actualizaciones, si es así, se actualizará automáticamente; de lo contrario, haga clic en Actualizar Chrome y espere a que se instale la última versión.Una vez que Chrome esté actualizado, se mostrará como actualizado.
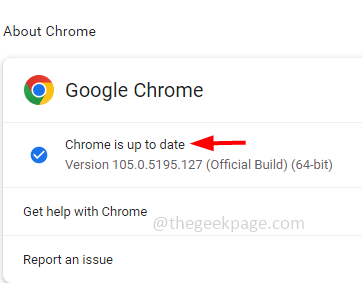
Paso 5: reinicie la computadora y luego verifique si el problema está resuelto.
Método 2: agregue el sitio web problemático al sitio de confianza
Paso 1: abra el indicador de ejecución usando las teclas Windows + R juntas
Paso 2: Escribainetcpl.cpl en el indicador de ejecución y presione enter.Se abrirá la ventana de propiedades de Internet.

Paso 3: Vaya a la pestaña Seguridad
Paso 4: haga clic en Sitios de confianza debajo de seleccionar una zona para ver o cambiar la configuración de seguridad
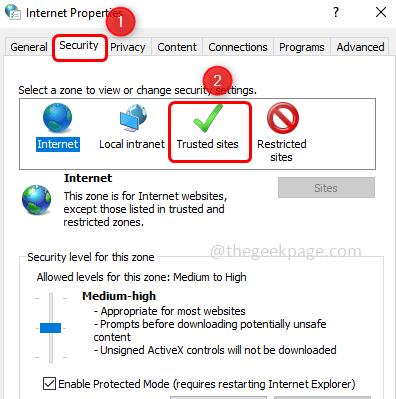
Paso 5: luego haga clic en el botón Sitios
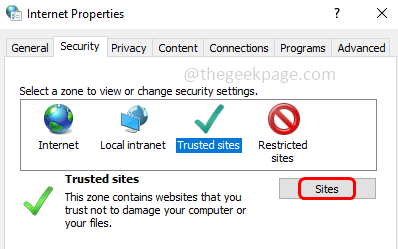
Paso 6: copie la URL del sitio web que está dando el problema y péguela en Agregar este sitio web a la zona
Nota: la URL que se muestra en la imagen de abajo es solo un ejemplo
Paso 7: haga clic en el botón Agregar y luego cierre la ventana

Paso 8: Luego, en la ventana de propiedades de Internet, haga clic en Aceptar
Paso 9: reinicie la computadora y verifique si el problema está resuelto.
Método 3: deshabilite el antivirus
Paso 1: si tiene instalado el antivirus, intente deshabilitarlo
Paso 2: para desactivarlo, haga clic en la marca de flecha de mostrar iconos ocultos en la esquina inferior derecha
Paso 3: Haga clic con el botón derecho en el icono del antivirus y haga clic en desactivar.Ahora comprueba si el problema está resuelto.
Método 4: cambie el tipo de inicio del servicio de hora de Windows
Paso 1: abra el indicador de ejecución usando las teclas Windows + R juntas
Paso 2: escriba services.msc en el indicador de ejecución y presione enter

Paso 3: desplácese hacia abajo y busque Windows Time
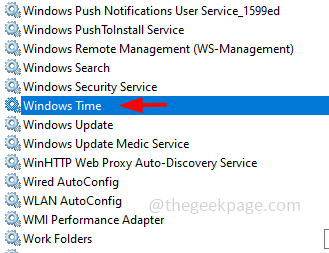
Paso 4: si el servicio se está ejecutando, primero detenga el servicio haciendo clic en el botón Detener
Paso 5: haga doble clic en él y, en el menú desplegable de tipo de inicio, seleccione Automático
Paso 6: Haga clic en el botón Inicio
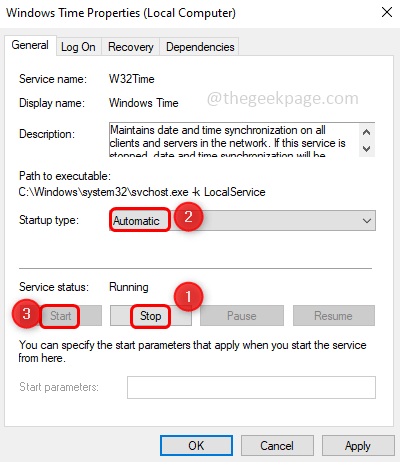
Paso 7: Para guardar los cambios, haga clic en Aplicar y Aceptar
Paso 8: reinicie el sistema y verifique si el problema está resuelto.
Método 5: deshabilite los servicios de red Killer
Paso 1: abra el indicador de ejecución usando las teclas Windows + R juntas
Paso 2: escriba services.msc en el indicador de ejecución y presione enter
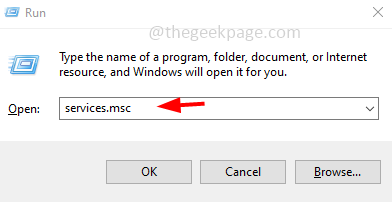
Paso 3: desplácese hacia abajo y busque Killer Network Service
Paso 4: haga doble clic en él y, en el menú desplegable de tipo de inicio, seleccione Deshabilitado
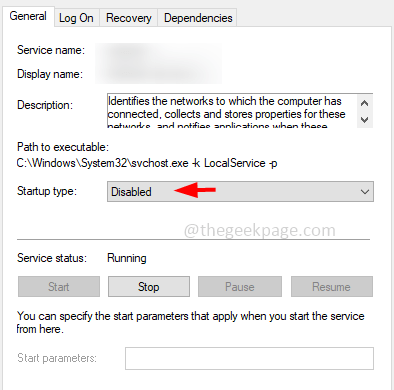
Paso 5: Para guardar los cambios, haga clic en Aplicar y Aceptar
Paso 6: reinicie el sistema y verifique si el problema está resuelto.
Método 6: desactivar Stream Detect en Killer Control Center
Paso 1: si está utilizando una computadora Alienware o una computadora Dell, abra el panel de control de red asesino
Paso 2: en el panel de control abierto, haga clic en Configuración
Paso 3: Luego, en el lado derecho, deshabilite la detección avanzada de flujo haciendo clic en la barra de alternar debajo de ella
Paso 4: reinicie la computadora y verifique si el problema está resuelto.
Método 7: cambiar el tamaño de MTU de los enrutadores
Paso 1: Abra el navegador e ingrese la dirección de inicio de sesión de su enrutador.La dirección predeterminada sería 192.168.0.1 o 192.168.1.1 y la mayoría de los enrutadores la usan.O puede comunicarse con el fabricante de su enrutador para obtener esta información.
Paso 2: Verifique la sección WAN donde puede cambiar el tamaño de MTU.En la mayoría de los enrutadores estará en la configuración avanzada de la sección WAN
Paso 3: en el campo de tamaño de MTU, cambie el valor a 1400
Paso 4: Para guardar los cambios, haga clic en el botón Guardar.
¡Eso es todo!Espero que este artículo sea útil.Háganos saber cuál de los métodos anteriores aplicó para resolver el problema.¡Gracias!!

