Cómo arreglar elementos del registro rotos en Windows 11
Actualizado en enero de 2024: Deje de recibir mensajes de error y ralentice su sistema con nuestra herramienta de optimización. Consíguelo ahora en - > este enlace
- Descargue e instale la herramienta de reparación aquí.
- Deja que escanee tu computadora.
- La herramienta entonces repara tu computadora.
Si su PC con Windows 11 tiene problemas con elementos del registro rotos o dañados, estos 10 métodos diferentes le ayudarán a solucionarlos.
El Registro de Windows es una enorme base de datos que contiene datos y configuraciones importantes para el correcto funcionamiento del sistema operativo, los servicios, las aplicaciones del sistema y los procesos.Si un registro está roto o dañado, puede hacer que su proceso o aplicación asociada deje de funcionar correctamente o dañar sus datos más allá de la recuperación, o en algunos casos, puede mostrar la pantalla azul en su PC.
El registro contiene información sobre casi todo lo que hay en el sistema, por lo que cada vez que se cambia algo en el ordenador, como la instalación o eliminación de una nueva aplicación, el cambio de una configuración o la conexión de un dispositivo, el registro se actualiza automáticamente.Por ello, el registro es muy susceptible de dañarse o corromperse.Sin embargo, también es fácil arreglar los registros rotos en Windows 11.Vamos a ver cómo arreglar o eliminar las entradas rotas del registro en Windows 11 en diferentes métodos, uno por uno.
Notas importantes:
Ahora puede prevenir los problemas del PC utilizando esta herramienta, como la protección contra la pérdida de archivos y el malware. Además, es una excelente manera de optimizar su ordenador para obtener el máximo rendimiento. El programa corrige los errores más comunes que pueden ocurrir en los sistemas Windows con facilidad - no hay necesidad de horas de solución de problemas cuando se tiene la solución perfecta a su alcance:
- Paso 1: Descargar la herramienta de reparación y optimización de PC (Windows 11, 10, 8, 7, XP, Vista - Microsoft Gold Certified).
- Paso 2: Haga clic en "Start Scan" para encontrar los problemas del registro de Windows que podrían estar causando problemas en el PC.
- Paso 3: Haga clic en "Reparar todo" para solucionar todos los problemas.
Causas comunes de elementos del registro rotos o dañados
Hay varias razones por las que los elementos del registro pueden dañarse o corromperse:
- Una de las causas comunes es la fragmentación de los registros.Este error se produce cuando se desinstala o se actualiza una aplicación, pero algunos de los valores no utilizados, las claves duplicadas y las entradas redundantes permanecen en el registro, lo que provoca la ralentización de su PC.
- Algunos apagados bruscos o fallos de alimentación, o caídas, también pueden corromper los elementos del registro.
- Otra de las principales causas de los errores del registro son los malwares y los virus.Los malwares modifican y almacenan valores en el registro, causando problemas de registro.Incluso después de neutralizar el malware, puede dejar algunos valores en el registro.
- El registro de Windows tiende a acumular miles de entradas inútiles, vacías y corruptas con el paso del tiempo, lo que provoca la obstrucción de su ordenador.
- El hardware o los dispositivos defectuosos también pueden hacer que los elementos del registro se rompan.
- Es posible que haya añadido, modificado o eliminado accidentalmente entradas erróneas al editar el Registro de Windows intentando añadir una función o cambiar una configuración.
Crear una copia de seguridad del registro de Windows
Debería hacer una copia de seguridad de su registro antes de realizar cualquier cambio importante en su ordenador, como intentar modificar o arreglar el registro.Así que es mejor hacer una copia de seguridad de su registro de Windows antes de empezar a arreglar o eliminar el elemento de registro roto.Además, el mejor momento para hacer una copia de seguridad del registro es cuando se tiene un sistema limpio o justo después de instalar el sistema operativo.
Para abrir el Registro de Windows, pulseGanar+Ry, en el cuadro "Ejecutar", escribaregedity pulseEntre en. También puede buscarRegistro de Windowsen la barra de búsqueda de Windows y abrirlo.
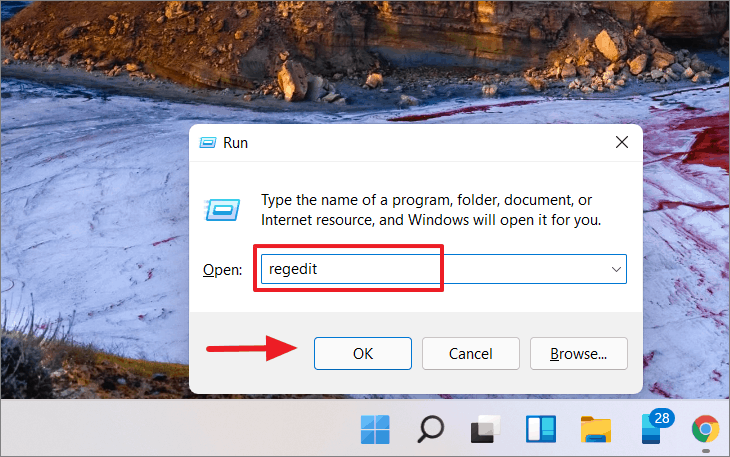
Si el Control de cuentas de usuario le pide permiso, haga clic en "Sí".
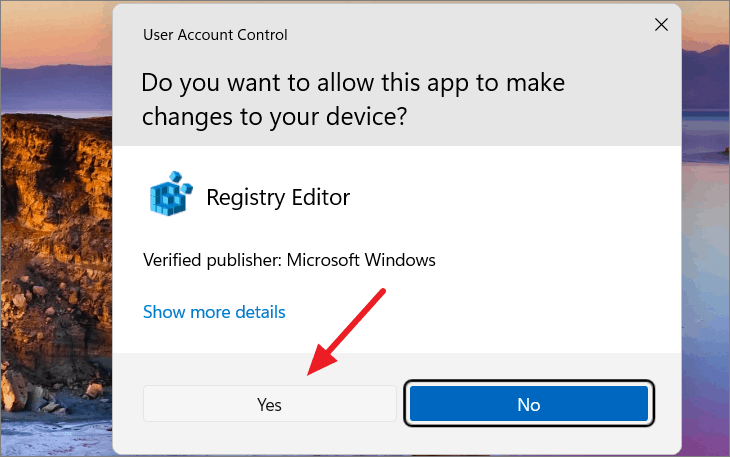
Para hacer una copia de seguridad del registro, haga clic con el botón derecho del ratón en "Equipo" en el panel izquierdo y seleccione "Exportar".
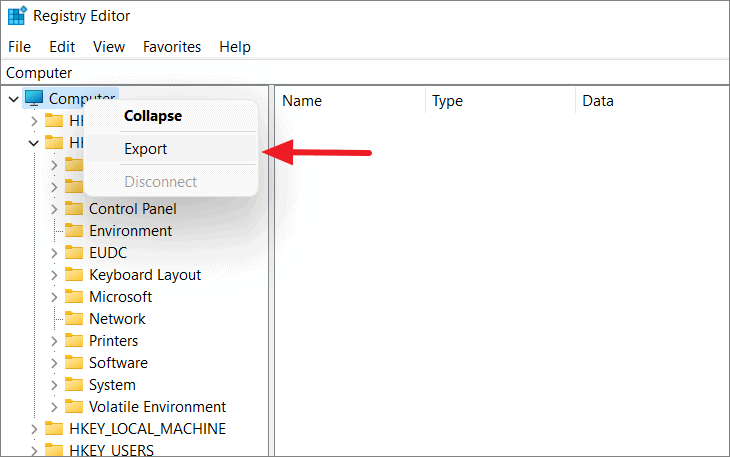
Introduce un nombre para el archivo de copia de seguridad y selecciona una ubicación segura (como una unidad de copia de seguridad o una unidad USB). A continuación, haz clic en "Guardar" para guardar el archivo de copia de seguridad.
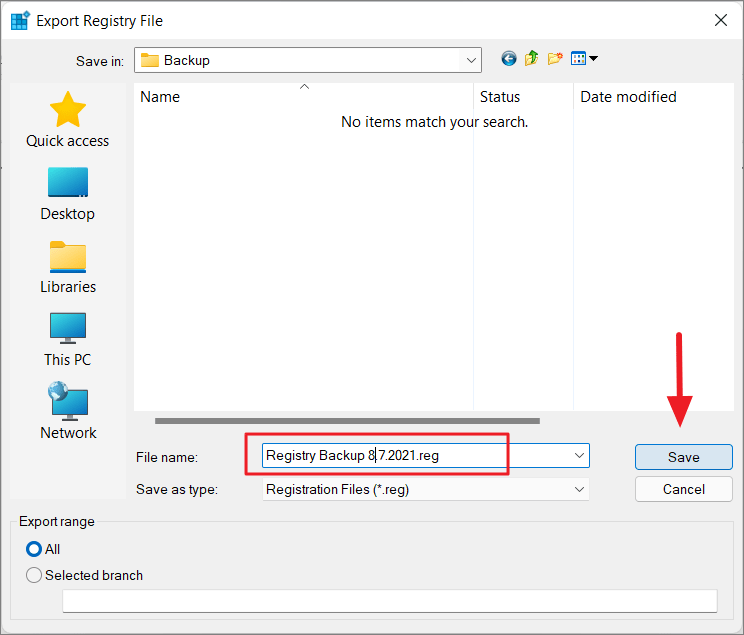
Arreglar el registro con un archivo de copia de seguridad del registro
Si por casualidad ha hecho una copia de seguridad de su Registro cuando tenía un sistema limpio o antes de que su ordenador empezara a actuar, o antes de que se produjeran los errores de registro, puede utilizar ese archivo de copia de seguridad para solucionar rápidamente sus problemas.
Todo lo que tiene que hacer es abrir el Registro de Windows, hacer clic en "Archivo" y seleccionar "Importar".
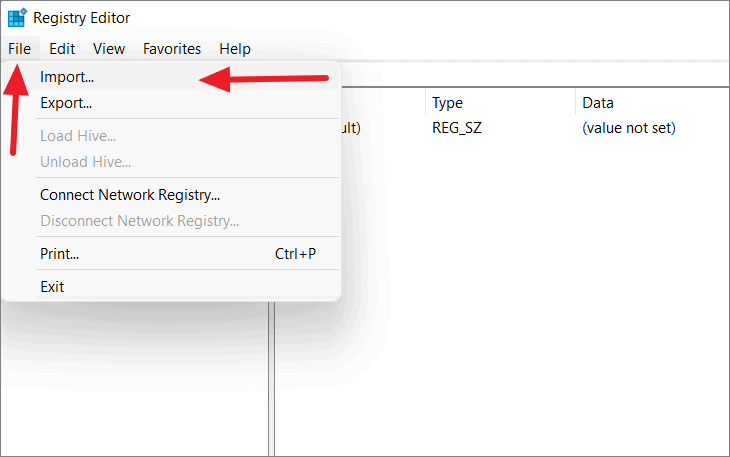
A continuación, elija el archivo de copia de seguridad y seleccione "Abrir".Y el archivo de registro de respaldo reemplazará las entradas rotas o dañadas en su sistema.
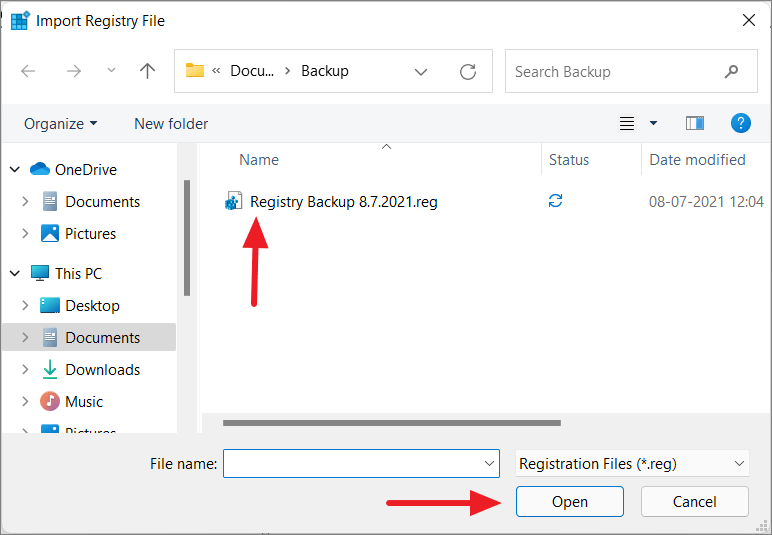
También puede hacer clic con el botón derecho del ratón en el archivo de registro y seleccionar "Fusionar".El archivo de registro se importará automáticamente a su Registro.
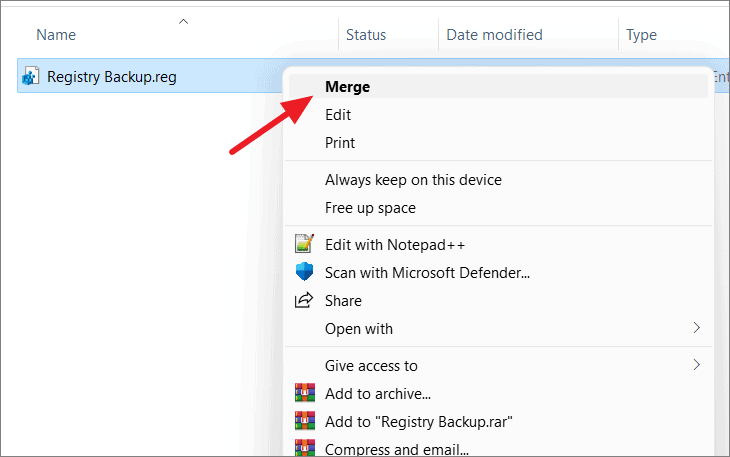
Si no tiene una copia de seguridad del registro de antes de que se produzca el error, pruebe los siguientes métodos uno por uno y vea si el problema o el error se soluciona.
Utilice el Liberador de espacio en disco para eliminar los elementos del registro rotos y no utilizados
Cuando se desinstalan programas, controladores y dispositivos, tienden a dejar entradas de registro rotas y sin usar en el ordenador.Esta basura innecesaria se acumula con el tiempo y obstruye su sistema, lo que lleva a ralentizar su PC.
Afortunadamente, Microsoft incorpora la utilidad Liberador de espacio en disco en casi todas las versiones de Windows.Puedes utilizar esta función de limpieza de disco para eliminar los archivos innecesarios de tu PC.Esto incluye los elementos de registro rotos.
Para acceder a esta utilidad, busque "limpieza de disco" en la barra de búsqueda de Windows 11 y haga clic en la primera opción de los resultados.
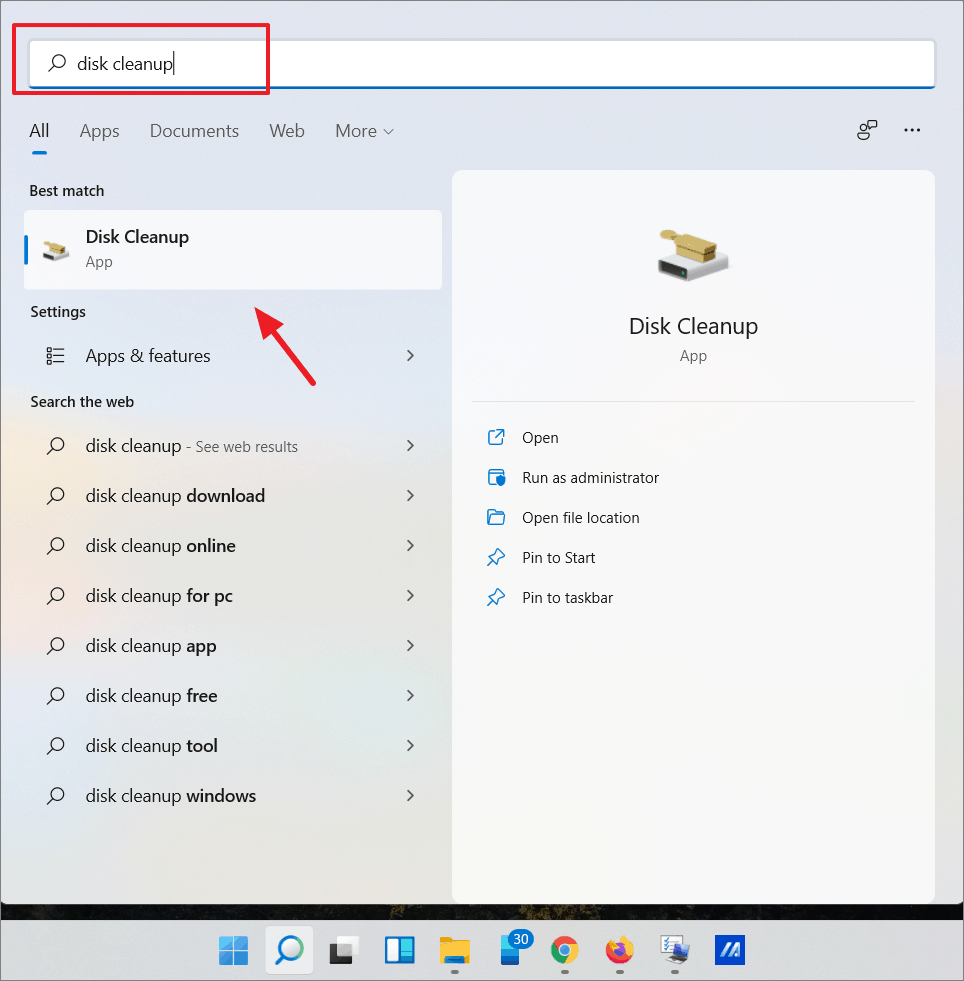
A continuación, seleccione la unidad (C:) en la que está instalado Windows y haga clic en "Aceptar".
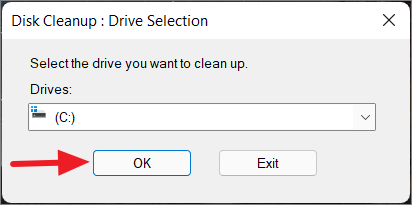
Ahora, haga clic en el botón "Limpiar archivos del sistema" y seleccione la unidad de nuevo para escanear en profundidad los archivos de Windows.
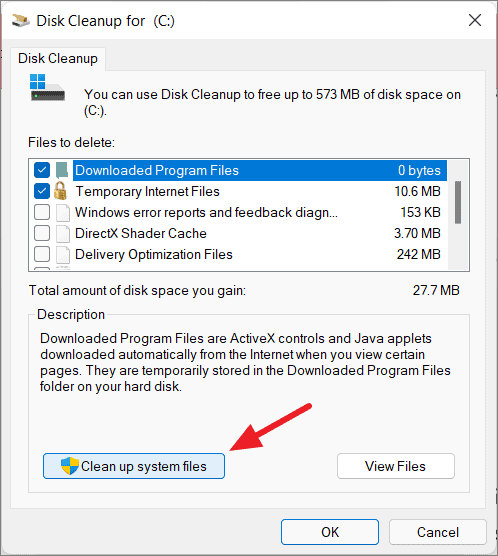
Tardará unos minutos en escanear los archivos temporales y corruptos innecesarios.
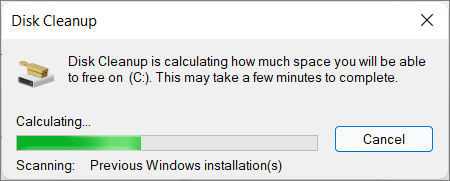
A continuación, en el cuadro de diálogo del Liberador de espacio en disco, marque los archivos que desea limpiar en la sección "Archivos a eliminar".Luego, "OK" cuando hayas terminado de seleccionar.
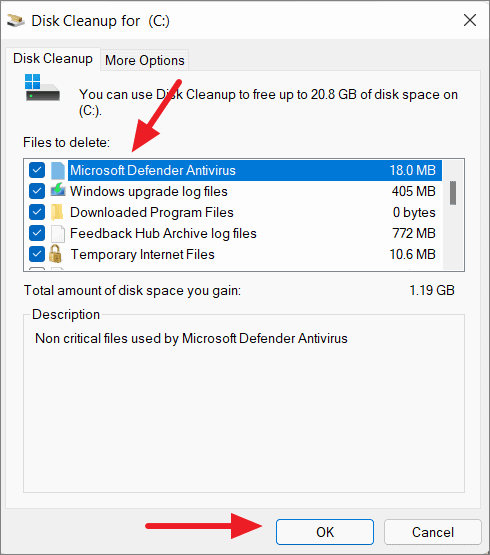
Haga clic en el botón "Eliminar archivos" en el cuadro de confirmación.
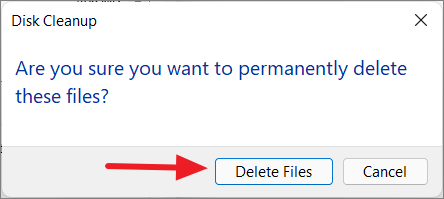
Esto eliminará todos los archivos corruptos y temporales de su sistema.
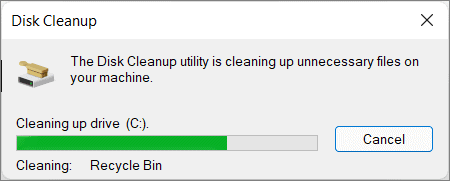
Una vez hecho el proceso, reinicie su ordenador y los elementos innecesarios del registro serán eliminados.Y esto probablemente solucionará tus problemas y acelerará tu PC.
Arreglar los archivos de registro rotos con el comprobador de archivos de sistema (SFC)
System File Checker (SFC) es una utilidad incorporada en Windows que permite a los usuarios comprobar los daños y la corrupción en los archivos del sistema de Windows y restaurar los archivos corruptos con una copia en caché.System File Checker también se puede utilizar para reparar los registros corruptos o rotos.
Debe ejecutar la herramienta de línea de comandos SFC en el símbolo del sistema.Así que abra el símbolo del sistema buscando "cmd" o "símbolo del sistema" en la búsqueda de Windows y haga clic en "Ejecutar como administrador" en el panel derecho.
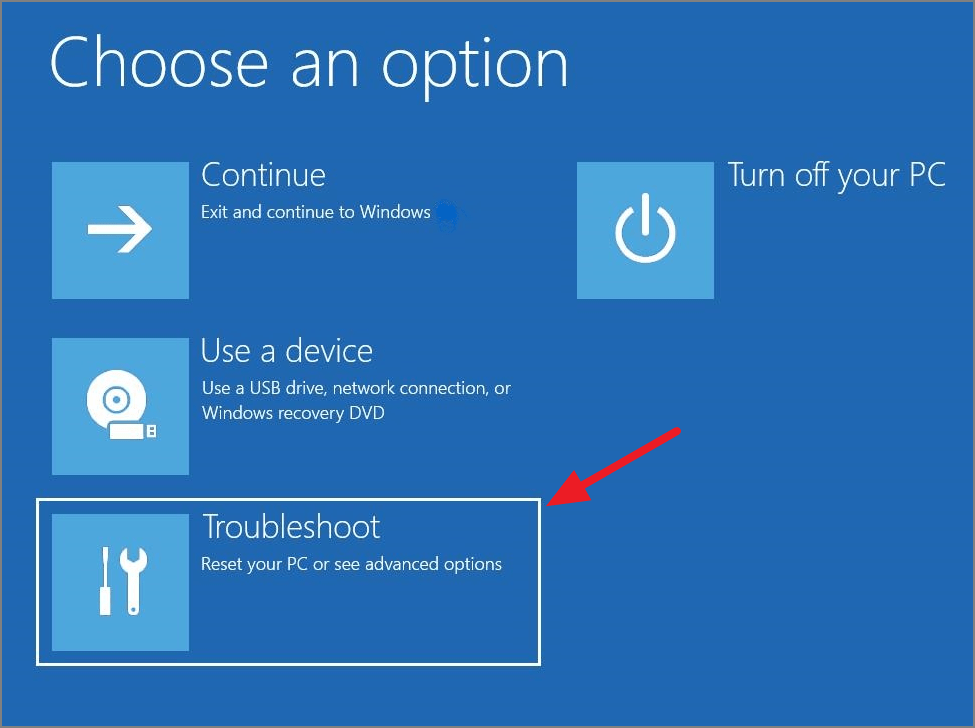
Luego, "Opciones avanzadas".

En la siguiente pantalla, haga clic en la opción "Símbolo del sistema".
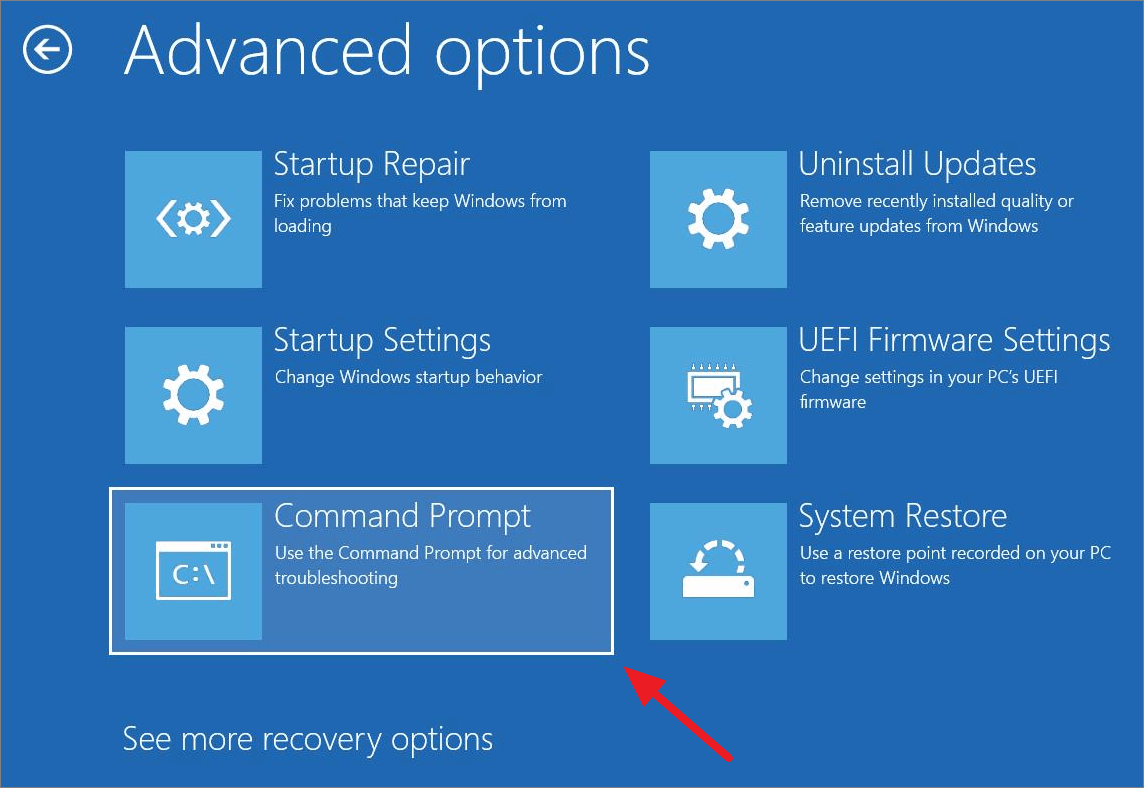
Ahora, el Símbolo del sistema se abrirá en modo de recuperación y se iniciará enX:\Windows\System32.
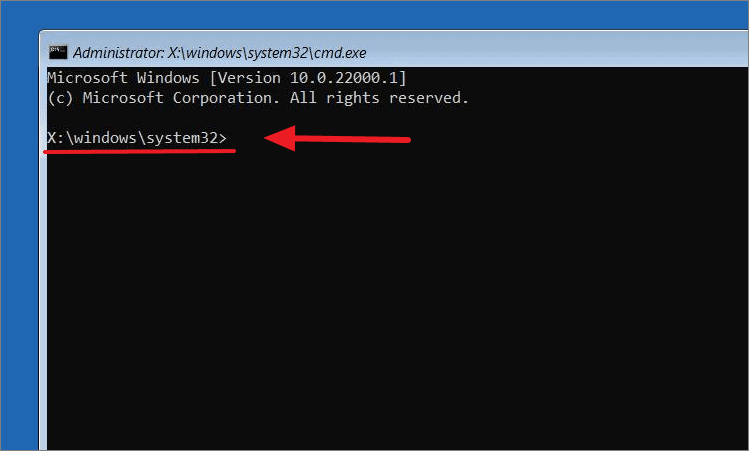
Ahora lo que tienes que hacer es mover la ruta de la unidad a donde está instalado Windows.Aunque haya instalado el sistema operativo en elC:cuando inicie su PC en el modo de recuperación, lo más probable es que cambie a otra letra de unidad.
Puedes moverte a la unidad escribiendo la letra de la unidad (por ejemplo, E) y dos puntos (:) -E:y pulsandoEntre en.
Si te mueves a la unidad C escribiendoC:oC:\y escribiendodirpara listar todo el contenido de esa unidad, probablemente te darías cuenta de que no es la unidad donde está instalado Windows.En el siguiente ejemplo, cuando pasamos aC:unidad, muestra que el volumen en la unidad C es Películas.
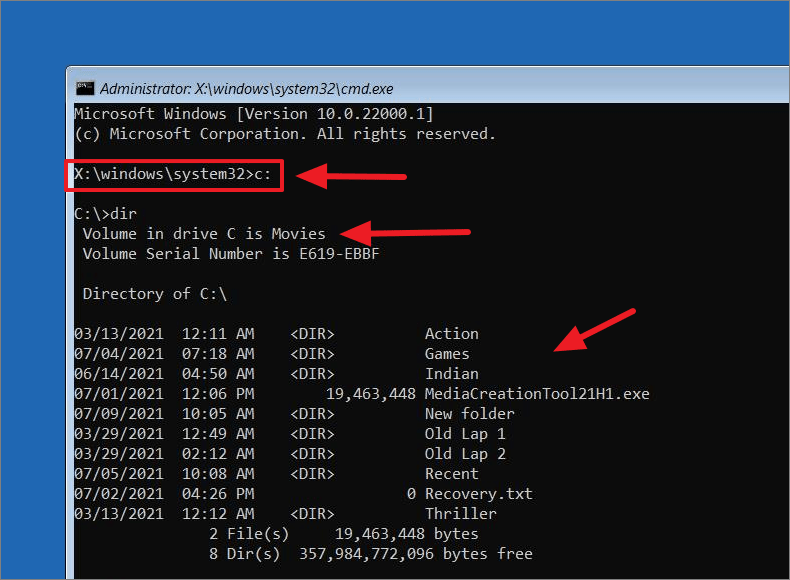
Sin embargo, en la mayoría de los ordenadores, la letra de la unidad esD:\. Puede probar cada letra de unidad hasta que encuentre la unidad correcta.En nuestro ordenador, es elF:\conducir.Como puede ver, cuando nos trasladamos aF:\y entró endir, muestra los archivos de Windows (como Archivos de programa, Archivos de programa (x86), Windows, etc.).Significa que estamos en el camino correcto.Recuerde que la unidad en la que se encuentra el SO será diferente para cada ordenador en modo de recuperación.
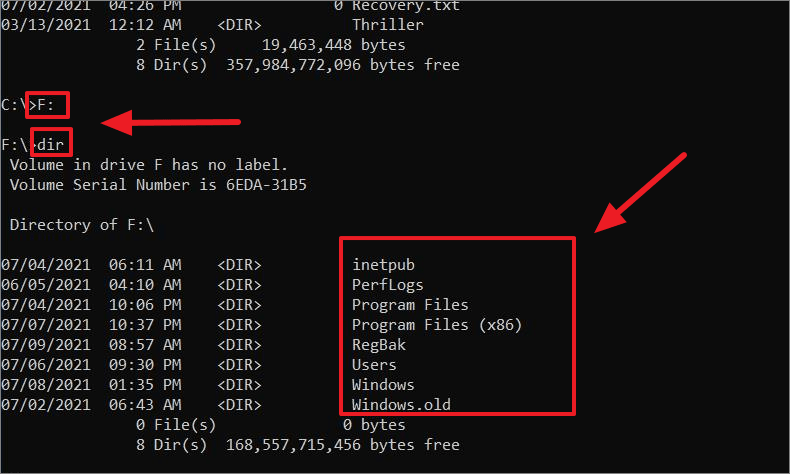
Una vez que haya identificado la unidad correcta (en modo de recuperación) donde está instalado el sistema operativo Windows, emita los siguientes comandos uno por uno en el símbolo del sistema.
cd F:\windows\system32mkdir configBackupcopiar configBackupEl primer comando nos lleva a la carpeta 'System32' en elF:conducir.Si su unidad del sistema operativo Windows es diferente, por ejemploD:y, a continuación, utilice el comandocd D:\windows\system32.
El segundo comando crea una carpeta de copia de seguridad (configBackup) para los archivos temporales de copia de seguridad en la carpeta 'config', que es donde se almacenan los archivos del Registro, a continuación, el tercer comando hace una copia de seguridad de los archivos en la 'carpeta' config a la carpeta 'configBackup'.
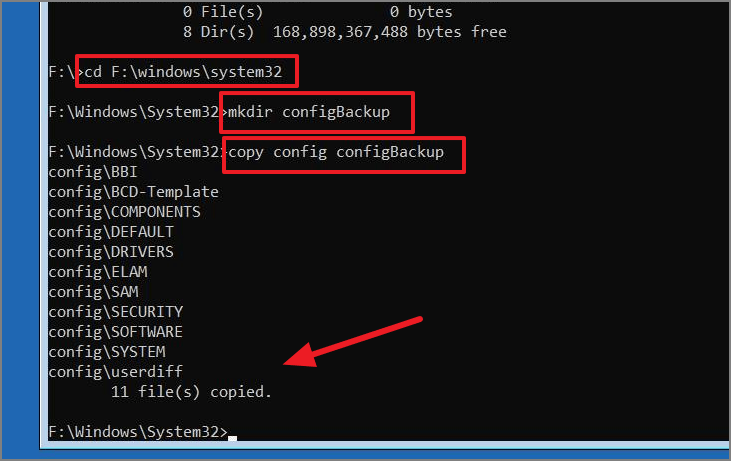
A continuación, escribe estos comandos:
cd config\RegBackdirAquí, el primer comando mueve la ruta a la carpeta 'RegBack', que contiene la copia de seguridad secreta del Registro.A continuación, se introduce el segundo comando para verificar el contenido de la carpeta RegBack.
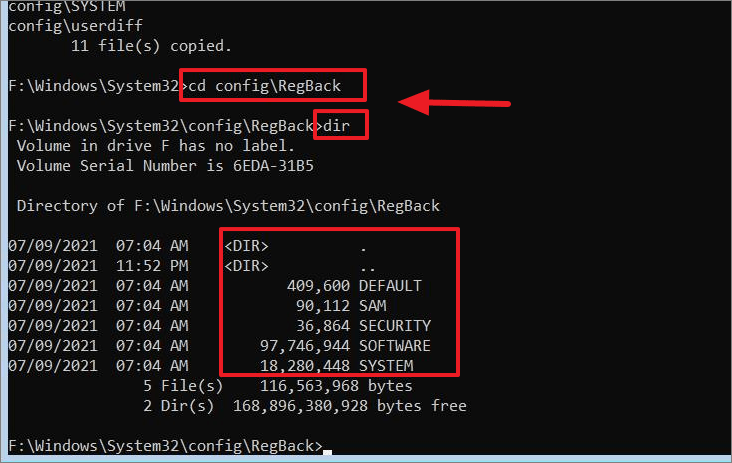
Nota:Si alguno de los tamaños de archivo de SYSTEM, SOFTWARE, SAM, SECURITY, DEFAULT muestra '0', detenga este proceso ya que no podrá restaurar su registro, y puede dañar aún más sus archivos de registro.
Ahora introduzca estos comandos para sustituir los archivos de registro actuales por los de la copia de seguridad secreta (RegBack):
copiar /y software ..copiar /y sistema ..copiar /y sam ..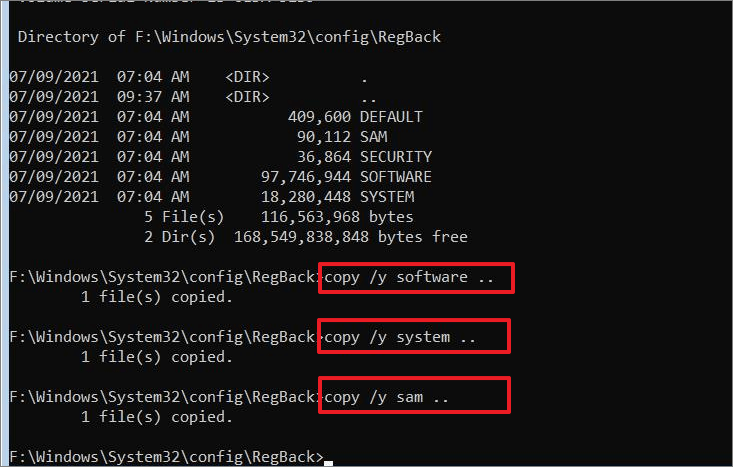
Esto restaurará el registro a un punto anterior y arreglará los problemas del registro en su sistema.
Esta es una gran manera de reparar o restaurar las colmenas del registro dañadas en Windows.Sin embargo, si obtiene los siguientes errores al intentar ejecutar los tres últimos comandos mencionados, significa que la carpeta 'RegBack' está vacía.
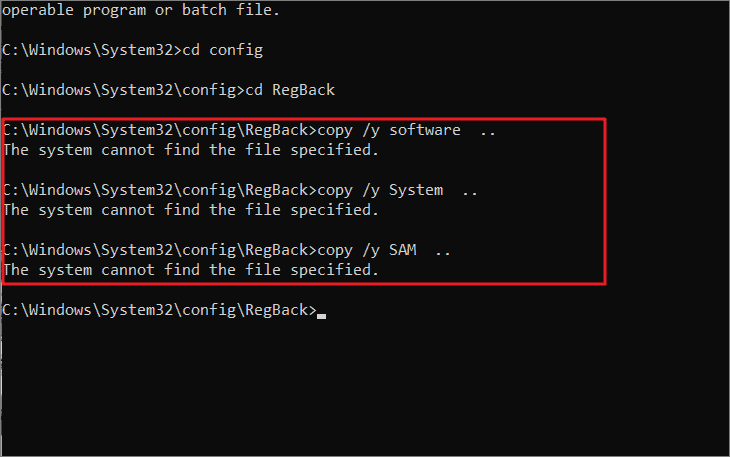
Esto se debe a que la versión 1803 de Windows 10, y las versiones posteriores (especialmente Windows 11) han dejado de hacer copias de seguridad del registro del sistema de forma automática.Microsoft afirma que ha desactivado esta función para reducir el espacio total en disco de Windows, lo cual es ridículo ya que el tamaño total de la carpeta es sólo de Megabytes.
Si abre la carpeta RegBack back navegando aC: → Windows → System32 → config → RegBack, encontrará la carpeta RegBack vacía.Esto se debe a que, como mencionamos antes, Microsoft deshabilitó esta función.
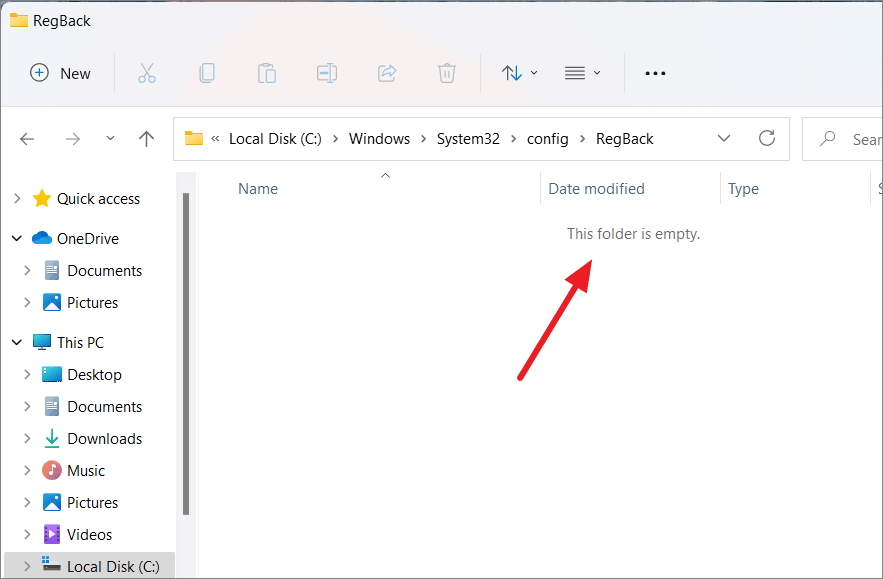
Reactivar manualmente la copia de seguridad automática del registro
Si quieres hacer una copia de seguridad del registro automáticamente, tendrás que volver a activar la función de copia de seguridad automática configurando una entrada especial en el registro.Ahora, vamos a ver cómo hacerlo:
En primer lugar, abra el Editor del Registro introduciendoregediten el comando Ejecutar o buscándolo en la barra de búsqueda.
A continuación, navegue hasta la siguiente ruta o simplemente péguela en la barra de rutas del Editor del Registro como se muestra a continuación y pulseEntre en. Le llevará directamente a la carpeta 'Configuration Manger'.
Ordenador\HKEY_LOCAL_MACHINE\SYSTEM\CurrentControlSet\Control\Session Manager\Configuration ManagerA continuación, haga clic con el botón derecho del ratón en la carpeta "Configuration Manager", haga clic en "Nuevo" en el menú contextual y seleccione "Valor DWORD (32 bits)".
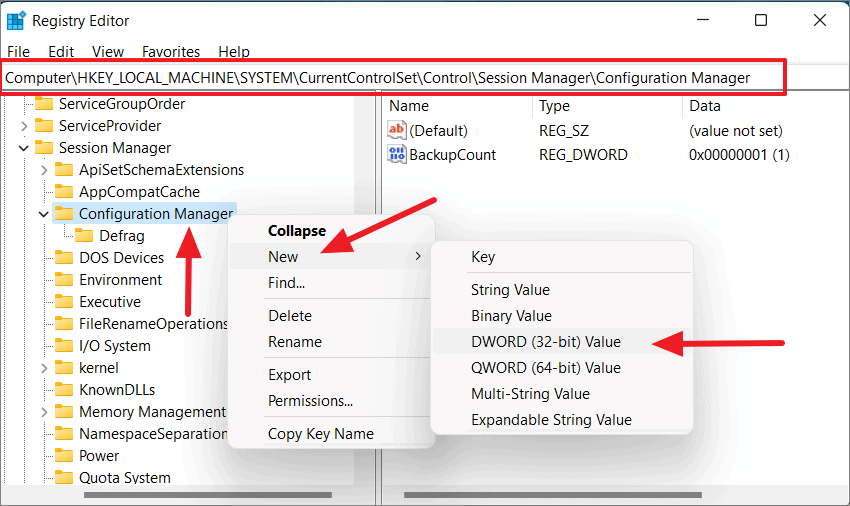
Esto creará una nueva entrada en el registro llamada 'Nuevo Valor# '.
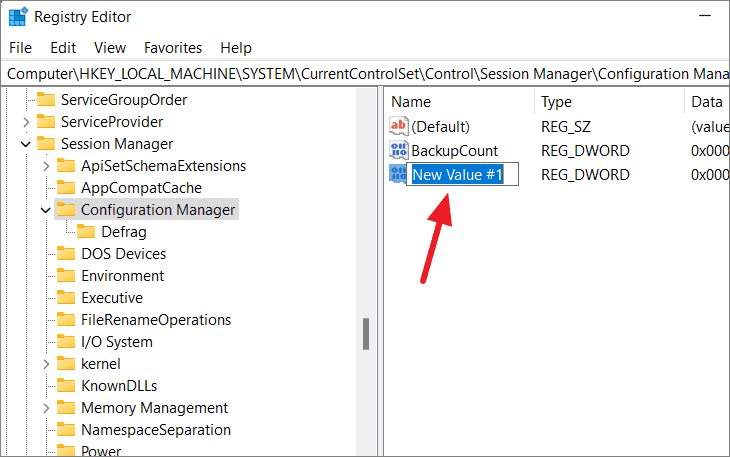
Ahora, cambie el nombre del valor del registro aEnablePeriodicBackup. Y asegúrese de que se escribe exactamente como se menciona aquí.
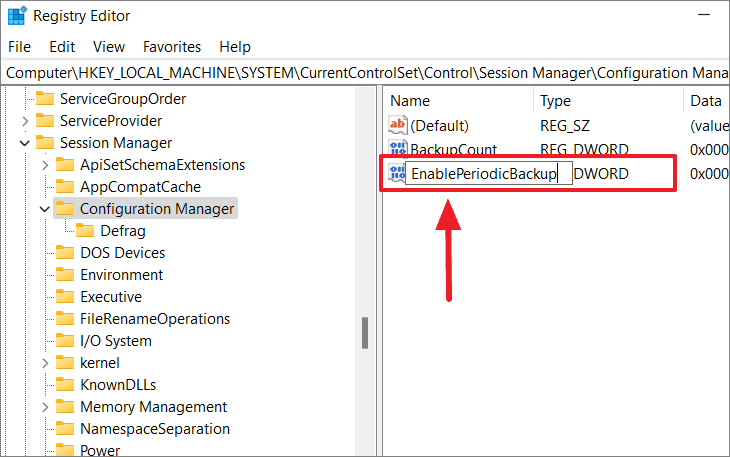
A continuación, haga doble clic en el valor "EnablePeriodicBackup", y establezca los datos del valor en1. Haga clic en "Aceptar" para confirmarlo.
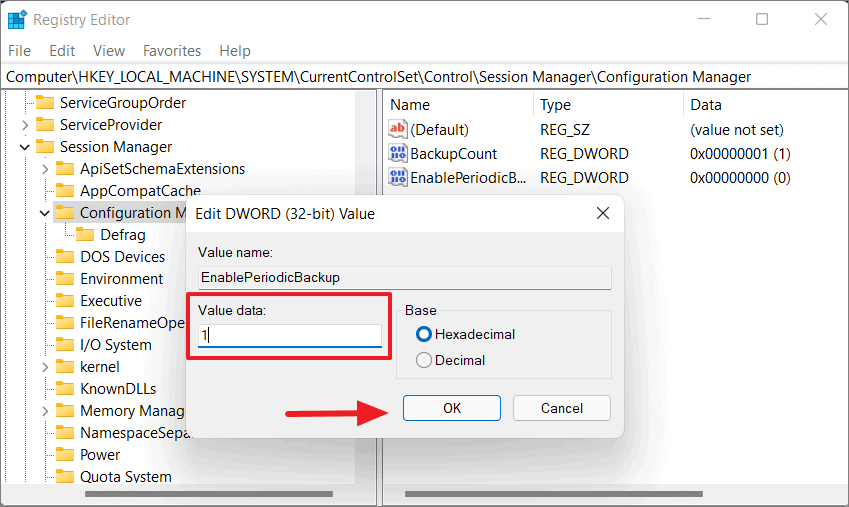
Después, cierre el Editor del Registro y reinicie su ordenador.Una vez que haya arrancado, vuelva a la carpeta 'RegBack' y notará que ahora está llena de archivos de registro, pero cada archivo tiene un tamaño de '0 KB'.Significa que ha activado la función de copia de seguridad del registro, pero la tarea aún no se está ejecutando.Pero Windows acabará haciendo una copia de seguridad del registro cuando se inicie el "Mantenimiento automático", lo que ocurre cada 10 días.
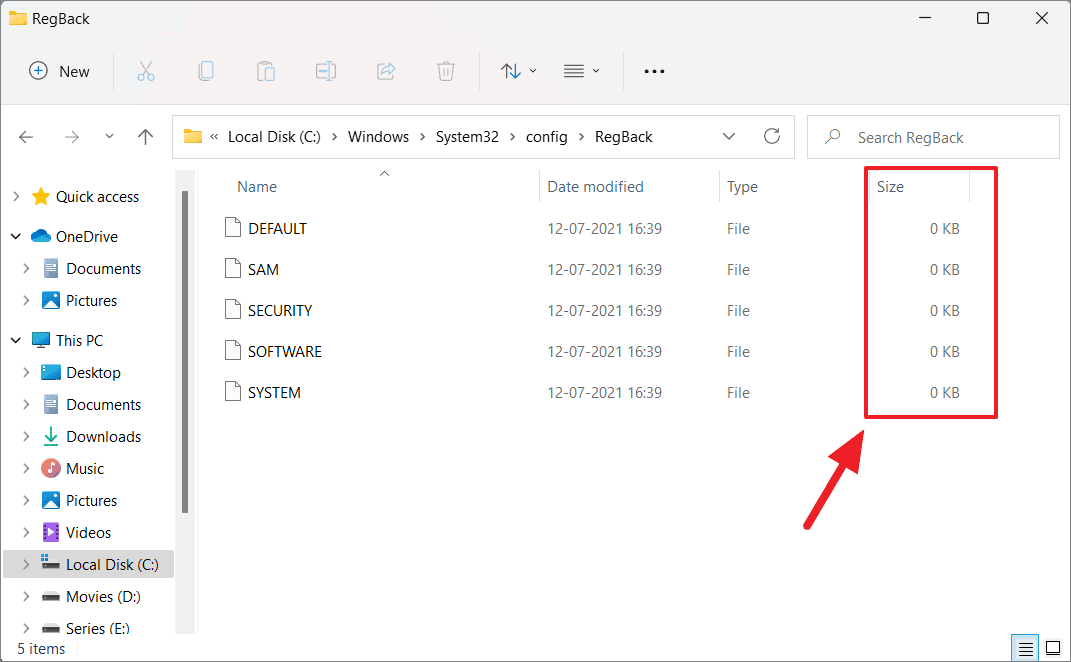
Cuando la función de mantenimiento automático se inicia, pone en marcha una serie de tareas, entre ellas la tarea "RegIdleBackup", que actualizará la carpeta RegBack.
También puede ejecutar la tarea RegIdleBackup manualmente y guardar los archivos del registro en la carpeta RegBack inmediatamente.He aquí cómo:
Busque "Programador de tareas" en la Búsqueda de Windows y haga clic en el resultado para abrirlo.
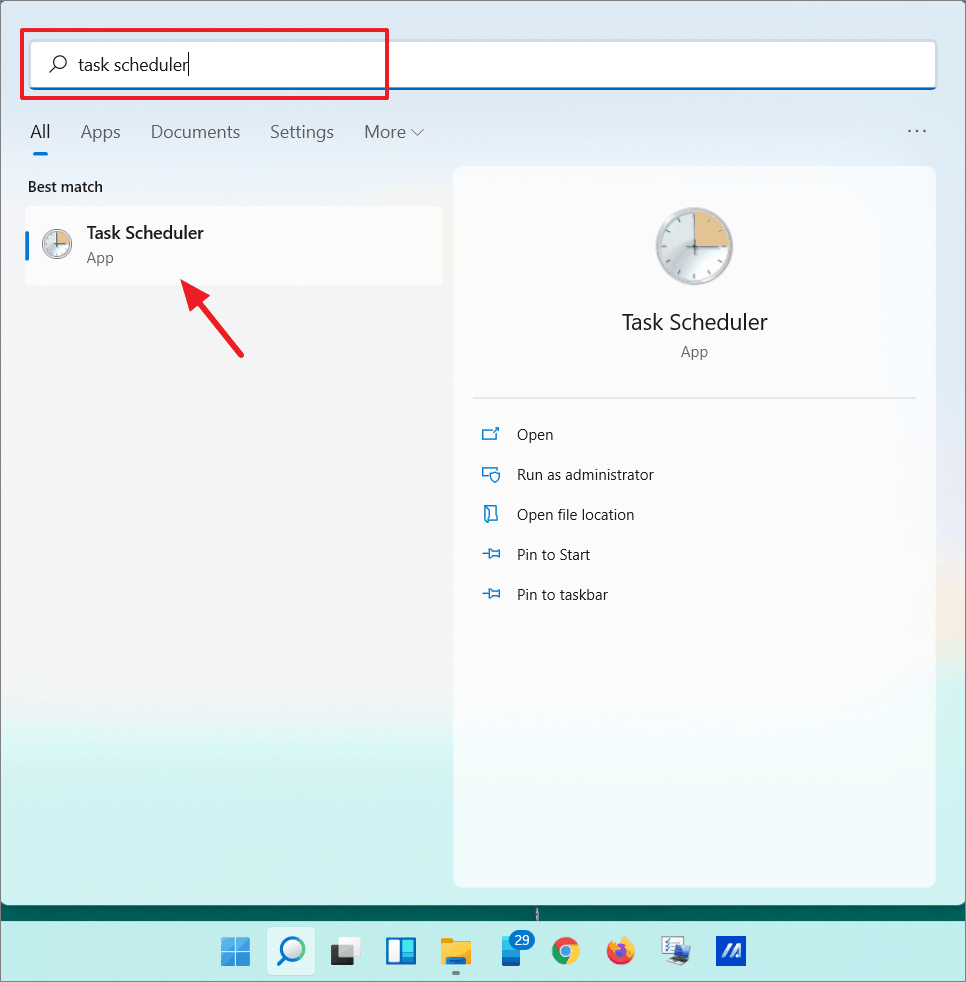
Busque la siguiente ruta en el Programador de Tareas y encuentre la tarea RegIdleBackup:
Biblioteca del programador de tareas > Microsoft > Windows > Registro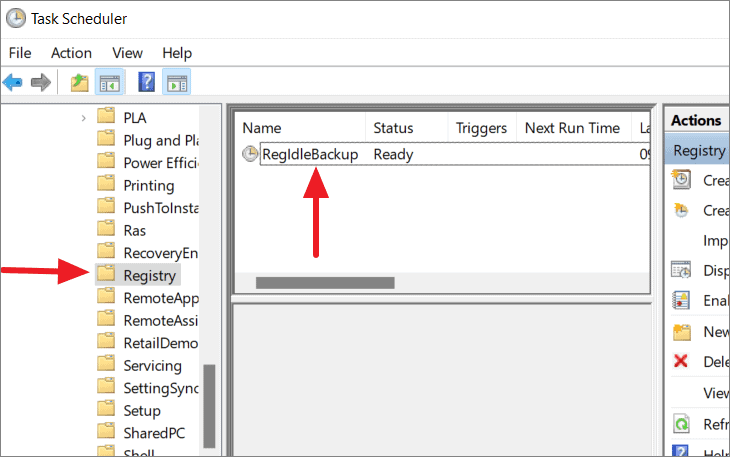
Haz clic con el botón derecho en la tarea "RegIdleBackup" en el panel derecho y selecciona "Ejecutar" en el menú contextual.
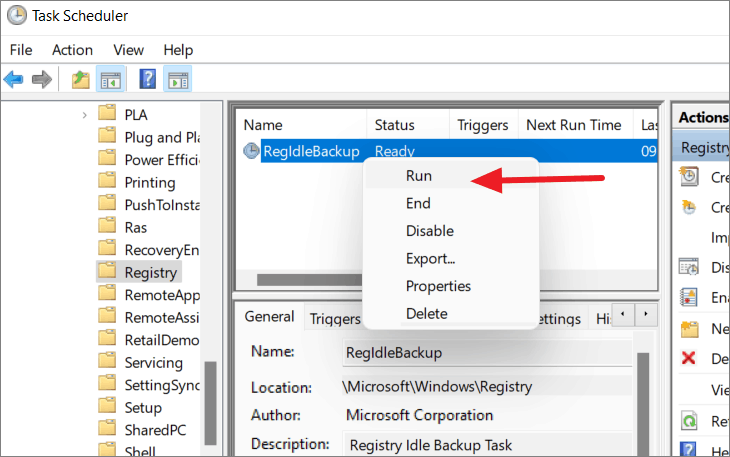
Ahora, verá que el estado de la tarea es "En ejecución".Esto hará que la tarea se ejecute y cree una copia de seguridad de los archivos del Registro (es decir: DEFAULT, SAM, SECURITY, SOFTWARE, SYSTEM) sobreescribiendo cualquier copia de seguridad anterior en la carpeta RegBack.
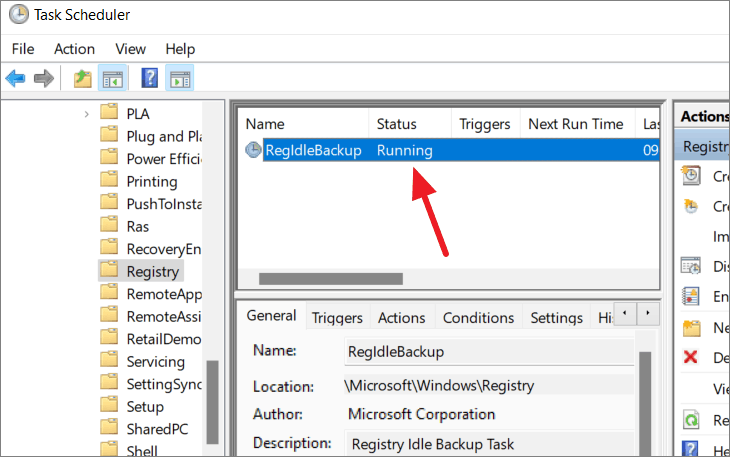
Si ahora vuelve a la carpeta 'RegBack', verá que los archivos se han sobrescrito.Como puede ver, el tamaño de los archivos ya no es "0 KB", lo que significa que están actualizados.
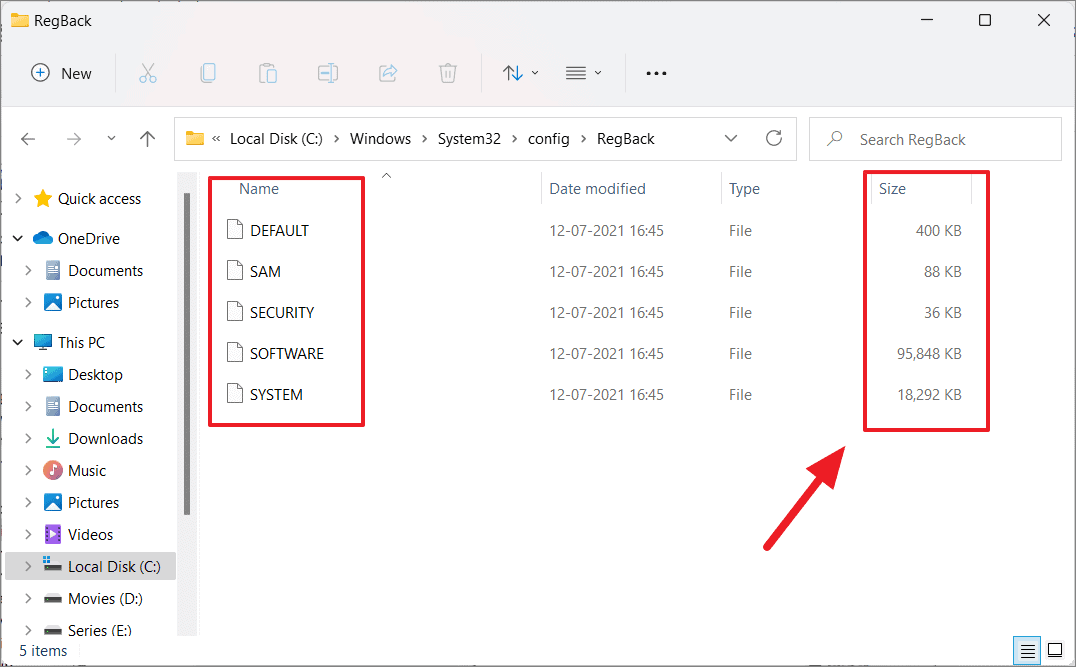
Ahora, usted podrá reemplazar los archivos de registro actuales con los archivos de respaldo (RegBack) en el símbolo del sistema en el arranque como lo mostramos antes.
Configuración de disparadores para la tarea RegIdleBackup
Como hemos mencionado antes, la tarea RegIdleBackup se ejecuta automáticamente sólo una vez cada 10 días.Pero también puedes configurarlo para que se ejecute diariamente, semanalmente o cuando quieras.
Para ello, vuelva al Programador de Tareas y haga doble clic en la tarea "RegldleBackup" o haga clic con el botón derecho y seleccione "Propiedades".
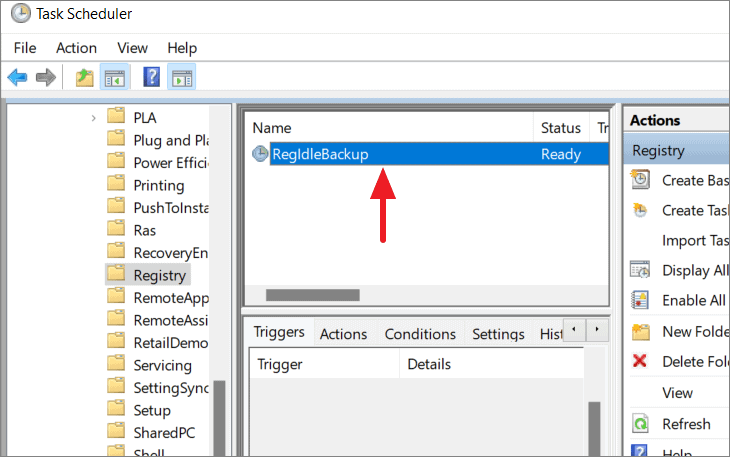
Esto abrirá la ventana de Propiedades de RegldleBackup.Aquí puede especificar cuándo debe iniciarse la tarea, la acción que ocurrirá cuando la tarea se ejecute y las condiciones que determinarán si la tarea debe ejecutarse.
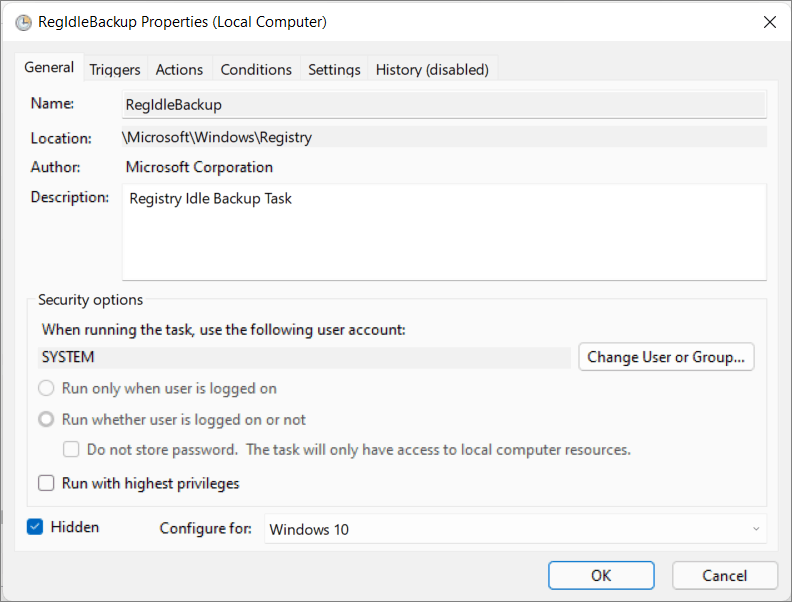
Cambie a la pestaña "Disparadores" de las Propiedades de RegldleBackup y haga clic en "Nuevo".
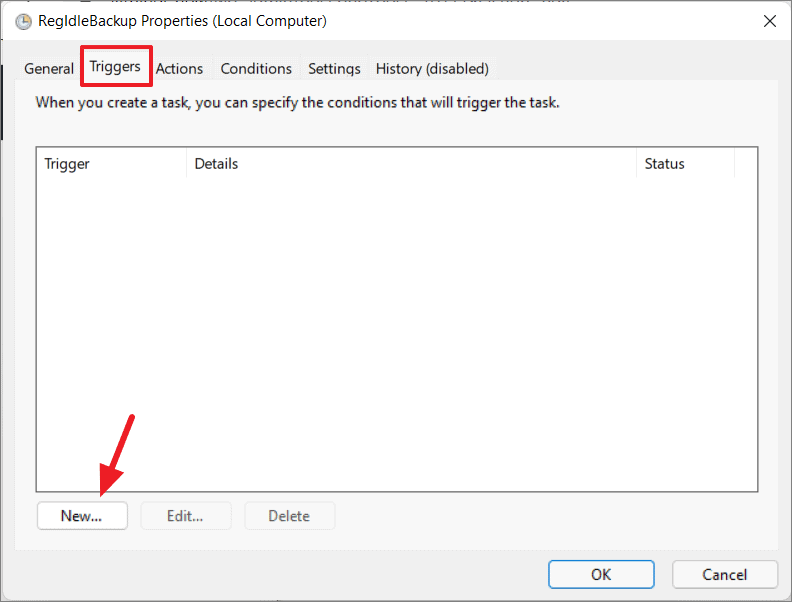
En la ventana Nuevo activador, puede especificar el activador de la tarea, como al iniciar el ordenador, al iniciar la sesión, en reposo, etc.También puede especificar cuándo debe ejecutarse la tarea, ya sea en una fecha y hora concretas, todos los días a una hora determinada, un día concreto de cada semana o un día concreto de cada mes.Una vez que haya especificado el activador, haga clic en "Aceptar".
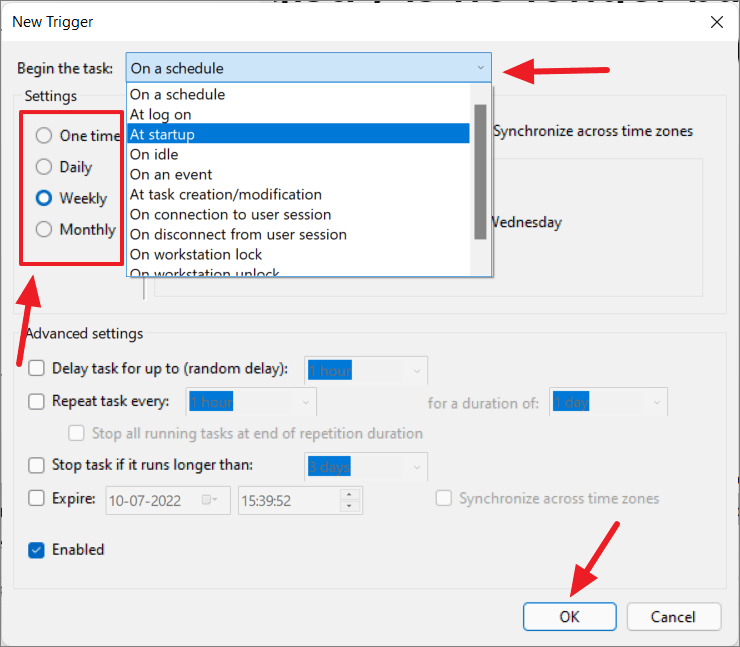
Utilice un limpiador de registro de terceros para arreglar el registro
También puede utilizar software de terceros para arreglar las claves de registro que faltan o están corruptas.Hay varios programas gratuitos y de pago disponibles en Internet.Los limpiadores del registro son capaces de arreglar una serie de problemas del registro.Para ello, sólo debe utilizar programas de confianza y legítimos o, de lo contrario, le causarán más problemas que los que le solucionan.
Aquí está la lista de limpiadores de registro gratuitos para Windows:
- CCleaner
- Limpiador del Registro Auslogics
- Wise Registry Cleaner
- Glarysoft Registry Repair
- Eusing Free Registry Cleaner
Corregir los errores del registro mediante la recuperación de Windows
Otra forma de arreglar los errores del registro es reiniciando el PC con Windows Recovery.Pruebe este método sólo si todos los métodos anteriores no han funcionado.
Este método elimina todas las aplicaciones y configuraciones y mantiene todos tus archivos personales o elimina todo, incluyendo aplicaciones, archivos y configuraciones.Pero refresca completamente tu ordenador restaurándolo a su estado original, similar al de Windows 11 recién instalado.Y lo más probable es que arregle todos y cada uno de los errores de elementos del registro rotos.Siga estos pasos para restablecer su PC.
Abra la configuración de Windows 11, seleccione la sección "Sistema" a la izquierda y haga clic en la opción "Recuperación" a la derecha.
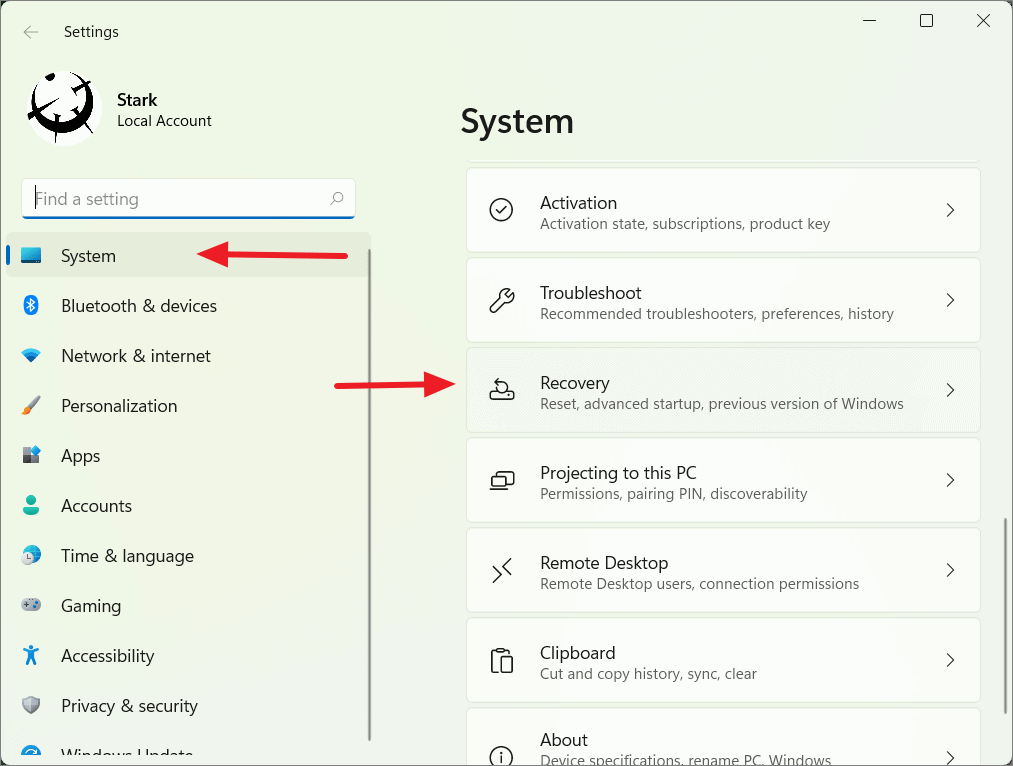
A continuación, en las opciones de recuperación, haga clic en el botón "Reiniciar PC".
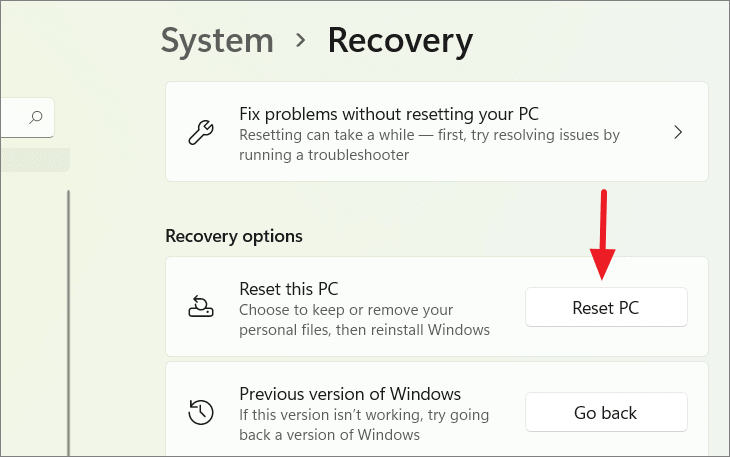
Aparecerá un nuevo cuadro de diálogo de color azul para restablecer este PC.Aquí, tienes que elegir la opción "Conservar mis archivos" o "Eliminar todo".
Antes de seguir con esto, debes saber que este método es irreversible.Una vez que reinicies tu PC, perderás todos tus archivos y/o todas tus aplicaciones y configuraciones, dependiendo de la opción que elijas.
Al elegir la opción "Conservar mis archivos" se eliminará todo el software y se restablecerá la configuración predeterminada del sistema, pero los archivos de la unidad "C:" no se verán afectados.Y lo más probable es que sus errores de registro se solucionen.
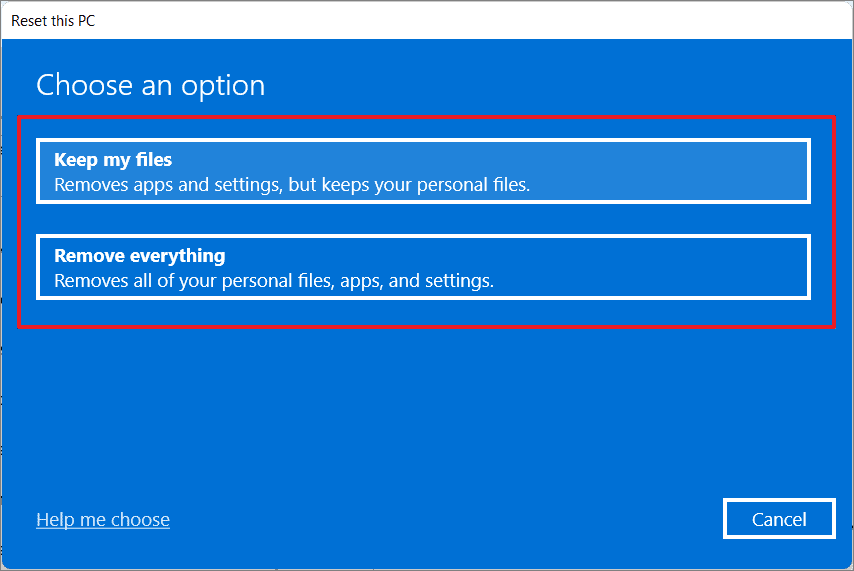
Te recomendamos que elijas primero la opción "Conservar mis archivos" y, si no funciona, pruebes la opción "Eliminar todo".Al elegir esta opción, se eliminará todo lo que hay en la unidad de Windows y hará que su ordenador parezca que acaba de instalar un nuevo Windows 11.
Reinstalar Windows 11
Si ha agotado todos estos métodos anteriores y todavía no ha solucionado sus problemas de registro, entonces eso significa que su Registro no tiene arreglo.No tienes más remedio que reinstalar tu Windows 11 desde cero.Cuando reinstale su sistema operativo, tendrá un Registro y archivos de Windows nuevos y su sistema funcionará sin errores ni problemas.Este método debe ser su último recurso.
Estas son todas las formas en las que puedes arreglar los registros rotos o corruptos en Windows 11.

