Cómo arreglar el retraso de Google Chrome en Windows 11
Actualizado en enero de 2024: Deje de recibir mensajes de error y ralentice su sistema con nuestra herramienta de optimización. Consíguelo ahora en - > este enlace
- Descargue e instale la herramienta de reparación aquí.
- Deja que escanee tu computadora.
- La herramienta entonces repara tu computadora.
Muchos usuarios han tenido problemas con el retraso de su navegador Google Chrome después de actualizar a Windows 11.Lo mismo también es cierto para algunos usuarios que todavía usan Windows 10.Entonces, ¿por qué sucede esto en primer lugar?
La razón difiere de usuario a usuario, pero los problemas comunes son software corrupto en la PC, demasiadas pestañas abiertas, alto volumen de cachés y extensiones de navegador innecesarias, etc.Sin embargo, pase lo que pase, la causa de que su sistema actúe así puede variar de un problema a otro o podría ser una combinación de todo.
Entonces, aquí en esta publicación de blog, he brindado algunas formas probadas que son simples y no necesitarán que acuda a un técnico.
Notas importantes:
Ahora puede prevenir los problemas del PC utilizando esta herramienta, como la protección contra la pérdida de archivos y el malware. Además, es una excelente manera de optimizar su ordenador para obtener el máximo rendimiento. El programa corrige los errores más comunes que pueden ocurrir en los sistemas Windows con facilidad - no hay necesidad de horas de solución de problemas cuando se tiene la solución perfecta a su alcance:
- Paso 1: Descargar la herramienta de reparación y optimización de PC (Windows 11, 10, 8, 7, XP, Vista - Microsoft Gold Certified).
- Paso 2: Haga clic en "Start Scan" para encontrar los problemas del registro de Windows que podrían estar causando problemas en el PC.
- Paso 3: Haga clic en "Reparar todo" para solucionar todos los problemas.
Método 1: corrija el retraso de Google Chrome en Windows 11
Paso 1:Después de abrir Google Chrome y ver que se retrasa con una pantalla en blanco en blanco o funciona demasiado lento, haga clic en los tres puntos verticales de la parte superior derecha.
Paso 2:Desplácese hacia abajo y seleccione Configuración.Encuentra Avanzado y tócalo.
Paso 3: vaya a Usar aceleración de hardware cuando esté disponible y desactívelo.
Paso 4: Además, haz clic en Relanzar.
Paso 5: ahora, reinicie su computadora portátil y abra Google Chrome para verificar si funciona.
Con este método, su navegador Chrome seguramente se abrirá y funcionará sin problemas como antes.
Leer: Cómo habilitar TPM 2.0 para Windows 11
Método 2: corrija el retraso de Google Chrome en Windows 11
Paso 1: en su PC con Windows 11 o Windows 10, vaya a Inicio y seleccione Panel de control.
Paso 2: Abrir red e Internet.
Paso 3: Además, abra el Centro de redes y recursos compartidos.
Paso 4: Haga doble clic en su conexión a Internet.
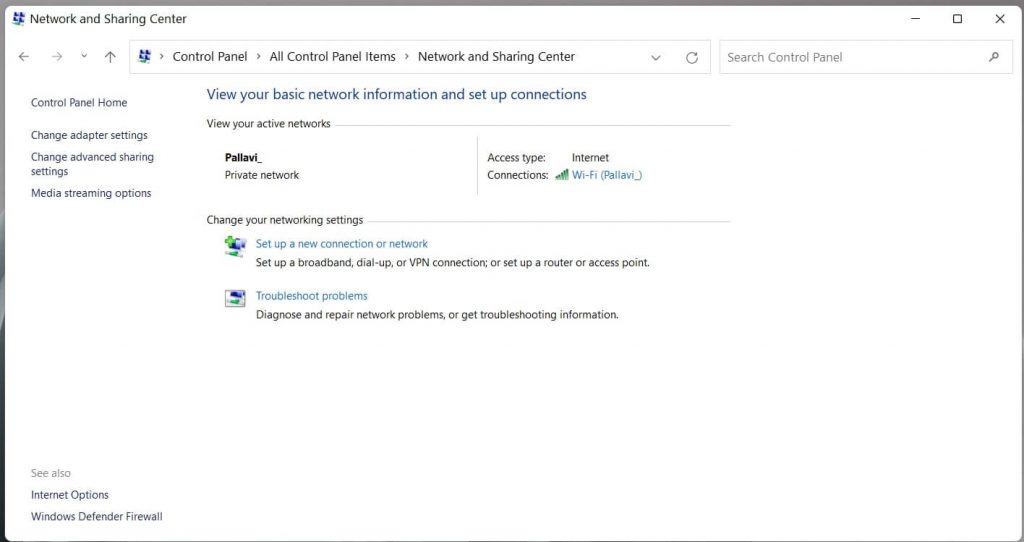
Paso 5:Haga clic en Propiedades.
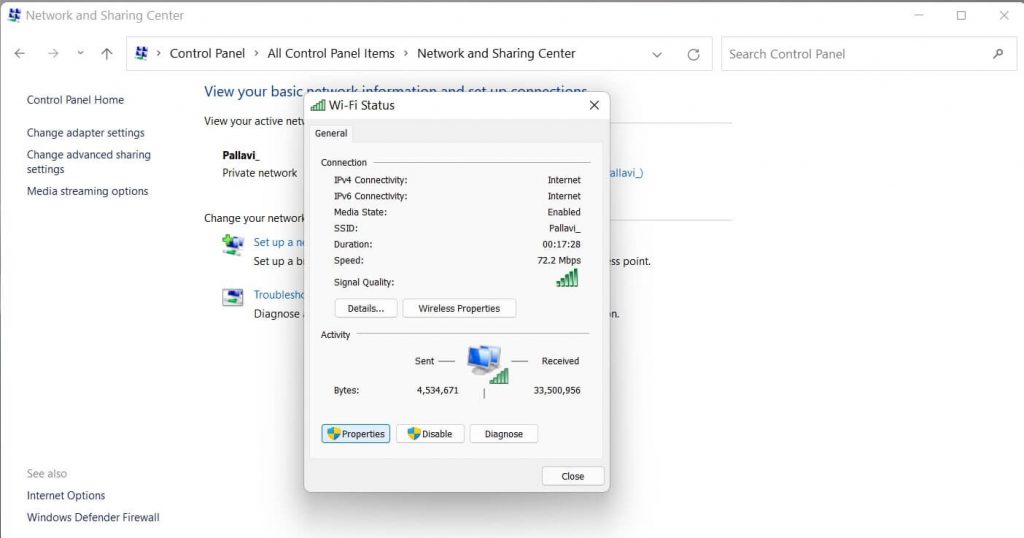
Paso 6: seleccione Protocolo de Internet versión 4 y toque Propiedades.
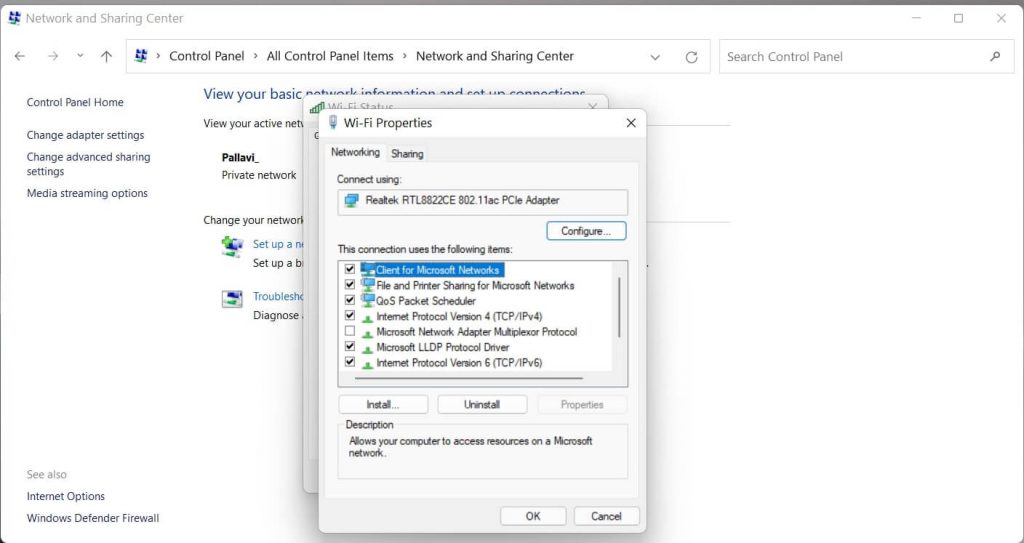
Paso 7: seleccione Usar las siguientes direcciones de servidor DNS.
Paso 8: en la sección DNS preferido, ingrese 8.8.8.8 y en el servidor DNS alternativo, ingrese 8.8.4.4.
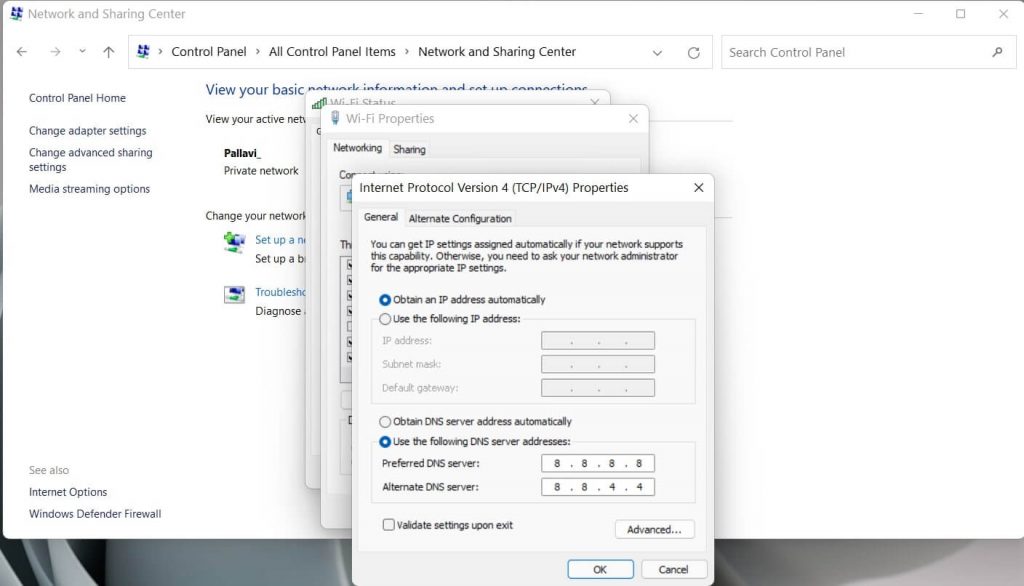
Paso 9:Haz clic en Aceptar.
Ahora verifique si su navegador Chrome funciona bien; si no, pasemos al siguiente paso.
Método 3: corrija el retraso de Google Chrome en Windows 11
Paso 1: abre Google Chrome en Windows y haz clic en los tres puntos verticales de la sección superior derecha.
Paso 2:Una vez más, desplácese hacia abajo y seleccione Configuración.
Paso 3:Además, haga clic en Opciones avanzadas.
Paso 4: Vaya a Privacidad y seguridad y haga clic en Borrar datos de navegación.
Paso 5: Seleccione Todo el tiempo en la pestaña Básico.
Paso 6:Además, vaya a la pestaña Avanzado y seleccione Todo el tiempo nuevamente.
Paso 7: selecciona todo menos la contraseña y los datos.
Paso 8:Además, toca Borrar datos.
Ahora que su navegador Chrome ya no está atascado con datos pesados del pasado, debería comenzar a funcionar bien.Sin embargo, si no es así, puede ir al siguiente paso.
Método 4: corrija el retraso de Google Chrome en Windows 11
Paso 1: una vez más, abra Google Chrome y vaya a la opción Configuración haciendo clic en los tres puntos verticales de la parte superior derecha.
Paso 2: vaya a Configuración avanzada y desplácese hacia abajo para encontrar Presione Restaurar configuración al valor predeterminado original.
Paso 3:Además, en el menú emergente, toque Restaurar configuración para confirmar.
Esta configuración debería solucionar su Chrome lento o el problema del navegador retrasado.Sin embargo, si esto tampoco funciona, intente con el siguiente paso.
Leer más: Cómo vaciar la caché de DNS en Windows 11
Método 5: corrija el retraso de Google Chrome en Windows 11
Paso 1: en el menú Inicio, ve a la aplicación Configuración.
Paso 2: Abrir Red e Internet.Además, abra Configuración de red avanzada y haga clic en Restablecer red.
Paso 3: toca Restablecer ahora y haz clic en Sí para confirmar.
Paso 4: Reinicia tu computadora.
A estas alturas, el problema de retraso en Chrome debería resolverse.En caso de que su Google Chrome todavía lo esté molestando, esto es lo que puede hacer.
Debería leer: ¿Cómo cambiar los temas del teclado táctil en Windows 11?
¿Cómo volver a Windows 10?
Paso 1: en su sistema Windows 11, vaya a la aplicación Configuración y haga clic en Actualización y seguridad.
Paso 2:Además, ve a Activación, y aquí verás la actualización de Windows 11.
Paso 2: Para bajar de categoría, ve a Recuperación y haz clic en la segunda opción.Su computadora comenzará a degradarse.
Paso 3:También deberá seleccionar el motivo por el cual está bajando a Windows 10.
Paso 4:Haga clic en No, gracias y haga clic en Siguiente para ver las siguientes dos opciones que aparecen.
Paso 5:Además, haga clic en Cambiar a Windows 10.
Paso 6: ahora, su computadora se reiniciará, lo que le llevará un tiempo.
En este punto, después de que su computadora se reinicie, ingrese la misma contraseña que tenía para Windows 10, y su Google Chrome debería comenzar a funcionar normalmente.
Debería leer: Asistente de instalación de Windows 11: ¿Cómo actualizar de forma gratuita?
Conclusión
Existe el rumor de que debido a que Microsoft Edge llega a Windows 11 como un navegador completo, Microsoft está tratando de meterse con Google Chrome con mucho tacto.Independientemente de cuál sea la verdad, estos métodos seguramente te serán de gran ayuda.
Debe leer: ¿Cómo instalar Windows 11 en una CPU no compatible?

