Cómo arreglar el punto de acceso móvil que no funciona en Windows 11
Actualizado en enero de 2024: Deje de recibir mensajes de error y ralentice su sistema con nuestra herramienta de optimización. Consíguelo ahora en - > este enlace
- Descargue e instale la herramienta de reparación aquí.
- Deja que escanee tu computadora.
- La herramienta entonces repara tu computadora.
Actualmente, el punto de acceso móvil es la forma más eficiente de conectarse a Internet en una computadora portátil o de escritorio.A través de la opción Hotspot, puede conectar su red a otros dispositivos y otros dispositivos pueden acceder a esa red.Conectar su PC o computadora portátil al punto de acceso móvil es muy simple.Ingrese la contraseña del punto de acceso móvil en la sección Punto de acceso de la PC y conéctese a la red.
A veces, los usuarios pueden informar que el punto de acceso móvil no se conecta en una PC o computadora portátil con Windows 11 como esperaban.Se identificaron varios problemas que provocaron que Mobile Hotspot no funcionara o no se conectara en Windows 11.Adaptador de red obsoleto Bluetooth y antivirus de terceros pueden causar este problema.Aquí se explica cómo solucionar este problema.
Lea también: Cómo deshabilitar los anuncios en el Explorador de archivos de Windows 11
Las mejores formas de reparar el punto de acceso móvil que no funciona en Windows 11
El problema podría ser configuraciones mal configuradas, controladores obsoletos o software antivirus.No importa cuál sea la causa, los consejos a continuación lo ayudarán a resolver problemas con puntos de acceso móviles en Windows 11 o computadoras portátiles.Vamos a empezar.
Notas importantes:
Ahora puede prevenir los problemas del PC utilizando esta herramienta, como la protección contra la pérdida de archivos y el malware. Además, es una excelente manera de optimizar su ordenador para obtener el máximo rendimiento. El programa corrige los errores más comunes que pueden ocurrir en los sistemas Windows con facilidad - no hay necesidad de horas de solución de problemas cuando se tiene la solución perfecta a su alcance:
- Paso 1: Descargar la herramienta de reparación y optimización de PC (Windows 11, 10, 8, 7, XP, Vista - Microsoft Gold Certified).
- Paso 2: Haga clic en "Start Scan" para encontrar los problemas del registro de Windows que podrían estar causando problemas en el PC.
- Paso 3: Haga clic en "Reparar todo" para solucionar todos los problemas.
1.Habilitar o deshabilitar el modo avión en Windows 11
El modo avión es una de las formas más antiguas de resolver la configuración de red en los teléfonos inteligentes y en el sistema operativo Windows. solo necesita activar el modo avión para que pueda desconectarse de todos los dispositivos de red que crean problemas.Luego apáguelo para hacer una nueva conexión con su punto de acceso móvil.
Hacer una nueva conexión con sus dispositivos puede resolver su problema de Mobile Hotspot Not Working en el sistema de Windows.Si este método no te funciona bien, prueba con el siguiente.
2.Ejecute el Solucionador de problemas del adaptador de red
En este método, podemos usar el solucionador de problemas de reconstrucción de Windows para identificar problemas de red.Solo necesita ejecutar un solucionador de problemas y llevará algún tiempo identificarlo y mostrarlo en la pantalla de resultados.
- Presione la tecla Windows + S para abrir la barra de búsqueda donde necesita ingresar la configuración de solución de problemas y abrirla.
- Ahora debe seleccionar Otros solucionadores de problemas y en la siguiente pantalla, tiene una lista de opciones aquí, necesita ubicar el Adaptador de red.
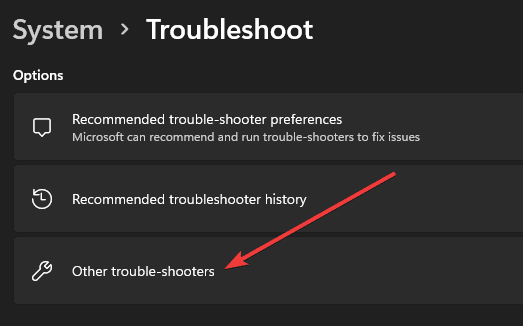
- Después de eso, haga clic en el botón Ejecutar frente al adaptador de red y comenzará el proceso de solución de problemas.

3.Iniciar el servicio de punto de acceso móvil
Windows dispone de servicios para realizar cualquier tarea.En nuestro caso, hay posibilidades de que su punto de acceso móvil no funcione porque el servicio de punto de acceso móvil está desactivado en su sistema de Windows.Por lo tanto, debemos habilitarlo manualmente para que funcione como un punto de acceso.
- Presione Windows + R para abrir el cuadro de diálogo de ejecución donde debe ingresar services.msc y presionar el botón Intro.

- En la siguiente pantalla, abrirá todos los servicios de Windows que se ejecutan en segundo plano para el correcto funcionamiento de Windows.
- Ahora necesita ubicar el Servicio de punto de acceso móvil de Windows.
- Después de eso, haga clic derecho sobre él y haga clic en el botón de inicio.

- Si ese servicio ya se está ejecutando, asegúrese de hacer clic derecho una vez sobre él y reinicie ese servicio.
4.Deshabilitar Bluetooth
Si tiene una conexión activa con algunos dispositivos Bluetooth, existe la posibilidad de que su punto de acceso no se conecte con su PC correctamente, así que asegúrese de que su Bluetooth esté desactivado. a continuación se encuentran los pasos para deshabilitar Bluetooth.
- Presione la tecla Windows + I para abrir la página de configuración de Windows.
- En el menú de la izquierda, debe seleccionar Bluetooth y dispositivos.
- Ahora, en la siguiente pantalla, verá la opción Bluetooth en el panel derecho. simplemente colóquelo en APAGADO.

5.Desactivar antivirus
El antivirus siempre actúa de manera agresiva al conectar fuentes externas al sistema, como discos duros, tarjetas de memoria, etc.A veces, los puntos de acceso móviles también se convierten en elementos de sonido y antivirus que pueden dañar su sistema, por lo que se niega a conectarse entre su computadora y el punto de acceso.
Independientemente del antivirus que esté utilizando en este momento, cada antivirus tiene la función de desactivarlo durante algún tiempo.Así que pruébalo e intenta deshabilitar tu antivirus y luego conecta tu punto de acceso móvil a tu computadora.Tal vez este consejo te ayude.
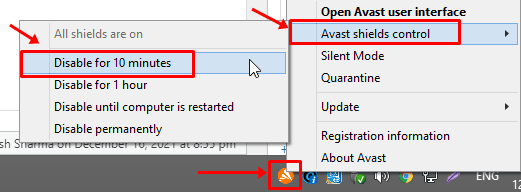
Conclusión
Esto concluye los métodos más efectivos para resolver el problema del punto de acceso móvil que no funciona en su sistema Windows 11.Si este artículo lo ha ayudado a identificar y resolver este problema en su sistema Windows 11.
Comparta esto con sus amigos para ayudar a otros con sus problemas actuales de Windows.Estén siempre atentos para lecturas más emocionantes.

