Cómo arreglar el problema de que Chrome no guarda las contraseñas
Actualizado en enero de 2024: Deje de recibir mensajes de error y ralentice su sistema con nuestra herramienta de optimización. Consíguelo ahora en - > este enlace
- Descargue e instale la herramienta de reparación aquí.
- Deja que escanee tu computadora.
- La herramienta entonces repara tu computadora.
¿Frustrado porque Chrome no guarda las contraseñas?Pruebe estas soluciones rápidas para resolver el problema.
Cuando Google Chrome introdujo por primera vez la función de "inicio de sesión automático" fue bien recibida por sus usuarios.Esta práctica función aumenta tu productividad y hace que no tengas que depender de ningún gestor de contraseñas de terceros para gestionar tus contraseñas de diferentes sitios web.Además, no tienes que temer olvidar tus contraseñas en absoluto.
Aunque esta función funciona perfectamente en Google Chrome, muchos usuarios han tenido problemas con la herramienta de autoguardado.Algunos usuarios dicen que Chrome no guarda automáticamente sus nuevas contraseñas para los sitios web.Mientras que otros dicen que Chrome es incapaz de autofirmar a los usuarios en las cuentas para las que ya han guardado la contraseña.
Notas importantes:
Ahora puede prevenir los problemas del PC utilizando esta herramienta, como la protección contra la pérdida de archivos y el malware. Además, es una excelente manera de optimizar su ordenador para obtener el máximo rendimiento. El programa corrige los errores más comunes que pueden ocurrir en los sistemas Windows con facilidad - no hay necesidad de horas de solución de problemas cuando se tiene la solución perfecta a su alcance:
- Paso 1: Descargar la herramienta de reparación y optimización de PC (Windows 11, 10, 8, 7, XP, Vista - Microsoft Gold Certified).
- Paso 2: Haga clic en "Start Scan" para encontrar los problemas del registro de Windows que podrían estar causando problemas en el PC.
- Paso 3: Haga clic en "Reparar todo" para solucionar todos los problemas.
Cuando te encuentras en una situación así, definitivamente se dificulta tu flujo de trabajo y se reduce tu productividad.Es superinconveniente ir a buscar las contraseñas para iniciar sesión cuando estás en medio de algo importante.Sin embargo, es muy fácil resolver este malvado problema.En esta guía, hemos puesto algunos métodos de solución de problemas probados y comprobados que pueden ayudar a resolver el problema de Chrome no guarda las contraseñas.Así que vamos a repasarlas una por una y ver cuál es la que te conviene.
Lee también: Cómo usar las contraseñas de iCloud en Chrome para Windows
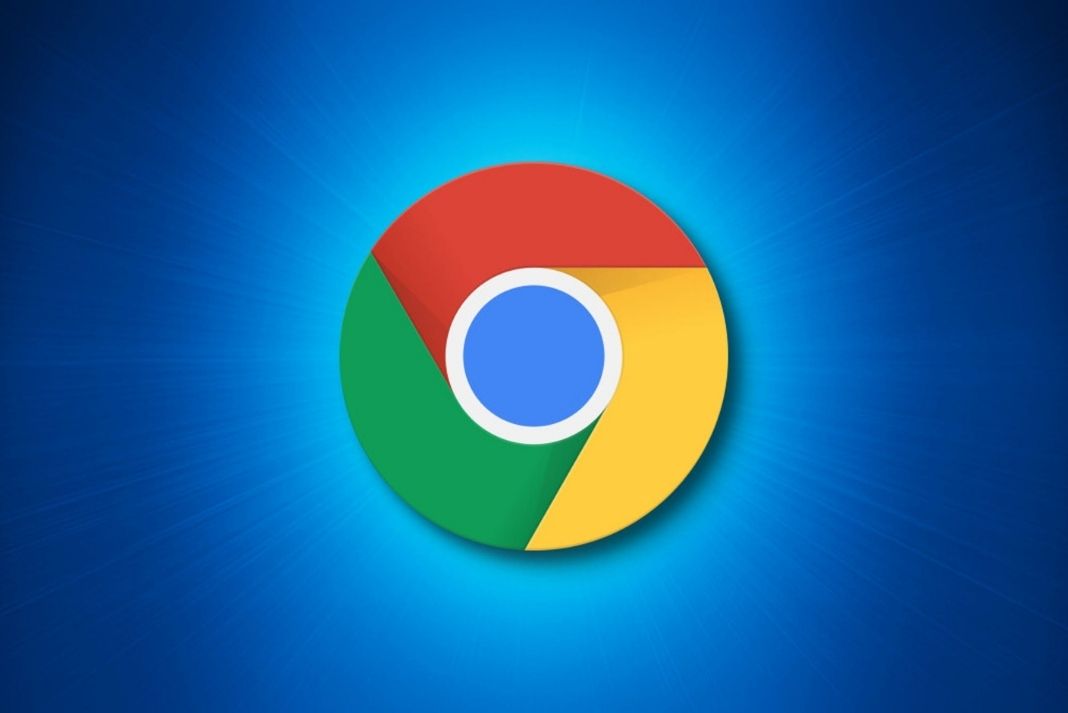
Asegúrese de que utiliza la última versión de Google Chrome
Antes de continuar, es importante asegurarse de que la última versión de Google Chrome está instalada en su máquina.Esto es importante porque muchos errores molestos se cuelan en la versión antigua de cualquier software para crear problemas extraños y degradar el rendimiento del navegador.Volviendo, veamos cómo actualizar Google Chrome:
- En primer lugar, inicia el navegador Chrome por cualquier medio, desde el icono anclado en la barra de tareas o el menú Inicio.También puedes escribir Google Chrome en la barra de búsqueda del menú Inicio y hacer clic en el resultado de la búsqueda correspondiente.
- Cuando se inicie la aplicación, haz clic en los tres puntos verticales de la parte superior derecha de la ventana del navegador.
- A continuación, coloca el cursor sobre la "Ayuda" en el menú desplegable y elige la opción "Acerca de Google Chrome".
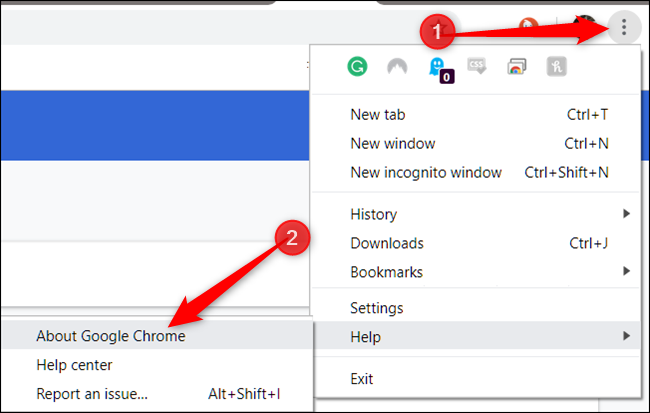
- Ahora Chrome empezará a buscar automáticamente las nuevas actualizaciones si están disponibles.Espere un tiempo hasta que Chrome muestre los resultados.Si se encuentra una nueva actualización, haz clic en el botón "Actualizar" para comenzar a instalar la nueva versión de Google Chrome.
- Una vez actualizado el navegador, comprueba si el problema de Chrome no guarda las contraseñas se ha resuelto.
Modificar la configuración de las contraseñas
Si la solución anterior no le ha funcionado, es muy probable que el problema se deba a que la configuración de la contraseña ha sido modificada de alguna manera.Estos ajustes erróneos están interfiriendo con la función de auto-guardado y esta es la razón por la que te enfrentas al problema de que Chrome no guarda las contraseñas.Así que vamos a empezar a ajustar la configuración de la contraseña de Google Chrome para solucionar el problema
- En primer lugar, toca el icono de Google Chrome anclado en la barra de tareas para iniciar el navegador.También puedes buscar Google Chrome escribiéndolo en la barra de búsqueda del menú Inicio.
- Una vez que se abra la ventana de Chrome, haz clic en los tres puntos verticales de la parte superior derecha A continuación, elige la "Configuración" en el menú desplegable que se expande
- En la ventana de configuración, haga clic en la pestaña "Autorrelleno" presente en el panel izquierdo
- A continuación, desplázate a la derecha de la ventana de configuración y haz clic en la opción "Contraseñas".
- En la siguiente ventana que se abre, asegúrese de que el interruptor junto a la opción "Ofrecer guardar contraseñas" está activado.
- A continuación, compruebe si la función de inicio de sesión automático está activada.Si no es así, active el interruptor situado frente a la opción "Inicio de sesión automático" en la ventana para activar la función de inicio de sesión automático.
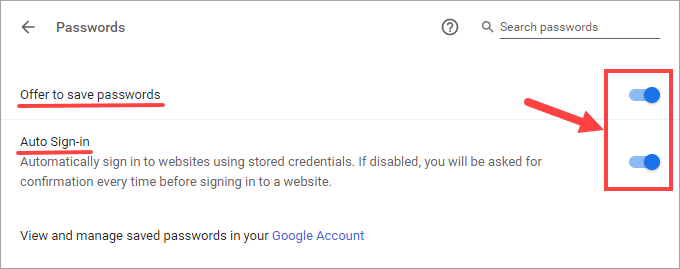
- Ahora vuelve a ver si Chrome es capaz de guardar las contraseñas o no.Si el problema no se resuelve todavía, pasemos al siguiente método.
Salir y volver a acceder a tu cuenta de Google
Aunque este truco puede parecer obvio o puedes dudar de si funcionará o no, créeme que vale la pena intentarlo en este momento.Además, probar este hack no consumirá mucho de su tiempo y esfuerzo.Así que empecemos a probar este hack:
- En primer lugar, toca el icono de Google Chrome anclado en la barra de tareas para iniciar el navegador.También puedes buscar Google Chrome escribiéndolo en la barra de búsqueda del menú Inicio.
- Cuando se abra el navegador, haga clic en el icono de tres puntos presente en la esquina derecha de la ventana.
- A continuación, cuando se abra el menú desplegable, elija la opción Configuración que aparece en el menú.Cuando elijas la opción, se abrirá la ventana de configuración de Google Chrome en la pantalla.
- Ahora ve al panel izquierdo de la página de configuración y elige la opción "Tú y Google".
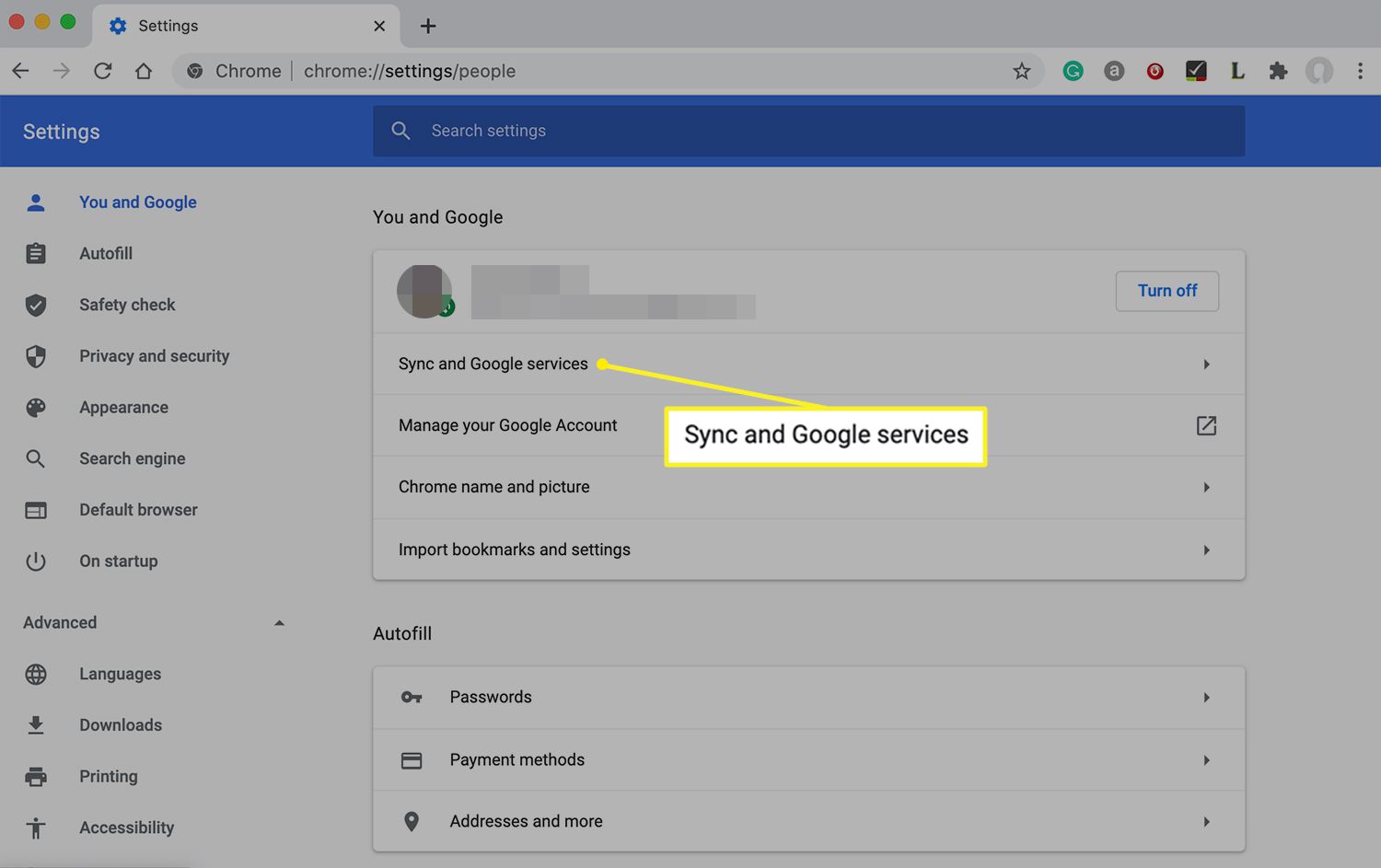
- A continuación, dirígete a la parte derecha de la configuración y busca aquí tu dirección de correo electrónico.
- Ahora tienes que desactivar el interruptor junto a tu dirección de correo electrónico aquí.
- Cuando hagas esto, Chrome cerrará automáticamente la sesión de tu dirección de correo electrónico y, por lo tanto, se detendrá la sincronización de la información del historial, los marcadores y las contraseñas.
- Ahora se abrirá un aviso en la pantalla de su PC.Aquí tienes que localizar la casilla de "Borrar marcadores, historial, contraseñas y demás de este dispositivo" y marcarla.Además, también hay que pulsar el botón de apagado.Esto borrará todos los detalles de tu cuenta del navegador y te sacará de la cuenta de correo electrónico.
- Ahora que has cerrado la sesión con éxito, cierra el navegador Chrome y reinícialo después de unos minutos.Ahora intenta iniciar sesión en tu cuenta de correo electrónico y ver si el problema que hemos estado solucionando se ha resuelto.
Desactive las extensiones problemáticas
Hay buenas pruebas de que las extensiones de cromo obsoletas crean problemas e interfieren con la función de cromo como la que estamos enfrentando ahora.Para asegurarnos de que las extensiones no se entrometen en la función de autoguardado, debemos desactivarlas.Después de esto, tenemos que habilitarlos uno por uno para atrapar al culpable.A continuación te explicamos cómo hacerlo:
- Abre la página de inicio de Google en el navegador y haz clic en los tres puntos verticales de la parte superior derecha.
- A continuación, haga clic en la opción "Más herramientas" del menú desplegable que se abre en la pantalla
- Ahora haga clic en la opción de extensión aquí para abrir la ventana de extensiones.
- A continuación, haga clic en el interruptor individual de cada extensión para desactivarlas una por una.
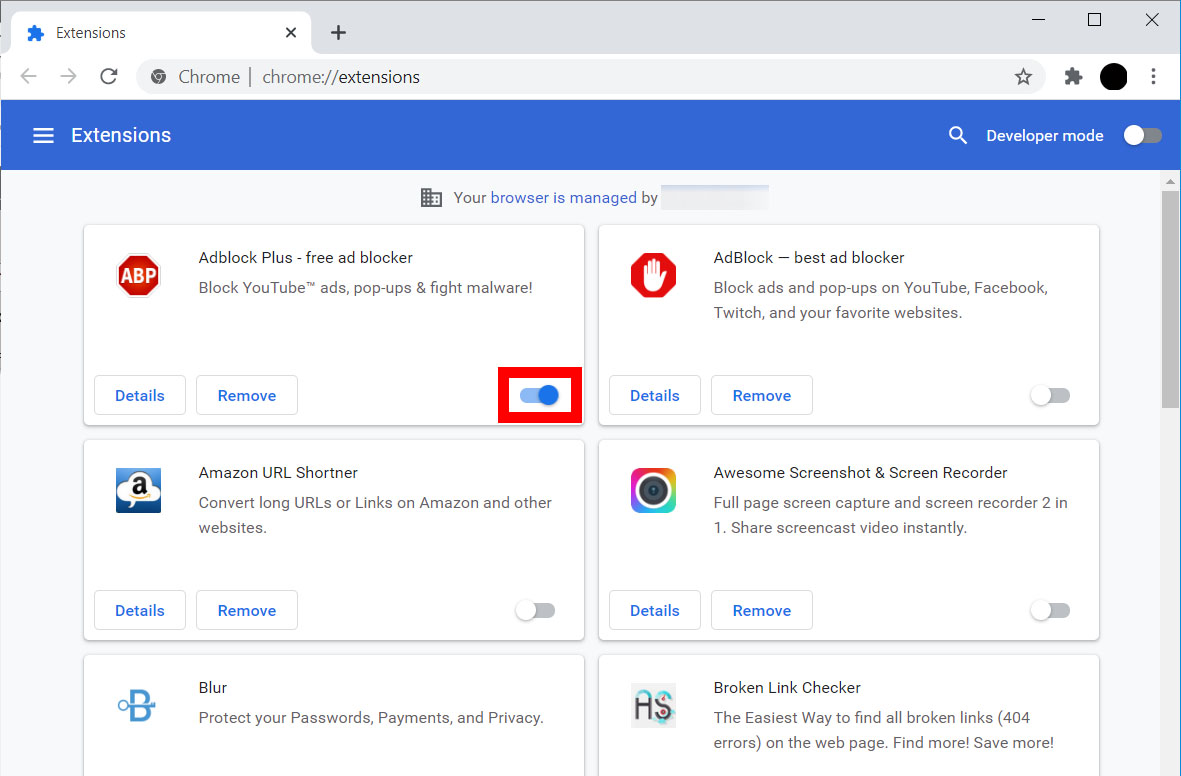
- Cuando todos los interruptores estén en la posición de apagado, cierra el navegador Chrome.
- Espere al menos treinta segundos y vuelva a iniciar Google Chrome.Ahora vuelve a ver si el problema se ha resuelto.Si Chrome es capaz de guardar las contraseñas ahora, vuelve a la página de extensiones como hiciste antes.
- Ahora activa el interruptor de cada extensión y comprueba cuál de ellas está creando problemas en la función de firma automática de Google Chrome.
- Una vez que averigüe cuál de ellas está creando el problema, haga clic en el botón Eliminar junto a esa extensión para deshacerse de ella.
- Cuando chrome termine de desinstalar la extensión, puedes encontrar alguna otra extensión que pueda hacer ese mismo trabajo como esta.
Pero lo importante aquí es que Chrome ahora será capaz de guardar las contraseñas como debería hacer en primer lugar.
Restablecer la configuración predeterminada de Google Chrome
Si estás aquí significa que los métodos anteriores no han solucionado el problema de que Chrome no guarde la contraseña.Lo que queda por hacer es descansar el navegador Google Chrome.Al reiniciar el navegador Chrome, se desinstalan todas las extensiones, se borran las cookies e incluso se reinicia la página de inicio.Pero no te preocupes, tus contraseñas y marcadores seguirán siendo los mismos.Así que vamos a seguir adelante con el restablecimiento del navegador Chrome.
- En primer lugar, inicie el navegador Chrome.Puedes hacerlo haciendo clic en Google Chrome desde el icono anclado en la barra de tareas o en el menú Inicio.También puedes escribir Google Chrome en la barra de búsqueda del menú Inicio y hacer clic en el resultado de la búsqueda correspondiente.
- Cuando esté en la página de inicio, haga clic en los tres puntos verticales y elija la opción "Configuración".
- A continuación, vaya a la barra lateral izquierda de la página de Configuración y elija la opción "Avanzada".Esto ampliará las opciones "Avanzadas" de la página.
- Elija aquí la opción "Reiniciar y limpiar".
- A continuación, vaya al panel derecho de la configuración "Avanzada" y haga clic en la opción "Restaurar la configuración a sus valores originales".
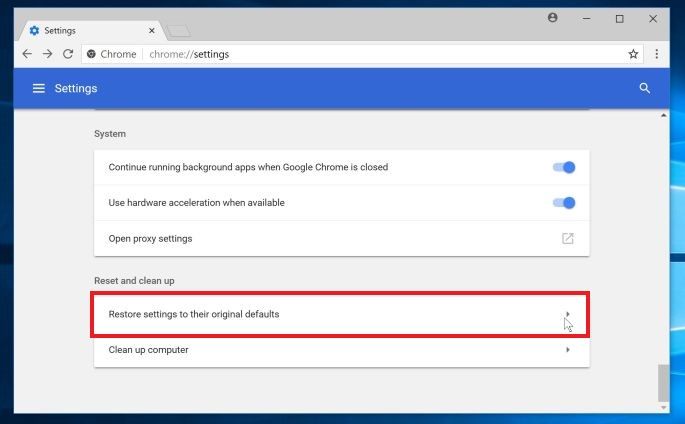
- Cuando lo hagas, se abrirá una superposición en tu pantalla.
- En esta ventana, haga clic en el botón "Restablecer configuración".
- En cuanto lo hagas, tu navegador Chrome se reiniciará.
Conclusión
Aquí llegamos al final de la guía de solución de problemas de 'Chrome no guarda las contraseñas'.Como este es un problema común que puede ocurrir debido a una configuración incorrecta, uno de los métodos anteriores seguramente lo arreglará bien.¿Cuál de los métodos anteriores le ha funcionado?Háganoslo saber en los comentarios a continuación.
Lee también: 10 razones para dejar de usar Google Chrome

