Cómo arreglar el icono de la batería que falta o está atenuado en Windows 11
Actualizado en enero de 2024: Deje de recibir mensajes de error y ralentice su sistema con nuestra herramienta de optimización. Consíguelo ahora en - > este enlace
- Descargue e instale la herramienta de reparación aquí.
- Deja que escanee tu computadora.
- La herramienta entonces repara tu computadora.
La invención de las computadoras portátiles ha sido una bendición para una gran cantidad de usuarios, ya que una computadora portátil se puede usar en cualquier lugar debido a la presencia de una batería en comparación con una computadora de escritorio.Según la batería presente en su dispositivo, es posible que pueda usarlo durante más tiempo si está completamente cargado.Al ver el ícono de la batería en la parte inferior de la bandeja del sistema, puede saber fácilmente cuánto durará la batería sin cargarse.Muchos usuarios se han encontrado con un problema en el que el ícono de la batería en la bandeja del sistema falta o está atenuado.
¿Tiene problemas con este problema en el que falta el ícono de la batería en su PC o está atenuado?Lea este artículo para conocer las soluciones que pueden ayudarlo a superar este problema con el ícono de la batería.Antes de continuar con las correcciones, intente reiniciar su sistema y verifique si hay actualizaciones de Windows en su PC.
Solución 1: alternar el ícono de la batería en la configuración de la barra de tareas
1.Haga clic con el botón derecho en cualquier lugar de la barra de tareas y seleccione Configuración de la barra de tareas.
Notas importantes:
Ahora puede prevenir los problemas del PC utilizando esta herramienta, como la protección contra la pérdida de archivos y el malware. Además, es una excelente manera de optimizar su ordenador para obtener el máximo rendimiento. El programa corrige los errores más comunes que pueden ocurrir en los sistemas Windows con facilidad - no hay necesidad de horas de solución de problemas cuando se tiene la solución perfecta a su alcance:
- Paso 1: Descargar la herramienta de reparación y optimización de PC (Windows 11, 10, 8, 7, XP, Vista - Microsoft Gold Certified).
- Paso 2: Haga clic en "Start Scan" para encontrar los problemas del registro de Windows que podrían estar causando problemas en el PC.
- Paso 3: Haga clic en "Reparar todo" para solucionar todos los problemas.
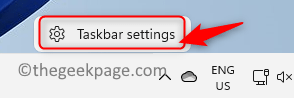
2.Estará en la ventana Configuración de personalización de la barra de tareas.
3.Desplácese hacia abajo y haga clic en la opción de desbordamiento de la esquina de la barra de tareas.
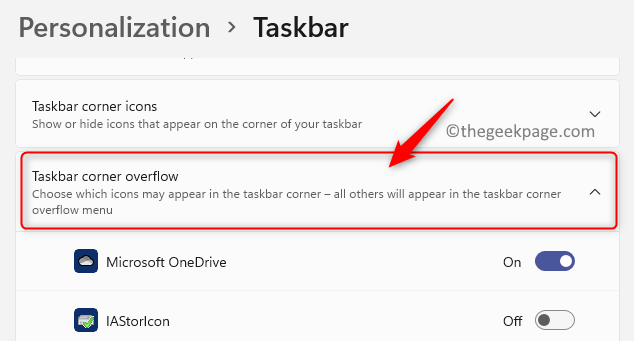
4.Ubique el ícono de Encendido aquí, asegúrese de que la palanca asociada con él esté encendida.
5.El ícono de la batería ahora estará visible en la barra de tareas.
Solución 2: deshabilite y habilite el hardware de la batería mediante el Administrador de dispositivos
1.Presione Windows + R para abrir el cuadro de diálogo Ejecutar.
2.Escriba devmgmt.msc y presione Entrar para abrir el Administrador de dispositivos.

3.Haga clic en la flecha junto a la categoría Baterías para expandirla.
4.Aquí encontrará el adaptador de CA de Microsoft y la batería con método de control compatible con ACPI de Microsoft.
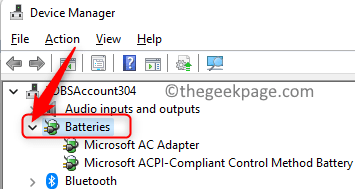
5.Haga clic con el botón derecho en Adaptador de CA de Microsoft y haga clic en la opción Desactivar dispositivo.
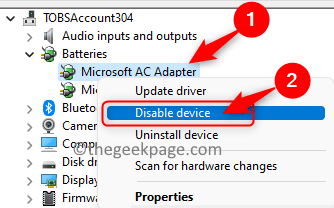
6.Haga clic en Sí en la advertencia que le pide que confirme si desea continuar con la desactivación de este dispositivo.
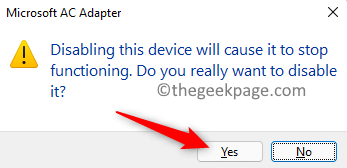
7.Nuevamente, haga clic con el botón derecho en el adaptador de CA de Microsoft y seleccione Habilitar dispositivo para volver a habilitar el dispositivo.
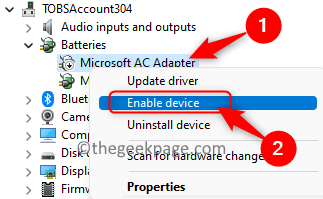
8.Realice los pasos 5 a 7 para la batería con método de control compatible con ACPI de Microsoft para desactivar y volver a activar este dispositivo de batería.
9.Reinicie su sistema y compruebe si puede ver el icono de la batería en la barra de tareas.
¡Eso es todo!
¿Encontró este artículo útil para resolver el problema del ícono de la batería que falta o está atenuado en su PC con Windows?Háganos saber la solución que lo ayudó en los comentarios a continuación.
También puede descargar esta herramienta de reparación de PC para localizar y solucionar cualquier problema de PC:
Paso 1 -
Descargue la herramienta de reparación de PC Restoro desde aquí

