Cómo arreglar el hotspot móvil que no funciona en Windows 11
Actualizado en enero de 2024: Deje de recibir mensajes de error y ralentice su sistema con nuestra herramienta de optimización. Consíguelo ahora en - > este enlace
- Descargue e instale la herramienta de reparación aquí.
- Deja que escanee tu computadora.
- La herramienta entonces repara tu computadora.
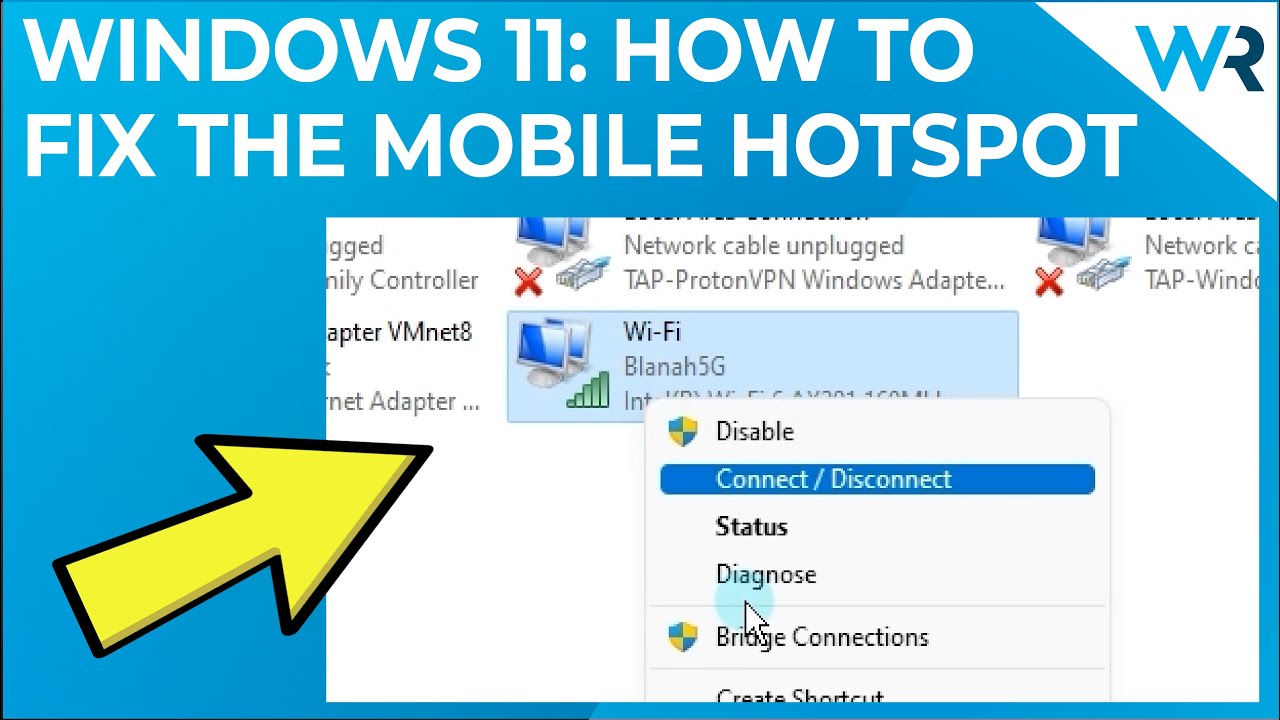
Si tienes problemas para conectarte a un hotspot móvil con tu PC con Windows 11, aquí tienes algunas cosas que puedes probar. 1.1. Comprueba la configuración del hotspot móvil Asegúrate de que la función de hotspot móvil está activada en los ajustes de tu dispositivo. 2.Conéctate al nombre de red correcto (SSID) Cuando te conectes a tu hotspot móvil, asegúrate de conectarte al nombre de red correcto (SSID). 3.Utiliza la contraseña correcta Si has cambiado la contraseña de tu hotspot móvil, asegúrate de utilizar la nueva contraseña cuando te conectes desde tu PC. 4.Reinicia tus dispositivos Si sigues teniendo problemas de conexión, prueba a reiniciar tanto tu PC como tu dispositivo móvil. 5.Actualice sus controladores Wi-Fi Los controladores Wi-Fi desactualizados o incorrectos pueden causar problemas de conexión.Asegúrese de actualizar el suyo yendo a Inicio > Configuración > Actualización y seguridad > Windows Update > Buscar actualizaciones 6.Cambie la banda del canal Si utiliza una red de 2,4 GHz, pruebe a cambiar la banda del canal. Esto puede ayudar a mejorar el rendimiento si hay interferencias de otros dispositivos en el mismo rango de frecuencias 7 Prueba con otro puerto USB Algunos ordenadores tienen varios puertos USB. Si uno no funciona, pruebe con otro 8 Acérquese al Hotspot Acercarse a su Hotspot móvil suele mejorar la intensidad de la señal 9 Desactive el modo de ahorro de batería El modo de ahorro de batería puede reducir el rendimiento de algunas aplicaciones Si tiene problemas para conectarse a un Hotspot móvil, pruebe a desactivar este modo 10 Active la itinerancia en su dispositivo Por defecto, la itinerancia está desactivada en la mayoría de los dispositivos.
¿Cuáles podrían ser las razones por las que el hotspot móvil no funciona en Windows 11?
Puede haber varias razones por las que su punto de acceso móvil no funcione en Windows
Notas importantes:
Ahora puede prevenir los problemas del PC utilizando esta herramienta, como la protección contra la pérdida de archivos y el malware. Además, es una excelente manera de optimizar su ordenador para obtener el máximo rendimiento. El programa corrige los errores más comunes que pueden ocurrir en los sistemas Windows con facilidad - no hay necesidad de horas de solución de problemas cuando se tiene la solución perfecta a su alcance:
- Paso 1: Descargar la herramienta de reparación y optimización de PC (Windows 11, 10, 8, 7, XP, Vista - Microsoft Gold Certified).
- Paso 2: Haga clic en "Start Scan" para encontrar los problemas del registro de Windows que podrían estar causando problemas en el PC.
- Paso 3: Haga clic en "Reparar todo" para solucionar todos los problemas.
5 .
- He aquí algunas posibilidades:
- Es posible que su dispositivo móvil no tenga instalado el software correcto.Asegúrate de que tienes instalada la última versión del software y comprueba si hay alguna actualización disponible para él.
- Puede que no estés conectado a la red correcta.Intenta conectarte a tu punto de acceso móvil utilizando diferentes dispositivos, o conéctate a un nombre de red diferente (SSID) si tienes problemas para conectarte con el que estás utilizando actualmente.
- Es posible que la contraseña de tu punto de acceso móvil sea incorrecta.Asegúrese de utilizar la contraseña correcta cuando se conecte desde su PC.
- Podría haber interferencias de otros dispositivos en la misma gama de frecuencias, lo que puede causar problemas con las conexiones inalámbricas.Intenta cambiar la banda del canal si esto es un problema para ti, o prueba con otro puerto USB en tu PC si eso no funciona.
¿Hay alguna forma de solucionar el problema del hotspot móvil en Windows 11?
Hay algunas cosas que puedes probar si tienes problemas para conectarte a un hotspot móvil con tu PC con Windows 11.En primer lugar, asegúrate de que la función de punto de acceso móvil está activada en los ajustes de tu dispositivo.A continuación, conéctate al nombre de red correcto (SSID) cuando te conectes a tu hotspot móvil.Si has cambiado la contraseña de tu punto de acceso móvil, asegúrate de utilizar la nueva contraseña cuando te conectes desde tu PC.Por último, reinicia tanto tu PC como tu dispositivo móvil si sigues teniendo problemas de conexión.Si todas estas soluciones fallan, entonces puede ser necesario actualizar los controladores de su Wi-Fi o cambiar la banda del canal.
¿Cómo arreglar el hotspot móvil si no funciona correctamente en Windows 11?
Si tiene problemas para conectarse a un punto de acceso móvil con su Windows
- C, aquí hay algunas cosas que puedes probar.
- Comprueba la configuración del hotspot móvil Asegúrate de que la función de hotspot móvil está activada en los ajustes de tu dispositivo.
- Conéctate al nombre de red correcto (SSID) Cuando te conectes a tu hotspot móvil, asegúrate de conectarte al nombre de red correcto (SSID).
- Utiliza la contraseña correcta Si has cambiado la contraseña de tu punto de acceso móvil, asegúrate de utilizar la nueva contraseña cuando te conectes desde tu PC.
- Reinicia tus dispositivos Si sigues teniendo problemas de conexión, prueba a reiniciar tanto el PC como el dispositivo móvil.
- Actualice los controladores Wi-Fi Los controladores Wi-Fi obsoletos o incorrectos pueden causar problemas de conexión.Asegúrese de actualizar el suyo yendo a Inicio > Configuración > Actualización y seguridad > Windows Update > Buscar actualizaciones Cambie la banda del canal Si utiliza una red de 4 GHz, pruebe a cambiar la banda del canal. Esto puede ayudar a mejorar el rendimiento si hay interferencias de otros dispositivos en el mismo rango de frecuencia. Si uno no funciona, pruebe con otro Acérquese al Hotspot Acercarse a su hotspot móvil suele mejorar la intensidad de la señal Active el modo de ahorro de batería El modo de ahorro de batería puede reducir el rendimiento de algunas aplicaciones Si tiene problemas para conectarse a un hotspot móvil, pruebe a desactivar este modo Active la itinerancia en su dispositivo Por defecto, la itinerancia está desactivada en la mayoría de los dispositivos.
¿Por qué mi hotspot móvil no funciona en Windows 11?
Hay algunas razones por las que su punto de acceso móvil podría no funcionar en Windows
- Asegúrate de que la función de punto de acceso móvil está activada en los ajustes de tu dispositivo.
- Conéctate al nombre de red correcto (SSID) cuando te conectes a tu hotspot móvil.
- Utiliza la contraseña correcta si has cambiado la contraseña de tu punto de acceso móvil.
- Reinicia tu PC y tu dispositivo móvil si sigues teniendo problemas de conexión.
¿Cómo activar el hotspot móvil en Windows 11?
- Abre la aplicación Configuración en tu Windows C.
- En Red e Internet, haga clic en Wi-Fi y luego seleccione la opción Hotspot móvil.
- Si utilizas un dispositivo móvil que admite hotspotting, se te pedirá que introduzcas tu contraseña y te conectes a la red.
- Una vez conectado, puedes utilizar la conexión a Internet de tu teléfono como si fuera una conexión Wi-Fi normal desde tu PC.
¿Cuáles son los pasos a seguir para solucionar los problemas de hotspot móvil en Windows 11?
- Comprueba la configuración del hotspot móvil Asegúrate de que la función de hotspot móvil está activada en los ajustes de tu dispositivo.
- Conéctate al nombre de red correcto (SSID) Cuando te conectes a tu hotspot móvil, asegúrate de conectarte al nombre de red correcto (SSID).
- Utiliza la contraseña correcta Si has cambiado la contraseña de tu punto de acceso móvil, asegúrate de utilizar la nueva contraseña cuando te conectes desde tu PC.
- Reinicia tus dispositivos Si sigues teniendo problemas de conexión, prueba a reiniciar tanto el PC como el dispositivo móvil.
- Actualice los controladores Wi-Fi Los controladores Wi-Fi obsoletos o incorrectos pueden causar problemas de conexión.Asegúrese de actualizar el suyo yendo a Inicio > Configuración > Actualización y seguridad > Windows Update > Buscar actualizaciones .
- Cambia la banda del canal Si utilizas una red de 4GHz, prueba a cambiar la banda del canal . Esto puede ayudar a mejorar el rendimiento si hay interferencias de otros dispositivos en el mismo rango de frecuencia .
- ría otro puerto USB Algunos ordenadores tienen varios puertos USB. Si uno no funciona, pruebe con otro.
¿Cómo comprobar si mi ordenador tiene un problema con su conexión WiFi o si el problema está en la función Hotspot de mi teléfono?
Si tienes problemas para conectarte a un punto de acceso móvil con tu Windows
- C, aquí hay algunas cosas que puedes probar.
- Comprueba la configuración de tu hotspot móvil Asegúrate de que la función de hotspot móvil está activada en los ajustes de tu dispositivo.
- Conéctate al nombre de red correcto (SSID) Cuando te conectes a tu hotspot móvil, asegúrate de conectarte al nombre de red correcto (SSID).
- Utiliza la contraseña correcta Si has cambiado la contraseña de tu hotspot móvil, asegúrate de utilizar la nueva contraseña cuando te conectes desde tu PC.
- Reinicia tus dispositivos Si sigues teniendo problemas de conexión, prueba a reiniciar tanto el PC como el dispositivo móvil.
- Actualice sus controladores Wi-Fi Los controladores Wi-Fi desactualizados o incorrectos pueden causar problemas de conexión.Asegúrese de actualizar el suyo yendo a Inicio > Configuración > Actualización y seguridad > Windows Update > Buscar actualizaciones .
- Cambia la banda del canal Si utilizas una red de 4GHz, prueba a cambiar la banda del canal . Esto puede ayudar a mejorar el rendimiento si hay interferencias de otros dispositivos en el mismo rango de frecuencia .
- ría otro puerto USB Algunos ordenadores tienen varios puertos USB. Si uno no funciona, pruebe con otro.
- acercarse al Hotspot Acercarse al Hotspot móvil tiende a mejorar la intensidad de la señal .
Después de actualizar a windows 10, mi portátil no puede conectarse al hotspot wifi portátil de mi teléfono android.¿Por qué?
Puede haber varias razones por las que tu portátil no pueda conectarse al punto de acceso wifi portátil.Es posible que tu portátil no haya sido diseñado para utilizar puntos de acceso wifi portátiles, o que haya interferencias de otros dispositivos en la zona.Si sigues teniendo problemas de conexión, prueba a reiniciar tanto el portátil como el teléfono.

