Cómo arreglar el FPS bajo del juego en Windows 11
Actualizado en enero de 2024: Deje de recibir mensajes de error y ralentice su sistema con nuestra herramienta de optimización. Consíguelo ahora en - > este enlace
- Descargue e instale la herramienta de reparación aquí.
- Deja que escanee tu computadora.
- La herramienta entonces repara tu computadora.
Obtenga información sobre los métodos de solución de problemas que pueden ayudar a corregir el bajo FPS del juego en Windows 11.
Si le gustan los juegos de PC, sabe que la razón más importante es que los gráficos de alta calidad no se ven tan bien en pantallas más pequeñas.Sin embargo, si su PC tiene una velocidad de cuadros baja, lamentablemente no podrá disfrutar de los mejores juegos y gráficos en general.
Si no puede experimentar la mejor calidad de gráficos en el juego actual que va a jugar, no tiene que preocuparse más.
En este artículo, vamos a enumerar los trucos de solución de problemas que pueden ayudar a solucionar el bajo FPS del juego en Windows 11.Entonces, sin más preámbulos, echemos un vistazo a ellos.
Notas importantes:
Ahora puede prevenir los problemas del PC utilizando esta herramienta, como la protección contra la pérdida de archivos y el malware. Además, es una excelente manera de optimizar su ordenador para obtener el máximo rendimiento. El programa corrige los errores más comunes que pueden ocurrir en los sistemas Windows con facilidad - no hay necesidad de horas de solución de problemas cuando se tiene la solución perfecta a su alcance:
- Paso 1: Descargar la herramienta de reparación y optimización de PC (Windows 11, 10, 8, 7, XP, Vista - Microsoft Gold Certified).
- Paso 2: Haga clic en "Start Scan" para encontrar los problemas del registro de Windows que podrían estar causando problemas en el PC.
- Paso 3: Haga clic en "Reparar todo" para solucionar todos los problemas.
Lea también:Cómo optimizar Windows 11 para juegos

Actualice sus controladores
Lo primero y más importante que debe hacer es actualizar los controladores de la PC con Windows 11.Si bien los usuarios normales de Windows no tienen que preocuparse mucho por hacerlo, los juegos deben mantener sus controladores actualizados.
Así que sigamos adelante y actualicemos el controlador de gráficos.
- En primer lugar, utilice el acceso directo de Windows+R para abrir el cuadro de diálogo Ejecutar y escriba 'devmgmt.msc' en el campo de comando.
- En la ventana del administrador de dispositivos, expanda los adaptadores de pantalla y luego haga clic con el botón derecho en el controlador gráfico que se muestra aquí.
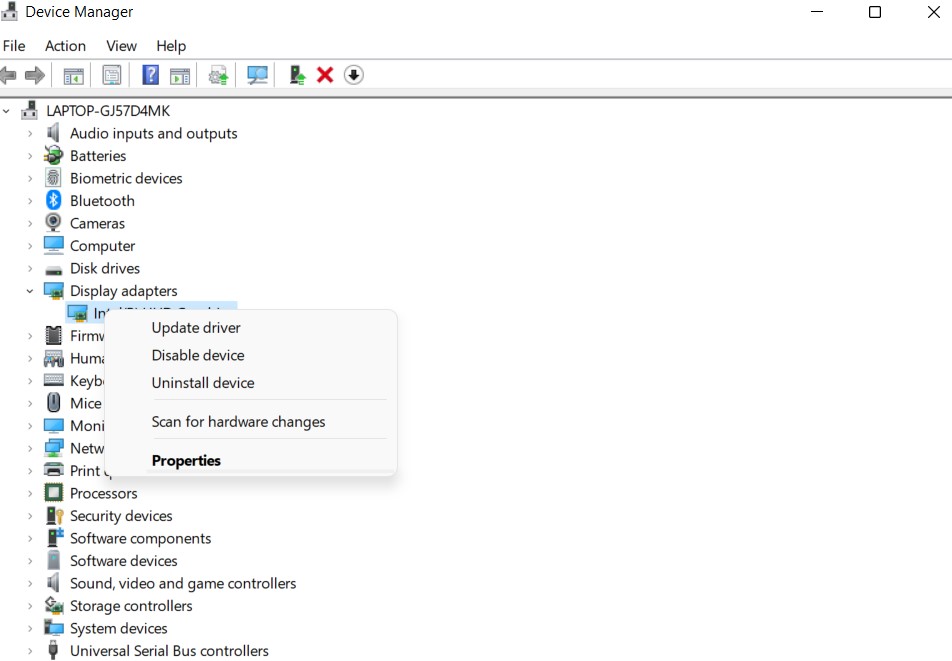
- Ahora elija la opción Actualizar controlador visible aquí.
- A continuación, elija Actualizar controladores automáticamente en la nueva ventana que se abre.
- Después de que los controladores se actualicen con éxito, continúe y reinicie su PC.
Lea también:Cómo jugar juegos sin GOG Galaxy en Windows 11
Cierre los programas de fondo innecesarios
Si experimenta un FPS bajo en el juego en su PC con Windows 11 mientras juega, es una buena idea cerrar todas las aplicaciones que se ejecutan en segundo plano.
Si lo hace, liberará una gran cantidad de recursos que estaban ocupados por ellos.
Para hacerlo, simplemente cierre todas las ventanas abiertas en su PC ahora mismo.Si desea cerrar más procesos, puede visitar el administrador de tareas en su PC usando el atajo Ctrl + Shift + Esc.
A continuación, vaya a la pestaña Procesos y examine las aplicaciones.Ahora vea las aplicaciones que consumen recursos de CPU, memoria o GPU más de lo normal.
Termina estas tareas y luego vuelve a iniciar el juego.
Desfragmente su HDD
Si aún no ha actualizado a SDD hasta ahora.¡Hazlo lo antes posible!Sin embargo, si todavía está utilizando HDD, es esencial desfragmentar el disco.
Veamos qué hacer:
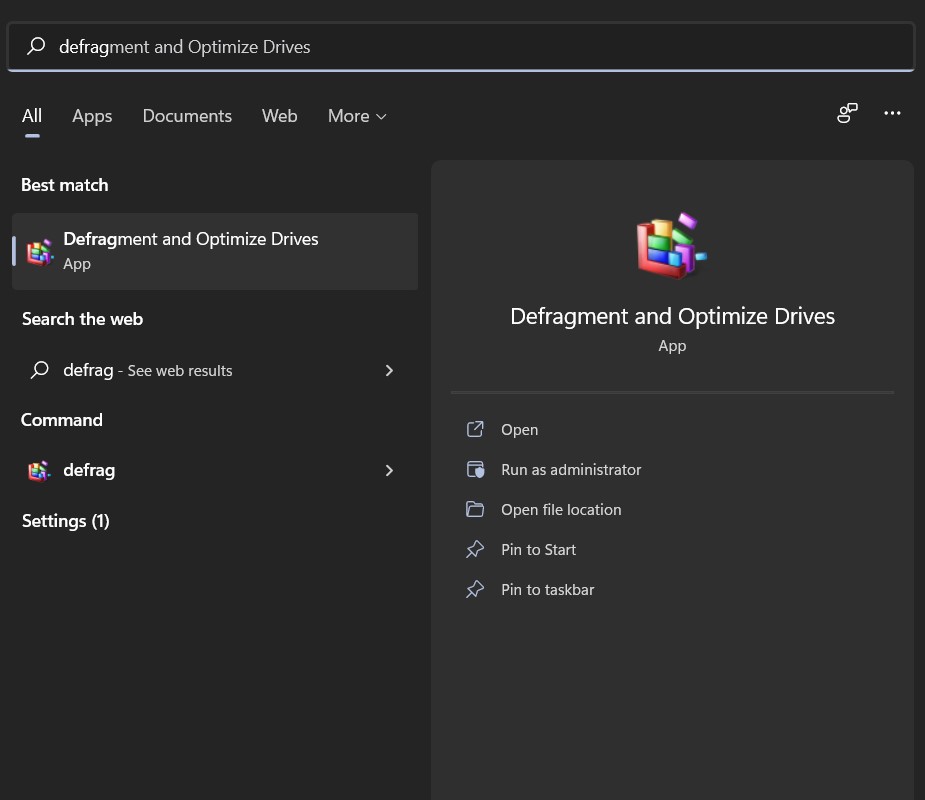
- Abra el menú Inicio y escriba desfragmentación en la barra de búsqueda.
- Toque dos veces la opción Desfragmentar y optimizar unidades en la barra de búsqueda y vea cuándo fue la última vez que desfragmentó el disco.
Si han pasado años, hazlo ahora.
Lea también:Los 7 mejores juegos de PC para jugar en 2022
Ajustar las opciones de energía
Windows 11 tiene opciones de energía incorporadas que le permiten controlar la energía consumida por su PC.De forma predeterminada, el plan le permite equilibrar el consumo de energía junto con la entrega de un rendimiento promedio.
Sin embargo, cuando quieras jugar juegos en tu PC, es esencial cambiar a un plan de alto rendimiento.Aquí está cómo hacerlo:
- En primer lugar, utilice el acceso directo de Windows+I para abrir la Configuración.
- Ahora cambie a la pestaña Sistema y luego elija la opción Encendido y suspensión.
- A continuación, elija la opción 'Configuración de energía adicional' que se encuentra en el lado derecho.
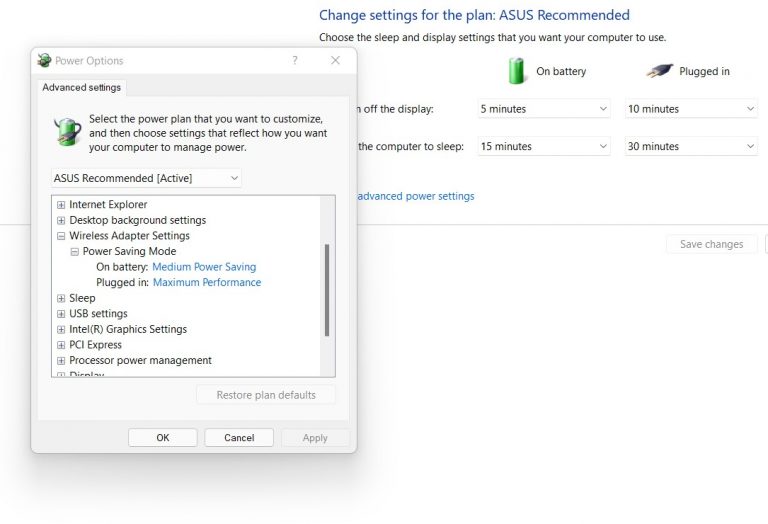
- Cuando esté en la ventana Opciones de energía del Panel de control, haga clic en el botón Mostrar planes adicionales.Ahora elija la opción de alto rendimiento y guarde la configuración.
Nota: Si elige el modo de alto rendimiento en su PC, aumentará el consumo de energía y disminuirá la duración de la batería.
Lea también: ¿La superposición de Steam no funciona en Windows 11?Pruebe estas correcciones
Deshabilitar efectos visuales en Windows 11
Microsoft ha introducido varios efectos visuales en Windows 11.Estos efectos hacen que los menús y otros elementos se vean fluidos, pero a cambio consumen muchos recursos.
Dado que incluso el más mínimo consumo de recursos no deseados afecta los juegos, es esencial desactivar los efectos visuales en Windows 11 para siempre.
- En primer lugar, vaya al menú Inicio y luego ingrese el rendimiento en la barra de búsqueda.
- Ahora elija la opción Ajustar la apariencia y el rendimiento.
- En la pestaña Efectos visuales, verá varias características gráficas que aparecen en la lista.
- Aquí debe hacer clic en el botón Ajustar para obtener el mejor rendimiento.Si lo hace, desactivará todos estos efectos.Finalmente, presione el botón Aceptar.
Deshabilitar la barra de juegos y la grabación de fondo
Microsoft ha introducido la función Game Bar que le permite grabar el juego e incluso capturar capturas de pantalla.Si bien esta es una característica impresionante, afecta negativamente el rendimiento de Windows 11 mientras juega.Entonces, es mejor desactivar la barra de juegos.
- Para hacerlo, vaya a la ventana Configuración de Windows 11.
- A continuación, acceda a la opción Juegos y luego elija la opción Barra de juegos de Xbox.
- Aquí apague la palanca de la barra de juegos de Xbox.
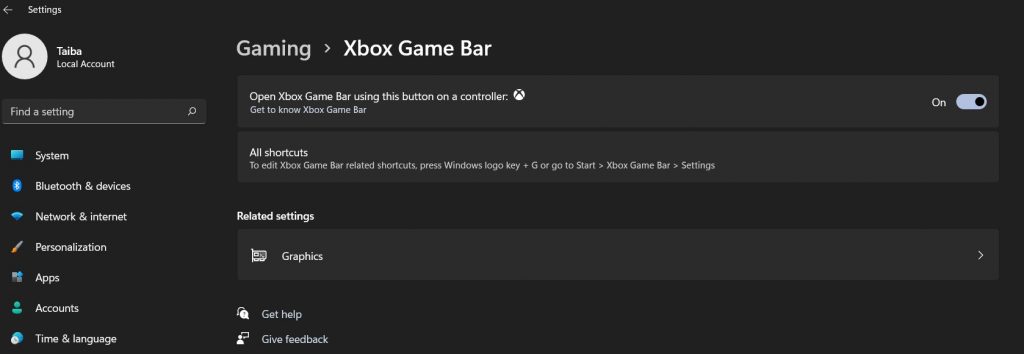
- Ahora ve a la pestaña Capturas y desactiva el interruptor para Grabar en segundo plano mientras estoy jugando.
Lea también:¿Cómo crear una configuración de juegos y transmisión en 2022?
Resumiendo
Espero que el problema de Low Game FPS en tu Windows 11 se solucione ahora y puedas disfrutar de los gráficos del juego como deberías.Recuerda siempre que cuantos más recursos haya disponibles para el juego, mejor funcionará.Con esto, ¡despidiéndose!

