Cómo arreglar el chat de voz de Valorant que no funciona
Actualizado en enero de 2024: Deje de recibir mensajes de error y ralentice su sistema con nuestra herramienta de optimización. Consíguelo ahora en - > este enlace
- Descargue e instale la herramienta de reparación aquí.
- Deja que escanee tu computadora.
- La herramienta entonces repara tu computadora.
Voice Chat es una parte integral de la experiencia en un juego de Valorant.Es mucho mejor que el cuadro de chat de escritura normal.¡Pero a veces, puedes notar que el chat de voz no funciona en el juego!¿Entonces, qué debería hacer?No te preocupes.Esto puede ser un problema del lado de Windows o Valorant ha seleccionado por error otro dispositivo de salida como el dispositivo predeterminado.Hay pasos de solución de problemas manuales muy simples que puede intentar para solucionar el problema.
Soluciones provisionales -
1.Si el chat de voz no funciona en un juego en particular, intente jugar otro juego y pruebe.Puede ser solo una falla de una sola vez.
Notas importantes:
Ahora puede prevenir los problemas del PC utilizando esta herramienta, como la protección contra la pérdida de archivos y el malware. Además, es una excelente manera de optimizar su ordenador para obtener el máximo rendimiento. El programa corrige los errores más comunes que pueden ocurrir en los sistemas Windows con facilidad - no hay necesidad de horas de solución de problemas cuando se tiene la solución perfecta a su alcance:
- Paso 1: Descargar la herramienta de reparación y optimización de PC (Windows 11, 10, 8, 7, XP, Vista - Microsoft Gold Certified).
- Paso 2: Haga clic en "Start Scan" para encontrar los problemas del registro de Windows que podrían estar causando problemas en el PC.
- Paso 3: Haga clic en "Reparar todo" para solucionar todos los problemas.
2.Termina el juego y sal de Valorant.Entonces, espera un rato.Después de eso, reinicia Valorant y prueba.
Solución 1: desenchufa y enchufa el micrófono
Si está utilizando una configuración de micrófono desmontable, hay una solución para usted.
1.Completa el juego que estás jugando (de lo contrario, enfrentarás una prohibición de tiempo).
2.Una vez hecho esto, sal de Valorant.
3.Una vez que esté de vuelta en el Escritorio, desenchufe el micrófono.
4.Luego, espere unos minutos.Reinicie el juego.
5.Intenta jugar un juego y prueba.
Solución 2: modifique la configuración del mezclador de volumen
Puede configurar el dispositivo de entrada para Valorant usando el mezclador de volumen.
1.Lanzar Valorant.
2.Espere hasta que se cargue la página de inicio.Una vez que se carga el juego, presiona la tecla de Windows una vez.Esto hace que la barra de tareas y el menú Inicio sean visibles.
3.Ahora, lo que tienes que hacer es hacer clic con el botón derecho en el ícono de sonido y tocar "Abrir mezclador de volumen".
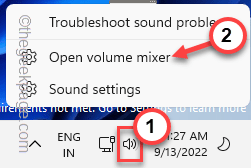
4.Una vez en la sección 'Mezclador de volumen', ve a la sección "Aplicaciones".
5.Aquí verás la aplicación "Valorant".Configure el "Dispositivo de entrada" en el micrófono que desee.
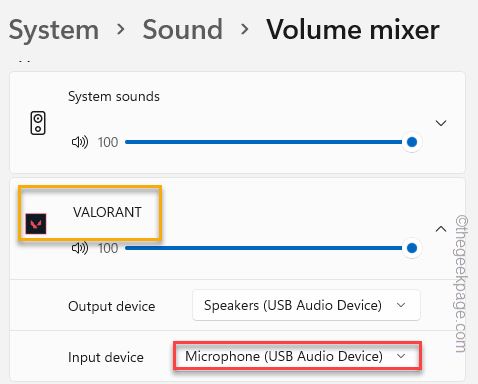
Después de eso, cierre la Configuración y regrese a Valorant.
Intenta chatear en el juego y comprueba si esto ayuda.
Solución 3: prueba el micrófono
Pruebe si el micrófono funciona o no.
1.Puede hacerlo desde la página Configuración.Entonces, presione la tecla Win y las teclas I juntas.
2.En el panel de la izquierda, haga clic en "Sistema".Luego, toque "Sonido" para explorar la configuración.
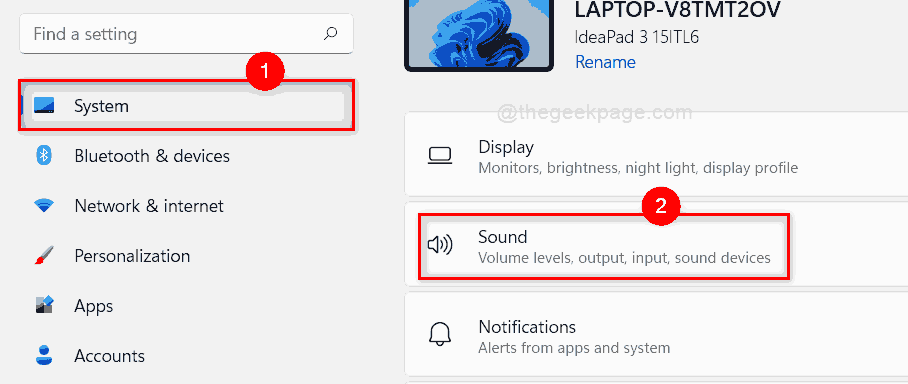
3.Ahora, en el lado derecho, verás la lista completa de dispositivos de sonido.
4.Simplemente desplácese hacia abajo hasta los dispositivos de 'Entrada'.Verá la lista de micrófonos en esa lista.Ahora, haga clic en el micrófono al que desea acceder.
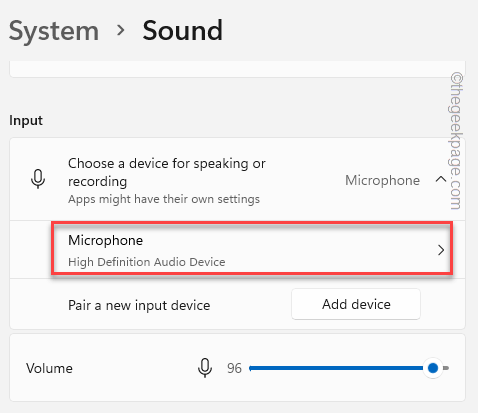
5.Pasando a la página siguiente, ve a la sección "Prueba tu micrófono".
6.Luego, toque "Iniciar prueba".
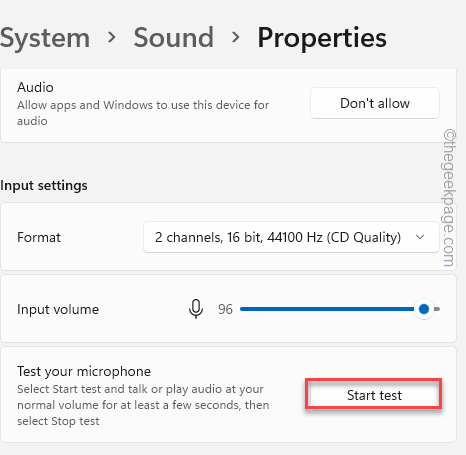
Ahora, hable o cante durante unos segundos en un tono alto.
7.Una vez que haya terminado, haga clic en "Detener prueba" para detener la prueba del micrófono.
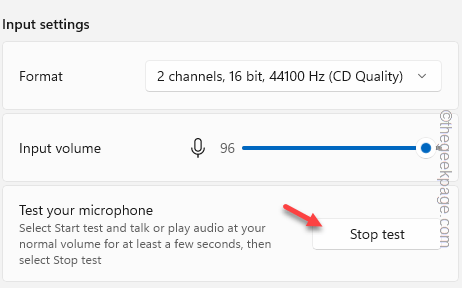
8.Una vez finalizada la prueba, puede ver el resultado de la prueba.
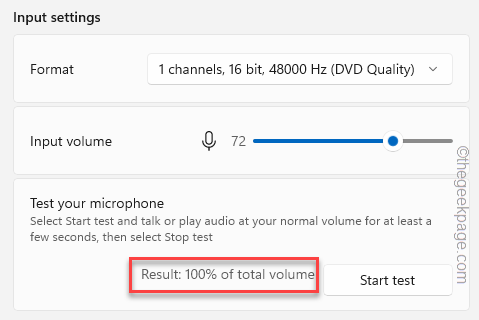
Si ve que el resultado parece ser 0% o algo muy inferior, los micrófonos no funcionan correctamente y debe ejecutar el solucionador de problemas.
Solución 4: cambiar las propiedades del micrófono
Puedes cambiar las propiedades del micrófono para que Valorant pueda tomar el control exclusivo del mismo.
1.Tienes que abrir el panel Sonido una vez más.
2.Entonces, abra el cuadro Ejecutar presionando las teclas Win + R juntas.
3.Luego, escriba esto y haga clic en "Aceptar".
mmsys.cpl
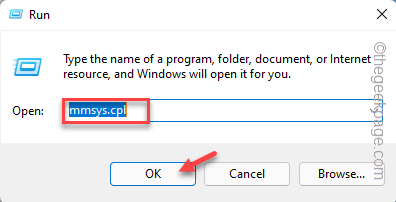
4.Ahora, ve a la sección "Grabación".
5.Ahora puede hacer clic derecho en el micrófono y hacer clic en "Propiedades".
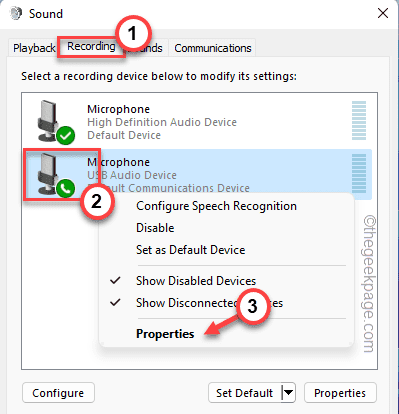
6.Cuando se abra la página de propiedades del micrófono, vaya a la sección "Avanzado".
7.Aquí, vaya a 'Modo exclusivo' y marque ambas opciones.
Allow applications to take exclusive control of this device Give exclusive mode applications priority
8.Finalmente, haga clic en "Aplicar" y "Aceptar" para guardar los cambios.
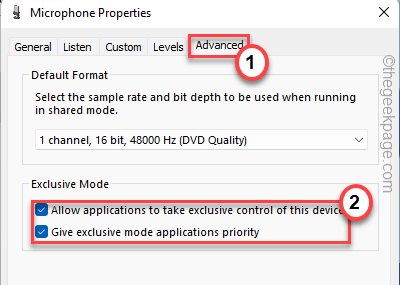
Ahora, inicia Valorant e intenta chatear en el juego.Prueba si esto funciona.
Solución 5: use el micrófono correcto en Valorant
Comprueba si estás usando el micrófono correcto en Valorant.
1.Lanzar Valorant.
2.Una vez que se abra la página de inicio, haga clic en el ícono de ajustes en la esquina y haga clic en "Configuración".
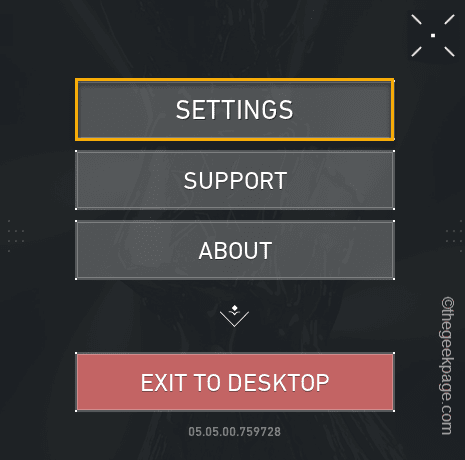
3.En la página de configuración de Valorant, vaya a la configuración de "AUDIO".
4.Después de eso, ve a la sección "CHAT DE VOZ".Puede encontrar varios ajustes relacionados con el audio aquí.
5.Ahora, en la sección 'Dispositivo de entrada', asegúrese de hacer clic en el ícono desplegable y seleccione el dispositivo de micrófono que desea usar.
Además, debe configurar el "Volumen entrante" y el "Volumen del micrófono" en "50%" o más.
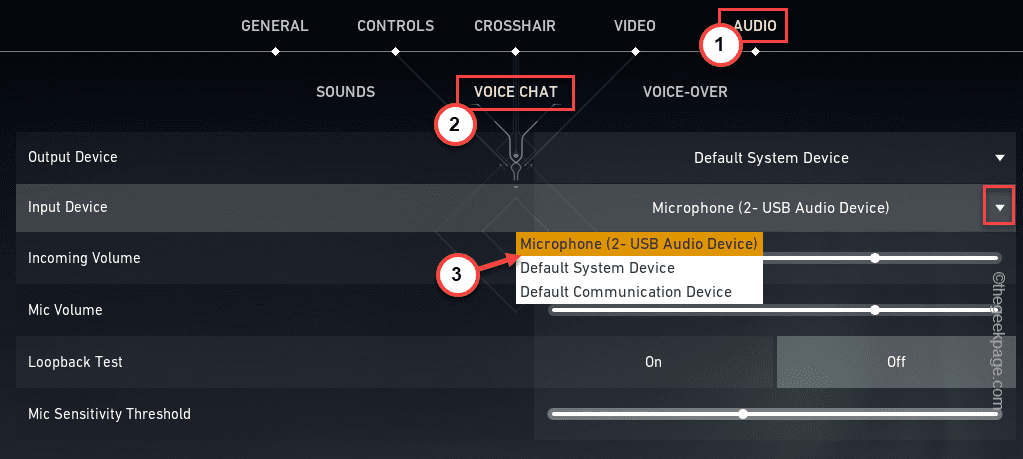
6.Después de esto, baja a la sección de chat de voz.
7.Aquí, asegúrese de haber cambiado la configuración de "Chat de voz de grupo" y "Voz de grupo durante el juego personalizado" a "Activado".
8.A continuación, establezca la configuración de "Chat de voz del equipo" en "Activado" también.
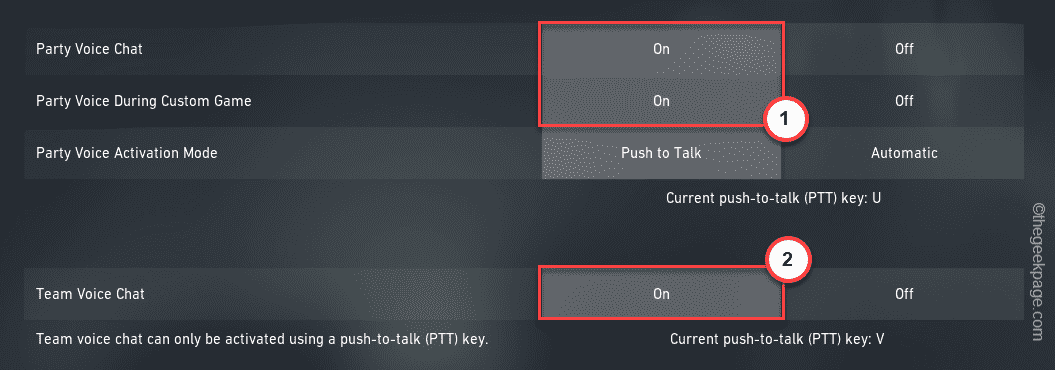
Una vez que haya cambiado la configuración como se indica, haga clic en "Cerrar configuración" para cerrar la página Configuración de Valorant.
Luego, simplemente comience una carrera de picos o una partida de Escalada.
Solución 6: configure el micrófono como el dispositivo predeterminado
Si su sistema tiene varios dispositivos de micrófono o ha utilizado varios dispositivos de micrófono, debe configurar el micrófono en el dispositivo predeterminado.
1.Presiona las teclas Win + R juntas para abrir el cuadro Ejecutar.
2.En el cuadro Ejecutar, escriba esto y haga clic en "Aceptar".
mmsys.cpl
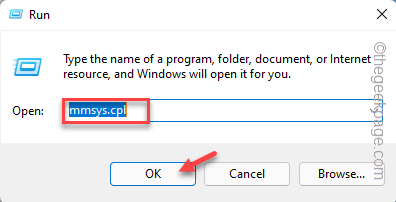
3.Esto abre el panel Sonido en su pantalla.
4.Ahora, dirígete a la pestaña "Grabación".Aquí puede ver los dispositivos de micrófono que tiene.
5.Simplemente haga clic derecho en el micrófono de su elección y haga clic en "Establecer como dispositivo predeterminado".
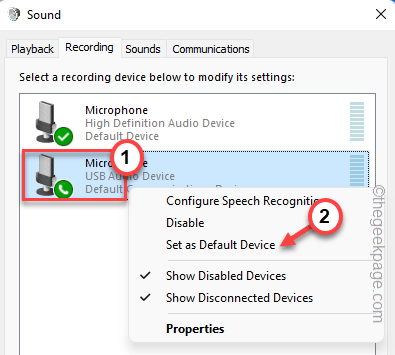
Esto configurará el micrófono como el dispositivo predeterminado en su computadora.Esto generalmente hace que los juegos y las aplicaciones configuren el micrófono como su dispositivo principal para usar.
Inicie Valorant e intente chatear en la fiesta.Comprueba si esto te funciona.
Solución 7: actualice el micrófono
Puede actualizar el micrófono a la última versión.Esto debería ayudarte a resolver el problema.
1.Puede presionar la tecla Win y las teclas X juntas para abrir el menú contextual.
2.Luego, toque el "Administrador de dispositivos" para acceder a él.

3.El Administrador de dispositivos incluye todos los controladores de dispositivos de la computadora.Una vez que se abra, busque las "Entradas y salidas de audio".Expandelo.
4.Luego, haga clic derecho en el dispositivo de micrófono que está utilizando actualmente y toque "Actualizar controlador".
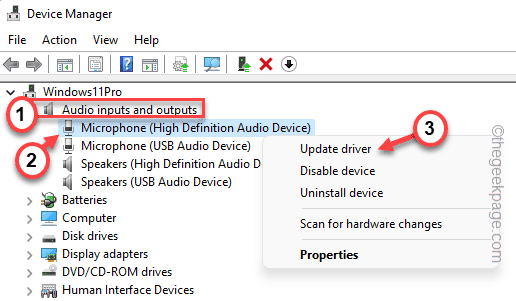
5.En la siguiente pantalla, haga clic en "Buscar controladores automáticamente".
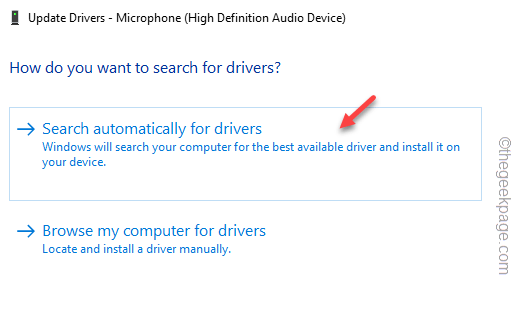
Una vez que Windows verifique e instale el controlador de audio más reciente, cierre el Administrador de dispositivos y reinicie el dispositivo.
Abre Valoratn y prueba si esto funciona o no.
Solución 8: ejecute el solucionador de problemas del micrófono
Puede ejecutar el solucionador de problemas del micrófono.Puede solucionar el problema.
1.Abra Configuración de Windows.
2.Luego, toque "Sistema" en el lado izquierdo.
3.A continuación, haga clic en la opción "Solucionar problemas" para acceder a ella.
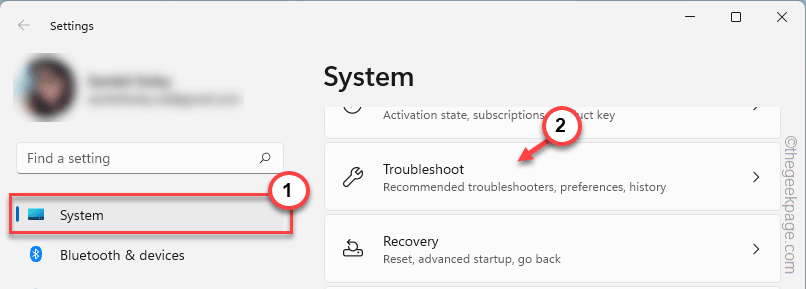
4.Ahora, en el lado derecho, haga clic en "Otros solucionadores de problemas".Ahora puede ver la lista completa de solucionadores de problemas.
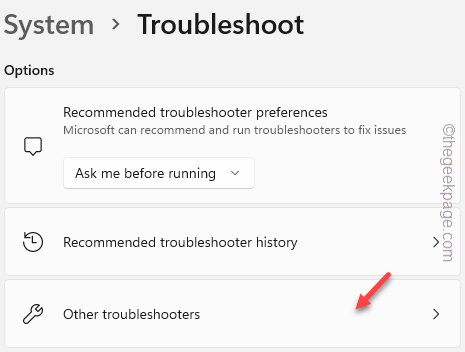
5.Ahora, recorra la lista de solucionadores de problemas hasta que vea el solucionador de problemas de "Grabación de audio".
6.Haga clic en "Ejecutar" para ejecutar el solucionador de problemas.
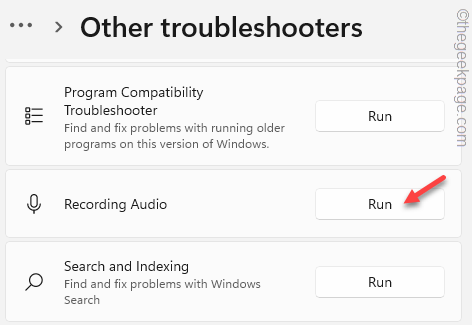
Deje que Grabación de audio analice el problema con el micrófono y encuentre una solución rápida para ese problema.
Solución 9: deshabilitar el micrófono integrado
Si su sistema tiene un micrófono integrado, usar un micrófono dedicado puede entrar en conflicto y causar este problema.
1.Tienes que abrir la página del Administrador de dispositivos.Por lo tanto, presione la tecla Win + las teclas R juntas.
2.Ahora, escriba esta palabra y haga clic en "Aceptar".
devmgmt.msc

3.Una vez que esté en la página del Administrador de dispositivos, vuelva a expandir el primer tipo de dispositivo "Entradas y salidas de audio".
4.Aquí puede ver la lista de micrófonos conectados a su sistema.Identifique cuál no está usando (como en nuestro caso es el "Dispositivo de audio de alta definición").
5.A continuación, haga clic derecho en ese dispositivo y haga clic en "Desactivar dispositivo".
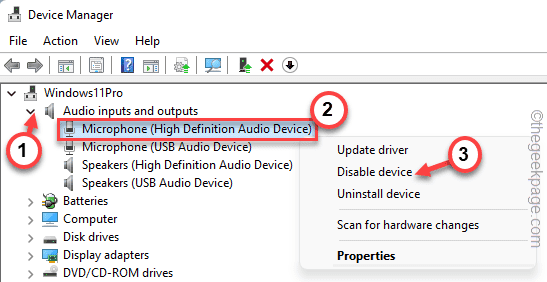
De esta manera, también puede deshabilitar todos los demás dispositivos.Ahora, cierre el Administrador de dispositivos.
Luego, inicie Valorant en su sistema y verifique.
Solución 10: ejecute Valorant como administrador
Si nada más funciona, intente ejecutar el juego como administrador.
1.Busque el iconoValoranten su escritorio.
2.Si puede, haga clic con el botón derecho en "Valorant"en el escritorio y haga clic en "Ejecutar como administrador".
De lo contrario, use el cuadro de búsqueda para buscar y ejecutar Valorant como administrador.
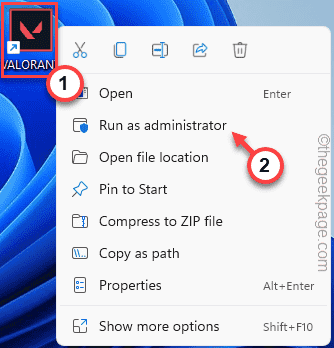
Esto iniciará el juego con derechos administrativos.
Ahora, inicie un juego normal y pruebe si el chat de voz funciona o no.

