Cómo arreglar el bucle de reparación automática en Windows 11
Actualizado en enero de 2024: Deje de recibir mensajes de error y ralentice su sistema con nuestra herramienta de optimización. Consíguelo ahora en - > este enlace
- Descargue e instale la herramienta de reparación aquí.
- Deja que escanee tu computadora.
- La herramienta entonces repara tu computadora.
Cómo arreglar el bucle de reparación automática en Windows 11
La herramienta de reparación automática es una herramienta de reparación integrada para Windows que diagnostica el problema si Windows no se inicia correctamente en su PC.Sin embargo, la ironía es que incluso la herramienta Reparación automática puede tener problemas a veces.Es posible que la herramienta de reparación automática no diagnostique el problema y le presente un mensaje de error que dice "La reparación automática no pudo reparar su PC" y es posible que deba corregir el bucle de reparación automática en Windows 11.
Si tiene dificultades para que la herramienta de reparación automática funcione en su PC con Windows 11, ¡no se preocupe!
Notas importantes:
Ahora puede prevenir los problemas del PC utilizando esta herramienta, como la protección contra la pérdida de archivos y el malware. Además, es una excelente manera de optimizar su ordenador para obtener el máximo rendimiento. El programa corrige los errores más comunes que pueden ocurrir en los sistemas Windows con facilidad - no hay necesidad de horas de solución de problemas cuando se tiene la solución perfecta a su alcance:
- Paso 1: Descargar la herramienta de reparación y optimización de PC (Windows 11, 10, 8, 7, XP, Vista - Microsoft Gold Certified).
- Paso 2: Haga clic en "Start Scan" para encontrar los problemas del registro de Windows que podrían estar causando problemas en el PC.
- Paso 3: Haga clic en "Reparar todo" para solucionar todos los problemas.

En este artículo, le mostramos algunas formas efectivas de salir del bucle de reparación automática en Windows 11.
Lea también:Cómo verificar y liberar espacio en disco en Windows 11
Use el símbolo del sistema para acceder a las opciones del menú de inicio
Es posible reparar los errores de arranque automático en Windows, particione el sector de arranque usando bootrec.exe.Veamos cómo hacerlo funcionar:
- Elija la opción Solucionar problemas y luego abra Opciones avanzadas.
- Ahora elige Símbolo del sistema entre las diferentes opciones.
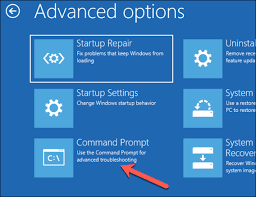
- Cuando se abra la ventana del símbolo del sistema, ingrese estos comandos: bootrec.exe /rebuildbcdbootrec.exe /fixmbrbootrec.exe /fixboot
- También se recomienda utilizar el comando chkdsk con bootrec.exe cuando se encuentre atascado en estas situaciones.El comando chkdsk diagnostica los metadatos del disco duro o los errores, si los hubiera.Así que prueba los siguientes comandos: chkdsk /r c:chkdsk /r d:
- Ahora reinicie su PC y verifique si el problema está resuelto.
Inicie Windows 11 en modo seguro para corregir el bucle de reparación automática en Windows 11
El Comprobador de archivos del sistema solo puede detectar y corregir el sistema de archivos dañado mediante la imagen de recuperación de Windows 11.Sin embargo, el comando SFC no podrá diagnosticar el problema si hay archivos corruptos en la imagen de reemplazo.En este escenario, tenemos que usar la Administración y mantenimiento de imágenes de implementación (DISM) para reparar la imagen install.wim.
Veamos los detalles de este método:
- Dirígete a Solución de problemas > Opciones avanzadas > Configuración de inicio en tu PC con Windows 11.
- Ahora elija Reiniciar su PC.
- Cuando su PC se reinicie, elija la opción 'Habilitar modo seguro con funciones de red' de la lista.
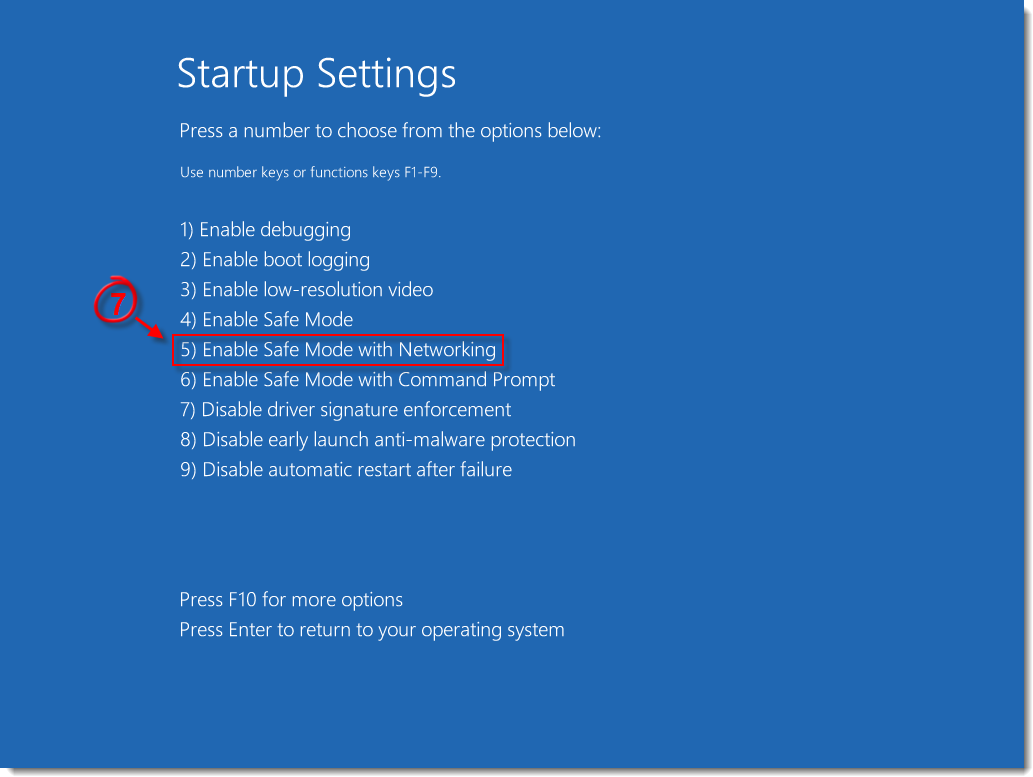
- Ahora su Windows 11 C se iniciará en modo seguro.
- En el modo seguro, puede sentir que hay un problema de controlador en el software que está utilizando.En este caso, visite el sitio web del fabricante e instale el controlador actualizado.
- Después de esto, presione la tecla de Windows y elija Símbolo del sistema (Administrador) en el menú de inicio.
- Ahora ingrese el siguiente comando y presione la tecla Intro: DISM /Online /Cleanup-Image /restorehealth
- Ahora Windows 11 comenzará a restaurar la salud de su PC, lo que llevará algún tiempo.
- Una vez realizada esta limpieza, reinicie su PC con Windows 11 e instale el controlador que acaba de descargar.
Ejecute la reparación de inicio de Windows para corregir el bucle de reparación automática de Windows 11
Otro método eficaz que puede solucionar el problema es la reparación de inicio de Windows de Windows 11.Veamos cómo hacerlo funcionar:
- Navegue a la opción Avanzado desde la pantalla azul y presione la tecla Intro para elegirlo.
- Después de esto, presione el botón Solucionar problemas y luego elija opciones avanzadas
- Finalmente, elija la opción Reparación de inicio y esto permitirá que Windows 11 diagnostique el problema.
- Espere un tiempo hasta que se complete el proceso de diagnóstico.Ahora reinicie la PC y vuelva a intentarlo.
Restaurar sistema de tu Windows 11
Restaurar sistema es otra solución viable para arreglar el bucle de reparación automática en Windows 11.Cuando no puede iniciar Windows 11 en su PC, es recomendable iniciar su PC a través del DVD de instalación de Windows o la unidad USB.Siga los pasos que se indican a continuación:
- En la pantalla azul, elija el idioma y otras preferencias aquí.
- Ahora use el botón Instalar y luego presione el botón Reparar en el panel izquierdo.
- Ahora elija la opción Sistema operativo Windows para reparar.
- Elija la opción Restaurar sistema del menú.
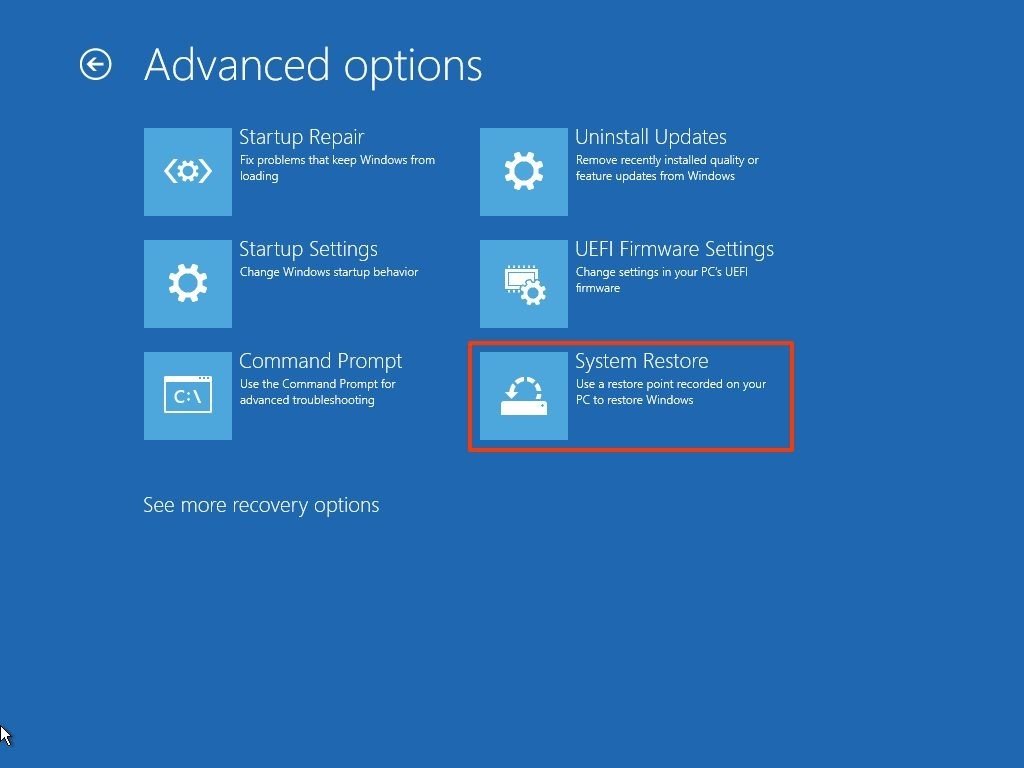
- Ahora siga las instrucciones en pantalla y comience el proceso de instalación de Windows.
- Ahora reinicie su PC.Con suerte, esta vez no encontrará ningún problema al iniciar Windows.
Lea también:Cómo optimizar Windows 11 para juegos
Conclusión
Estos son algunos de los métodos viables para reparar una PC con Windows 11 atascada en un bucle de reparación automática.Puede probar uno o todos los métodos anteriores para solucionar este problema.Si el problema persiste, debe acudir a un punto de reparación de Windows.Espero que este artículo te haya sido útil, no olvides compartirlo con otros.

