Cómo arreglar el alto uso de CPU de Steam Client WebHelper en Windows 11
Actualizado en enero de 2024: Deje de recibir mensajes de error y ralentice su sistema con nuestra herramienta de optimización. Consíguelo ahora en - > este enlace
- Descargue e instale la herramienta de reparación aquí.
- Deja que escanee tu computadora.
- La herramienta entonces repara tu computadora.
Si eres un jugador, probablemente hayas oído hablar de Steam o lo tengas en tu PC con Windows 11.Steam es una de las mejores plataformas para jugadores para jugar.Ha habido varias mejoras para que haya más funciones disponibles para Steam Client y para que sea más robusto.Aunque la plataforma es robusta, eso no significa que nunca espere enfrentar ningún problema con ella.
Uno de esos problemas que los usuarios han informado que enfrentan con Steam en su PC con Windows es el alto uso de CPU de Steam Client WebHelper.Steam Client WebHelper lo ayuda a ver Steam Store, la biblioteca de juegos y la comunidad.
Lea también: corrija la tartamudez de audio de YouTube en Chrome en Windows
Arreglar el alto uso de CPU de Steam Client WebHelper
¿Se enfrenta a un uso elevado de la CPU de Steam Client WebHelper en su PC con Windows?A continuación se detallan los pasos para ayudar a solucionar el problema al que se ha enfrentado:
Notas importantes:
Ahora puede prevenir los problemas del PC utilizando esta herramienta, como la protección contra la pérdida de archivos y el malware. Además, es una excelente manera de optimizar su ordenador para obtener el máximo rendimiento. El programa corrige los errores más comunes que pueden ocurrir en los sistemas Windows con facilidad - no hay necesidad de horas de solución de problemas cuando se tiene la solución perfecta a su alcance:
- Paso 1: Descargar la herramienta de reparación y optimización de PC (Windows 11, 10, 8, 7, XP, Vista - Microsoft Gold Certified).
- Paso 2: Haga clic en "Start Scan" para encontrar los problemas del registro de Windows que podrían estar causando problemas en el PC.
- Paso 3: Haga clic en "Reparar todo" para solucionar todos los problemas.
1.Desactivar superposición de vapor
Lo primero que puede intentar hacer es deshabilitar Steam Overlay.Para hacerlo, siga los pasos-
- OpenSteam Client en su PC.
- Haga clic en Steam en la esquina superior izquierda y haga clic en Configuración.
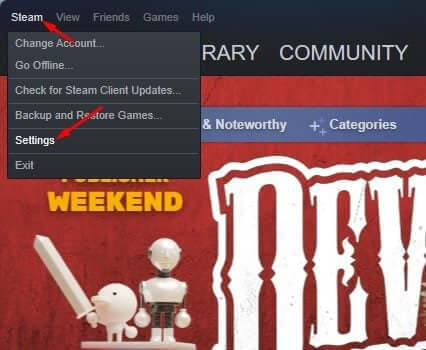
- Dirígete a la opción In-Game en el lado izquierdo.
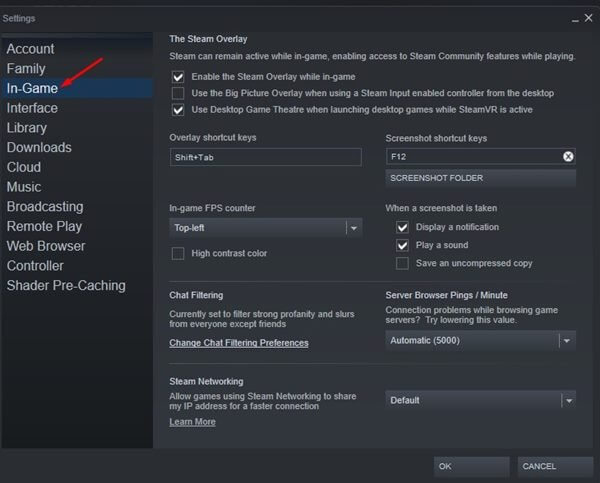
- Ahora, en el lado derecho, desmarque la casilla de verificación Habilitar la superposición de Steam mientras está en el juego. Haga clic en Aceptar para guardar los cambios.
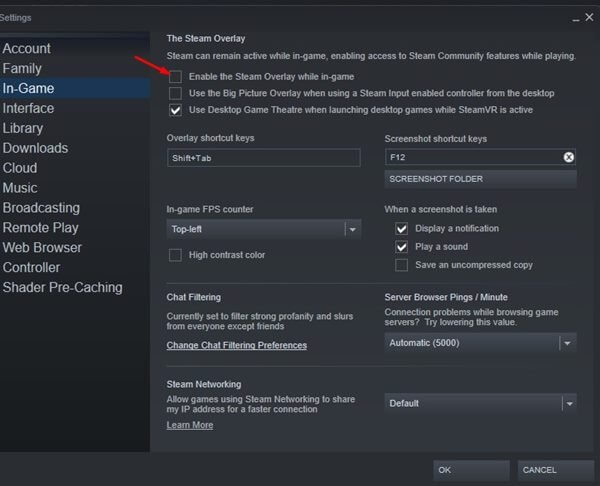
- Reinicie su cliente Steam para guardar los cambios.
2.Deshabilitar avatares animados
Cuando Steam Client no puede cargar el avatar animado, es posible que enfrente este problema.Para deshabilitar los avatares animados, siga los pasos que se detallan a continuación para deshabilitar los avatares animados:
- Abra el menú Inicio y busque y abra Steam Desktop Client.
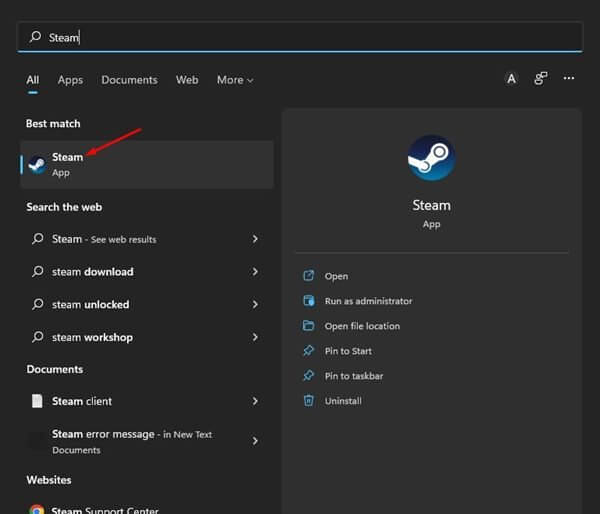
- Haga clic en la pestaña Amigos aquí y luego haga clic en Ver lista de amigos.
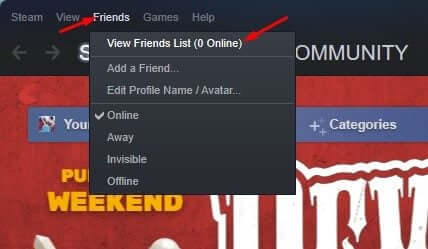
- A continuación, haga clic en el icono Configuración (engranaje).
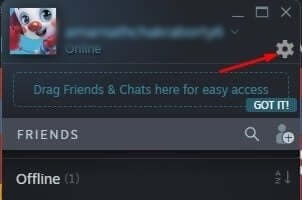
- Desactive la opción Habilitar avatares animados y marcos de avatar animados en su lista de amigos y chat.
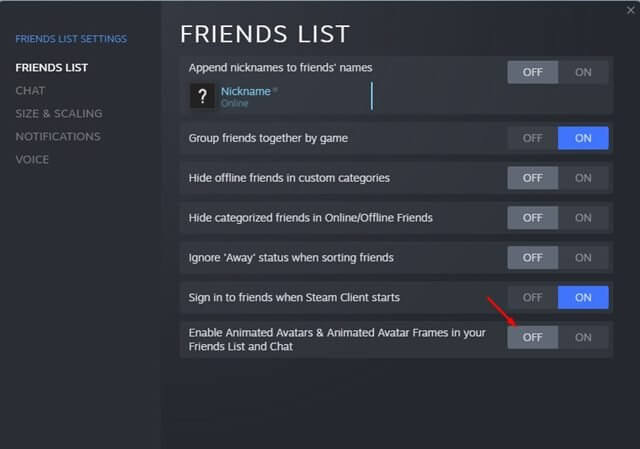
- Reinicie Steam Client y luego verifique si aún enfrenta el problema o no.
3.Desactivar otros elementos visuales
El siguiente paso de solución de problemas a seguir es deshabilitar otros elementos visuales de Steam Client.Para hacerlo, siga los pasos que se detallan a continuación:
- OpenSteam Desktop Client en su PC.
- Aquí, haga clic en la pestaña Steam y luego en Configuración.
- Dirígete a la pestaña Interfaz y luego desmarca la casilla de verificación para las siguientes opciones:
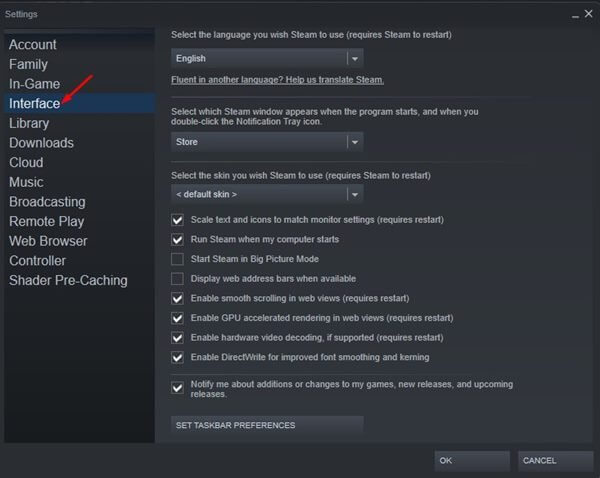
- Habilite el desplazamiento suave en las vistas web
- Habilitar renderizado acelerado por GPU en vistas web
- Habilitar la decodificación de video por hardware
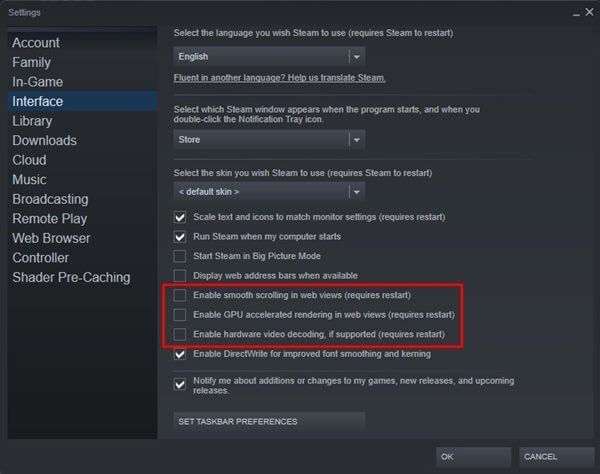
- Una vez hecho esto, haga clic en Aceptar y verifique si aún encuentra el problema o no.
4.Finalizar WebHelper del cliente de Steam
Si aún se enfrenta al uso elevado de la CPU de Steam Client WebHelper en Windows, debe finalizar Steam Client WebHelper y ejecutar Steam Client sin él.Para hacerlo, siga los pasos que se detallan a continuación:
- Presione la combinación de teclas Ctrl + Shift + Esc para abrir el Administrador de tareas.
- Haga clic en la pestaña Proceso y busque todos los procesos relacionados con Steam Client.Finalice todos estos procesos de cliente de Steam.
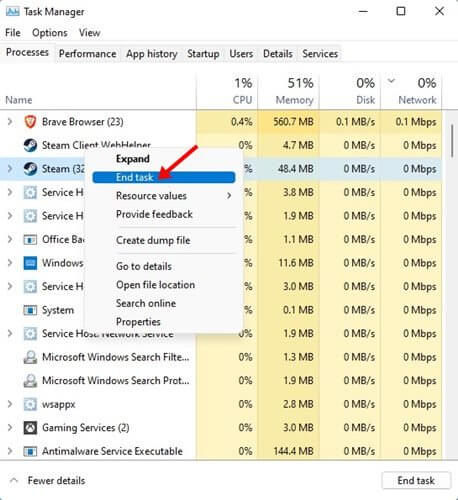
- En su escritorio, haga clic con el botón derecho en el icono del escritorio de Steam Client y haga clic en Abrir ubicación de archivo.
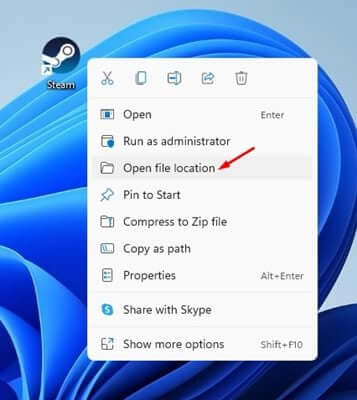
- Aquí, haga clic derecho en el archivo Steam.exe y haga clic en Copiar como ruta.
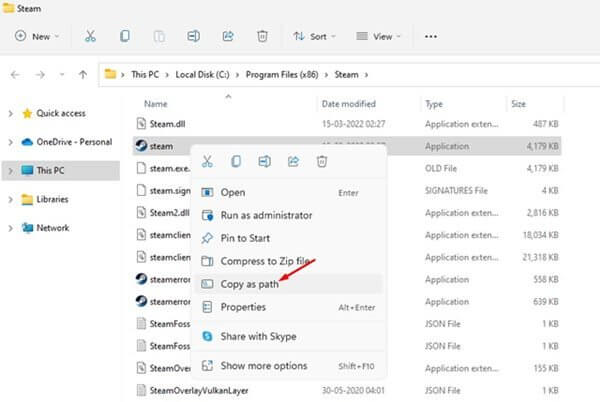
- Ahora abra el cuadro de diálogo Ejecutar, pegue la ruta que copió y haga clic en Aceptar.
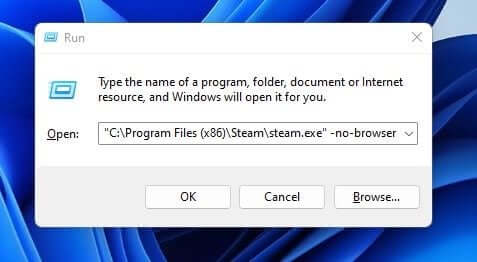
- Al hacerlo, se abrirá Steam Desktop Client sin WebHelper, y ya no debería enfrentar el problema.
5.Reinstalar cliente de Steam
La última opción para recurrir a este problema sería reinstalar Steam Client.Realice este paso de solución de problemas solo si ninguno de los pasos anteriores lo ayudó a solucionar el problema.Para reinstalar Steam Client, siga los pasos que se detallan a continuación:
- Abra la aplicación Configuración presionando la combinación de teclas Windows + I.
- Dirígete a la pestaña Aplicaciones y luego haz clic en Aplicaciones y características.
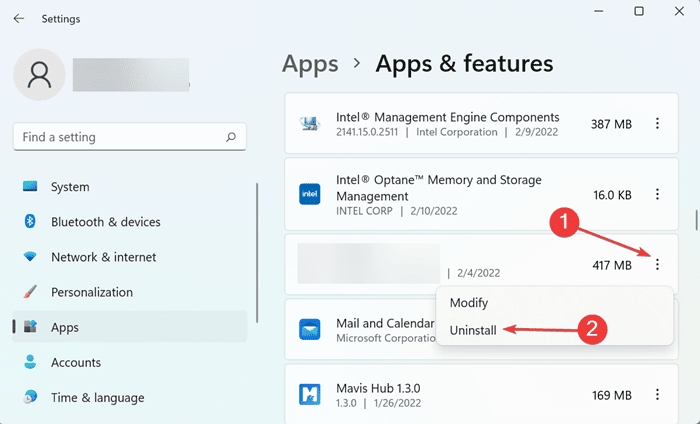
- Busque Steam Client Desktop, haga clic en tres puntos suspensivos junto a él y luego en Desinstalar.Confirme la desinstalación de la aplicación.
- Una vez hecho esto, descargue e instale Steam Client Desktop.
- Abra Steam Client Desktop después de reinstalarlo e inicie sesión con su cuenta.Ahora ya no debería enfrentar el problema.
Línea de fondo
Estos fueron los cinco pasos de solución de problemas para ayudar a corregir el uso elevado de CPU de Steam Client WebHelper en una PC con Windows.Debido al alto uso de la CPU de WebHelper, su sistema puede fallar o comenzar a ralentizarse.Siguiendo los pasos anteriores, podrá solucionar el problema al que se enfrentará.

