Cómo arreglar Discord no abrirá el problema en Windows 10
Actualizado en enero de 2024: Deje de recibir mensajes de error y ralentice su sistema con nuestra herramienta de optimización. Consíguelo ahora en - > este enlace
- Descargue e instale la herramienta de reparación aquí.
- Deja que escanee tu computadora.
- La herramienta entonces repara tu computadora.
Discord es una aplicación VoIP excelente para comunicaciones de texto, audio y video.Es muy popular entre la comunidad de jugadores por su consumo de memoria gratuito, confiable y comparativamente bajo.Últimamente, ha ganado terreno en el sector corporativo y educativo desde que se establecieron bloqueos en todo el mundo.
A pesar de sus numerosas ventajas, a veces la aplicación Windows Discord no se abre.Para algunos usuarios, incluso si desinstala y vuelve a instalar la aplicación, este problema persiste.Por lo que sabemos, nadie ha podido descubrir la causa raíz del problema todavía, pero la aplicación se ejecuta.Simplemente no se abre en la pantalla.
Las mejores formas de arreglar Discord no abrirán el error en Windows:-
Hay una serie de métodos de acierto y prueba a través de los cuales podrá resolver este problema.Entonces, si tiene problemas para abrir su discordia, simplemente siga estos pasos, ¡y podremos solucionarlo de una vez por todas!
Notas importantes:
Ahora puede prevenir los problemas del PC utilizando esta herramienta, como la protección contra la pérdida de archivos y el malware. Además, es una excelente manera de optimizar su ordenador para obtener el máximo rendimiento. El programa corrige los errores más comunes que pueden ocurrir en los sistemas Windows con facilidad - no hay necesidad de horas de solución de problemas cuando se tiene la solución perfecta a su alcance:
- Paso 1: Descargar la herramienta de reparación y optimización de PC (Windows 11, 10, 8, 7, XP, Vista - Microsoft Gold Certified).
- Paso 2: Haga clic en "Start Scan" para encontrar los problemas del registro de Windows que podrían estar causando problemas en el PC.
- Paso 3: Haga clic en "Reparar todo" para solucionar todos los problemas.
Método 1: matar la tarea Discord desde el Administrador de tareas
Este método parece funcionar para la mayoría de los usuarios, por lo que le recomendamos que lo pruebe de primera mano.Sigue estos pasos-
- Abra el administrador de tareas en Windows 10.Mantenga presionadas las teclas Ctrl + Shift + Esc.
- Abra la pestaña Proceso y busque la aplicación Discord y haga clic en ella.Luego haga clic en el botón Finalizar tarea en la parte inferior derecha para eliminar el proceso de Discord en segundo plano.
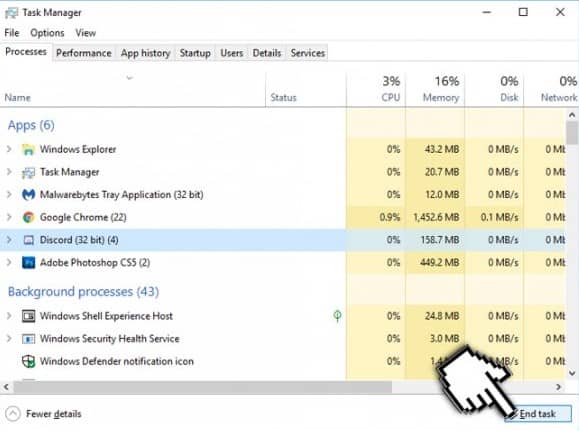
- Luego reinicie Discord para ver si se abre ahora.
- Alternativamente, también puede eliminar el proceso de Discord en segundo plano utilizando el símbolo del sistema.
- Mantenga presionado Windows + R, escriba cmd y presione Entrar para abrir el símbolo del sistema.
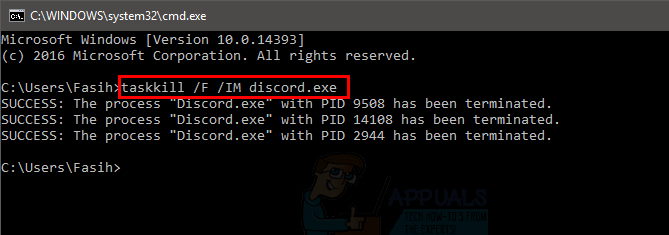
- Luego escriba esta línea de comando: taskkill /F /IM discord.exe, luego presione Enter.Esto debería evitar que Discord se ejecute en segundo plano.
Método 2: Iniciar sesión a través de la versión web
Es posible que ya lo hayas notado, pero este problema solo ocurrió cuando inicias sesión en Discord a través de la versión de la aplicación de Windows.Algunos usuarios pudieron resolver este problema iniciando sesión con la versión web y luego abriendo la versión de la aplicación de Windows.
Ejecute la aplicación Discord de Windows en segundo plano, si no se ejecuta o muestra una pantalla gris, siga los siguientes pasos.
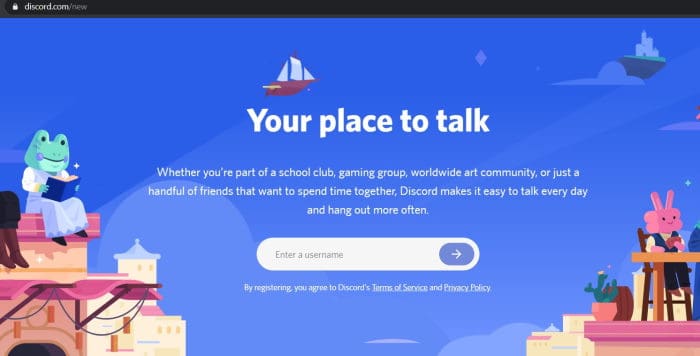
Abra la versión web de Discord e inicie sesión.Si la aplicación Discord no se abre automáticamente, ábrala nuevamente para ver si se ejecuta.
Método 3: Actualizar Discord
La aplicación se mejora y actualiza regularmente, por lo que existe la posibilidad de que la última versión tenga la solución a su problema.Para descargar la última versión de Discord, visite el sitio web de Discord aquí.
Método 4: deshabilite todos los proxies y apague las VPN
Como ya sabe, este problema tiene que ver con el mal funcionamiento del inicio de sesión, los proxies y las VPN definitivamente causarán muchos problemas.En cuanto a los usuarios que usan VPN de terceros y servidores proxy que no están dispuestos a reducir su seguridad, pasan al siguiente método, otros pueden seguir estos pasos:
- Haga clic derecho en el menú de inicio de Windows y haga clic en buscar.
- Escriba y seleccione Panel de control en la pestaña de búsqueda.
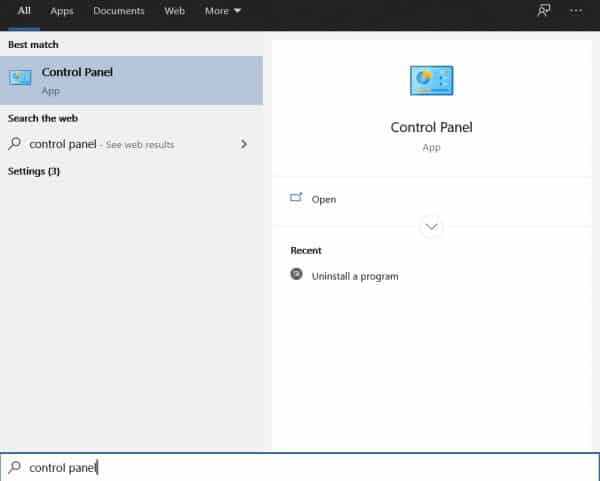
- Elija Red e Internet en el Panel de control.Haga clic en Opciones de Internet.
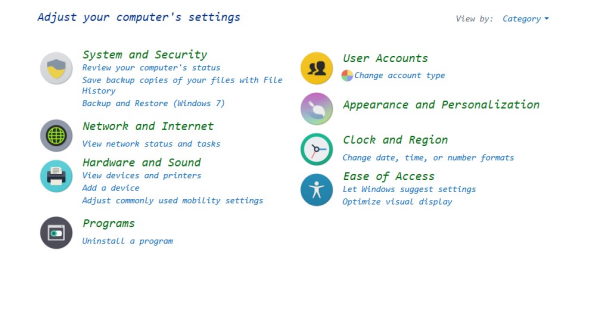
- En la ventana Propiedades de Internet, haga clic en la pestaña Conexiones en la parte superior.
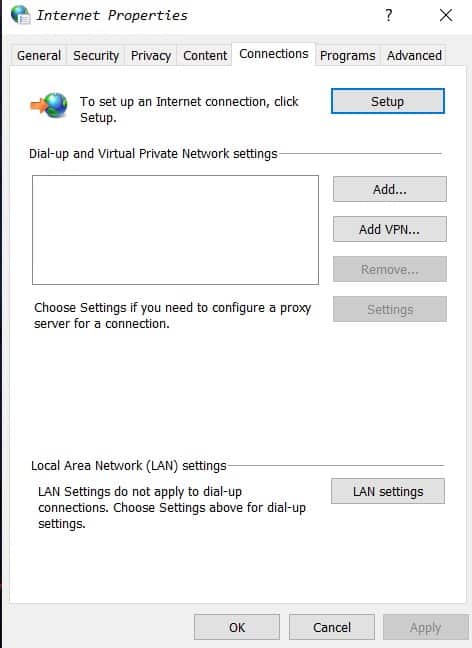
- En la sección Configuración de red de área local (LAN), haga clic en Configuración de LAN.
- Una vez que aparezca la configuración de la red de área local (LAN), busque la sección Servidor proxy y anule la selección de la opción Usar un servidor proxy para su LAN si está seleccionada.
- Haga clic en Aceptar en la parte inferior, luego nuevamente en la ventana Propiedades de Internet.Luego continúe iniciando Discord para ver si se ejecuta.
Desde el escritorio del editor
Si eres un compañero de juego, pregúntale a tus amigos de juego, siempre estarán felices de ayudar a un jugador.Espero que esta guía haya sido informativa y que podamos ayudarlo de la manera más pequeña posible.
Siéntase libre de dejar sus pensamientos, y si cree que hay algo, nos lo perdimos.Gracias.

