Cómo arreglar Desktop Windows Manager High GPU La guía definitiva
Actualizado en enero de 2024: Deje de recibir mensajes de error y ralentice su sistema con nuestra herramienta de optimización. Consíguelo ahora en - > este enlace
- Descargue e instale la herramienta de reparación aquí.
- Deja que escanee tu computadora.
- La herramienta entonces repara tu computadora.
Si está experimentando Desktop Windows Manager High GPU, ¡no se preocupe!No estás solo.Este es un problema muy común, y hay muchas maneras de solucionarlo.En esta guía, lo guiaremos a través de los métodos más efectivos para reparar la GPU alta DWM.También proporcionaremos algunos consejos útiles para evitar que el problema vuelva a ocurrir.Así que no se preocupe, ¡lo tenemos cubierto!
¿Qué es el Administrador de Windows de escritorio (DWM)?
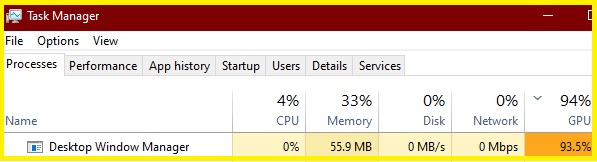
DWM es un proceso que se encarga de administrar y mostrar el entorno de escritorio en Windows.Maneja cosas como la transparencia de la ventana, las miniaturas en vivo y Aero Glass, por lo que a menudo se lo conoce como el "proceso Aero".DWM utiliza recursos de GPU para renderizar el escritorio, lo que puede provocar un uso elevado de la CPU si hay muchas ventanas abiertas o si la configuración de gráficos es alta.
¿Cuáles son los síntomas del alto uso de GPU de DWM?
Hay algunos síntomas diferentes que puede experimentar si tiene un alto uso de GPU DWM:
Notas importantes:
Ahora puede prevenir los problemas del PC utilizando esta herramienta, como la protección contra la pérdida de archivos y el malware. Además, es una excelente manera de optimizar su ordenador para obtener el máximo rendimiento. El programa corrige los errores más comunes que pueden ocurrir en los sistemas Windows con facilidad - no hay necesidad de horas de solución de problemas cuando se tiene la solución perfecta a su alcance:
- Paso 1: Descargar la herramienta de reparación y optimización de PC (Windows 11, 10, 8, 7, XP, Vista - Microsoft Gold Certified).
- Paso 2: Haga clic en "Start Scan" para encontrar los problemas del registro de Windows que podrían estar causando problemas en el PC.
- Paso 3: Haga clic en "Reparar todo" para solucionar todos los problemas.
- El rendimiento de su computadora puede verse afectado y puede sentirse lento: esto se debe a que DWM está consumiendo recursos valiosos que podrían ser utilizados por otros programas.
- Es posible que vea artefactos visuales en su pantalla: esto puede suceder si la GPU está sobrecargada y no puede cumplir con las demandas de DWM.
- La duración de la batería de su computadora puede ser más corta de lo normal: esto se debe a que la GPU está usando más energía cuando está bajo carga.
- Los juegos y otras aplicaciones de pantalla completa pueden tartamudear o retrasarse: esto se debe a que DWM está consumiendo recursos que el juego podría usar.
Causas del alto uso de GPU DWM
Hay algunas cosas diferentes que pueden causar un alto uso de GPU DWM:
- Demasiadas ventanas abiertas: si tiene muchas ventanas abiertas, ejerce más presión sobre la GPU y puede provocar un uso elevado de la CPU.
- Configuración de gráficos alta: si tiene la configuración de gráficos configurada en alta, también ejercerá más presión sobre la GPU.
- Aplicaciones de pantalla completa: los juegos y otras aplicaciones de pantalla completa también pueden hacer que DWM use más recursos de GPU.
Cómo arreglar el alto uso de GPU de Desktop Windows Manager
Uso del Solucionador de problemas de hardware y dispositivos
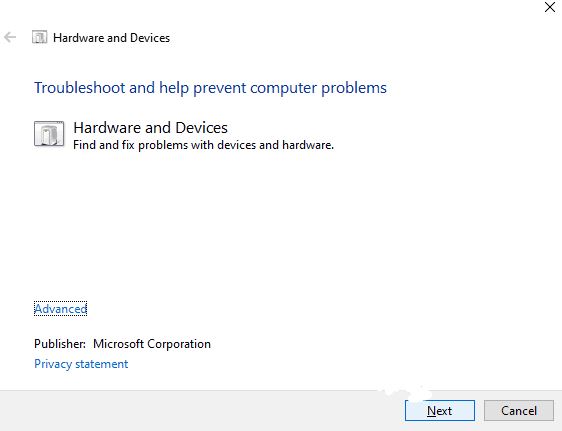
El Solucionador de problemas de hardware y dispositivos puede ayudar a resolver problemas de adaptadores de hardware y reducir el uso elevado de GPU por parte de Desktop Window Manager.Realice los siguientes pasos:
- Haga clic derecho en el menú Inicio.
- Seleccione Configuración.
- Ve a la sección de Actualización y Seguridad.
- Haga clic en Solución de problemas en la pestaña izquierda.
- Busque Hardware y dispositivos y haga clic en él.
- Haga clic en Ejecutar solución de problemas.
- Deje que se ejecute el solucionador de problemas y, si se detecta un problema, tome las medidas adecuadas.
Cambiar la configuración de la pantalla
El Administrador de ventanas de escritorio está asociado con los efectos de visualización.Entonces, si encuentra un problema en el Administrador de ventanas de escritorio cuando la GPU se ejecuta a alto rendimiento, primero puede intentar cambiar la configuración de la pantalla.Aquí está cómo hacerlo:
- Presione "Windows + I" para abrir la configuración.
- Haga clic en el botón Sistema.
- En la pestaña Pantalla, en Escala y diseño, haga clic en Configuración avanzada de escala.
- En "Permitir que Windows intente corregir las aplicaciones para que no se vean borrosas", configure el botón en Desactivado.
Realización del mantenimiento del sistema.
Realizar el mantenimiento del sistema puede ayudarlo a encontrar y solucionar muchos problemas de la computadora.También puede ayudarlo a evitar la alta carga de GPU del administrador de ventanas de escritorio en una PC con Windows.Haz lo siguiente:
- Presione las teclas Windows + R juntas para abrir el terminal Ejecutar.
- Luego escriba control en el campo Ejecutar y presione Entrar en su teclado.
- Se abrirá el Panel de control y primero debe seleccionar la opción Mostrar icono grande.
- Luego haga clic en Solución de problemas.
- Haga clic en Mostrar todo en el lado izquierdo.
- Vaya a Mantenimiento del sistema y haga clic en él.
- Luego haga clic en Siguiente y seleccione Intentar resolver problemas como administrador.
- Una vez que se complete el proceso, haga clic en Cerrar y reinicie su computadora.
Actualizar controladores de gráficos obsoletos
- Descargue los controladores más recientes del sitio web del fabricante.Deberá saber qué modelo de tarjeta gráfica tiene para poder descargar los controladores correctos.Para hacer esto en una computadora con Windows 10, abra el Administrador de dispositivos y busque en Adaptadores de pantalla.El nombre del modelo aparecerá junto a la palabra "Intel".Si ve más de un adaptador en la lista, entonces tiene varias tarjetas gráficas instaladas en su computadora.Repita este proceso para cada tarjeta.
- Desinstale los controladores actuales.Una vez que haya descargado los nuevos controladores, deberá desinstalar los antiguos.Nuevamente, abra el Administrador de dispositivos y expanda Adaptadores de pantalla.Haz clic derecho en cada adaptador y selecciona "Desinstalar".Confirme que desea desinstalar los controladores cuando se le solicite haciendo clic en "Aceptar".
- Instale los nuevos controladores.Ahora que los controladores antiguos están desinstalados, puede instalar los nuevos.Haga doble clic en cada archivo de controlador que descargó y siga las indicaciones que aparecen.Si se le pide que reinicie su computadora después de instalar los controladores, hágalo.
- Reinicie su computadora.Una vez que haya instalado los nuevos controladores, reinicie su computadora para que los cambios surtan efecto.Después de reiniciar, abra el Administrador de dispositivos y asegúrese de que no haya errores en la lista de Adaptadores de pantalla.Si ve algún error, intente reinstalar los controladores.De lo contrario, sus controladores de gráficos ahora están actualizados.
Si aún tiene problemas con el uso elevado de la GPU, pruebe el siguiente método.
Reinstalar el controlador de gráficos
Para reinstalar un controlador de gráficos, los usuarios primero deben desinstalar el controlador actual.
- Para hacer esto, abra el Administrador de dispositivos, expanda la categoría Adaptadores de pantalla, haga clic con el botón derecho en la tarjeta gráfica y seleccione Desinstalar dispositivo.
- Una vez que se haya desinstalado el controlador, reinicie la computadora.
- Después de que la computadora se haya reiniciado, vaya al sitio web del fabricante de la tarjeta gráfica y descargue el controlador más reciente.
- Una vez que se haya descargado el controlador, abra el archivo y siga las instrucciones para instalarlo.
- Finalmente, reinicie la computadora una vez más para completar el proceso.
Siguiendo estos sencillos pasos, los usuarios pueden asegurarse de que su tarjeta gráfica esté siempre actualizada.
Deshabilitar la transparencia de Aero Glass
Windows 10 incluye una nueva característica llamada transparencia Aero Glass.Esto hace que los bordes de la ventana y otros elementos en la pantalla sean semitransparentes, para que pueda ver el fondo a través de ellos.Sin embargo, algunos usuarios pueden considerar que este efecto es disruptivo o simplemente prefieren una apariencia más tradicional para su escritorio.Si cae en cualquiera de estos campos, puede deshabilitar la transparencia de Aero Glass con solo unos pocos clics.Así es cómo:
- Abra la aplicación Configuración presionando la tecla de Windows + I en su teclado.
- Haga clic en Personalización.
- Haga clic en Colores en la barra lateral izquierda.
- Desplácese hacia abajo hasta la parte inferior de la página y apague el interruptor junto a Efectos de transparencia.
- Cierra la aplicación Configuración y disfruta de tus nuevas ventanas no transparentes.

