Cómo arreglar archivos corruptos en Windows 11
Actualizado en enero de 2024: Deje de recibir mensajes de error y ralentice su sistema con nuestra herramienta de optimización. Consíguelo ahora en - > este enlace
- Descargue e instale la herramienta de reparación aquí.
- Deja que escanee tu computadora.
- La herramienta entonces repara tu computadora.
Arregle los archivos de instalación de Windows corruptos que pueden estar rompiendo su PC, causando errores y bloqueos, o incluso BSOD.
Si usted está experimentando bloqueos de Windows, errores aleatorios, bloqueos de aplicaciones, o usted está recibiendo un error de pantalla azul, puede ser debido a los archivos del sistema corruptos o archivos que faltan en su PC con Windows 11.
Hay una serie de razones por las que los archivos de Windows pueden corromperse, como cortes de energía, virus, malware, problemas de hardware, fallos de actualización, fallos de software, etc.
Notas importantes:
Ahora puede prevenir los problemas del PC utilizando esta herramienta, como la protección contra la pérdida de archivos y el malware. Además, es una excelente manera de optimizar su ordenador para obtener el máximo rendimiento. El programa corrige los errores más comunes que pueden ocurrir en los sistemas Windows con facilidad - no hay necesidad de horas de solución de problemas cuando se tiene la solución perfecta a su alcance:
- Paso 1: Descargar la herramienta de reparación y optimización de PC (Windows 11, 10, 8, 7, XP, Vista - Microsoft Gold Certified).
- Paso 2: Haga clic en "Start Scan" para encontrar los problemas del registro de Windows que podrían estar causando problemas en el PC.
- Paso 3: Haga clic en "Reparar todo" para solucionar todos los problemas.
Afortunadamente, hay varias maneras de reparar o reemplazar los archivos corruptos en Windows 11.En este artículo, exploraremos todos ellos.
Buscar archivos corruptos y repararlos
SFC, que es la abreviatura de System File Checker, es una herramienta de línea de comandos integrada que permite detectar y reparar los archivos de sistema corruptos en Windows.El escaneo SFC es el método más común para arreglar los archivos de sistema corruptos o faltantes en las computadoras modernas de Windows.Veamos cómo hacerlo en detalle:
En primer lugar, inicie el Símbolo del sistema con acceso a privilegios administrativos.Para ello, haz clic en el menú Inicio o en el icono de búsqueda de la barra de tareas y busca "Símbolo del sistema" o "cmd".A continuación, seleccione "Ejecutar como administrador" en el panel derecho.
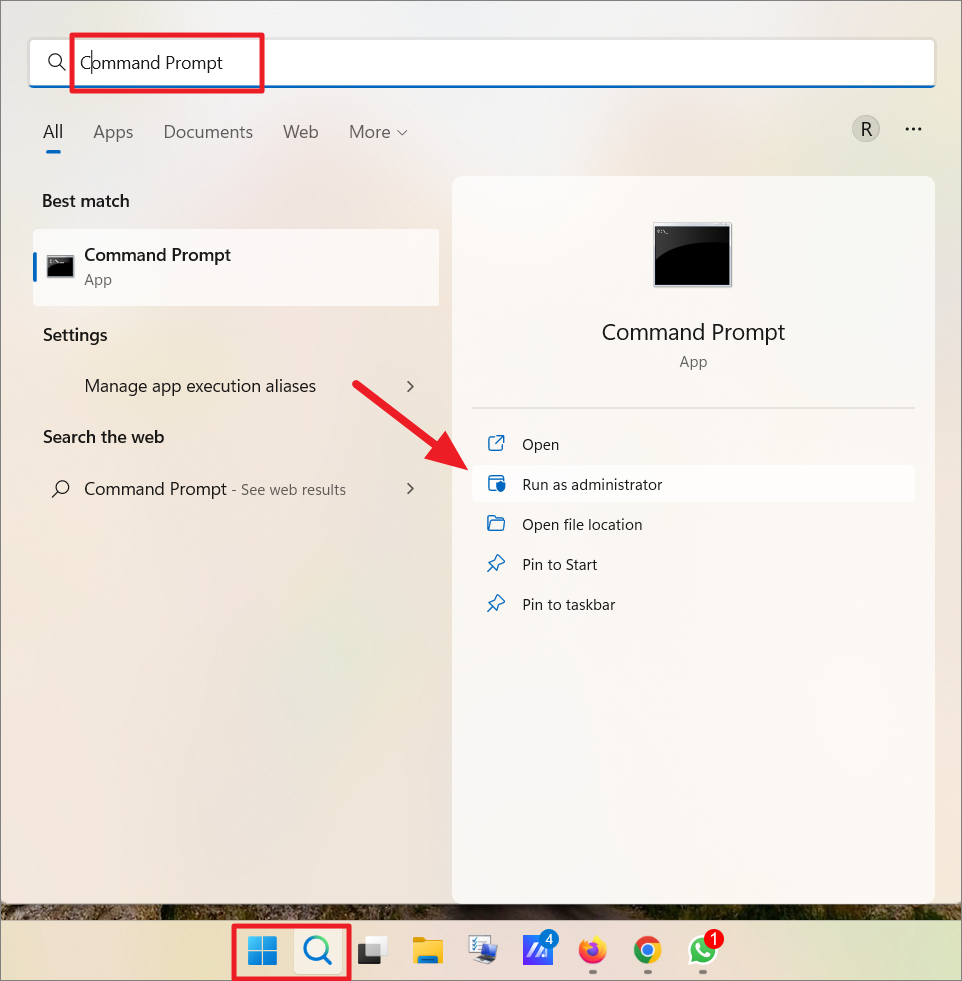
Una vez que se inicie el símbolo del sistema elevado, escriba el siguiente comando y pulseEntre en:
sfc/ scannow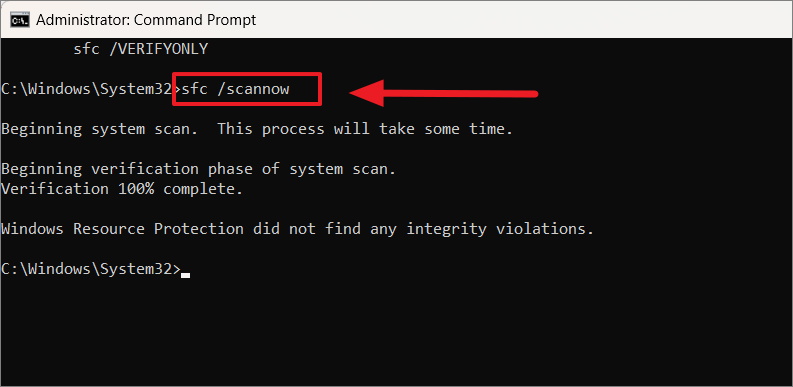
Dependiendo de los archivos y las aplicaciones de tu ordenador, el proceso tardará algún tiempo en finalizar.Una vez completado el escaneo, verá uno de los siguientes mensajes.
- "La Protección de Recursos de Windows no encontró ninguna violación de la integridad". - Significa que no se encontró ningún problema.
- "Windows Resource Protection" encontró archivos corruptos y los reparó con éxito. Los detalles se incluyen en el windir\Logs\CBS\CBS.log. Por ejemplo C:\Windows\Logs\CBS\CBS.log". - Significa que los archivos corruptos y otros problemas fueron encontrados y reparados.
- "Windows Resource Protection no pudo realizar la operación solicitada" - Si ve este mensaje, necesita ejecutar el escaneo SFC en modo seguro, lo cual será cubierto en la sección posterior de este artículo.
- "Windows Resource Protection encontró archivos corruptos pero no pudo reparar algunos de ellos. Los detalles se incluyen en el CBS.Log %WinDir%\Logs\CBS\CBS.log" - Si este es el caso, entonces usted puede reparar manualmente (que también se trata en este artículo) o utilizar otros métodos siguientes.
Diferentes parámetros
El comando anterior realiza un escaneo básico y resuelve la mayoría de los problemas.Sin embargo, hay múltiples sintaxis o parámetros que puede utilizar con el comando:
-
sfc /scannow- Analiza todos los archivos del sistema y reemplaza los archivos corruptos si es posible. -
sfc /VERIFYONLY- Sólo escanea la integridad del sistema o los archivos protegidos pero no realiza ninguna reparación.Asegúrese de especificar la ruta completa del archivo o carpeta.Por ejemplo.sfc /VERIFYONLY=C:\Windows\SysWOW64\crypt32.dll -
sfc /SCANFILE- Analiza la integridad del archivo especificado y realiza reparaciones si es necesario.Por ejemplo.sfc /SCANFILE=C:\Windows\SysWOW64\crypt32.dll -
sfc /VERIFYFILE- Este modificador verifica el archivo referenciado pero no realiza ninguna reparación.Por ejemplo.sfc /VERIFYFILE=C:\Windows\SysWOW64\crypt32.dll -
sfc /OFFBOOTDIR- Este parámetro realiza la reparación sin conexión en el directorio de arranque.Debe referirse a la ubicación del directorio de arranque sin conexión. -
sfc /OFFWINDIR- Se utiliza para realizar reparaciones fuera de línea en el directorio de Windows.Debe especificar la ubicación del directorio de arranque sin conexión. -
sfc /OFFLOGFILE- Este parámetro permite el registro de los resultados de la exploración SFC especificando una ruta de archivo de registro.
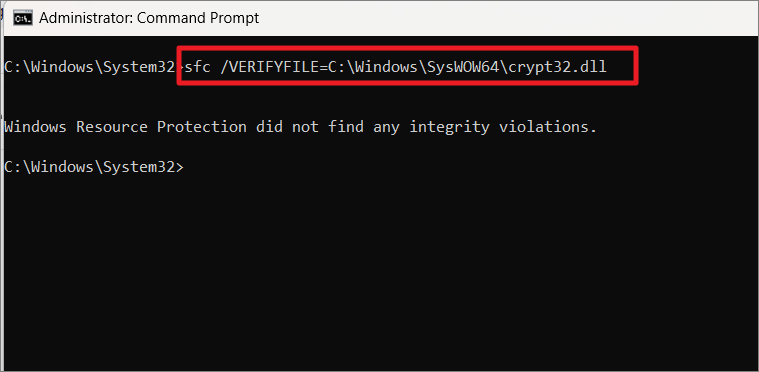
Ver y analizar los registros de System File Checker
Después de realizar cada escaneo, System File Checker genera un archivo de registro llamado 'CBS.log' para listar cada archivo que fue escaneado y cada archivo que fue reparado.
El archivo de registro de escaneo SFC se encuentra en la siguiente ubicación:
C:\NWindows\NLogs\NCBSAbra el Explorador de archivos y navegue hasta la ubicación anterior y haga doble clic en el archivo de texto 'CBS.log' para ver los detalles de la reparación del SFC en el Bloc de notas.
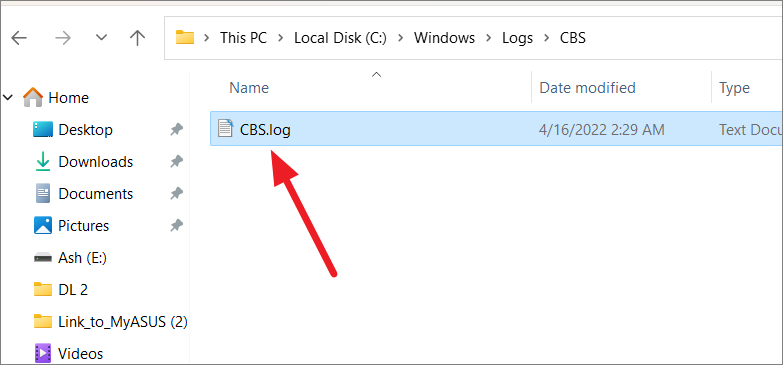
También puede crear un archivo de registro separado en una ubicación específica utilizando el siguiente comando:
findstr /c:"[SR]" %windir%\Logs\CBS\CBS.log > "C:\SFClogs\sfclogs.txt"Aquí reemplazarC:\SFClogs\sfclogs.txtcon una ruta de acceso a la ubicación donde desea crear el archivo de registro.
O utilice este comando en su lugar para crear un archivo de registro SFC en el escritorio:
findstr /c:"[SR]" %windir%\Logs\CBS\CBS.log >"%userprofile%\Desktop\sfclogs.txt"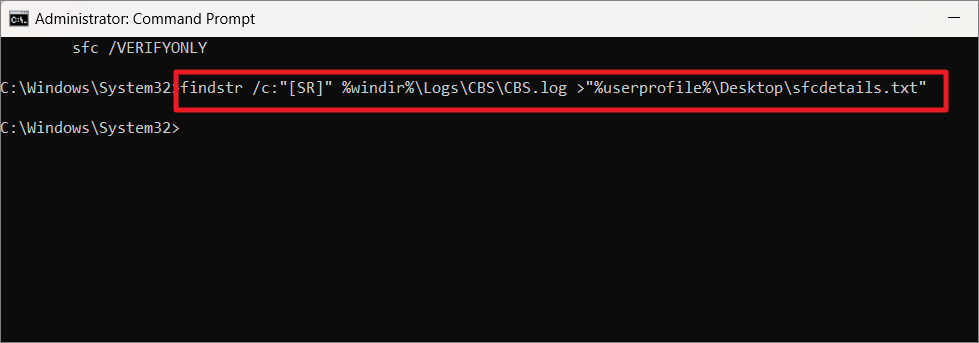
Ejecutar comandos DISM para restaurar archivos dañados
DISM (Deployment Image Servicing and Management) es una herramienta de comandos desarrollada para administradores y expertos para escanear y reparar imágenes de Windows, incluyendo, Windows Recovery Environment, Windows Setup y Windows PE (WinPE).
Si el método anterior no consigue arreglar los archivos dañados, entonces puede ejecutar un análisis DISM (o Deployment Image Servicing and Management) en su lugar.DISM primero escanea su ordenador en busca de archivos corruptos o faltantes asociados con diferentes servicios de Windows.A continuación, descargará las imágenes y los archivos necesarios del servidor de Microsoft y sustituirá los archivos corruptos.Para que esto funcione, necesitarás una conexión a Internet activa.
Para ejecutar esta herramienta, abra el Símbolo del sistema como administrador, de la misma manera que lo hizo para el análisis SFC.A continuación, escriba los siguientes comandos uno tras otro y pulseEntre enpara cada comando:
DISM/Online /Cleanup-image /Scanhealth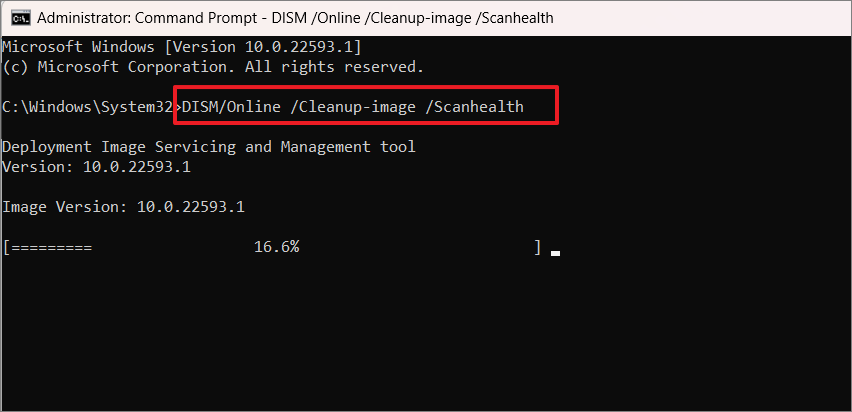
Una vez que el primer comando termine el escaneo, introduzca el siguiente para restaurar los archivos corruptos.
DISM/Online/Cleanup-Image/RestoreHealth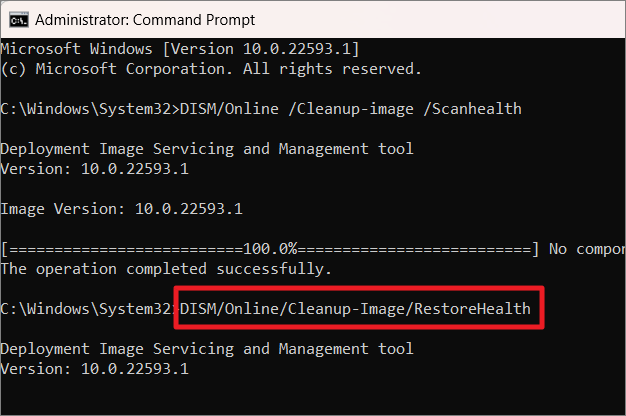
También puede probar el siguiente comando:
DISM /Online /Cleanup-Image /RestoreHealth /source:F:\ources\Install.wim:1 /LimitAccess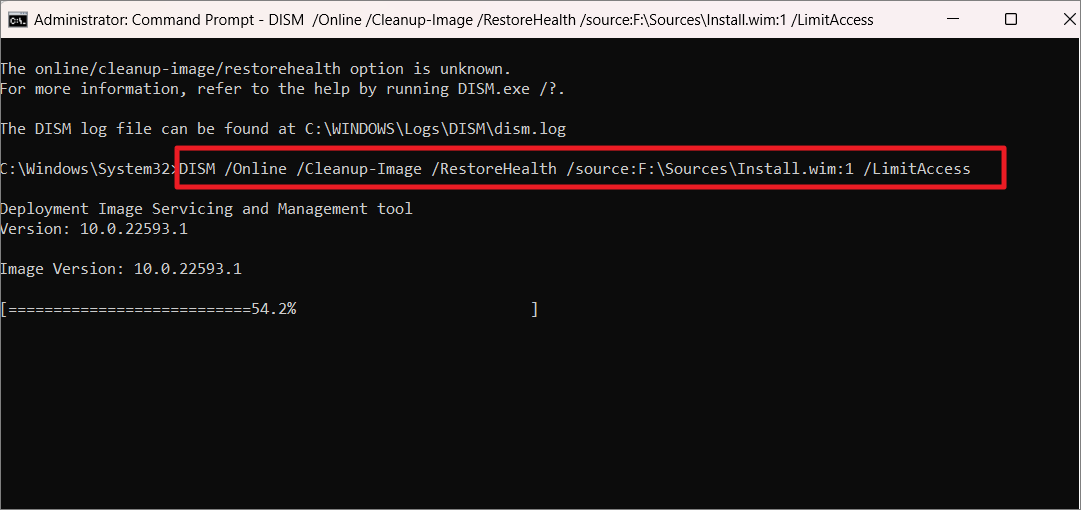
No interrumpas el proceso hasta que esté terminado.Una vez completado el proceso, reinicie su PC y vea si el problema se resuelve o no.
Realizar la reparación de DISM sin conexión
Si no tiene conectividad a Internet o problemas de conexión, utilice el siguiente comando para realizar la reparación sin conexión:
DISM /Imagen: C:\offline /Cleanup-Image /RestoreHealth /Source: c:\test\mount\windows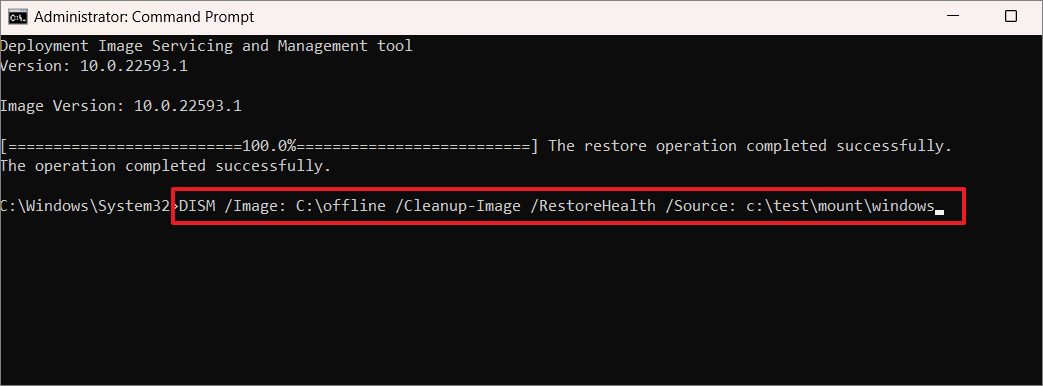
Si ve el mensaje "Windows Resource Protection detectó archivos corruptos y los restauró con éxito", significa que DISM ha encontrado y reparado los archivos corruptos.A continuación, puede reiniciar su PC y ver si el problema se resuelve.
Ejecutar System File Checker (SFC scan) en modo seguro
Si el escaneo de System File Checker (sfc) y el escaneo de DSIM no arreglan sus archivos corruptos, entonces puede intentar reiniciar su sistema en modo seguro y ejecutar el escaneo de SFC en él.Las aplicaciones y programas de terceros suelen ser la causa de la corrupción de archivos o del bloqueo del sistema en Windows, por lo que cuando arranca el sistema en modo seguro, sólo carga un conjunto mínimo de controladores y servicios sin la participación de terceros.
Por lo tanto, la ejecución de SFC en este modo de diagnóstico puede ayudar a solucionar el problema que está enfrentando.He aquí cómo:
Para arrancar el sistema en modo seguro, pulseWindows+R para abrir el cuadro de comandos Ejecutar.A continuación, escribamsconfig en el campo de texto y pulseEntre en.
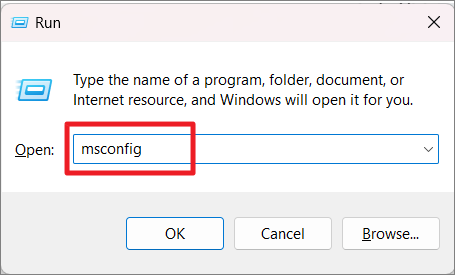
Cuando se abra el panel de control de la Configuración del Sistema, desplácese a la pestaña "Arranque" y haga clic en la casilla situada delante de "Arranque seguro" en las opciones de arranque para activar la opción.A continuación, haga clic en "Aplicar" y luego en "Aceptar".
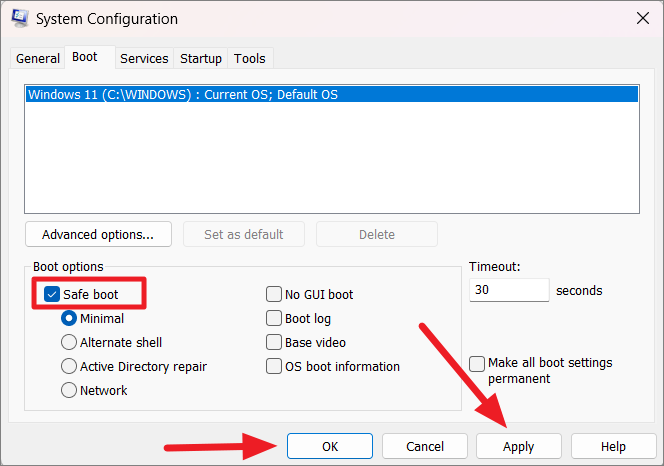
Después, haz clic en "Reiniciar" en el cuadro de confirmación para reiniciar tu sistema en modo seguro ahora (automáticamente), o haz clic en "Salir sin reiniciar" para reiniciar tu PC más tarde (manualmente). Si seleccionas "Salir sin reiniciar" podrás guardar tu trabajo y cerrar todos los programas abiertos correctamente.
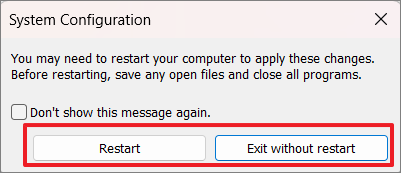
Después de que el sistema se reinicie en modo seguro, inicie sesión en su PC.Busque "cmd" o "símbolo del sistema" en la búsqueda de Windows y haga clic en "Ejecutar como administrador" para la aplicación del símbolo del sistema en los resultados de la búsqueda.
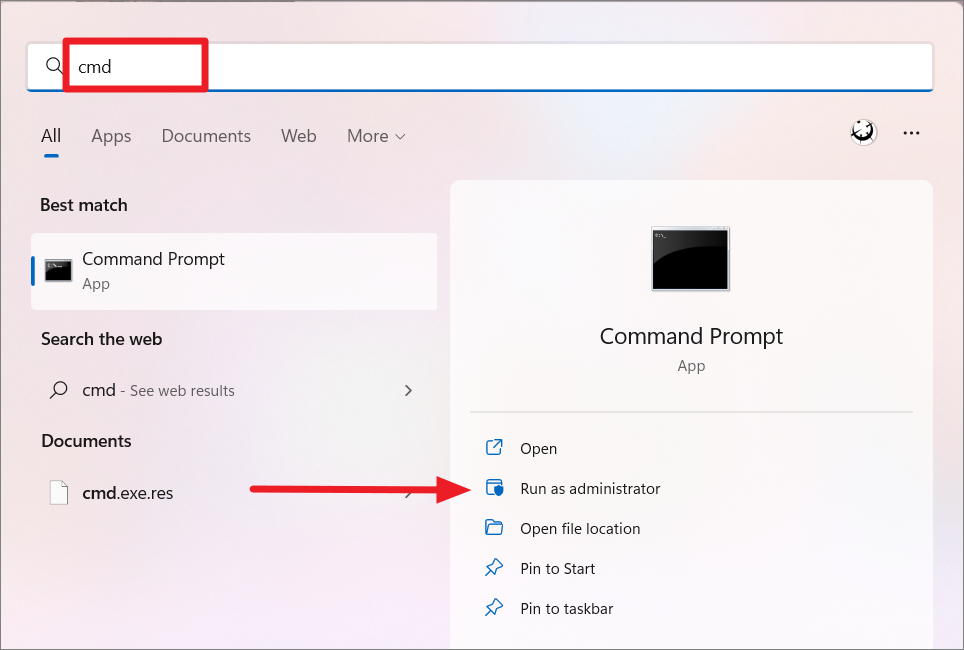
Cuando se abra la ventana del símbolo del sistema, escriba el siguiente comando y pulseEntre en.
sfc /scannow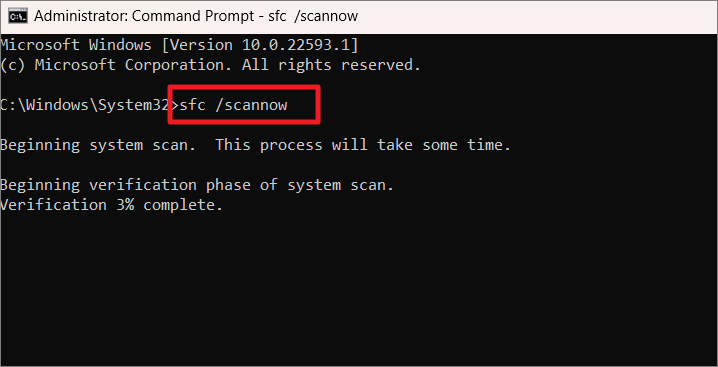
Una vez finalizado el escaneo, deberá desactivar el modo seguro y reiniciar el sistema en modo normal de Windows.Para ello, abra de nuevo la herramienta de configuración del sistema ejecutando el cuadro de comandos Ejecutar, escribiendo "msconfig" en el cuadro de diálogo y haciendo clic en "Aceptar".
En el cuadro "Configuración del sistema", vaya a la pestaña "Arranque" y desactive la opción "Arranque seguro" en las opciones de arranque.A continuación, haga clic en "Aplicar" y luego en "Aceptar".
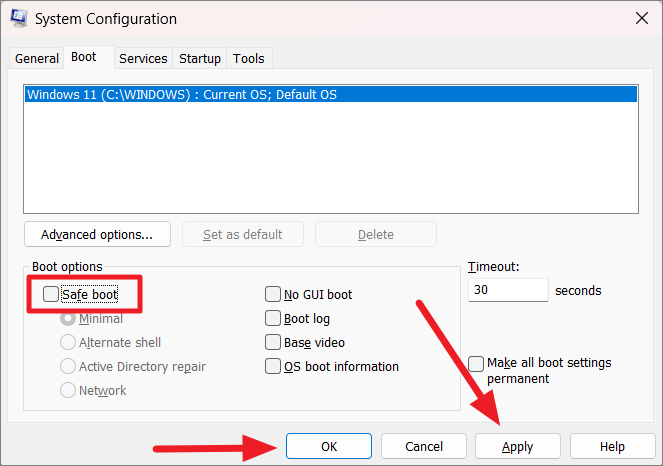
A continuación, haga clic en "Reiniciar" en el cuadro de confirmación para reiniciar el sistema en modo normal.
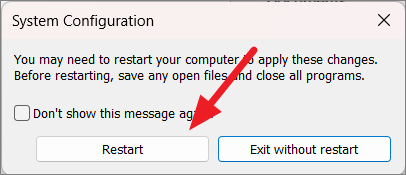
Utilice Startup Repair para arreglar los archivos dañados
Si su Windows 11 no se carga o sigue fallando debido a archivos corruptos, puede iniciar la reparación para resolver los problemas.También se puede utilizar para reparar archivos corruptos o rotos en Windows 11. Siga estos pasos para iniciar la reparación:
En primer lugar, abra la configuración de Windows 11 haciendo clic con el botón derecho del ratón en el botón de Inicio y seleccionando "Configuración" en la lista de opciones. o pulse la teclaWindows+Iatajo.
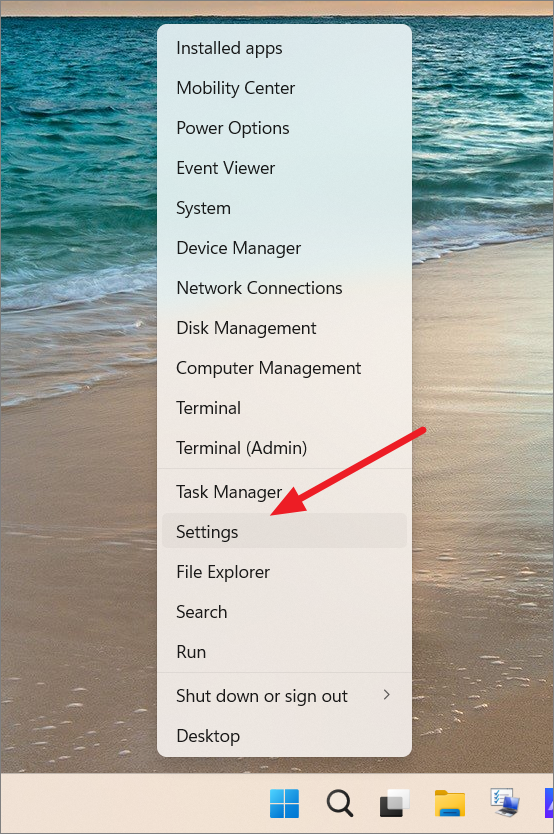
Vaya a la sección "Sistema" en el panel izquierdo y haga clic en la opción "Recuperación" en el panel derecho.
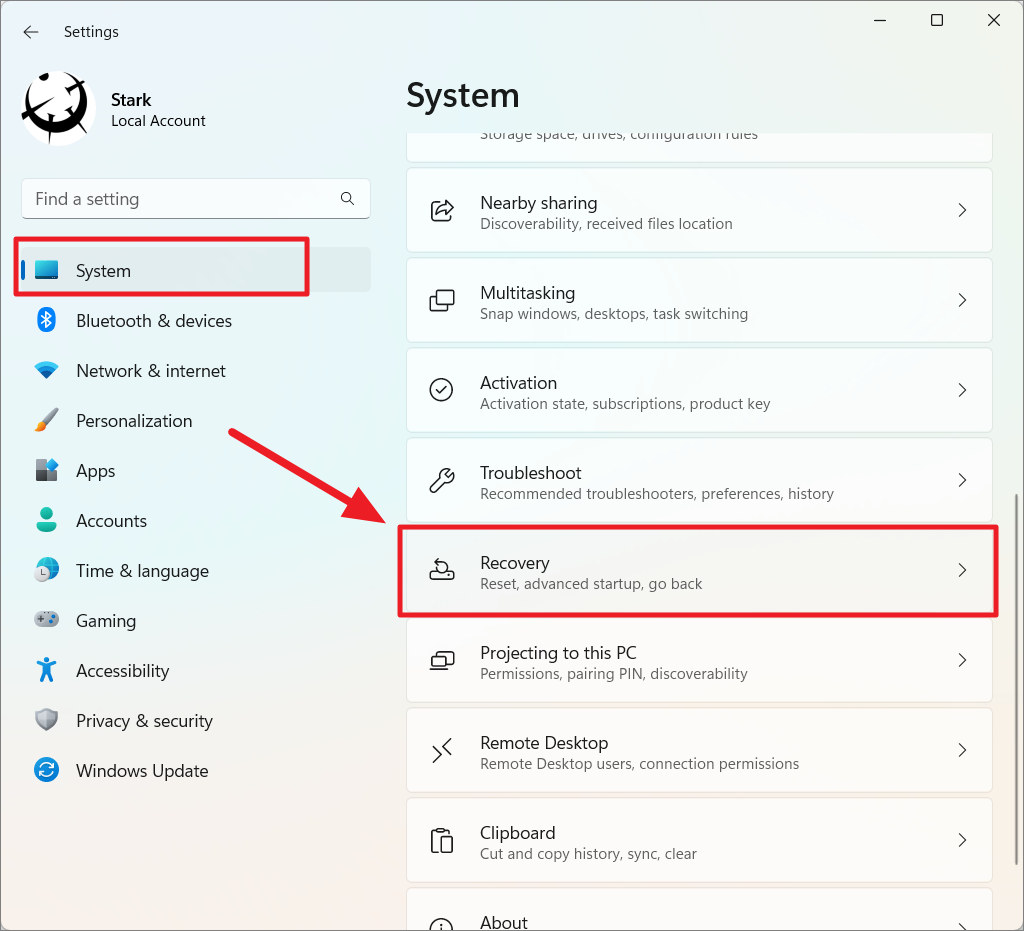
En la página de configuración de la recuperación, haga clic en el botón "Reiniciar ahora" junto al inicio avanzado.
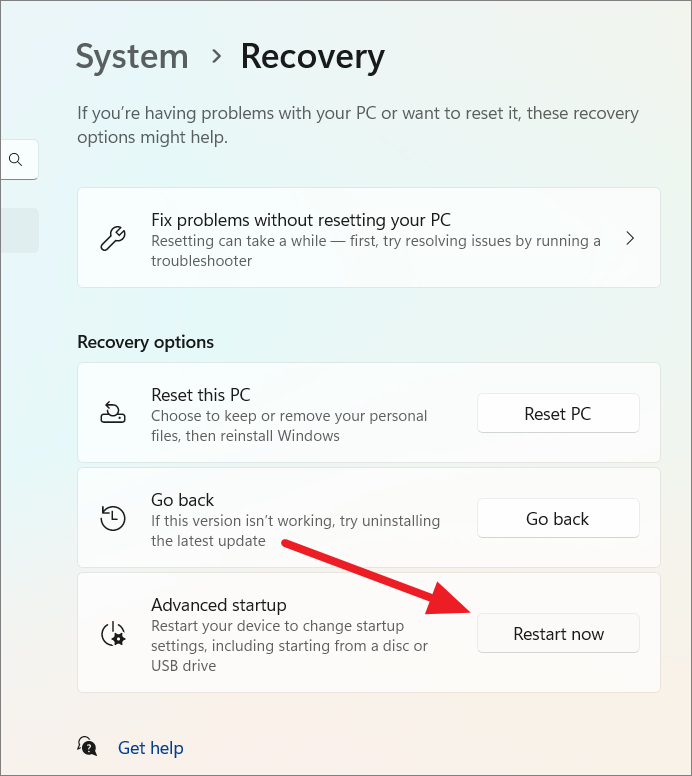
Ahora, su ordenador entrará en el entorno de recuperación de Windows (WinRE). WinRE es un entorno de recuperación que le ayuda a solucionar problemas comunes de arranque, recuperación o arranque desde medios externos.
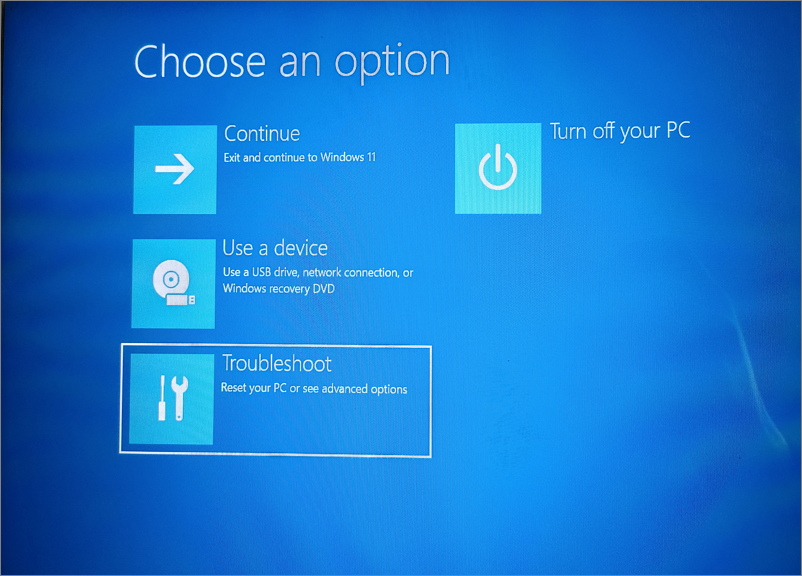
Si su ordenador no arranca correctamente acceda a la configuración anterior.Hay formas alternativas de acceder al entorno de recuperación de Windows (WinRE).
Utilizar el reinicio duro
En primer lugar, apague su PC o apague su PC y luego pulse el botón de encendido para encender el sistema.Y justo cuando Windows empiece a cargarse, mantén pulsado el botón de encendido para forzar el apagado de tu PC.
Repita estos pasos dos o tres veces y la cuarta vez deje que Windows se cargue normalmente.Se iniciará automáticamente en el entorno de recuperación de Windows (WinRE). Cuando aparezca la pantalla de reparación automática, haga clic en "Opciones avanzadas".
Uso de los medios de instalación de Windows
Si el método anterior no funciona, inserte el medio de instalación de Windows 11 en disco o USB en su ordenador.A continuación, inicie su sistema desde ese medio de instalación.Cuando aparezca la pantalla de Instalación de Windows ahora, haga clic en la opción "Reparar el equipo" de la parte inferior.
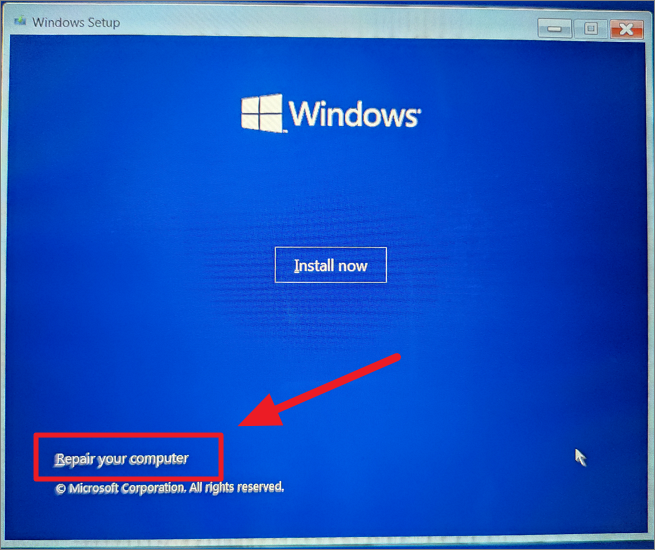
Después de que aparezca el Entorno de recuperación de Windows, haga clic en la opción "Solucionar problemas" en la pantalla Elegir una opción.
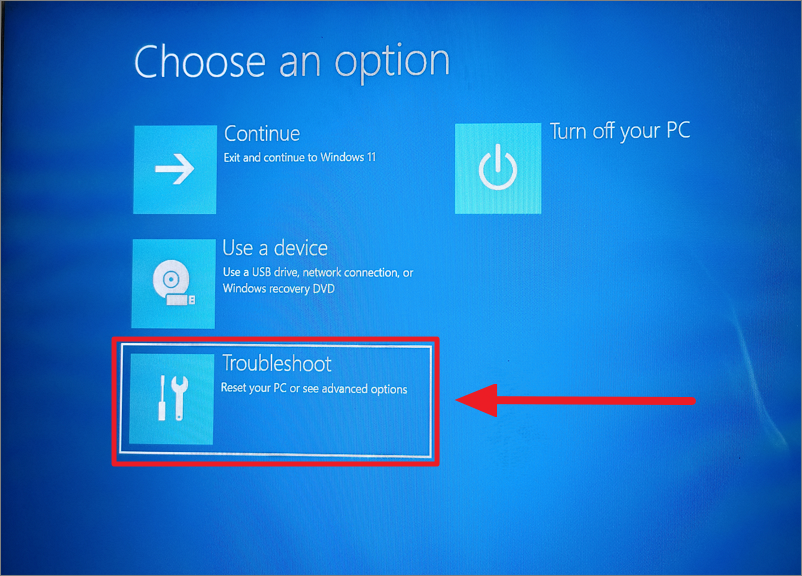
A continuación, haga clic en "Opciones avanzadas".
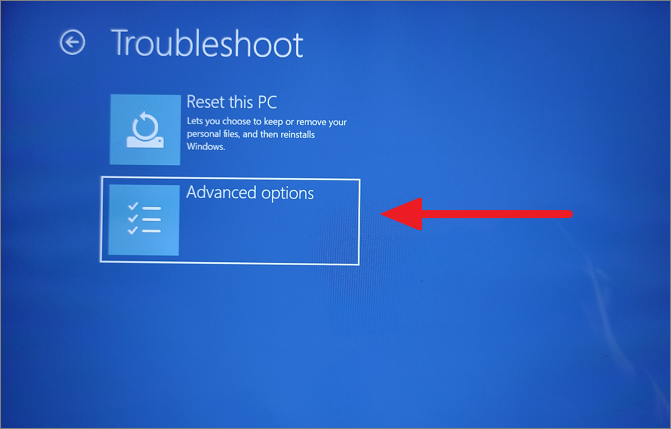
En la ventana de opciones avanzadas, seleccione la opción "Reparación de inicio".
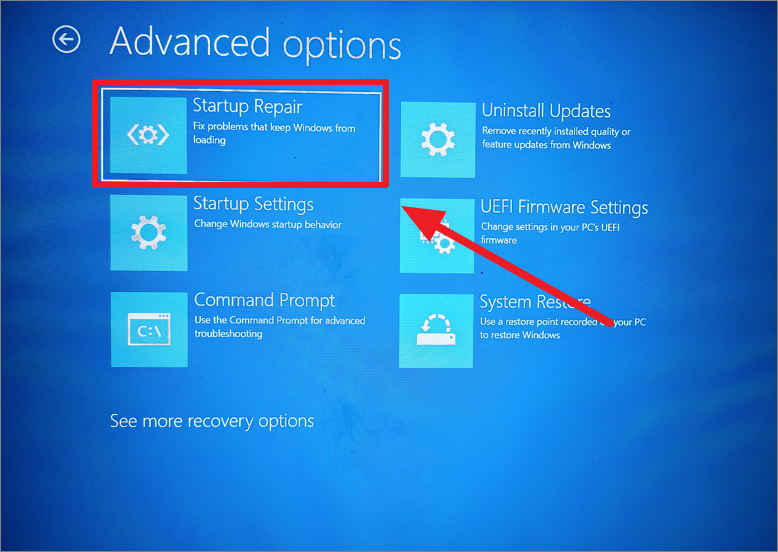
Ahora, la herramienta de reparación de inicio diagnosticará su sistema y arreglará los archivos corruptos si es posible.
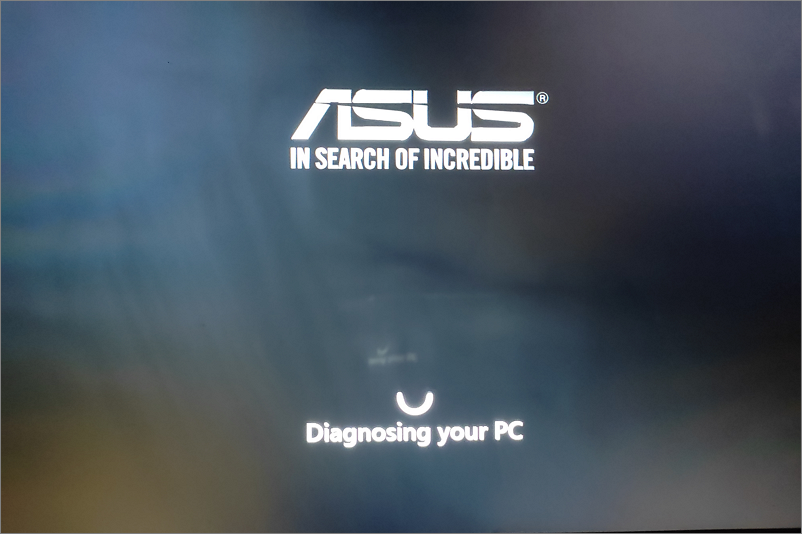
Ejecutar una exploración SFC antes de que se inicie Windows
Si el método anterior también falla, puede intentar ejecutar el escaneo SFC antes de que se inicie Windows (en el entorno de recuperación de Windows). SFC no puede escanear ciertos archivos protegidos cuando Windows se está ejecutando, es por eso que necesita ejecutar un escaneo SFC antes de que Windows se inicie.Siga estos pasos para hacerlo:
En primer lugar, abra el entorno de recuperación de Windows (WinRE) siguiendo los mismos pasos del método anterior.
Una vez que se encuentre en la pantalla de Elegir una opción, haga clic en la opción "Solucionar problemas".
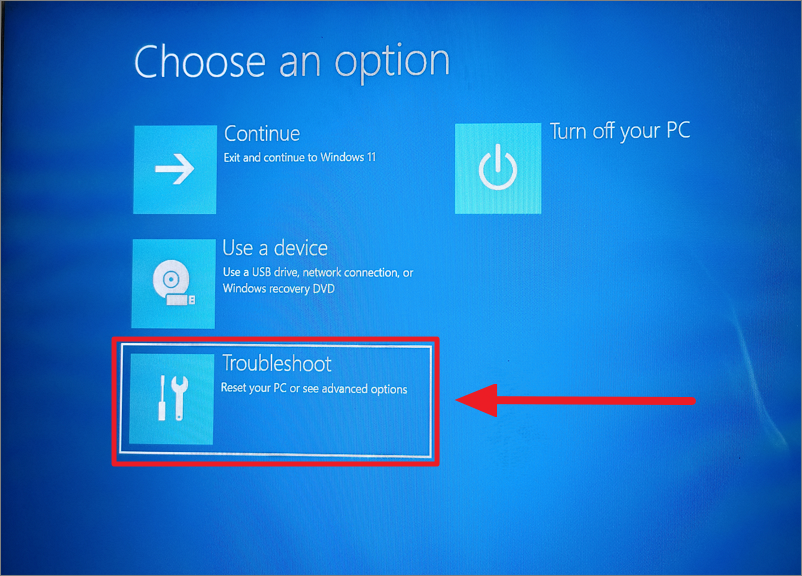
En la siguiente pantalla, haga clic en "Opciones avanzadas".
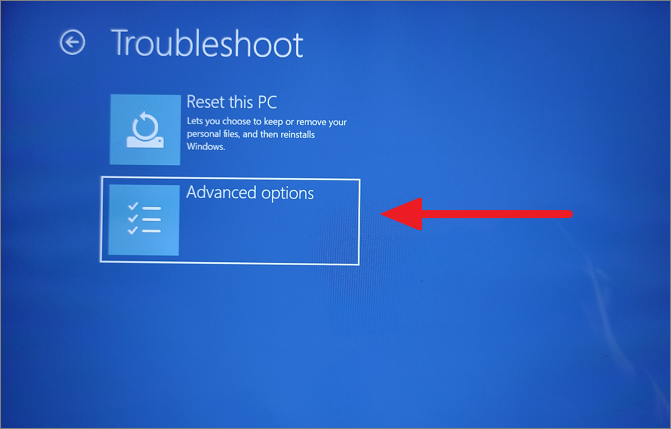
A continuación, en Opciones avanzadas, seleccione "Símbolo del sistema".
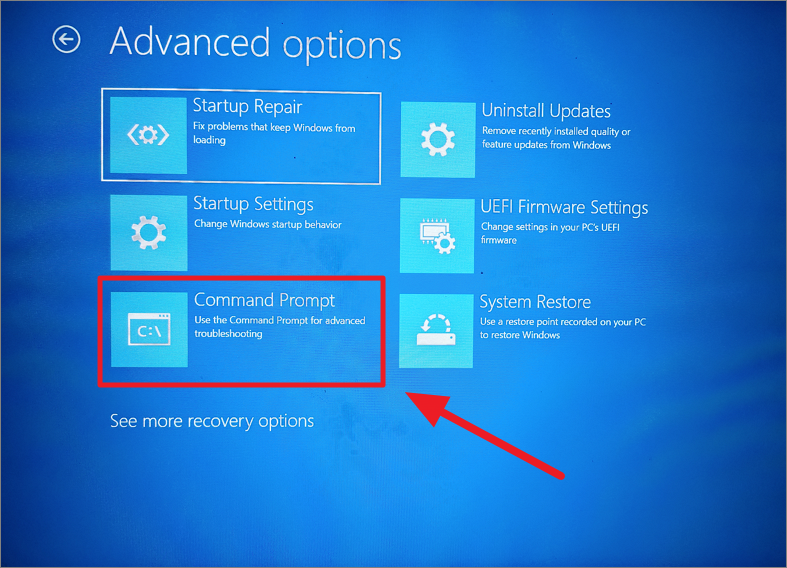
Esto abrirá la ventana del Símbolo del sistema con privilegios administrativos en la que puede realizar la solución avanzada de problemas.
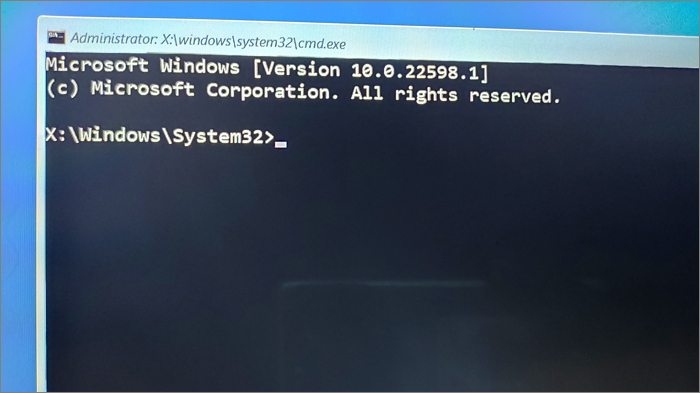
Windows suele instalarse en la unidad C, pero aquí el directorio de Windows será diferente.Si no está seguro, introduzca el siguiente comando para encontrar el controlador de donde está instalado Windows 11 y pulseEntre en:
wmic logicaldisk get deviceid, volumename, description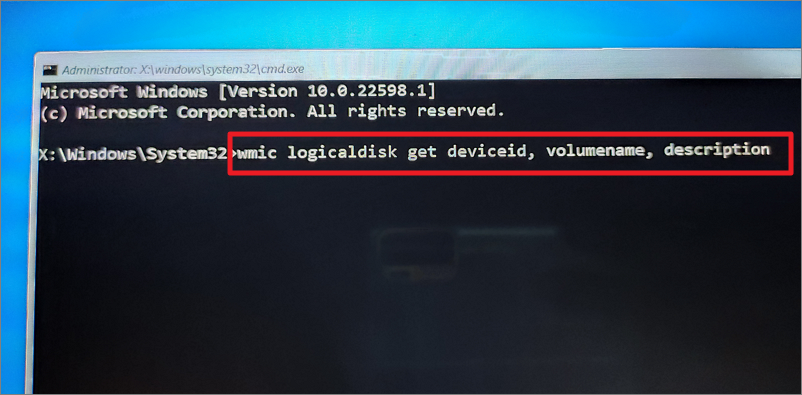
Anote el nombre del volumen.En la mayoría de los PC con Windows 11, el nombre del volumen de Windows se asignará a D o X.Cuando se ejecuta el Símbolo del sistema antes de que se inicie Windows, la mayoría de las letras de las unidades no coincidirán, como se muestra a continuación.
A continuación, introduzca el siguiente comando para iniciar el proceso de escaneo
sfc /scannow /offbootdir=X:\ /offwindir=F:\WindowsEn este ejemplo, el directorio de arranque esXy el directorio de Windows esF. Asegúrese de utilizar la letra de unidad correcta que obtuvo del comando anterior.
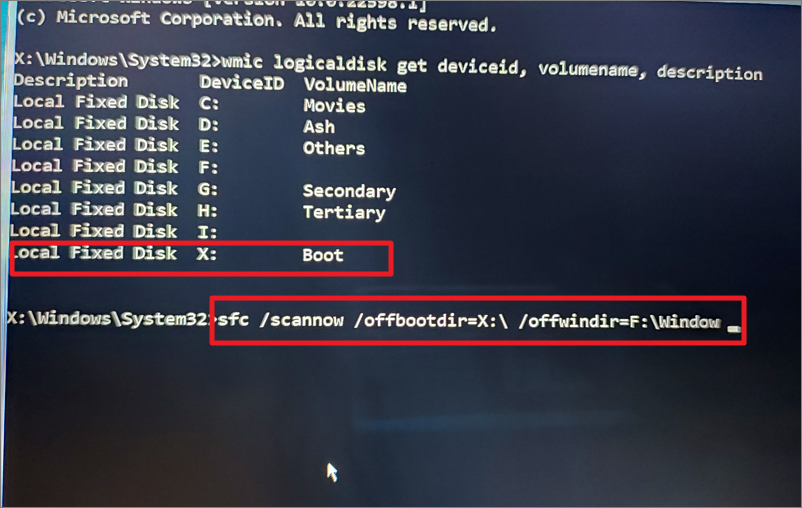
El proceso de escaneo tardará algún tiempo en completarse.Una vez hecho esto, cierra el Símbolo del sistema e inicia Windows 11 normalmente.
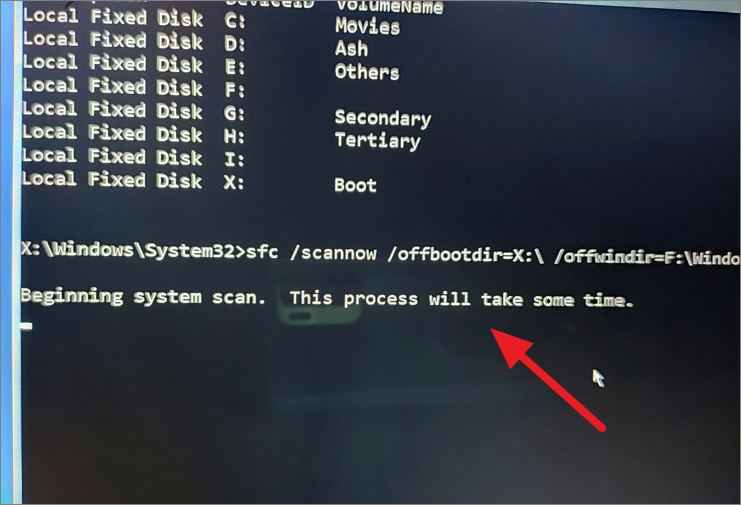
Realizar la restauración del sistema
Restaurar el sistema es otra gran manera de arreglar los archivos corruptos o dañados en Windows 11.La función de restauración del sistema de Windows crea automáticamente puntos de restauración cada vez que se producen cambios importantes en el sistema, como la instalación de software, la instalación de dispositivos, la actualización de Windows, etc.Además, los puntos de restauración también se pueden crear manualmente.
Esta función restaurará su sistema a un estado o punto anterior y deshará todos los cambios recientes (incluidos los archivos corruptos) realizados en el PC.Restaurará su Windows y los archivos importantes del sistema (como los controladores, los programas instalados, los registros de Windows y la configuración del sistema) a un estado anterior.Así es como puedes hacerlo:
Haga clic en el menú Inicio o pulse la teclaWindowsy busque "Restauración del sistema" en la búsqueda de Windows y seleccione el panel de control "Crear un punto de restauración" en el resultado.
Cuando se abra la ventana de Propiedades del sistema, haga clic en el botón "Restaurar sistema" de la pestaña "Protección del sistema".
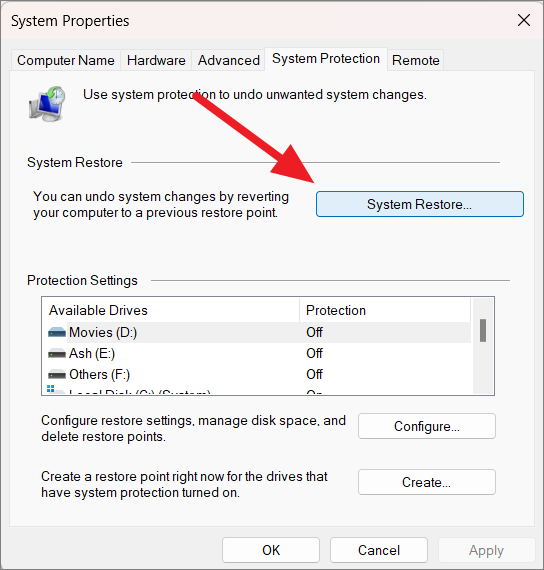
La función de Restauración del Sistema puede sugerir un punto de restauración recomendado si tiene uno.Si lo desea, puede seleccionar la opción "Restauración recomendada" o "Elegir otro punto de restauración" si desea utilizar uno diferente y hacer clic en "Siguiente".Si no ve la sugerencia, simplemente haga clic en "Siguiente" para continuar.
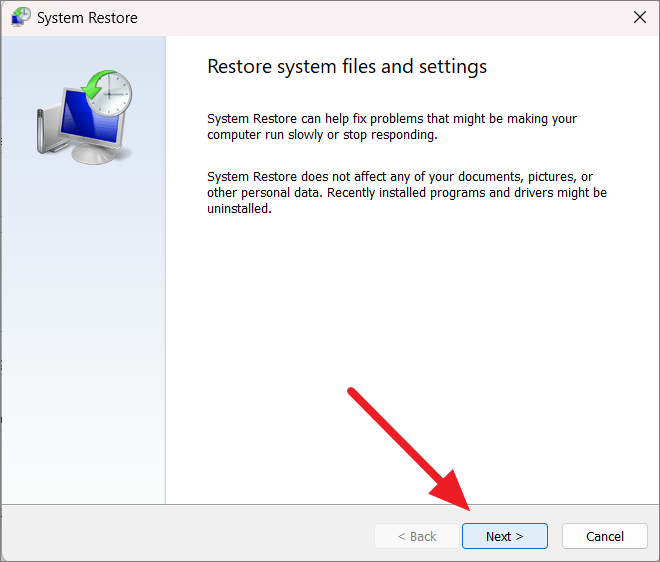
La siguiente pantalla mostrará una lista de todos los puntos de restauración disponibles (manuales y automáticos) con marcas de tiempo y breves descripciones.Seleccione el punto de restauración deseado y haga clic en "Siguiente".
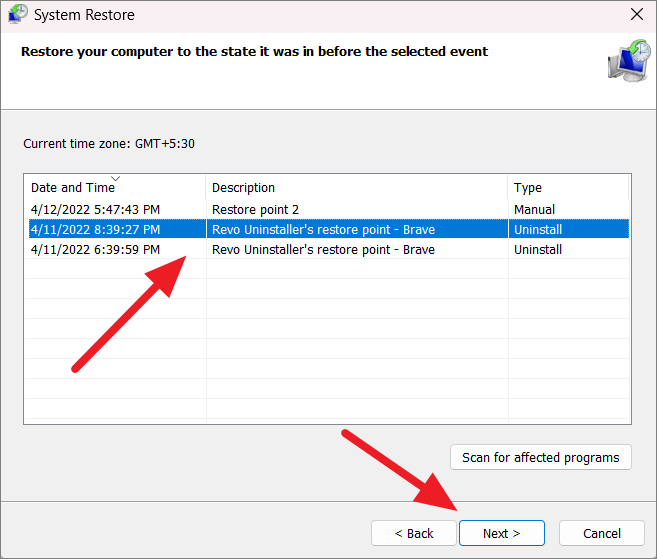
Asegúrese de elegir un punto de restauración antes de que sus archivos se corrompieran o en el momento de la corrupción de los archivos.
Por último, haga clic en el botón "Finalizar" para iniciar el proceso de restauración.
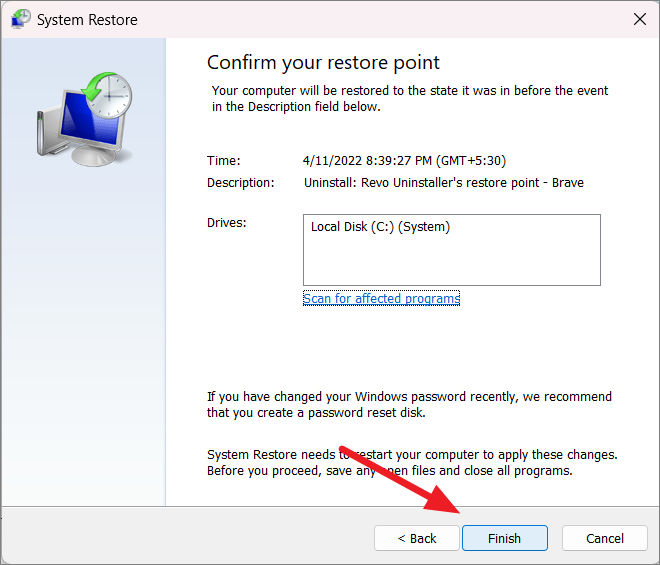
Ahora, su sistema será restaurado al estado en que se encontraba antes del evento seleccionado y los archivos originales reemplazarán a los archivos corruptos.
Reemplazar manualmente los archivos corruptos
Si el escaneo SFC o el escaneo DISM no arreglan los archivos corruptos, es posible que tenga que reemplazar manualmente un archivo de sistema corrupto con una buena copia del archivo.Puede obtener una buena copia de los archivos del sistema corruptos desde otro PC con Windows 11 o desde Internet.
Para ello, primero hay que encontrar qué archivo está dañado utilizando el archivo de registro SFC.El archivo de registro SFC listará todos los archivos de Windows corruptos.
Método 1:
Copie la copia buena de los archivos corruptos desde otro ordenador o descárguela de Internet.Abra el directorio donde se encuentra el archivo dañado y elimínelo.
Copie y pegue la nueva copia del archivo en el mismo directorio.A continuación, reinicie su ordenador.
Método 2:
Sin embargo, si el archivo dañado está protegido, no podrá reemplazarlo con el método anterior.En ese caso, siga los siguientes pasos:
Primero, abra el Símbolo del sistema con privilegios administrativos.A continuación, escriba el siguiente comando para tomar posesión del archivo:
takeown /f path\filenameEn el comando anterior, sustituyacaminocon la ruta del archivo corrupto ynombre de archivocon el nombre del archivo corrupto.
Ejemplo:
takeown /f C:\Windows\System32\MUI\0409\mscorees.dll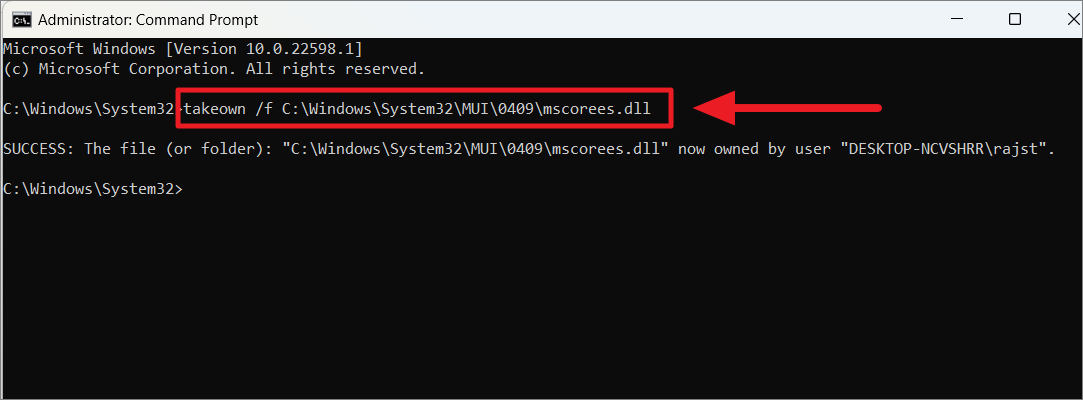
A continuación, introduzca el siguiente comando para conceder acceso de administrador completo al archivo dañado:
icacls path\filename /grant administrators:FAquí reemplazarpatologíacon la ruta del archivo dañado y el nombre del mismo.
Ejemplo:
icacls C:\Windows\System32\MUI\0409\mscorees.dll /grant administradores:FEl comando anterior concede acceso completo al archivo 'mscores.dll'.
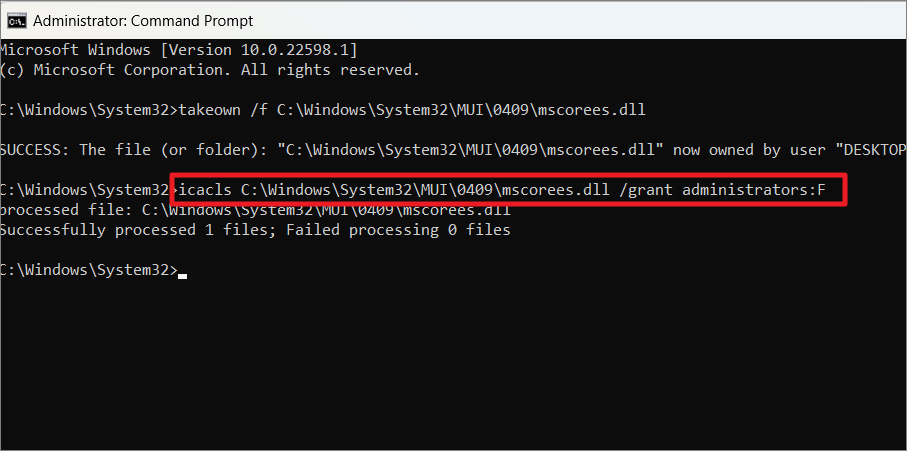
Ahora, debe copiar el nuevo archivo y sustituirlo por el corrupto.
copiar la ruta de origen nombre de la ruta de destino nombre de la rutaEn la sintaxis anterior, sustituyafuente de la ruta de accesocon la ruta y el nombre del nuevo archivo yruta de destino\Nfilenamecon la ruta y el nombre del archivo dañado.
Copiar C:\NUsersajst\Downloads\Nnewmscorees.dll C:\NWindows\System32\MUI\0409\mscorees.dll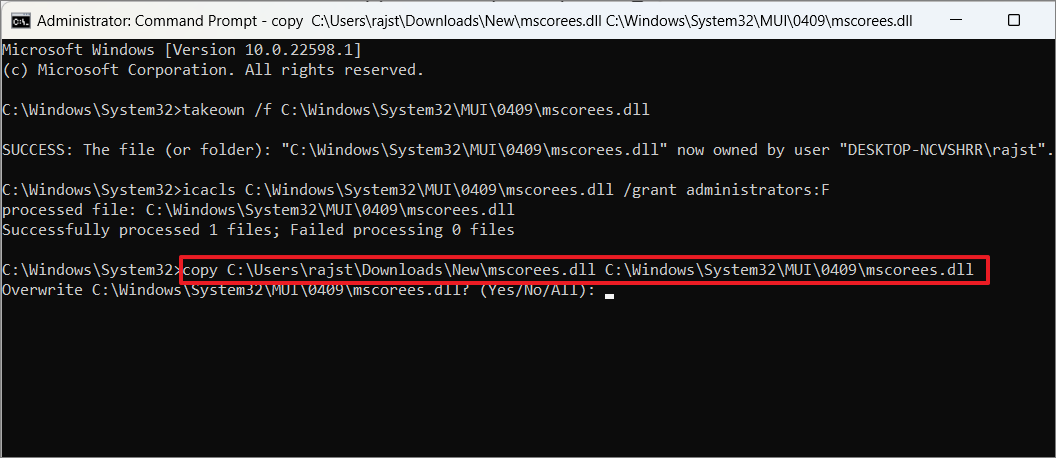
CMD le pedirá confirmación para sobrescribir el archivo, pulseyy luegoEntre en.
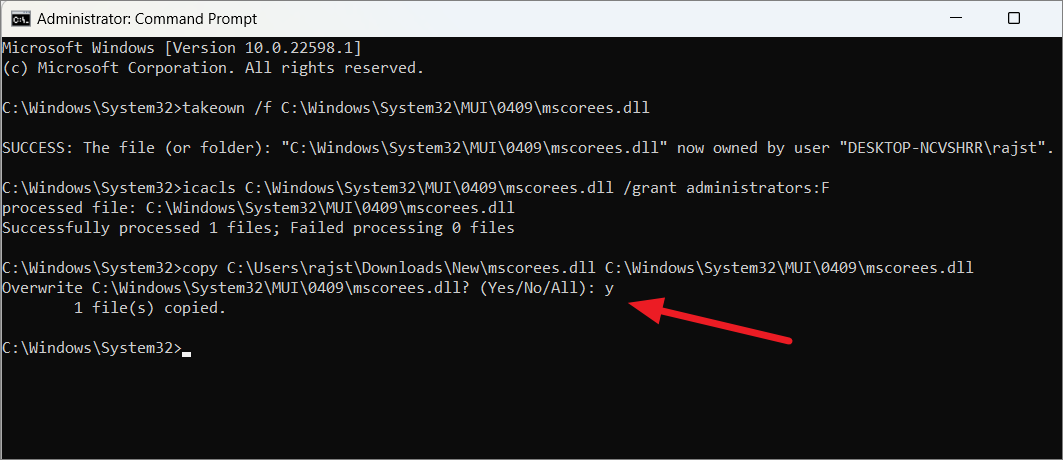
Esto reemplazará el archivo corrupto con el nuevo archivo bueno.
Por último, utilice el siguiente comando para verificar la integridad de los archivos del sistema:
sfc /verifyonlySi sólo quiere comprobar la integridad del archivo recién reemplazado, utilice el siguiente comando:
sfc /verifyfile=C:\Windows\System32\MUI\0409\mscorees.dll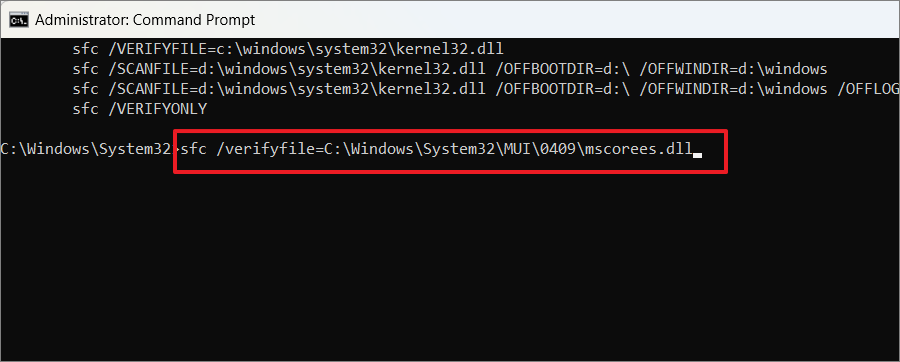
Comprobación de Windows Update
En algunos casos, la ejecución de un Windows obsoleto podría causar la corrupción de archivos y varios otros problemas en su ordenador.Así que actualizar Windows con la última actualización disponible puede ayudar a solucionar el problema.A continuación, te explicamos cómo puedes actualizar Windows 11 PC:
Haga clic en el menú Inicio y seleccione "Configuración" o pulseGanar+Ipara abrir la aplicación de ajustes.
En la Configuración de Windows, seleccione la pestaña "Windows Update" en el panel izquierdo y haga clic en el botón "Buscar actualizaciones" en el panel derecho.
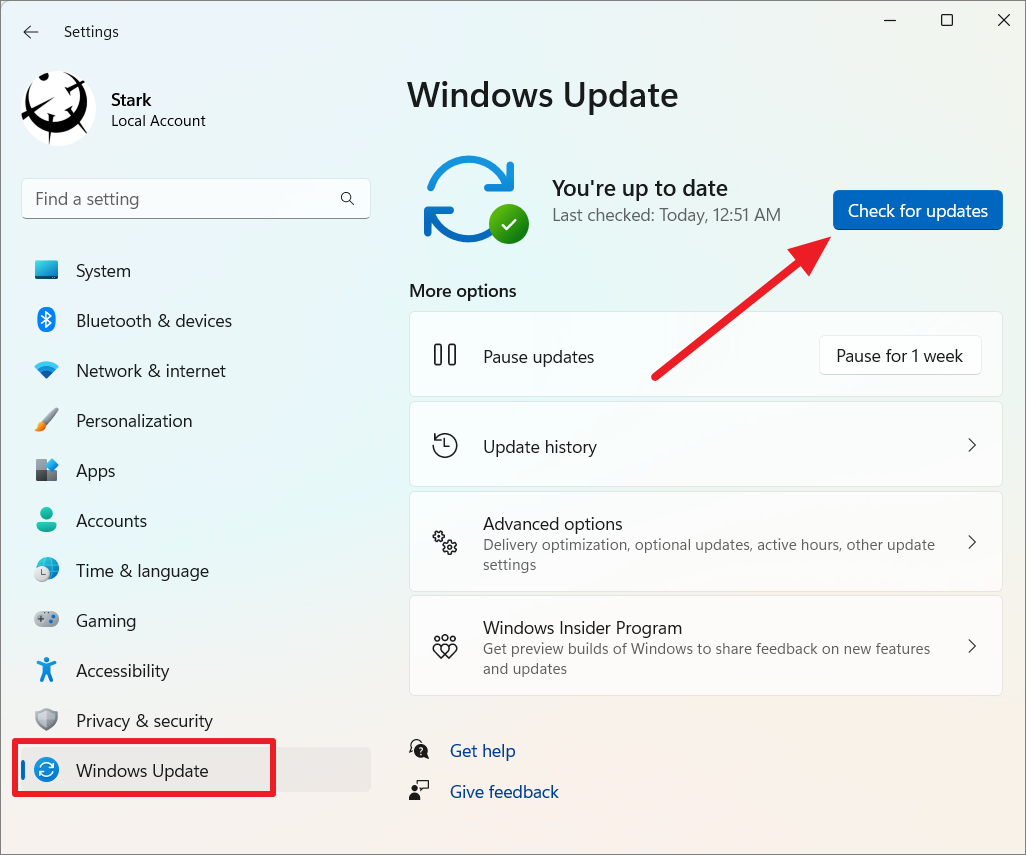
Si hay alguna actualización pendiente, Windows comenzará a descargarla e instalarla automáticamente.A veces, hay que seleccionar manualmente el botón "Instalar" para instalar las actualizaciones disponibles.
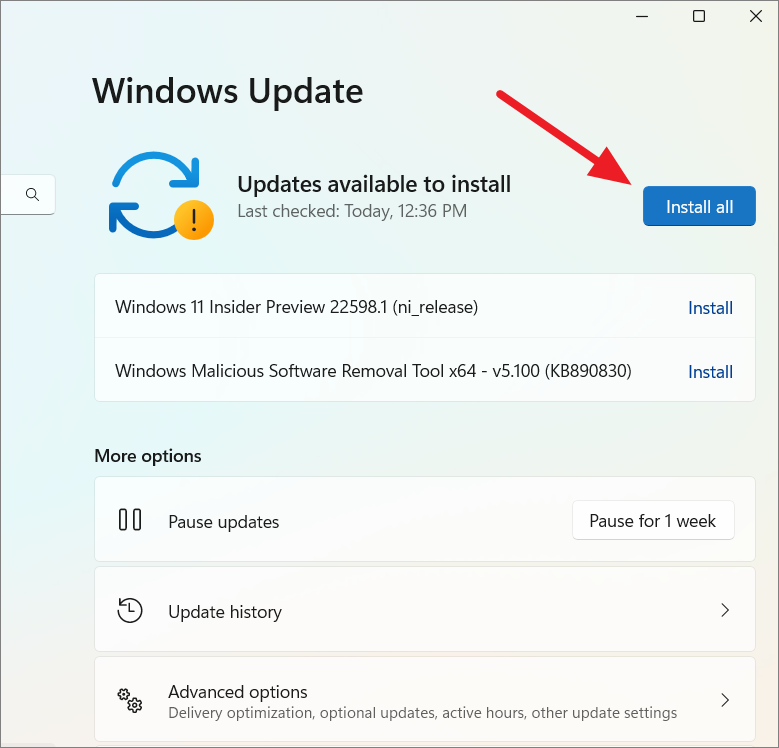
Una vez finalizada la actualización, reinicie su ordenador.
Ejecutar el solucionador de problemas de mantenimiento del sistema
También puede ejecutar el Solucionador de problemas de mantenimiento del sistema para buscar errores y archivos corruptos en todo el sistema y solucionarlos.Así es como puede ejecutar el solucionador de problemas de mantenimiento del sistema:
Abra la búsqueda de Windows y busque "Panel de control" o abra el comando Ejecutar, escriba "panel de control" y pulseEntre enpara iniciar el Panel de Control.
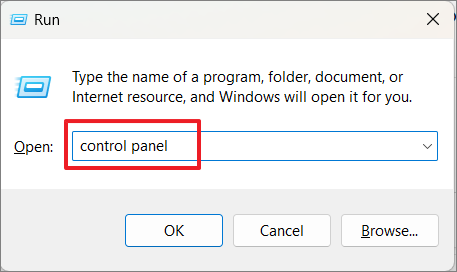
En el Panel de control, dirígete a la esquina superior derecha, haz clic en el desplegable "Ver por" y selecciona "Iconos grandes".
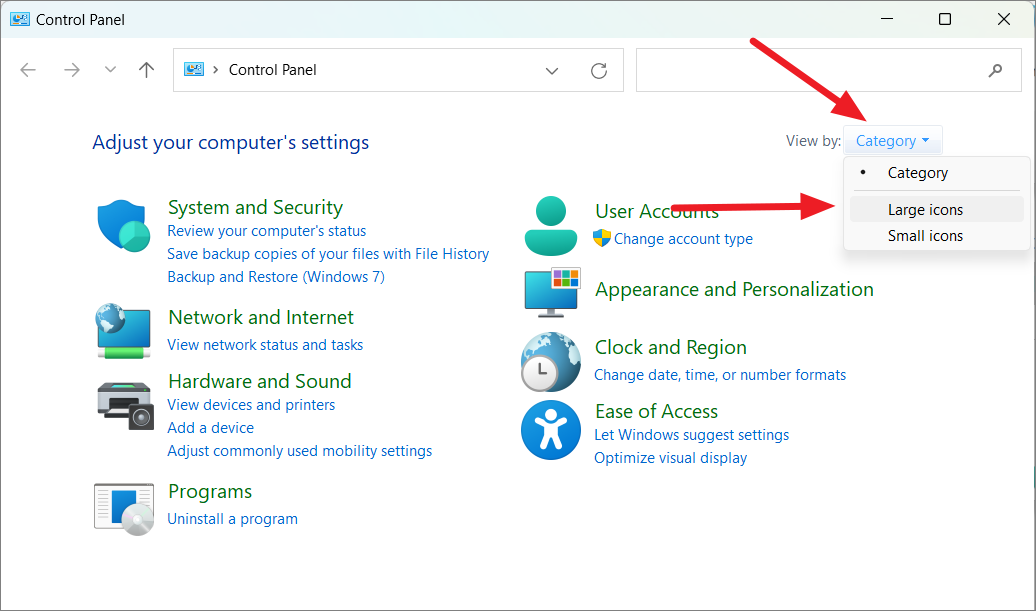
En la lista de ajustes, haga clic en "Solución de problemas".
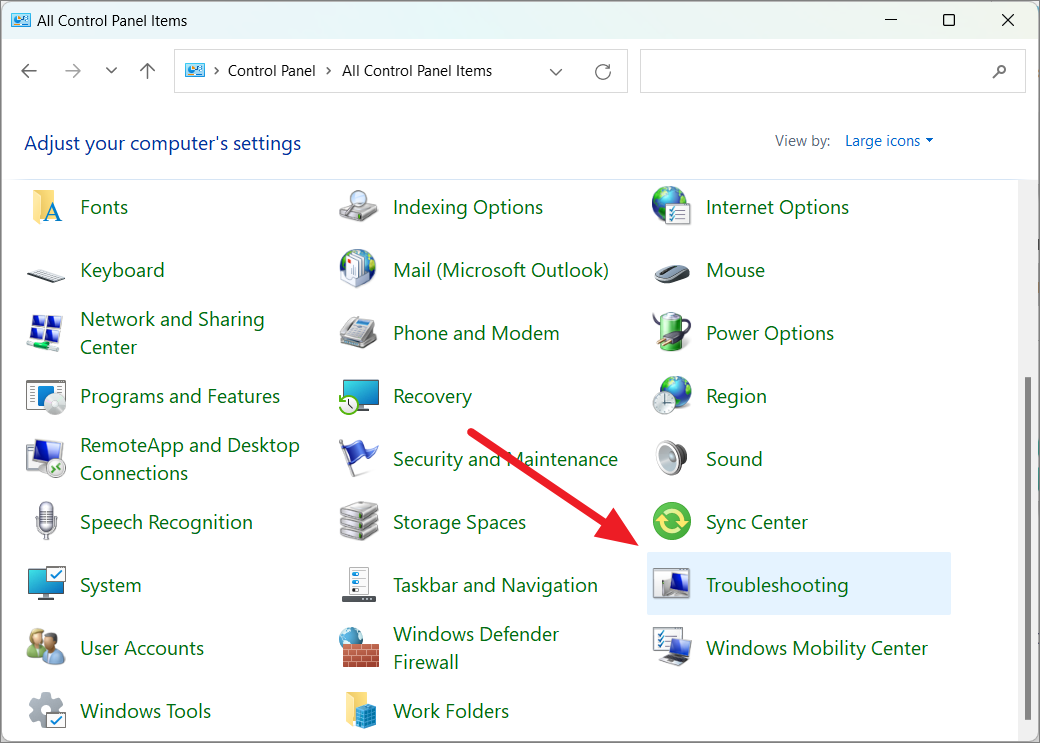
En la ventana de resolución de problemas, haga clic en "Ver todo" en el panel lateral izquierdo.
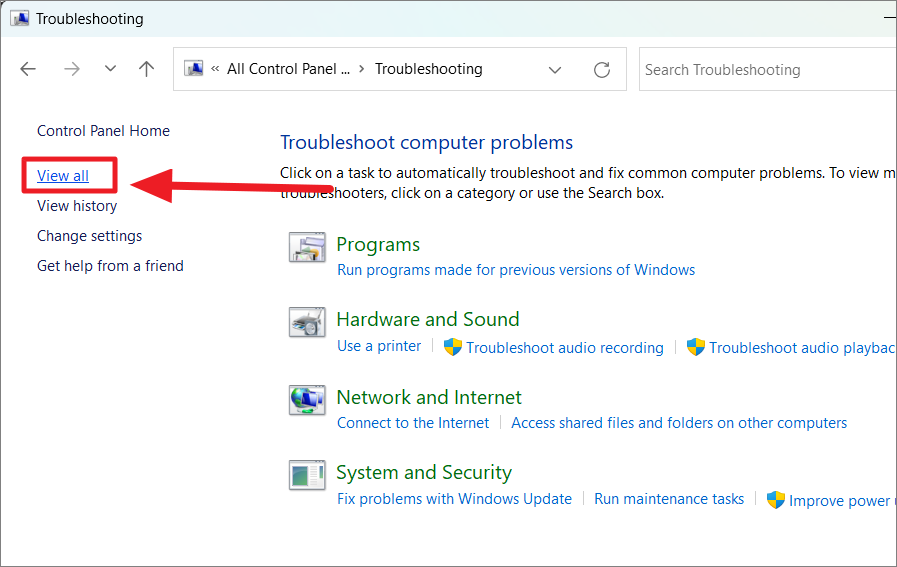
Después de eso, se abrirá el panel de control de Todas las categorías con la lista de varios solucionadores de problemas.Aquí, haga clic en "Mantenimiento del sistema" de la lista.
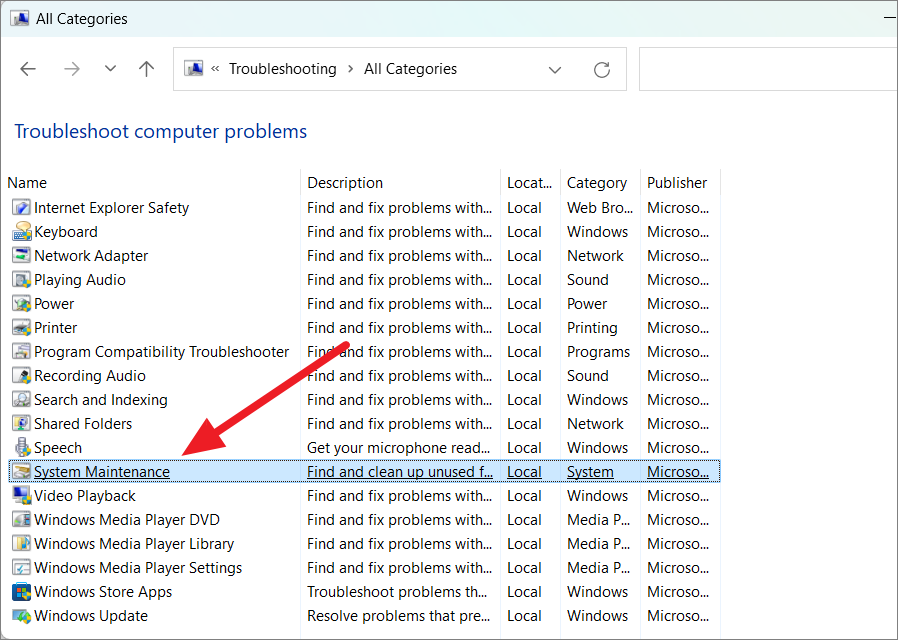
Esto lanzará el solucionador de problemas de mantenimiento del sistema.Ahora, haga clic en el ajuste "Avanzado" en la esquina inferior izquierda.
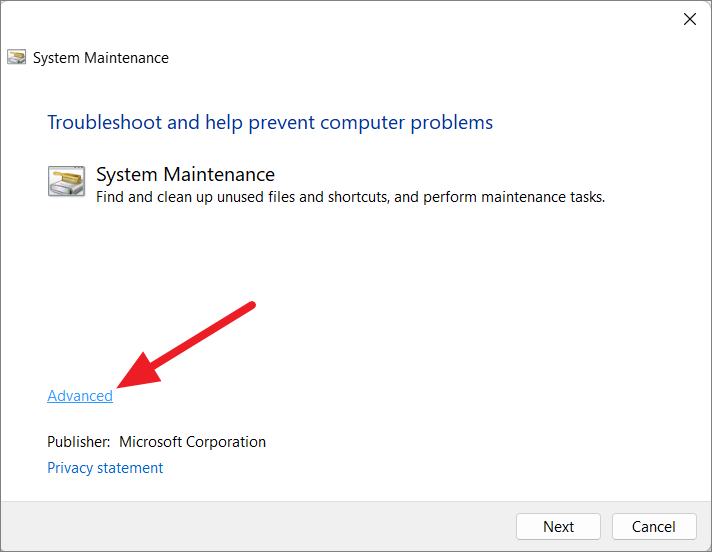
A continuación, haga clic en el enlace "Ejecutar como administrador" para ejecutar el solucionador de problemas con permisos de administrador para realizar un análisis más exhaustivo de su ordenador.
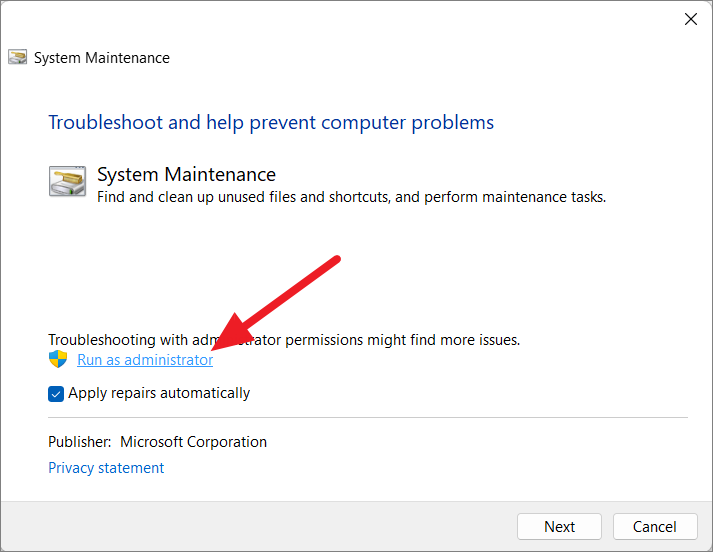
A continuación, haga clic en "Siguiente" para iniciar el proceso.
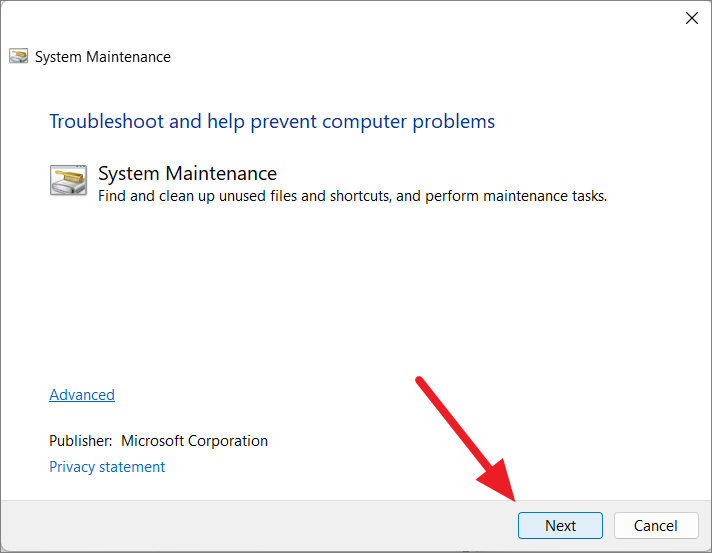
El solucionador de problemas comprobará su ordenador en busca de archivos innecesarios o corruptos y los arreglará por usted si encuentra alguno.
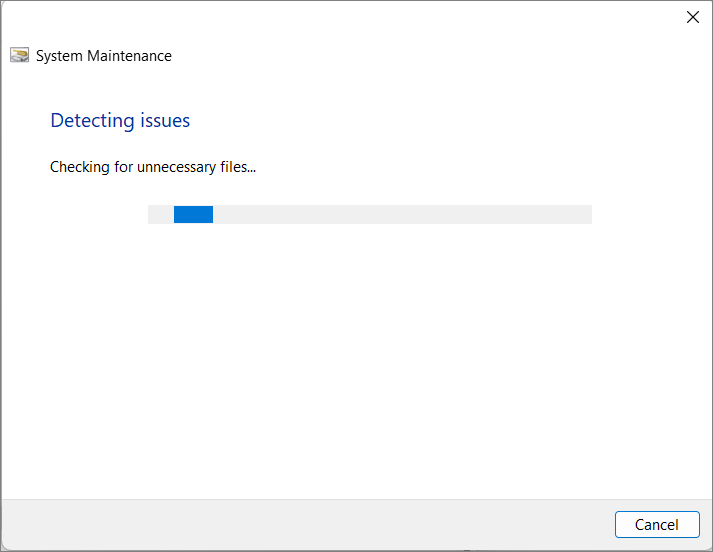
Ejecutar el comando Check Disk (CHKDSK)
Check Disk Command (CHKDSK) es otra herramienta de línea de comandos de comprobación de errores que puede utilizarse para corregir errores y archivos corruptos en la unidad o el directorio.También se puede utilizar para comprobar si hay errores en los controladores que no sean la unidad de Windows.
Abra el símbolo del sistema con acceso de administrador e introduzca el siguiente comando:
chkdsk [unidad o ruta de archivo] /f /r /xEn el comando anterior sustituya el[unidad o ruta de archivo]con una ruta de acceso al archivo dañado o a la letra de la unidad.
chkdsk E: /f /r /x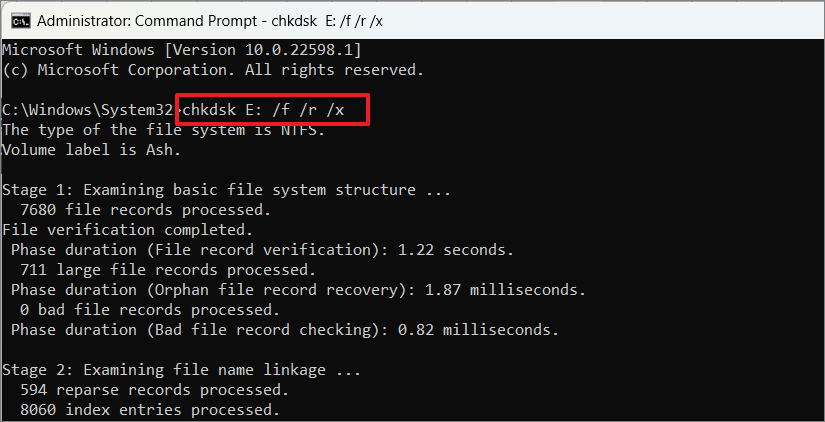
Sin embargo, si intenta comprobar el disco en la unidad de Windows (C:), le preguntará si desea programar este volumen para que se compruebe la próxima vez que se reinicie el sistema.Escriba "Y", y pulseEntre en.
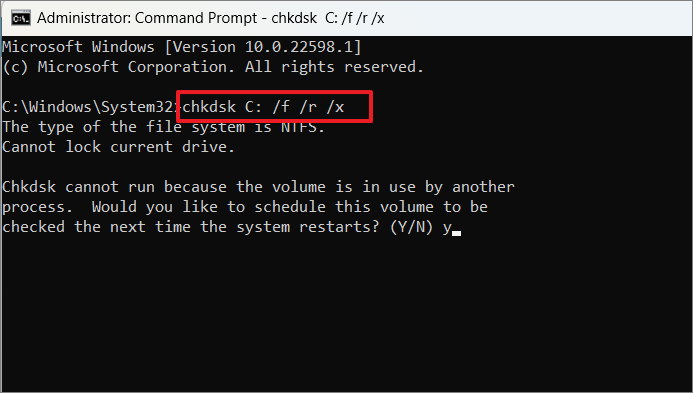
Realice una comprobación del controlador mediante la función de comprobación de errores
También puede comprobar si hay errores o archivos corruptos utilizando la función Erro Check desde las propiedades de la unidad.Así es como puedes hacerlo:
En primer lugar, abra el Explorador de archivos y haga clic con el botón derecho en la unidad que tiene los archivos dañados.A continuación, seleccione "Propiedades" en el menú contextual.
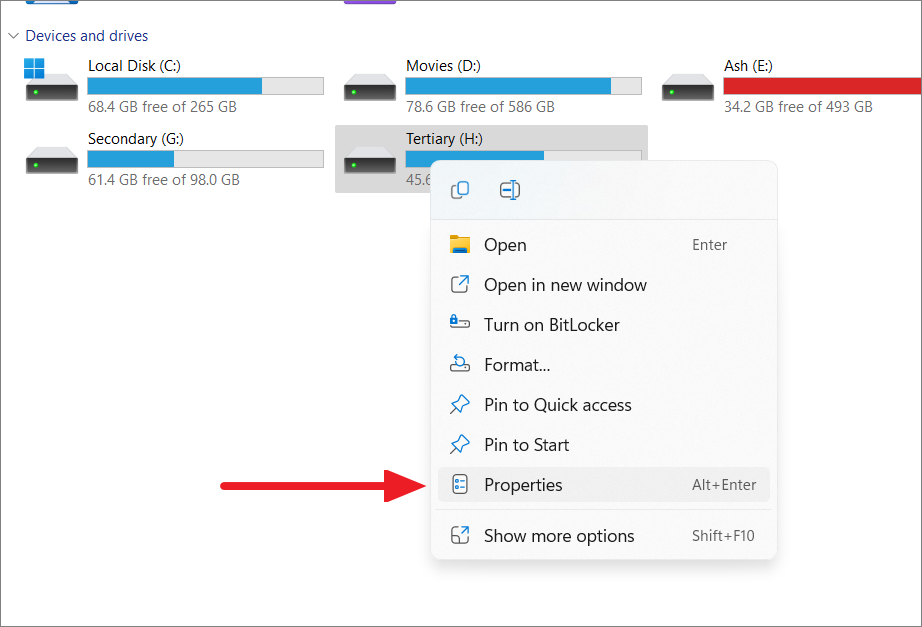
En la ventana de propiedades, vaya a la pestaña "Herramientas" y seleccione "Comprobar" en la sección de comprobación de errores.
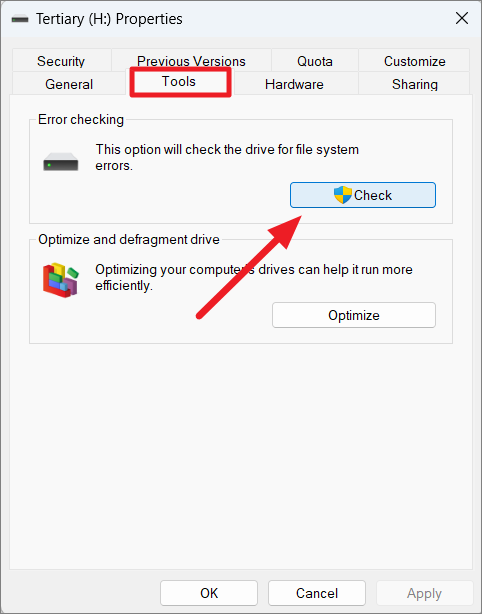
A continuación, haga clic en la opción "Seleccionar unidad".
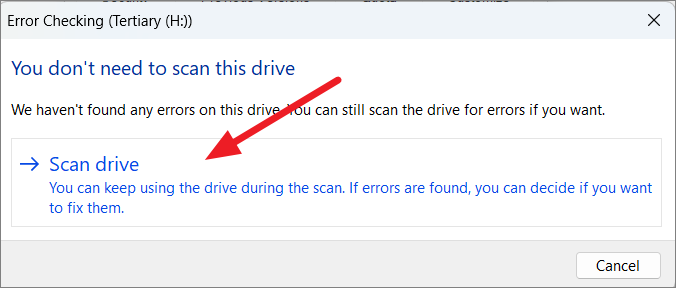
La herramienta comprobará los errores y los corregirá por ti.
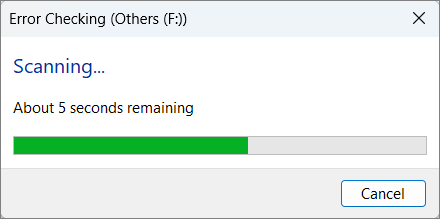
Reiniciar su PC con Windows 11
Si ninguno de los métodos anteriores no puede ayudarle a arreglar sus archivos corruptos, entonces puede restablecer su PC con Windows para solucionar el problema.El restablecimiento de Windows reinstalará el sistema operativo Windows 11 desde la imagen de copia de seguridad o el servicio en la nube.Al reinstalar Windows, puedes elegir conservar tus archivos personales y eliminar todas las aplicaciones y configuraciones.
Tendrás la opción de mantener tus archivos personales, pero todo lo demás se eliminará (de la unidad C), incluyendo todas las aplicaciones de terceros, los controladores, los archivos del sistema y la configuración.El restablecimiento de Windows reinstalará el sistema operativo Windows, eliminando todos los archivos corruptos/dañados y sustituyéndolos por archivos de sistema nuevos.Siga estas instrucciones para restablecer su PC con Windows 11:
Abra la aplicación Configuración de Windows 11 pulsandoGanar+Io desde el menú Inicio.En la aplicación Ajustes, ve a la pestaña "Sistema", desplázate hacia abajo y haz clic en la opción "Recuperación" de la derecha.

En la sección Opciones de recuperación, haz clic en el botón "Reiniciar PC".
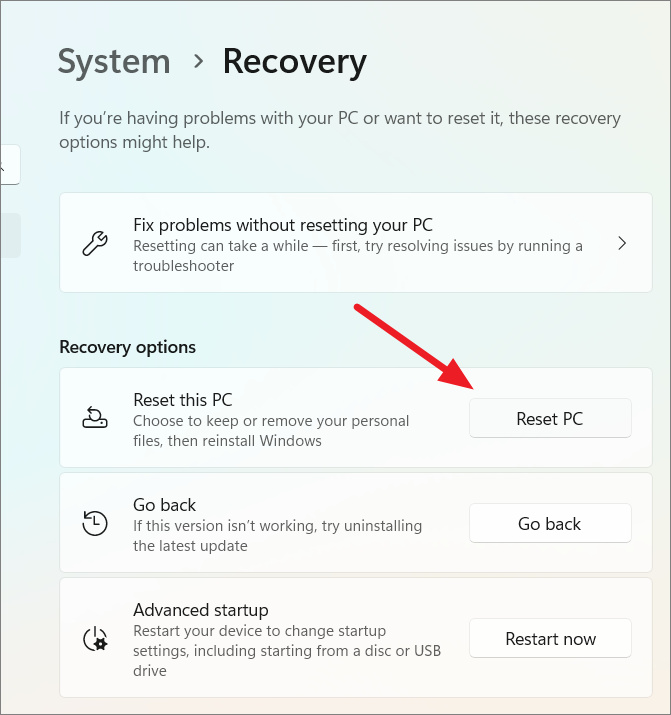
Una vez que lo hagas, aparecerá una nueva ventana de diálogo llamada Reiniciar este PC en color azul.
Aquí puedes elegir si quieres "Conservar tus archivos" pero eliminar las aplicaciones y la configuración o "Eliminar todo", incluidos tus archivos personales, de las bibliotecas.Ahora, seleccione una opción según su elección para continuar.
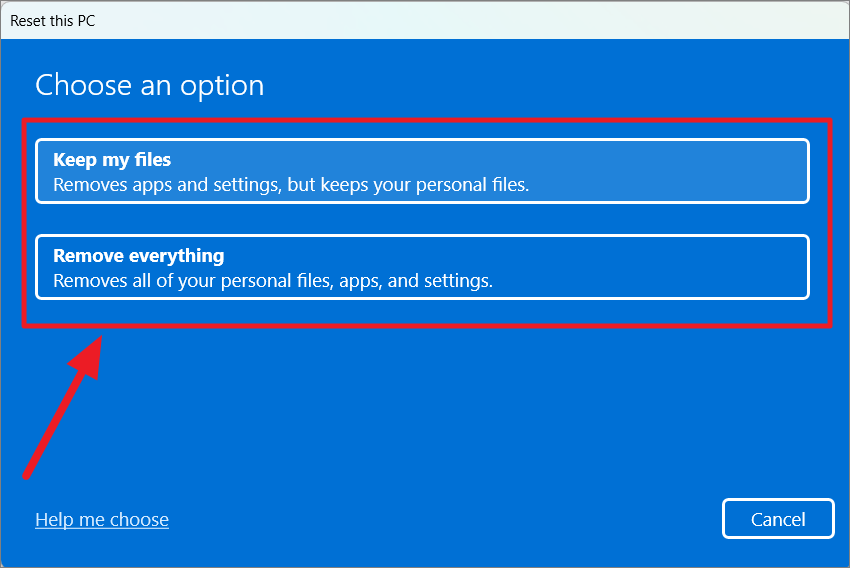
A continuación, elija cómo desea reinstalar Windows - ya sea con una imagen de copia de seguridad local de su dispositivo o a través de la descarga y reinstalación de Windows en la nube.
Si eliges "Descarga en la nube", se descargará y reinstalará la última versión de Windows 11, pero también necesitará Internet y 4 GB de datos.Pero si eliges "Reinstalación local", se reinstalará la misma compilación del sistema operativo desde la imagen de copia de seguridad oculta en el dispositivo.
Dado que estamos tratando de arreglar archivos corruptos, es mejor utilizar "Descarga en la nube" porque esta opción descargará la última compilación del sistema operativo.
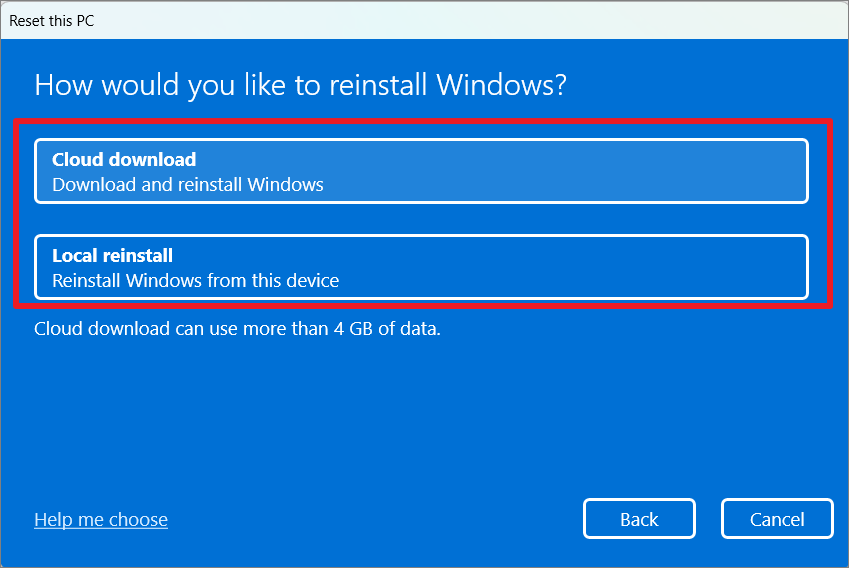
En la siguiente ventana, haga clic en el botón "Siguiente".
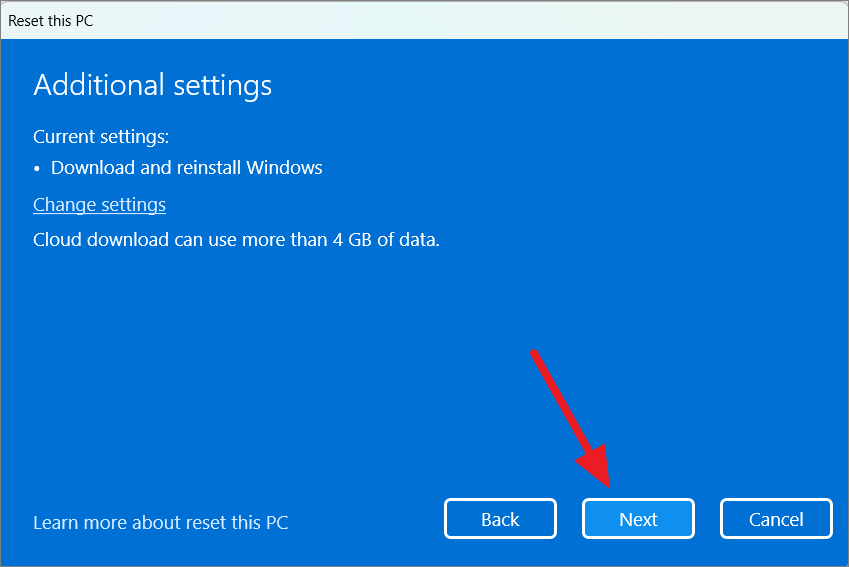
Por último, haga clic en el botón "Restablecer" para iniciar el proceso de restablecimiento.
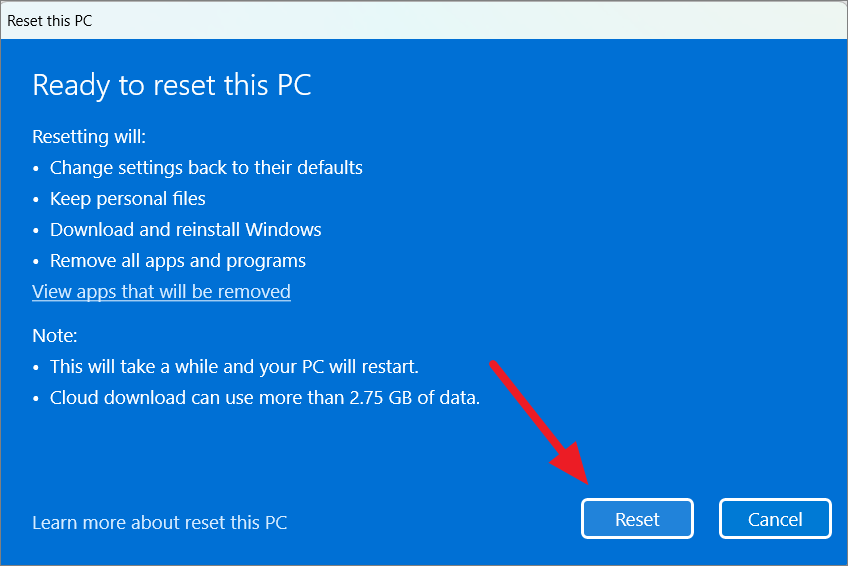
El proceso tardará un poco en terminar y una vez hecho, tendrás un sistema operativo Windows 11 fresco y sin problemas.
Eso es todo.

