Cómo arreglar 'Archivo no encontrado o sin permiso de lectura' en Windows
Actualizado en enero de 2024: Deje de recibir mensajes de error y ralentice su sistema con nuestra herramienta de optimización. Consíguelo ahora en - > este enlace
- Descargue e instale la herramienta de reparación aquí.
- Deja que escanee tu computadora.
- La herramienta entonces repara tu computadora.
¿Obtuvo "archivo no encontrado o sin permiso de lectura" en una PC con Windows 10?Es un error común que no tiene nada que ver con el formato del archivo, y es al revés.Por supuesto, existe una conexión entre Windows y el formato de archivo de almacenamiento, pero en la mayoría de los casos, puede resolverlo según las circunstancias.Windows no puede leer el contenido dentro de él, no tiene permiso para leer la carpeta o el archivo.
Contenido de la página
¿Por qué recibo el error "Archivo no encontrado o sin permiso de lectura"?
Notas importantes:
Ahora puede prevenir los problemas del PC utilizando esta herramienta, como la protección contra la pérdida de archivos y el malware. Además, es una excelente manera de optimizar su ordenador para obtener el máximo rendimiento. El programa corrige los errores más comunes que pueden ocurrir en los sistemas Windows con facilidad - no hay necesidad de horas de solución de problemas cuando se tiene la solución perfecta a su alcance:
- Paso 1: Descargar la herramienta de reparación y optimización de PC (Windows 11, 10, 8, 7, XP, Vista - Microsoft Gold Certified).
- Paso 2: Haga clic en "Start Scan" para encontrar los problemas del registro de Windows que podrían estar causando problemas en el PC.
- Paso 3: Haga clic en "Reparar todo" para solucionar todos los problemas.
Traté de archivar la carpeta que contiene carpetas, archivos DOCX e imágenes en formato PNG.Windows tiene un compresor incorporado, donde puede archivar la carpeta en un archivo y enviarlo por correo electrónico o llevarlo en la unidad extraíble.Sin embargo, sigo recibiendo el error "archivo no encontrado o sin permiso de lectura" sin importar qué solución apliqué.Pude archivar el archivo en un formato comprimido y puede hacer lo mismo sin errores siguiendo las soluciones.
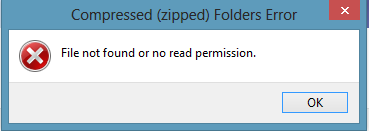
Formas de arreglar el archivo no encontrado o sin permiso de lectura en la PC
Aquí están las mejores soluciones para reparar el archivo de error de la carpeta zip comprimida no encontrado o sin permiso de lectura para la computadora con Windows
Apagar la PC
No aplique ninguna solución hasta que apague la PC y la vuelva a encender después de cinco minutos de enfriamiento.
Paso 1: presione la tecla de Windows + S y luego abra CMD como administrador.
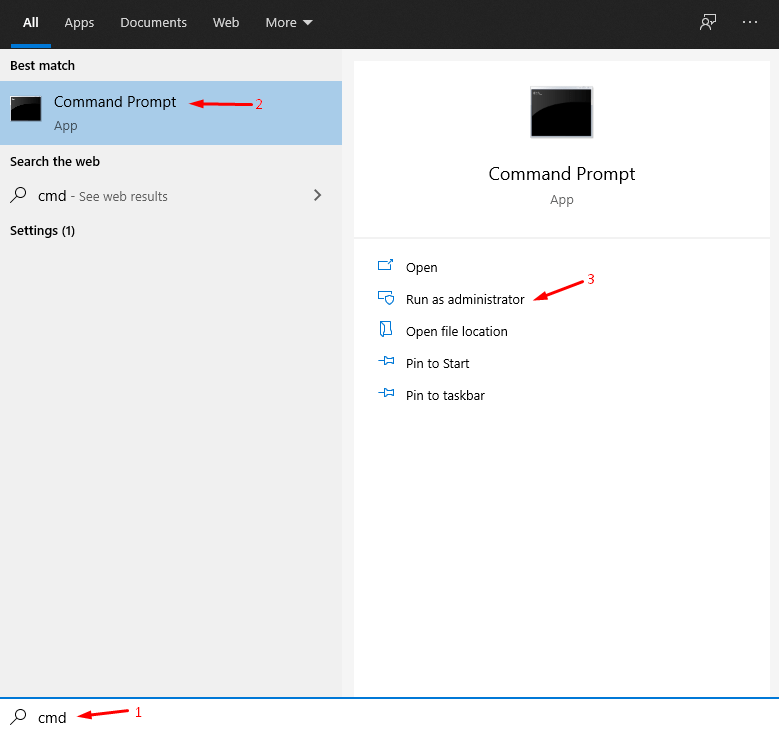
Paso 2: Escriba el comando shutdown /sqy presione enter.
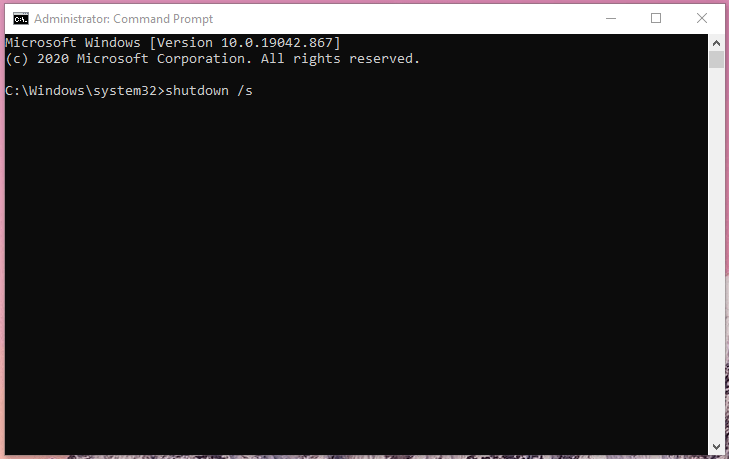
Paso 3: Su PC se apagará en un par de momentos.
Deje que la máquina se enfríe durante cinco minutos y luego vuelva a encender la PC.
Usar formato de archivo RAR
Siempre he considerado RAR el formato de archivo avanzado para comprimir un archivo porque no interfiere con Windows y funciona perfectamente en máquinas con Windows, Linux y macOS.
Esta es su oportunidad de probar WinRAR en su máquina y obtener lo mejor del programa gratuito.Aparece una ventana emergente que le pide que compre la licencia después de 40 días, pero puede continuar usándola sin comprar la licencia.Los usuarios obtendrán la ventana emergente de compra, solo, cuando estén usando el programa.
Paso 1: Descarga WinRAR e instálalo.
Paso 2: abra la carpeta que contiene el objetivo y haga clic con el botón derecho del mouse para ver más opciones.
Paso 3: Ahora, elija (Agregar a "Sample.rar”) para crear un archivo comprimido.
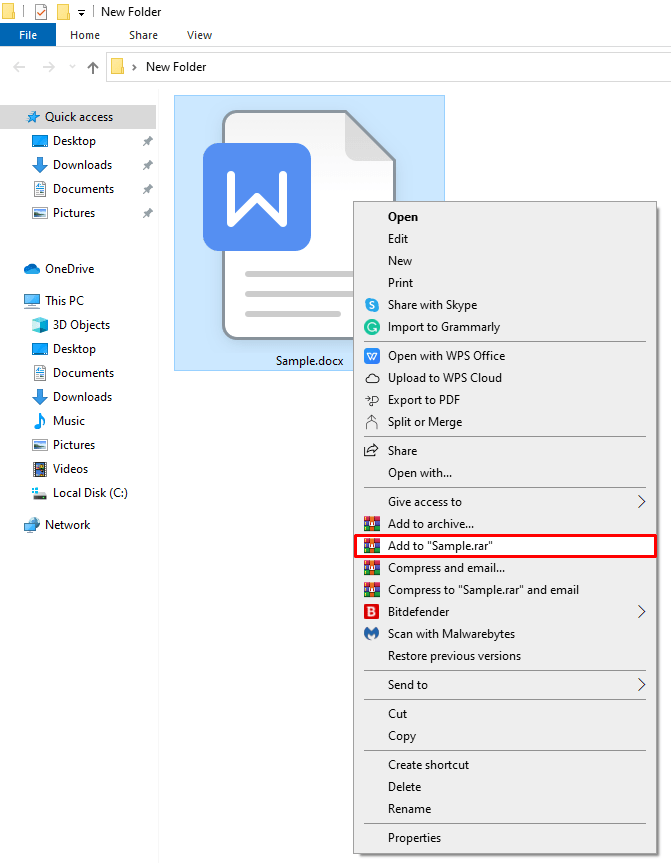
Paso 4: Se crea un nuevo archivo comprimido con el contenido.
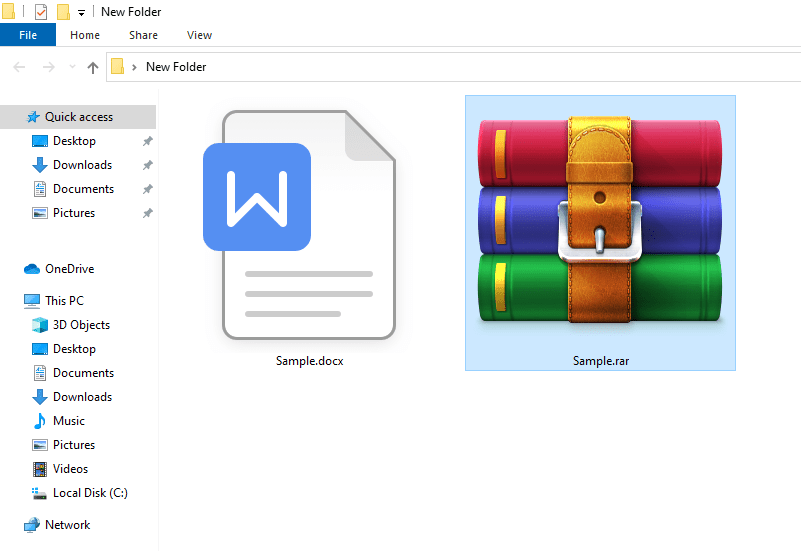
WinRAR no juega con la carpeta original o su contenido y crea un nuevo archivo en su lugar.No tiene que preocuparse por la corrupción de archivos y la pérdida de datos porque el archivo o la carpeta de origen permanece intacto.
Usar formato de archivo ZIP
El formato de archivo ZIP es extremadamente popular entre los empresarios, y si no tiene la opción de usar WinRAR, entonces 7-Zip es un salvador.Los lectores no tienen que gastar un centavo, ya que existen proyectos de código abierto 7-Zip, que se han presentado para proporcionar programas de compresión avanzados bajo licencia de software gratuito.
Paso 1: Descarga 7-Zip (GRATIS) e instálalo.
Paso 2: copie la ubicación de origen del portapapeles.
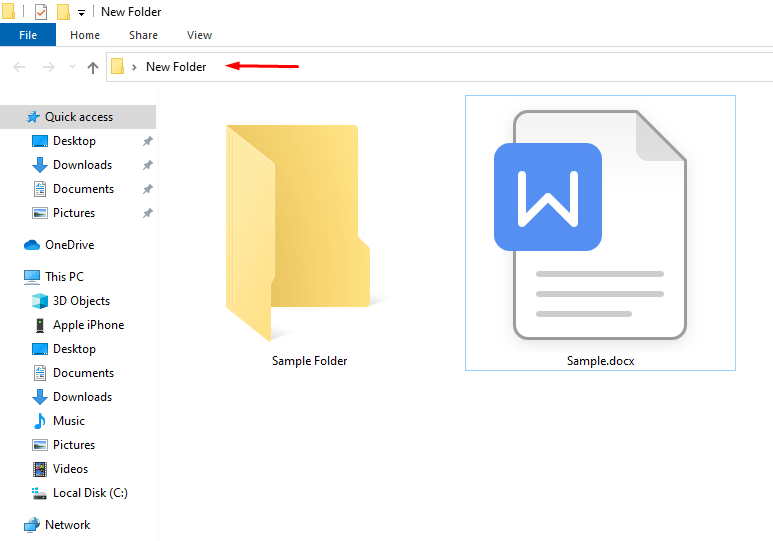
Paso 3: Presiona la tecla de Windows + S y abre 7-Zip.
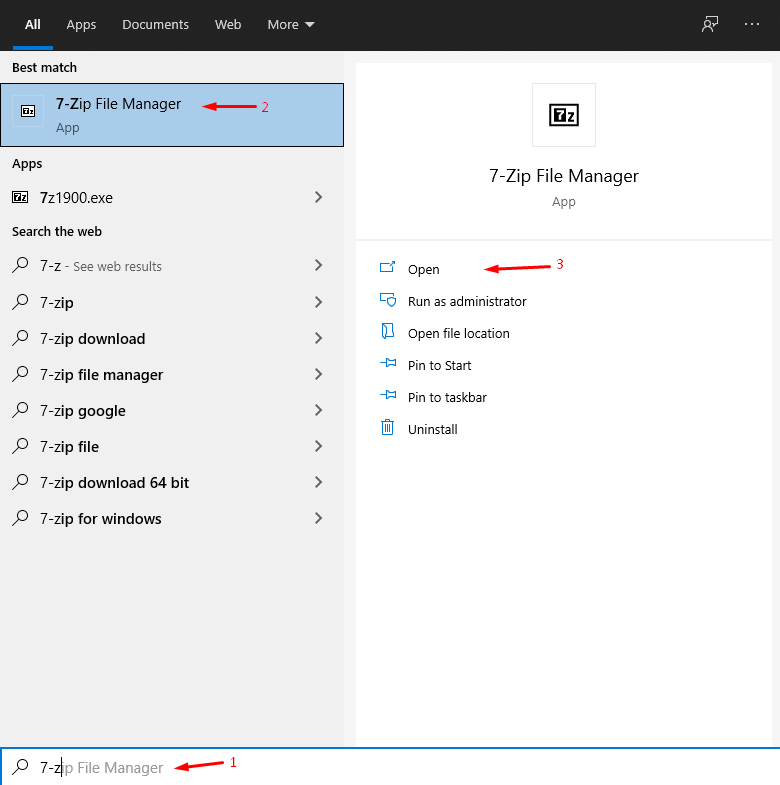
Paso 4: Pegue la ubicación copiada en el programa 7-Zip.
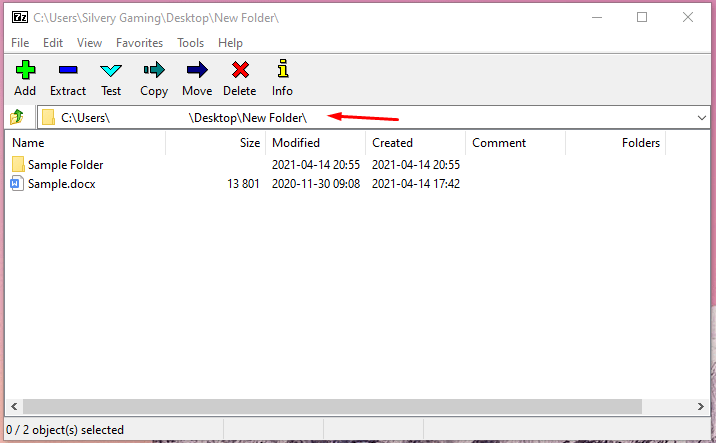
Paso 5: seleccione los archivos y luego haga clic en "Agregar" para continuar.
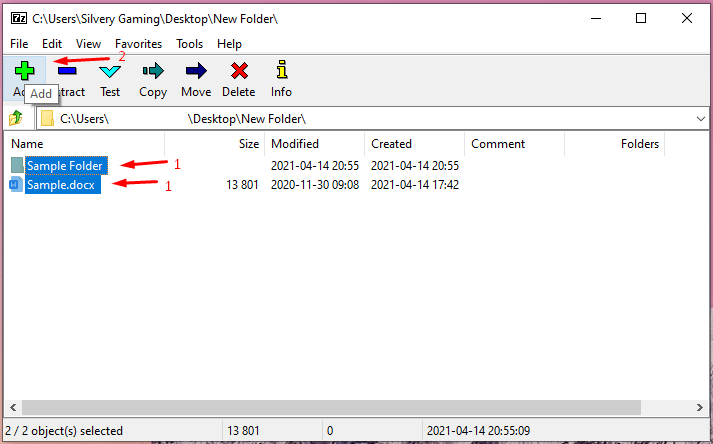
Paso 6: asigne un nombre al nuevo archivo ZIP, luego elija el formato de archivo "ZIP" y luego haga clic en "Aceptar" para finalizar el proceso.

Paso 7: El archivo ZIP se crea correctamente sin ningún problema.
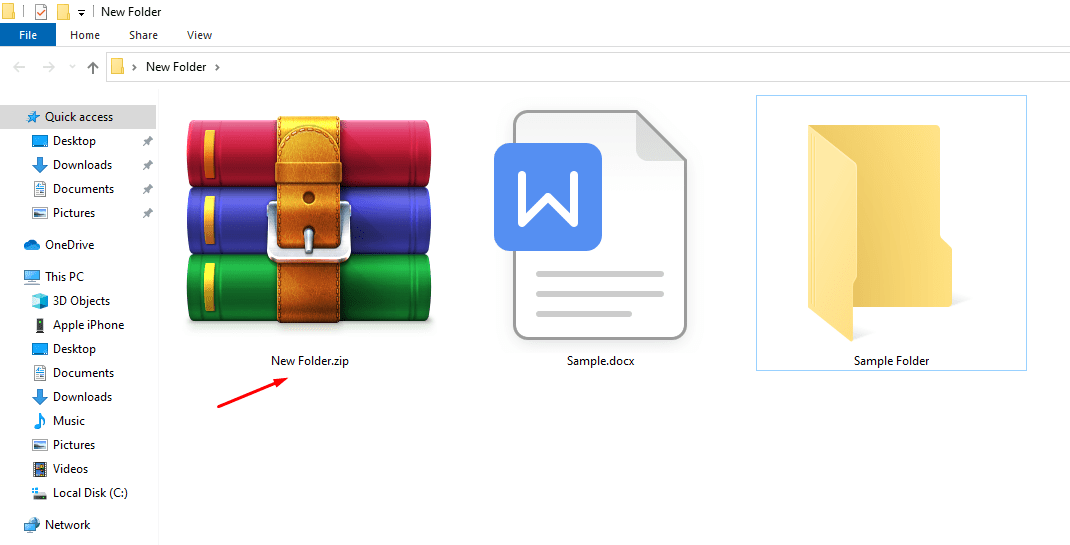
Recuerde, puede usar el mismo programa para descomprimir un archivo, si tiene un error de "archivo no encontrado o sin permiso de lectura". 7-Zip es un proyecto de código abierto que no tiene bloatware en absoluto, por lo que las posibilidades de persistencia son mínimas.
Crear o abrir el archivo en una PC con Linux
No subestimes el poder de Linux, y así es como quiero describir el software de Linux.Pude crear el archivo ZIP a partir de la fuente sin errores, y así es como llegué a saber que este es un problema específico de Windows.Aprenda a ejecutar Linux en un USB y haga el trabajo sin reinstalar el sistema operativo Windows.
Paso 1: Abra la carpeta de origen, luego seleccione los archivos.
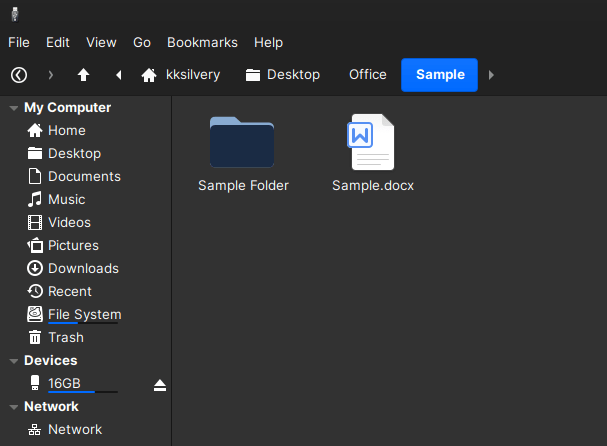
Paso 2: haga clic con el botón derecho del mouse para ver más opciones y luego haga clic en "Comprimir" de las opciones.
Paso 3: personaliza la ubicación, el nombre, el formato de archivo y más.Haga clic en "Aceptar" una vez que haya terminado con las personalizaciones.
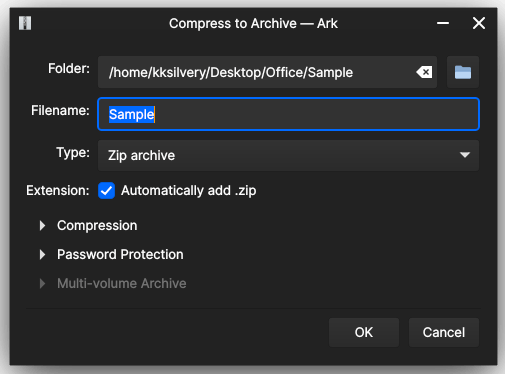
Paso 4: El archivo ZIP se crea con éxito y sin errores.
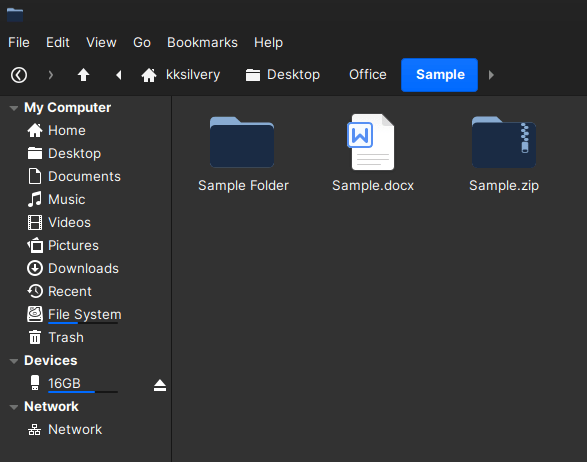
No tiene que instalar Linux en una PC para usar las funciones, y funcionará sin problemas en una unidad flash USB.No se preocupe por la compatibilidad multiplataforma porque lo he hecho más de cien veces y nunca tuve ningún problema.
Dar permiso a la carpeta
La herramienta de archivo predeterminada de Windows no puede leer la carpeta, así que otorgue un permiso especial al programa.Permita que la carpeta permita que los programas de terceros la lean y resolverá el error "archivo no encontrado o sin permiso de lectura".
Paso 1: Cree una copia del archivo o carpeta, en caso de que algo salga mal, tendrá un archivo de respaldo.
Paso 2: seleccione la fuente copiada y haga clic con el botón derecho del mouse para ver más opciones y elija "Propiedades" para continuar.
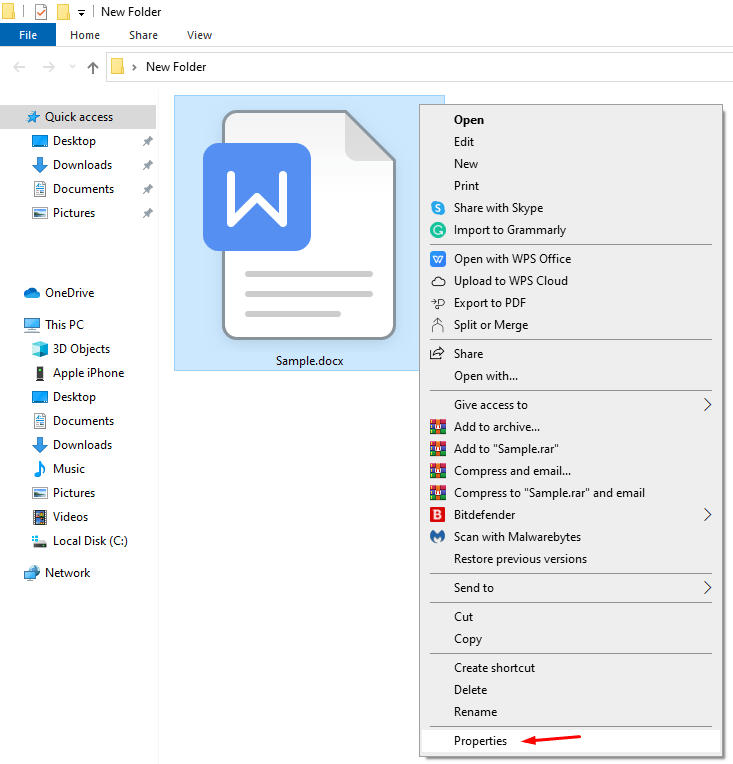
Paso 3: Elija "Seguridad" y haga clic en "Avanzado" para continuar.
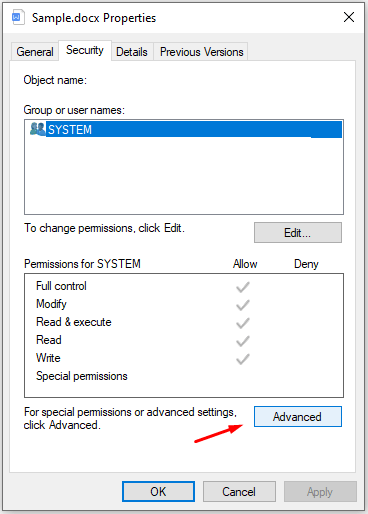
Paso 4: Haga clic en "Deshabilitar herencia" para continuar.
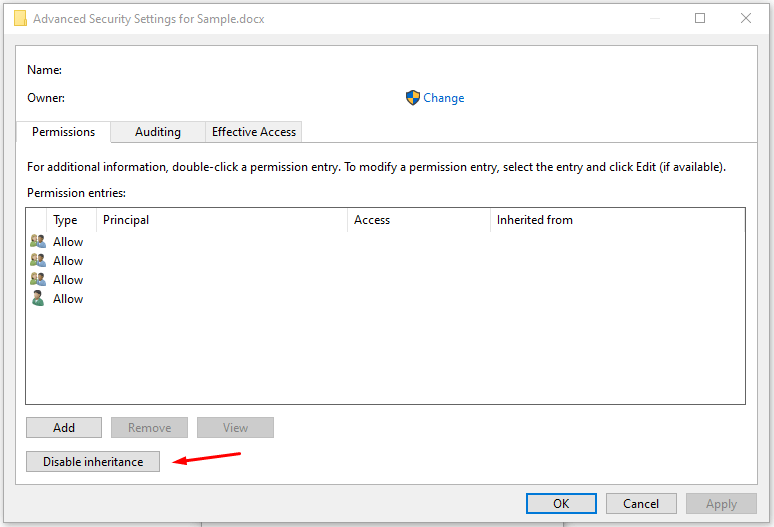
Paso 5: elija "Eliminar todos los permisos heredados de este objeto" para continuar.
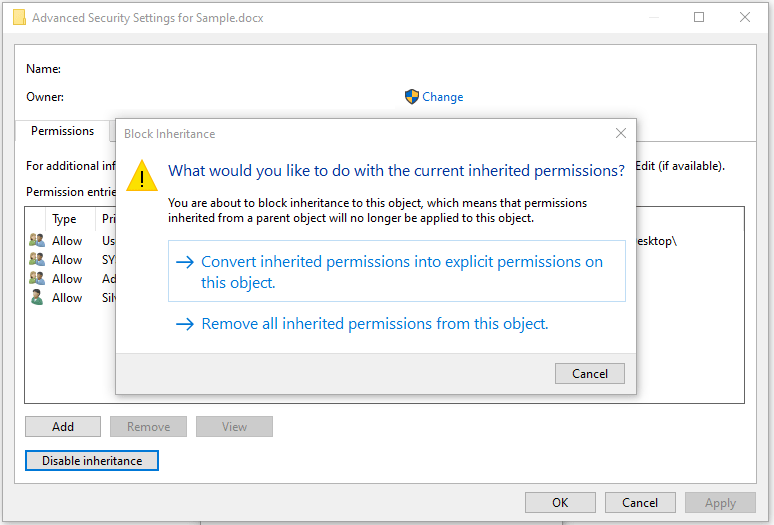
Paso 6: Haga clic en "Agregar" para agregar permisos.
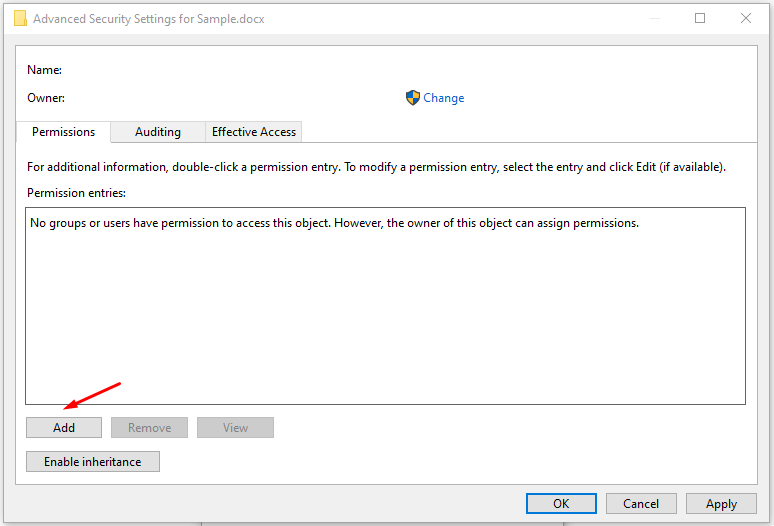
Paso 7: escriba "administrador" y luego haga clic en "Verificar nombres" para agregar la cuenta de administrador.
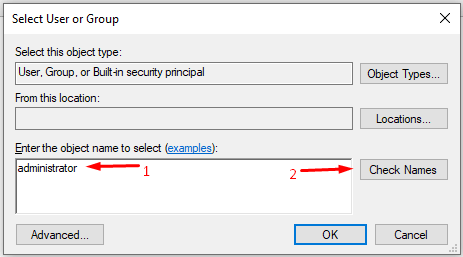
Paso 8: Haga clic en "Aceptar" para guardarlo.
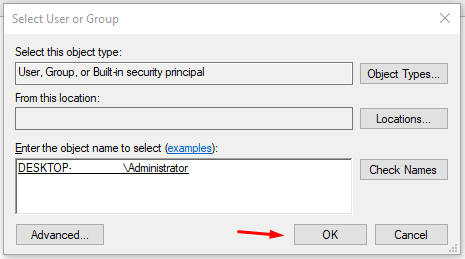
Paso 9: elija todos los permisos y luego haga clic en "Aceptar" para guardar los cambios.
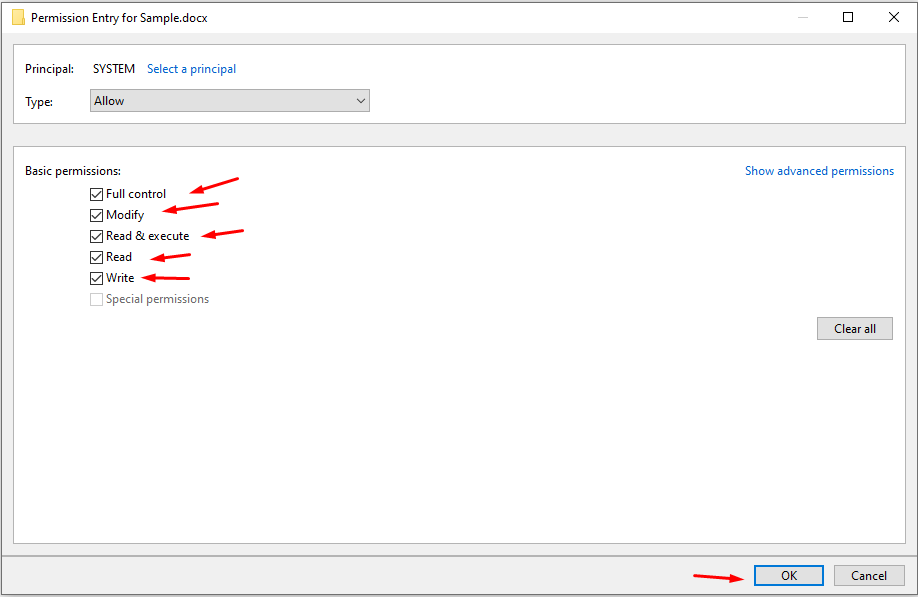
Intente archivar la carpeta o el archivo, y no obtendrá un error de "archivo no encontrado o sin permiso de lectura".Los lectores pueden mostrar el camino del archivo a la papelera si algo sale mal.
Línea de fondo
Resolví el error "archivo no encontrado o sin permiso de lectura" usando la solución WinRAR, y funcionó de maravilla.Los lectores no tienen que preocuparse por pagar un centavo para resolver el problema y no tienen que considerar instalar Windows nuevamente.Tiene el software gratuito 7-Zip para seguir con el formato de archivo ZIP y no tiene que preocupar al receptor para instalar el programa WinRAR.Háganos saber qué solución funcionó para usted para resolver el error "archivo no encontrado o sin permiso de lectura" en la sección de comentarios a continuación.
Si tiene alguna idea sobre Reparar error zip: archivo no encontrado o sin permiso de lectura en PC con Windows, no dude en dejar caer el cuadro de comentarios a continuación.Además, suscríbase a nuestro canal DigitBin de YouTube para videos tutoriales.¡Salud!

