Cómo arreglar aplicaciones borrosas en Windows 11 o 10
Actualizado en enero de 2024: Deje de recibir mensajes de error y ralentice su sistema con nuestra herramienta de optimización. Consíguelo ahora en - > este enlace
- Descargue e instale la herramienta de reparación aquí.
- Deja que escanee tu computadora.
- La herramienta entonces repara tu computadora.
¿Algunas aplicaciones de tu ordenador con Windows 11/10 aparecen borrosas?Algunas aplicaciones pueden aparecer borrosas cuando se cambia de monitor o se modifica la configuración de la pantalla.Windows 10 suele arreglar estas ventanas borrosas o feas automáticamente.Si no se arreglan automáticamente, puedes intentar cambiar algunos ajustes en tu PC para arreglarlos.
Cabe destacar que los usuarios de doble monitor son más susceptibles a este problema.Así que, si está experimentando el mismo problema, no perdamos tiempo y empecemos a aplicar las soluciones.Hay varios métodos para resolver el problema.Los revisaremos uno por uno.
Temas tratados
Notas importantes:
Ahora puede prevenir los problemas del PC utilizando esta herramienta, como la protección contra la pérdida de archivos y el malware. Además, es una excelente manera de optimizar su ordenador para obtener el máximo rendimiento. El programa corrige los errores más comunes que pueden ocurrir en los sistemas Windows con facilidad - no hay necesidad de horas de solución de problemas cuando se tiene la solución perfecta a su alcance:
- Paso 1: Descargar la herramienta de reparación y optimización de PC (Windows 11, 10, 8, 7, XP, Vista - Microsoft Gold Certified).
- Paso 2: Haga clic en "Start Scan" para encontrar los problemas del registro de Windows que podrían estar causando problemas en el PC.
- Paso 3: Haga clic en "Reparar todo" para solucionar todos los problemas.
¿Cómo activar que Windows 11/10 corrija automáticamente las aplicaciones borrosas?
A partir de la versión 1803, Windows 10 corrige automáticamente sus aplicaciones borrosas.Con la versión 1903, esta opción viene activada por defecto, por lo que no es necesario activarla.Si alguno de tus programas de escritorio aparece borroso, puede ser porque tú o alguien ha desactivado esta función.Es necesario verificar si la opción está activada o desactivada.A continuación te explicamos cómo hacerlo.
Paso 1.En primer lugar, haga clic en el botónMenú de inicio y buscarArreglar las aplicaciones que se ven borrosasy haga clic en su entrada para abrirla.
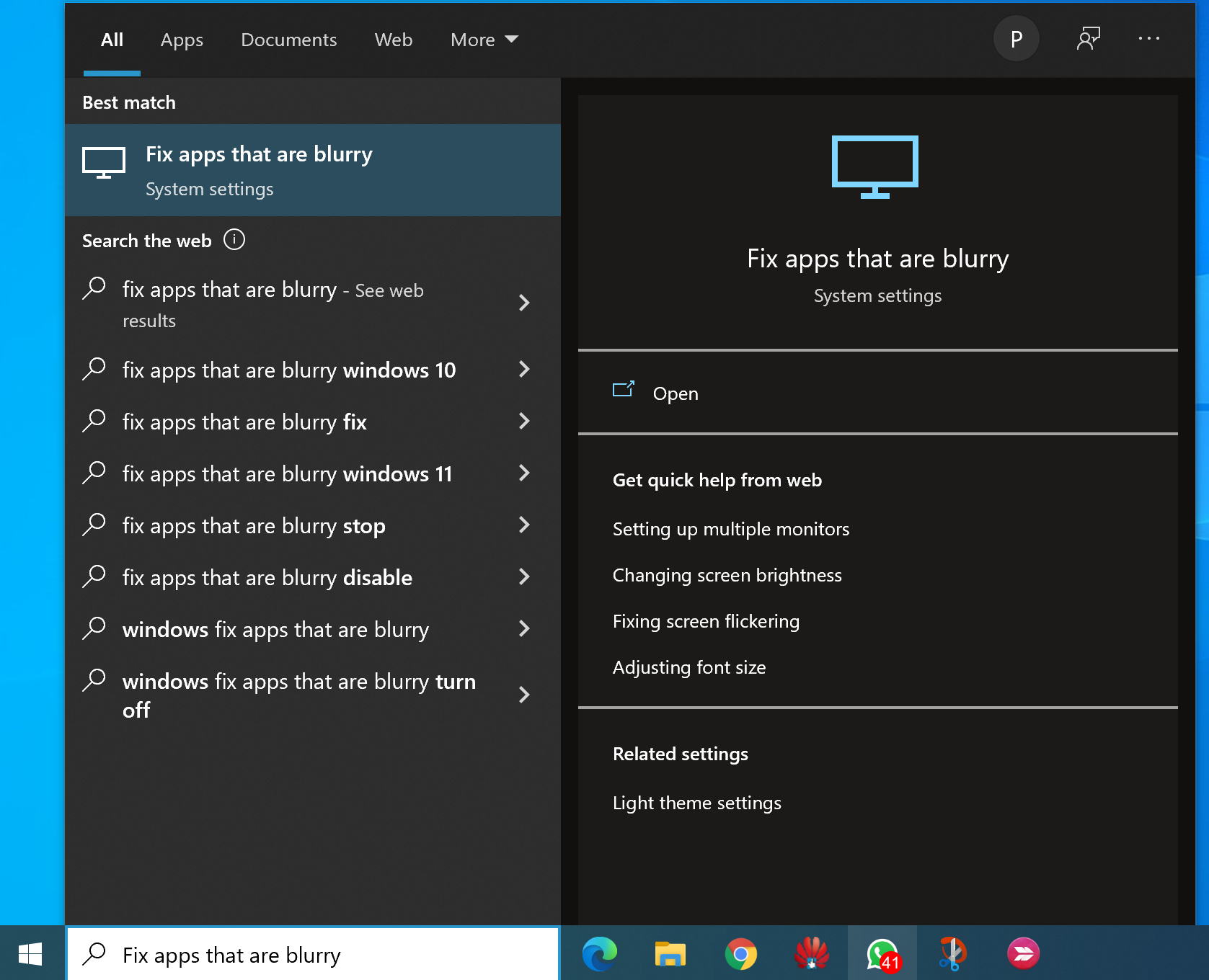
Paso 2.En elFijar la escala de las aplicaciones', encienda el interruptor junto a la sección "Deja que Windows intente arreglar las aplicaciones para que no se vean borrosas".
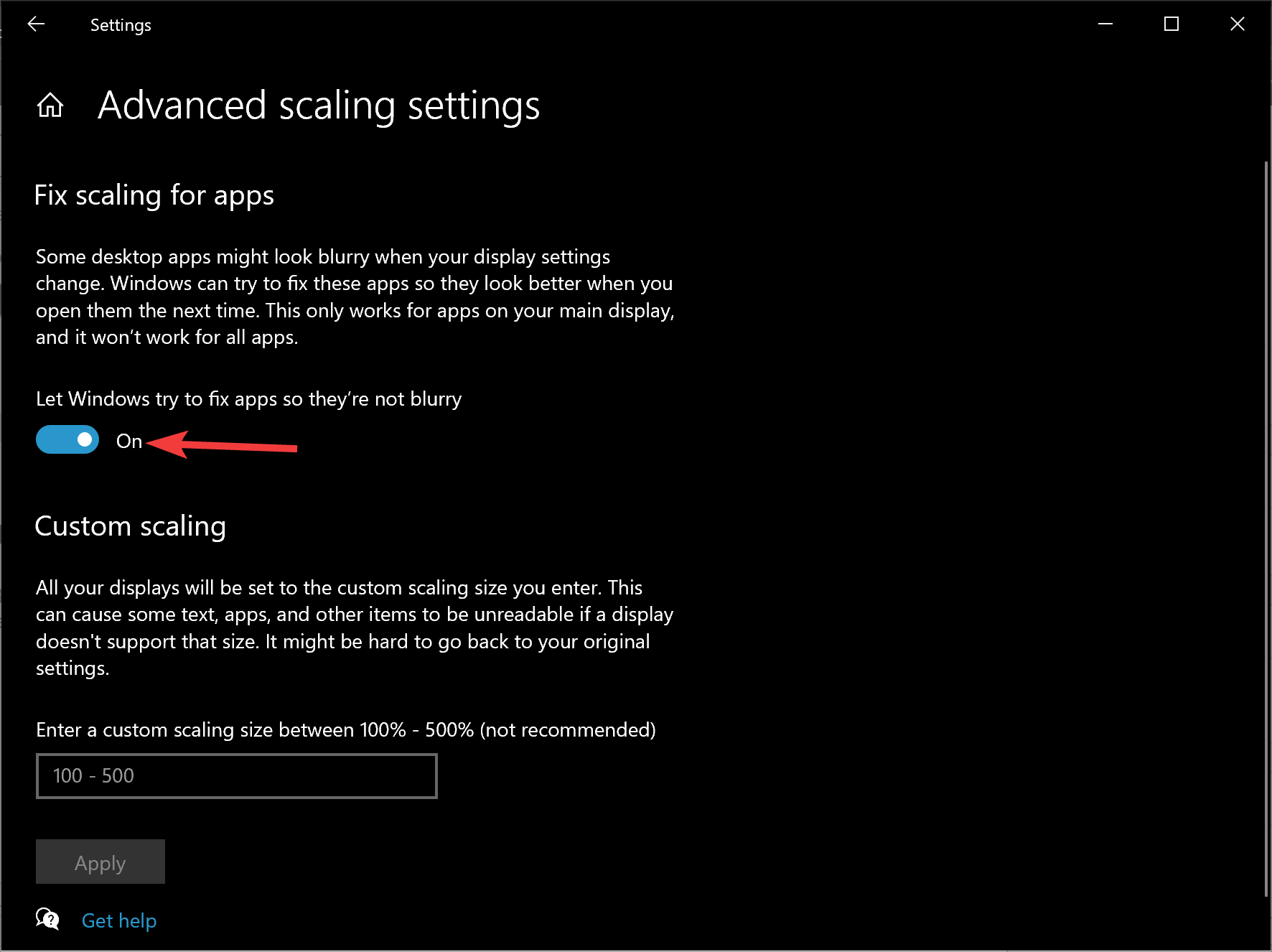
¿Cómo arreglar una aplicación borrosa cambiando su configuración de PPP?
Si una aplicación aparece borrosa, debes cambiar los ajustes de DPI (puntos por pulgada) de la aplicación para solucionar la borrosidad. Para ello, sigue los siguientes pasos:-.
Paso 1.Abrir elIniciey busque la aplicación que está borrosa.A continuación, haga clic con el botón derecho en los resultados de la búsqueda y seleccioneUbicación del archivo abierto opción.
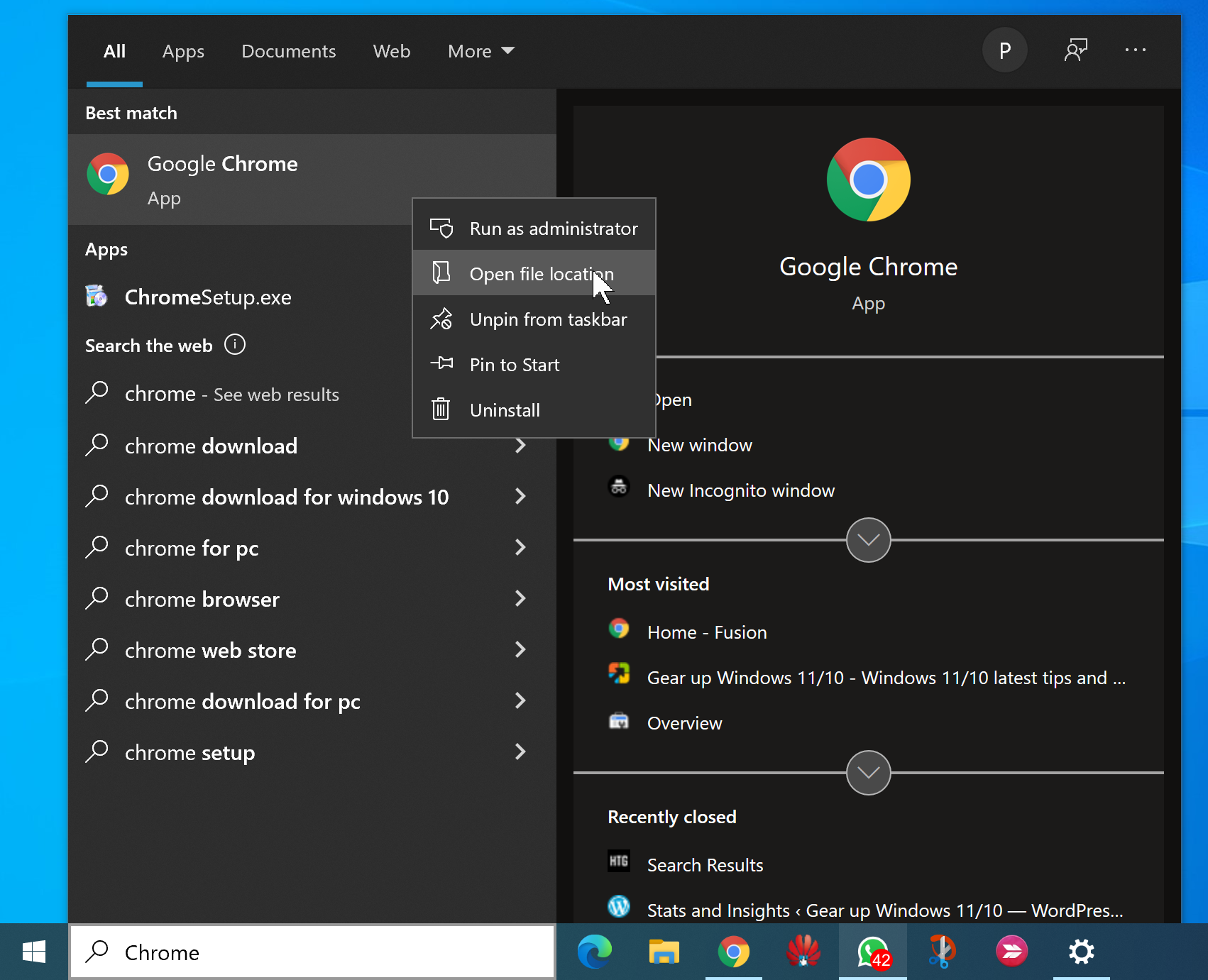
Paso 2.En la carpeta que se abre, busque el archivo ejecutable y haga clic con el botón derecho del ratón.A continuación, seleccione elPropiedades opción.
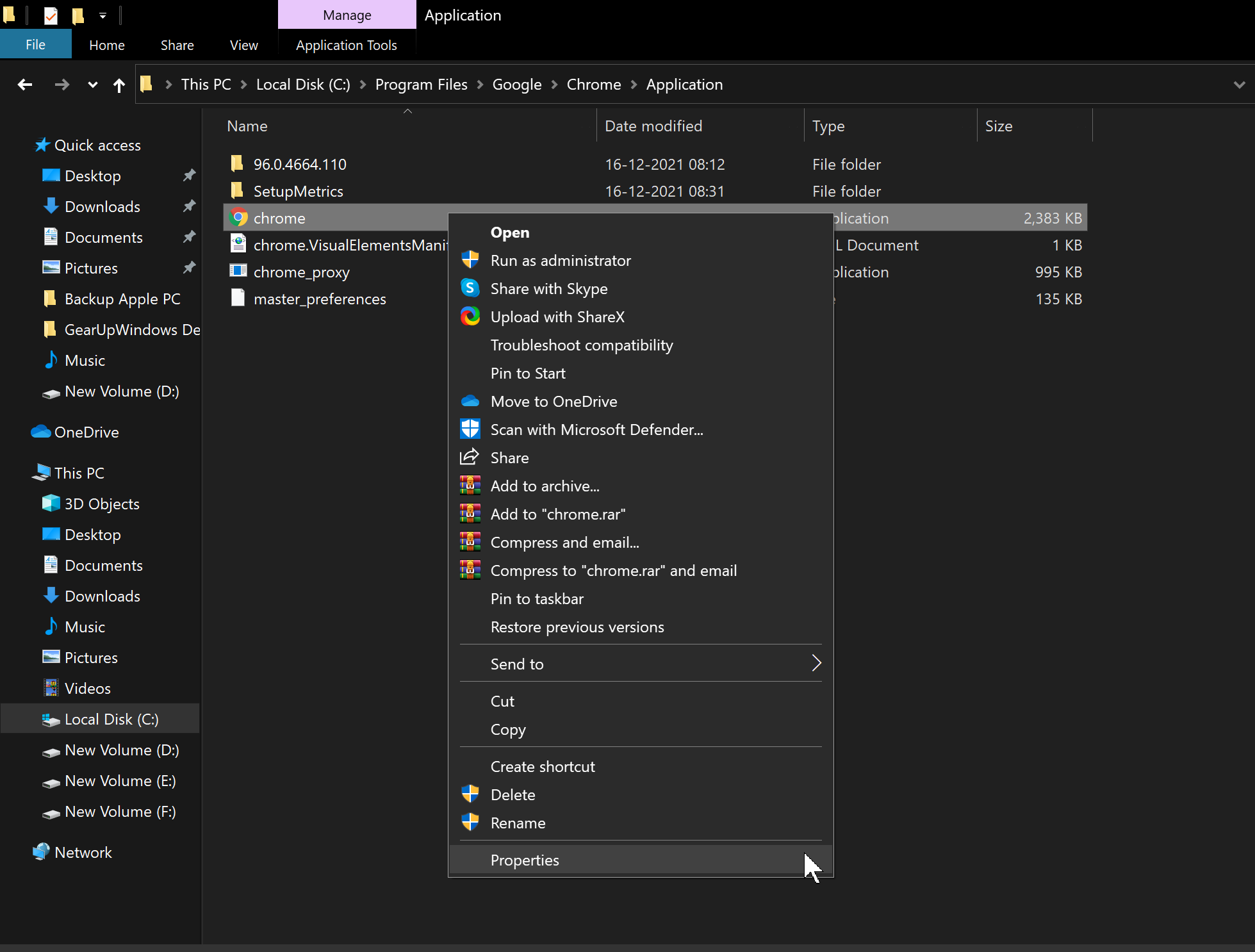
Paso 3.En el cuadro de diálogo de propiedades de la aplicación, elija la opciónCompatibilidady luego pulse el botónCambiar la configuración de los DPI altosbotón.

Paso 4.En la siguiente ventana, marque la casilla "Utilice esta configuración para solucionar los problemas de escalado de este programa en lugar de la de Configuración" y "Anular el comportamiento de la escala de DPI alta."
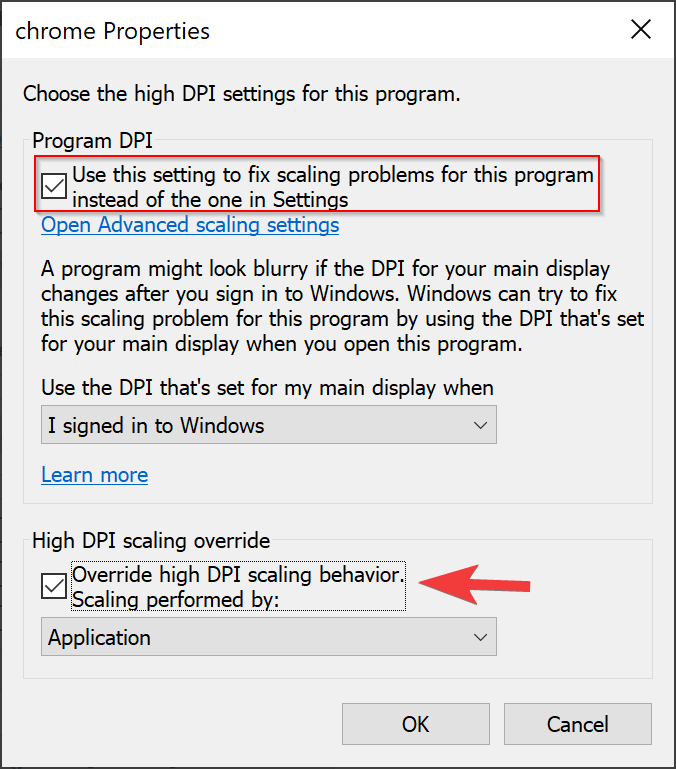
Paso 5.A continuación, elijaAplicaciónen el menú desplegable de 'Escala realizada por.'
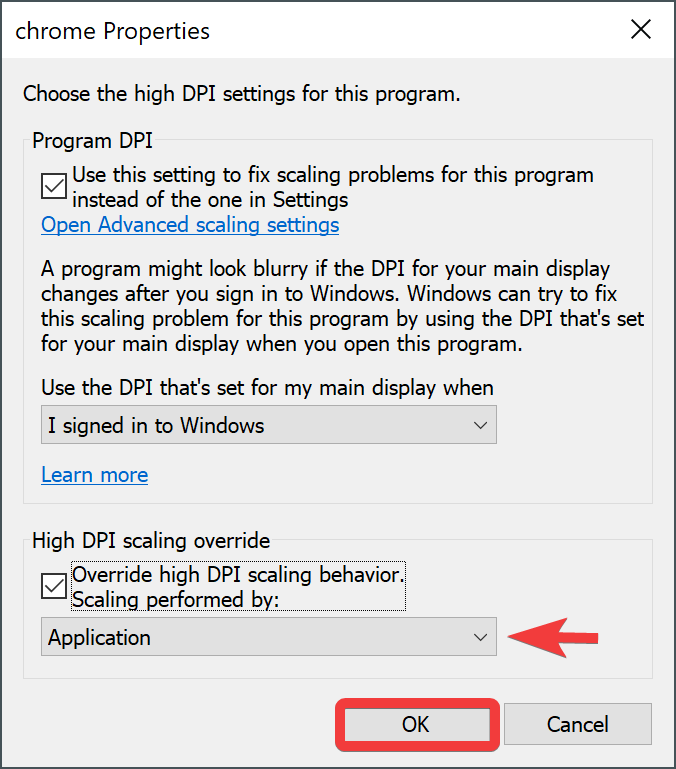
Paso 6.Por último, haga clic enOK para guardar los cambios.
Reinicie su ordenador y compruebe si el problema de borrosidad se ha resuelto para esa aplicación.Si no es así, prueba el siguiente método.
¿Cómo usar ClearType Text Tuner para arreglar las aplicaciones borrosas?
ClearType Text Tuner es una utilidad integrada en Windows 10 que hace que el texto que aparece en la pantalla se vea más nítido, claro y fácil de leer.Puedes habilitar y configurar esta opción para ver si arregla el desenfoque de tu aplicación.
Paso 1.En primer lugar, haga clic en el botónInicie y busqueAjustar el texto ClearTypey haga clic en ese nombre en los resultados de la búsqueda.
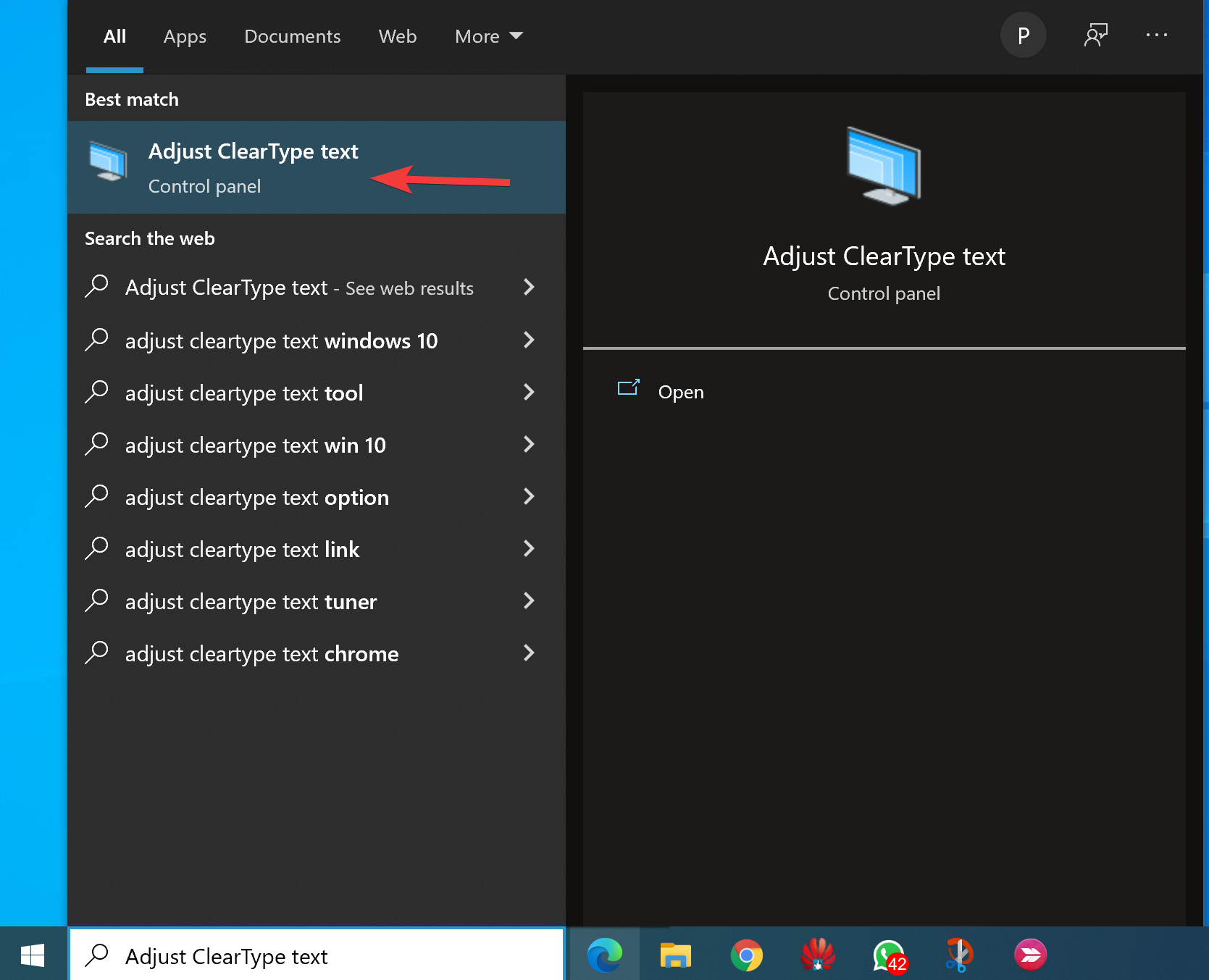
Paso 2.Habilitar la opción "Activar ClearType" y luego haga clic en la casillaSiguiente botón.
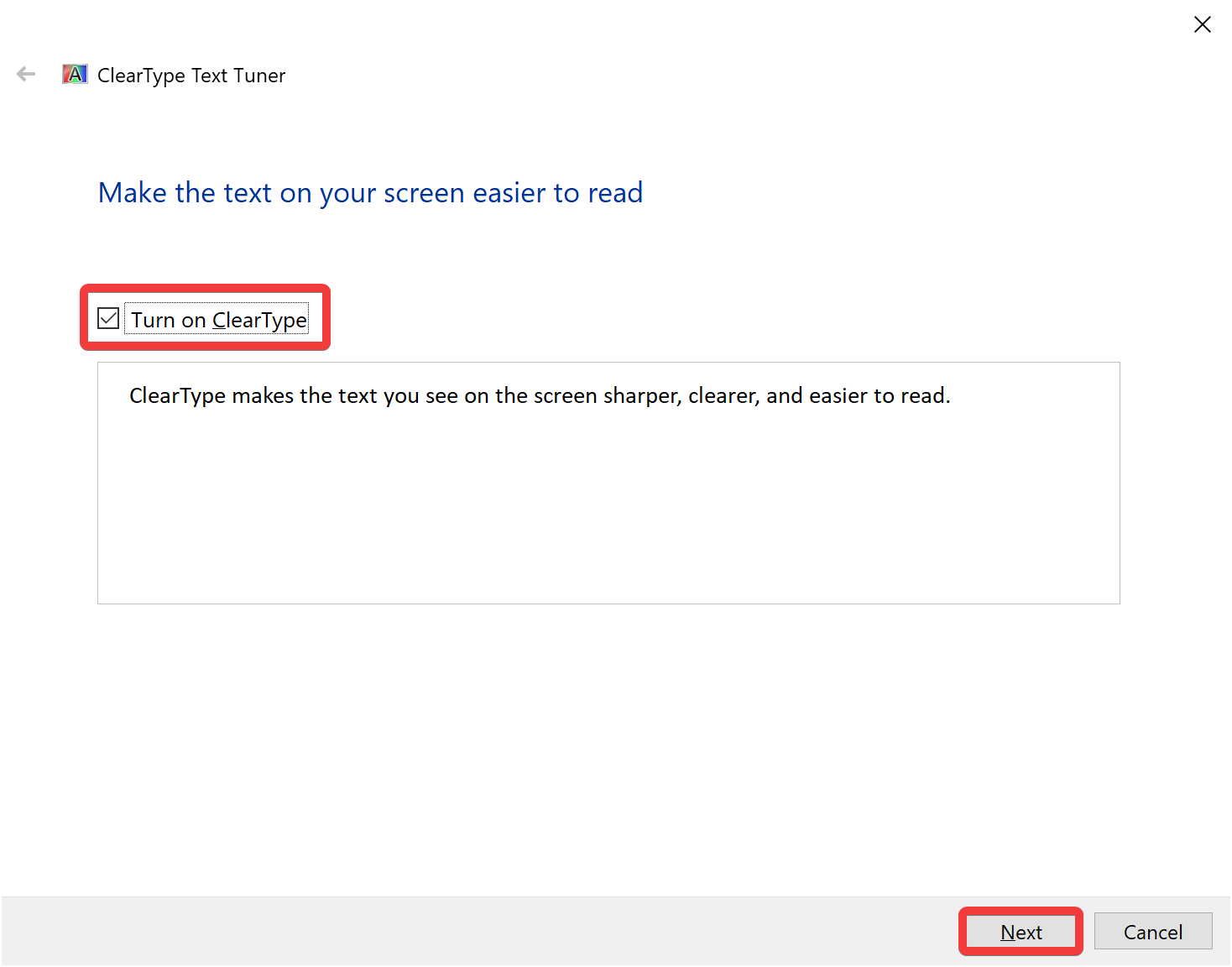
Paso 3.Ahora, Windows 11/10 establecerá su monitor a su resolución por defecto.Haga clic enSiguiente.
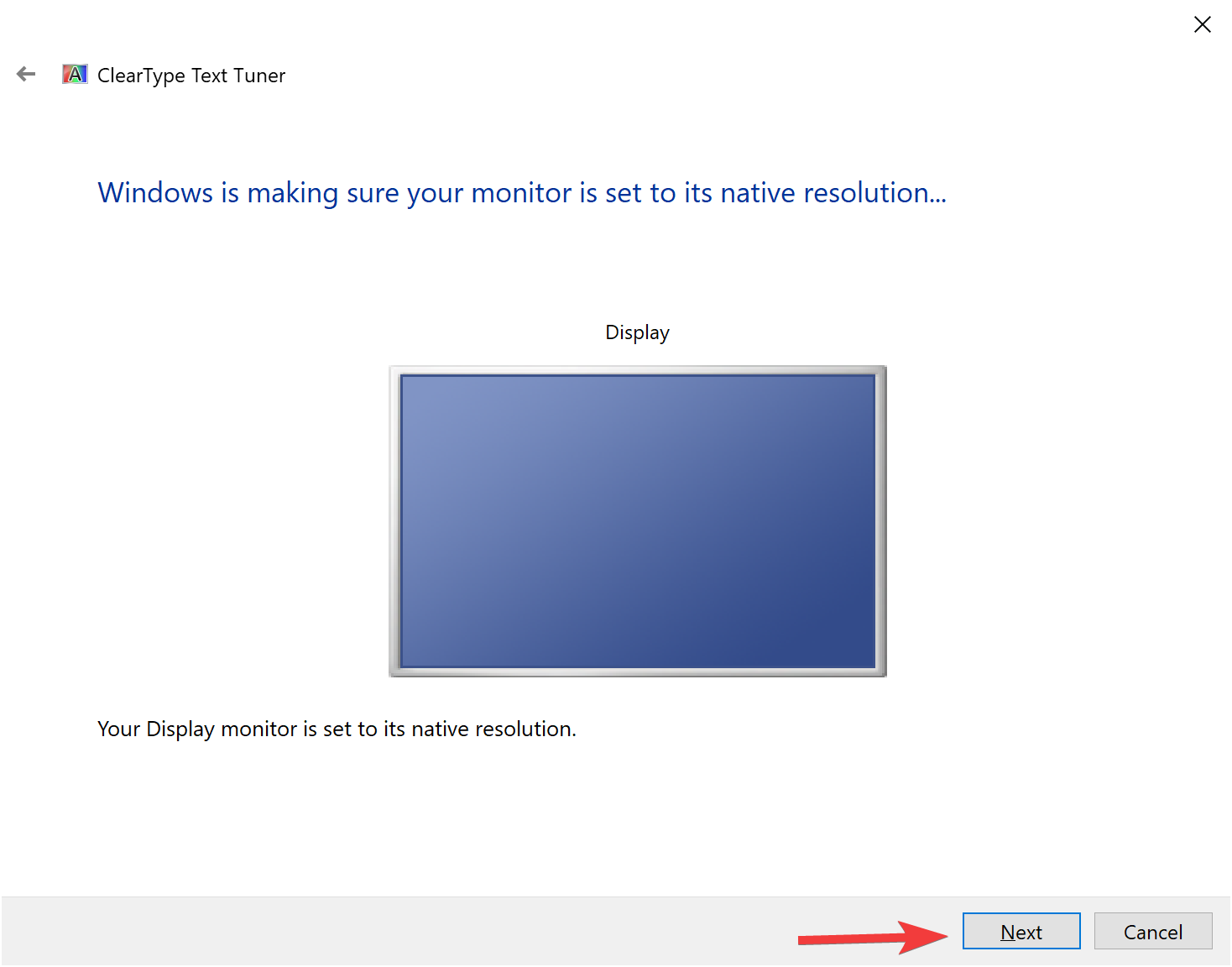
Paso 4.En la siguiente pantalla, verá dos muestras de texto.Haz clic en el texto que te parezca mejor y luego pulsaSiguiente botón.
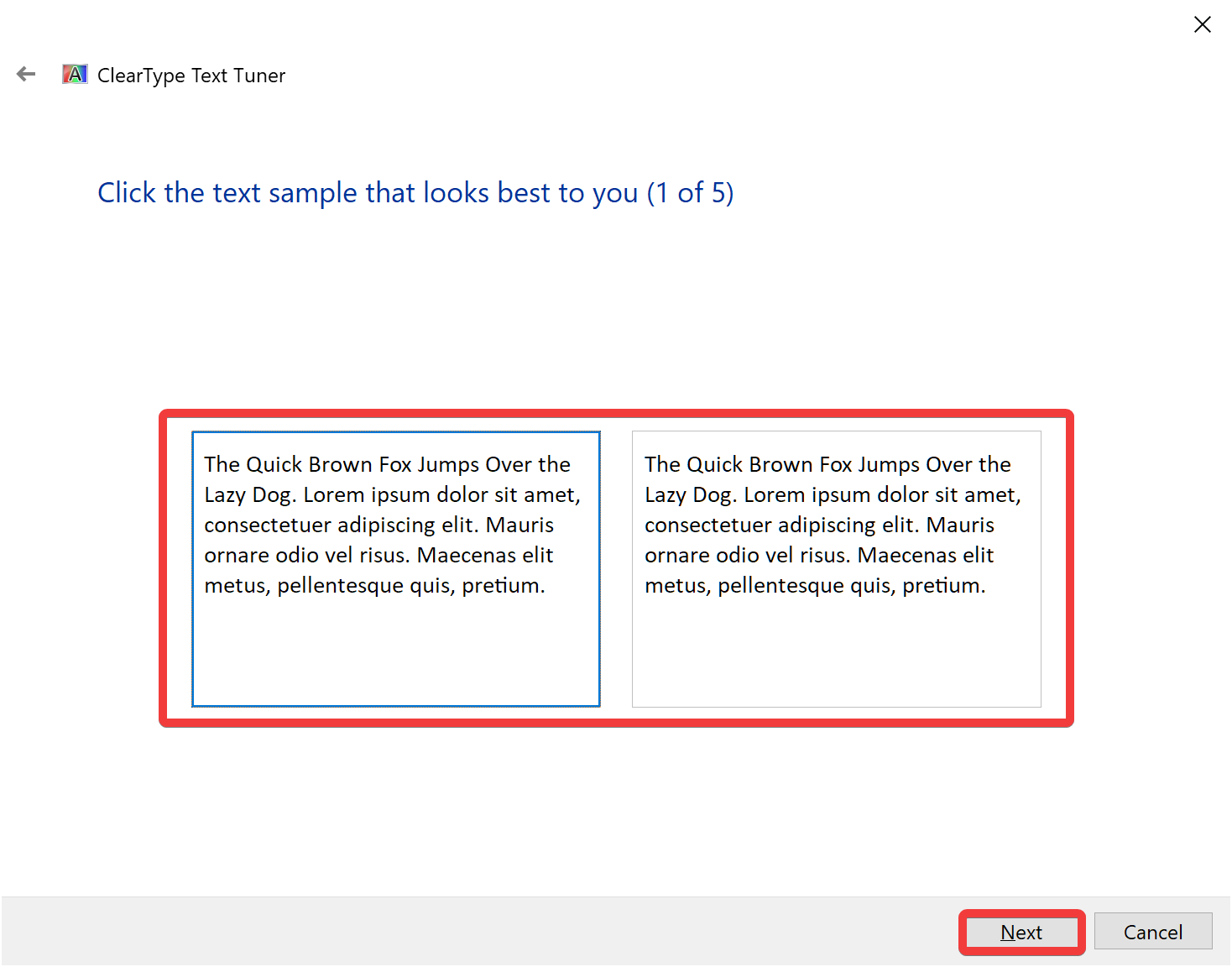
Tendrás que seleccionar cinco veces el texto que mejor te parezca.
Paso 5.En la última pantalla verá:Ha terminado de afinar el texto en su ordenador.' Haga clic en el botónAcabado en la parte inferior para salir de la utilidad.
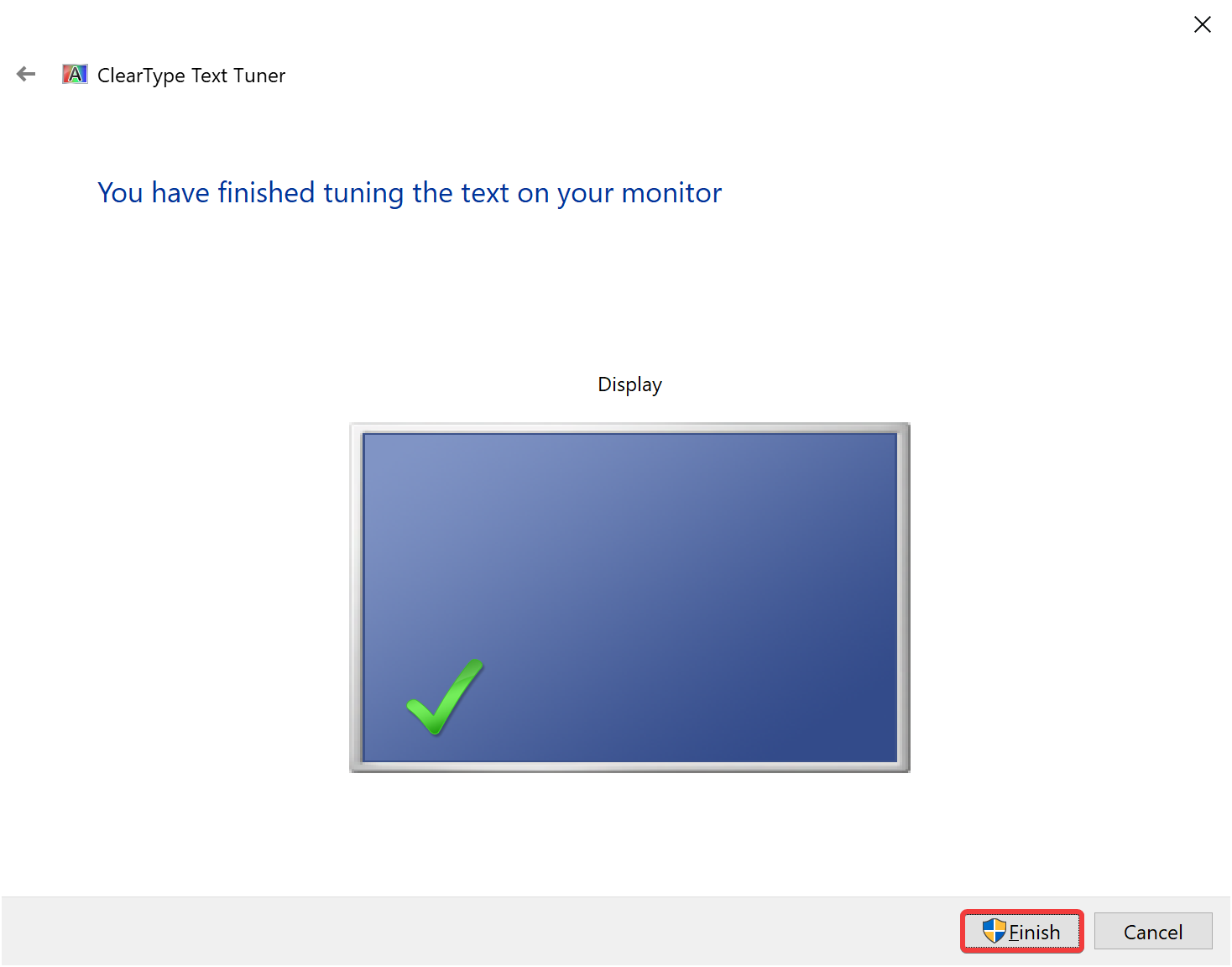
Si los métodos anteriores no le ayudan, intente actualizar los controladores gráficos y también bajar la resolución de la pantalla.

