Cómo arrancar Windows 10 en modo seguro
Actualizado en enero de 2024: Deje de recibir mensajes de error y ralentice su sistema con nuestra herramienta de optimización. Consíguelo ahora en - > este enlace
- Descargue e instale la herramienta de reparación aquí.
- Deja que escanee tu computadora.
- La herramienta entonces repara tu computadora.
Si quieres iniciar o arrancar Windows 10 en modo seguro y se muestra la etiqueta "el método convencional F8 no funciona", entonces no es un gran problema porque durante la inducción de Windows 10 esta característica fue desactivada por Microsoft. Para resolver el problema, hemos creado esta guía para ayudarle a arrancar el Windows 10 en modo seguro. Hay muchas formas de reiniciar Windows 10.
En esta guía, trataremos de cubrir todas las formas posibles dearrancar Windows 10 en modo seguro. Antes de llevarte a la guía déjame decirte qué es el Modo Seguro en Windows 10.
¿Qué es el modo seguro en Windows 10?
En este modo, el Windows se cargará sólo con los controladores y archivos mínimos requeridos o puede decir con fuentes o aplicaciones limitadas y mantener a raya los archivos y controladores no requeridos para evitar que se produzcan problemas.
Notas importantes:
Ahora puede prevenir los problemas del PC utilizando esta herramienta, como la protección contra la pérdida de archivos y el malware. Además, es una excelente manera de optimizar su ordenador para obtener el máximo rendimiento. El programa corrige los errores más comunes que pueden ocurrir en los sistemas Windows con facilidad - no hay necesidad de horas de solución de problemas cuando se tiene la solución perfecta a su alcance:
- Paso 1: Descargar la herramienta de reparación y optimización de PC (Windows 11, 10, 8, 7, XP, Vista - Microsoft Gold Certified).
- Paso 2: Haga clic en "Start Scan" para encontrar los problemas del registro de Windows que podrían estar causando problemas en el PC.
- Paso 3: Haga clic en "Reparar todo" para solucionar todos los problemas.
El tamaño de los iconos en modo seguro será mayor.Su versión de Windows estará escrita en el centro y el Modo Seguro aparecerá en las cuatro esquinas de la pantalla.
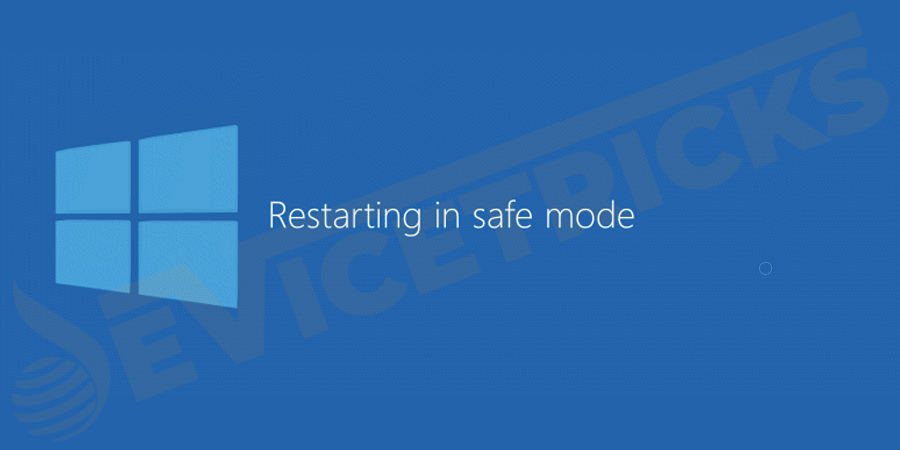
La mayoría de los controladores no funcionarán en este modo, sin embargo, puedes acceder a tu teclado y ratón.El modo seguro utilizará el modo gráfico VGA estándar.Muchos otros cambios se notarán en el Modo Seguro.
El modo seguro siempre ha sido el modo preferido para la resolución de problemas.En el modo seguro, puede detectar y podrá solucionar los problemas de su sistema Windows 10.
Si alguna aplicación instalada en su PC está creando algún problema, entonces puede detectar el servicio/aplicación que está causando el error simplemente arrancando su sistema en el Modo Seguro.
A continuación te presentamos algunos de los mejores métodos que te permiten arrancar Windows 10 en Modo Seguro, sigue leyendo este artículo y elige un método adecuado para arrancar tu Windows 10 en Modo Seguro.
¿Por qué no se puede acceder al modo seguro con la tecla F8?
Puede que hayas observado que en Windows 10 si estás pulsando la tecla F8 mientras arrancas no funciona.Aunque lo hayas intentado muchas veces, no va a funcionar.¿Se ha eliminado de Windows 10?Veamos cuál es el problema.
En las versiones anteriores de Windows, como Windows 7, si se pulsa la tecla F8 durante el arranque, se puede acceder al menú de opciones de arranque avanzadas, desde donde se puede activar el modo seguro.Pero en Windows 10 Micorosft ha cambiado las opciones y la tecla F8 ya no funcionará para acceder a las Opciones Avanzadas de Arranque por defecto. Microsoft ha desactivado esta función por defecto para tener un tiempo de arranque más rápido.
Aunque elLa tecla F8 no funcionaya no significa que no vaya a funcionar.En realidad, la tecla F8 sigue estando disponible para acceder al menú de opciones avanzadas de arranque en Windows 10.Sin embargo, todavía, si quieres usar la opción de la tecla F8 para acceder al Modo Seguro en Windows 10, tienes que habilitar esta función manualmente.
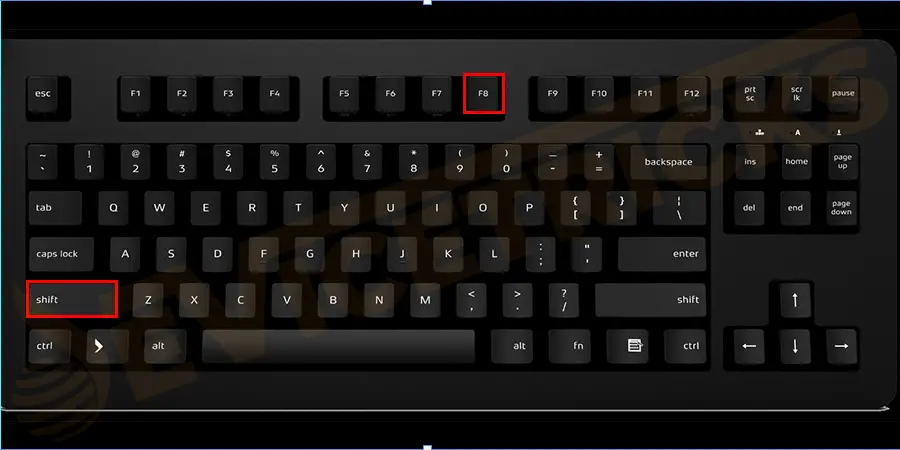
Cómo habilitar la función de menú de arranque F8 en Windows 10?
Como todos sabemos, la función de menú de arranque F8 está desactivada en Windows 10 por defecto.Pero puedes habilitarlo con el botónComando de edición de datos de configuración de arranque (BCD).
En realidad, es una herramienta para controlar cómo se inicia el sistema operativo y puedes usarla para activar el menú de arranque F8.Siga estos pasos para hacerlo:
- Pulse el botónWindows+Rpara abrir el cuadro de diálogo Ejecutar y luego escribacmdy pulseCtrl+Mayús+Enterpara abrir el símbolo del sistema como administrador.
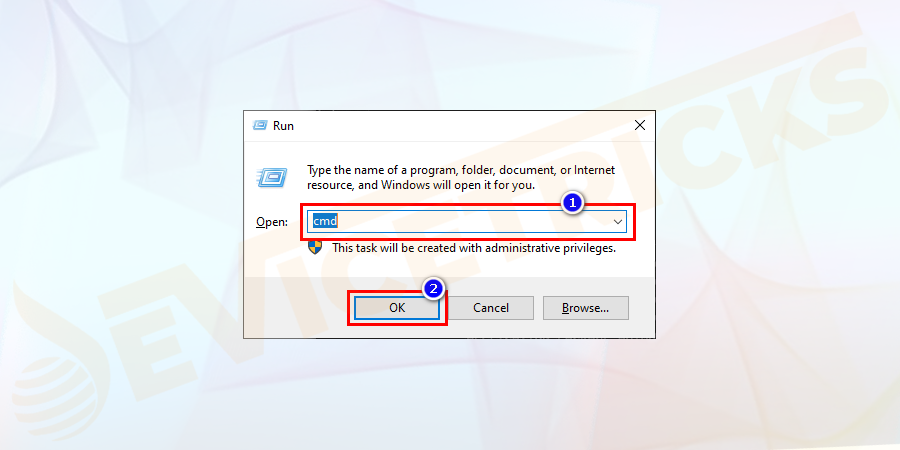
- Escriba el comandobcdedit /set {default} bootmenupolicy legacyen el Símbolo del sistema y pulse la teclaEntre enclave.
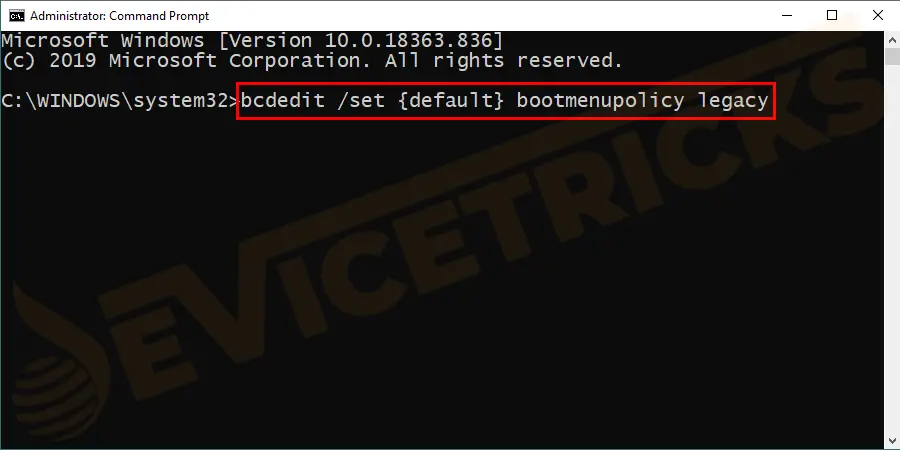
- Reiniciarsu PC.Asegúrese de pulsar la teclaF8antes de que aparezca el logotipo de Windows.
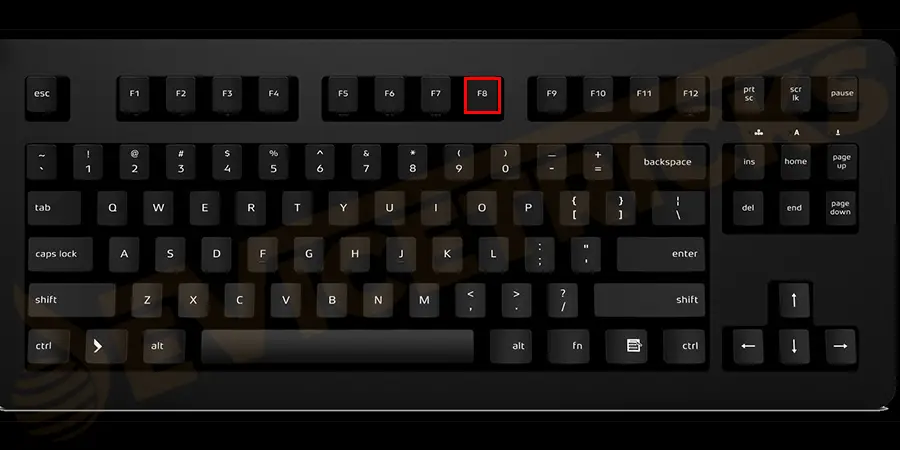
- Ahora puedes acceder al menú de opciones de arranque y luego seleccionarModo seguro.
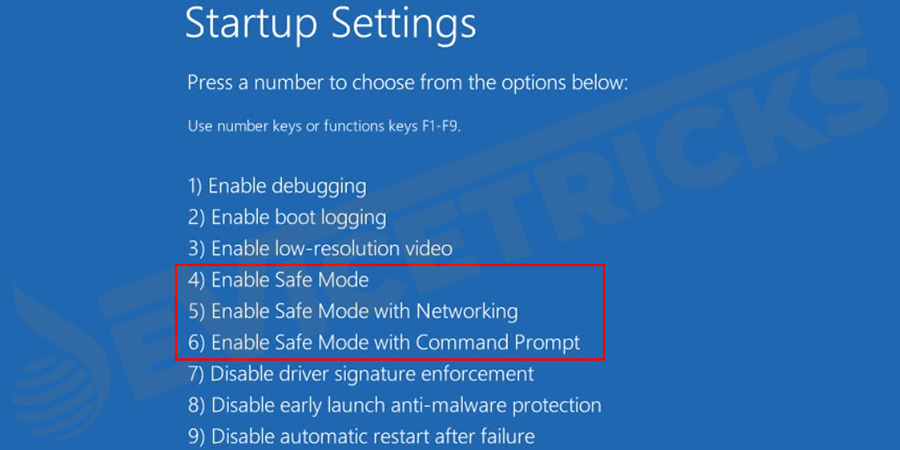
Aparte de esto, hay algunas otras formas de arrancar Windows 10 en modo seguro.Echemos un vistazo
¿Cómo arrancar Windows 10 en modo seguro?
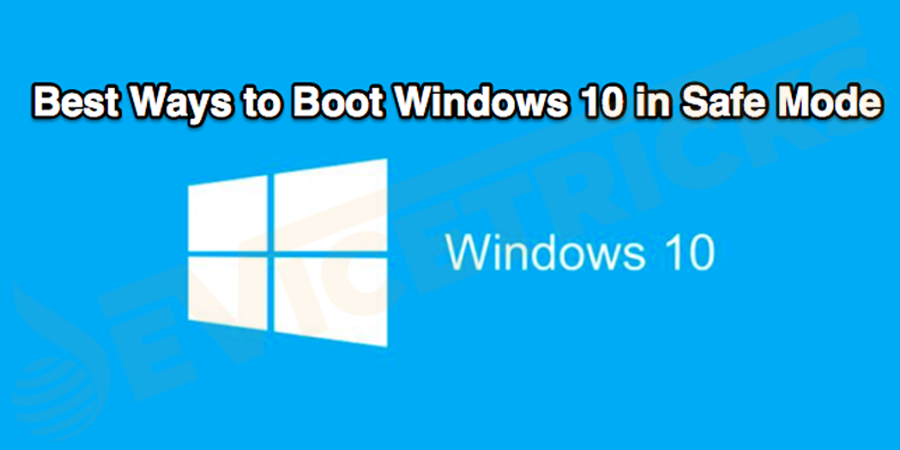
Aquí he enumerado varias formas de iniciar Windows 10 en modo seguro.Puede adoptar el que más le convenga en función del problema al que se enfrente.Comencemos
Usando F8+Mayúsculas
Presionando la teclaMayúsculas+F8en el teclado ha sido el método más utilizado para arrancar Windows en modo seguro mientras se carga Windows.Entonces llegará al modo de recuperación donde puedes seleccionar el modo seguro.
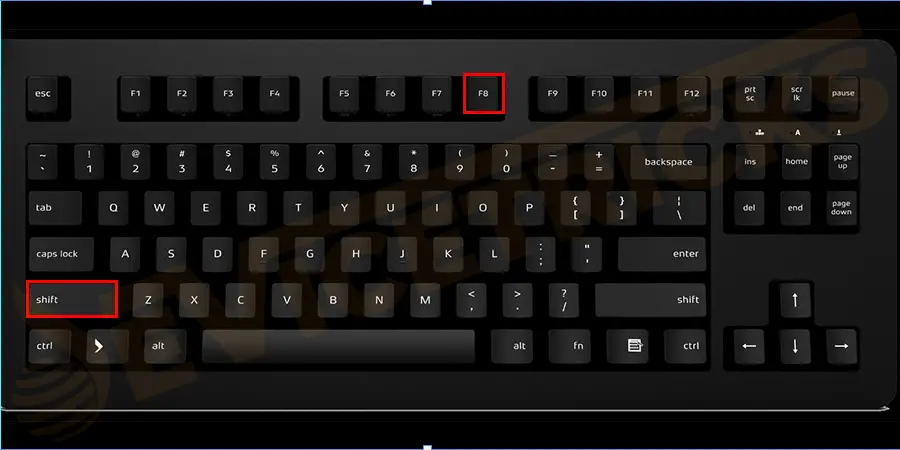
Si está realizando un arranque dual es necesario asegurarse de que Windows 10 está configurado como sistema operativo por defecto desde la misma opción de arranque.
Uso de la configuración del sistema
La configuración del sistema puede utilizarse para iniciar Windows en modo seguro.
- Abra el cuadro de ejecución pulsando la teclaWindows + Rclavey luego introduzcamsconfigen él.
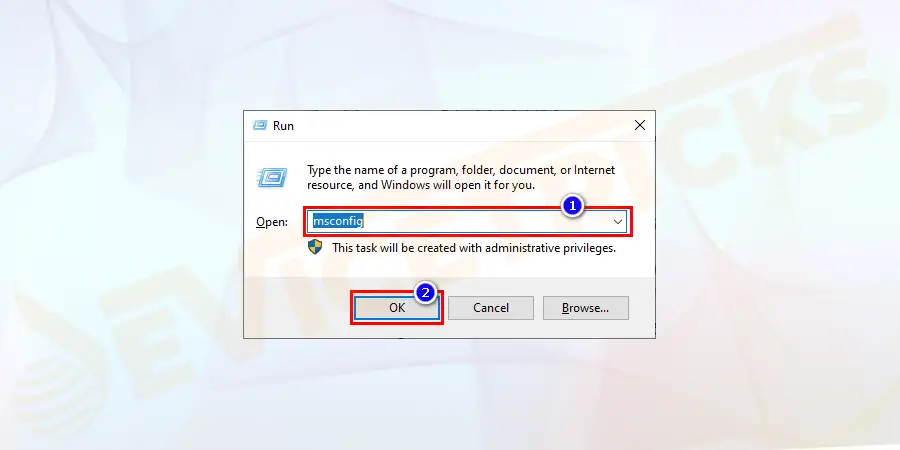
- ElDiálogo de configuración del sistemase abrirá.Aquí se pasa a la sección "Bota" yseleccione Windows 10.
- Y en el "Opciones de arranque", seleccione "Arranque seguro" como el tipo de modo seguro.
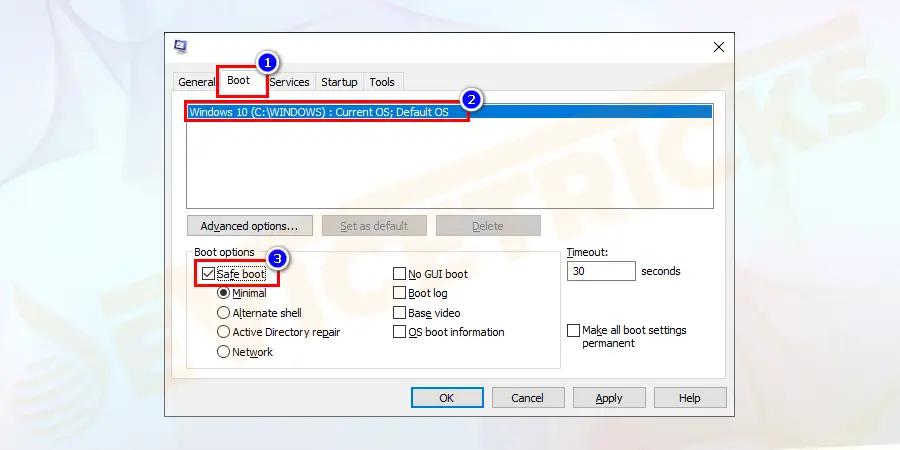
- Manténgalo a "Mínimo" si quieres acceder al modo seguro normal. Haga clic en "OK" para aplicar los cambios realizados. Reinicie el ordenador cuando el sistema se lo pida.
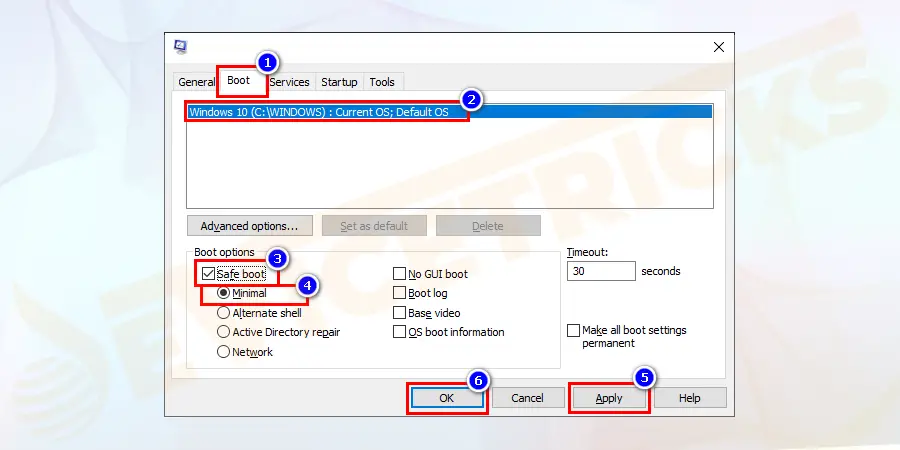
- Windows 10 se lanzará enSeguro Modo.
Uso de las teclas Shift y Restart (mientras se arranca desde el menú de inicio)
Existe la opción de mantener pulsada la tecla Shift y reiniciar el ordenador para acceder a las opciones de arranque de los problemas.Desde ahí puedes navegar fácilmente y acceder a la opción de modo seguro.
- Haga clic en el botónBotón de inicioy haga clic en el botónPotencia botón.
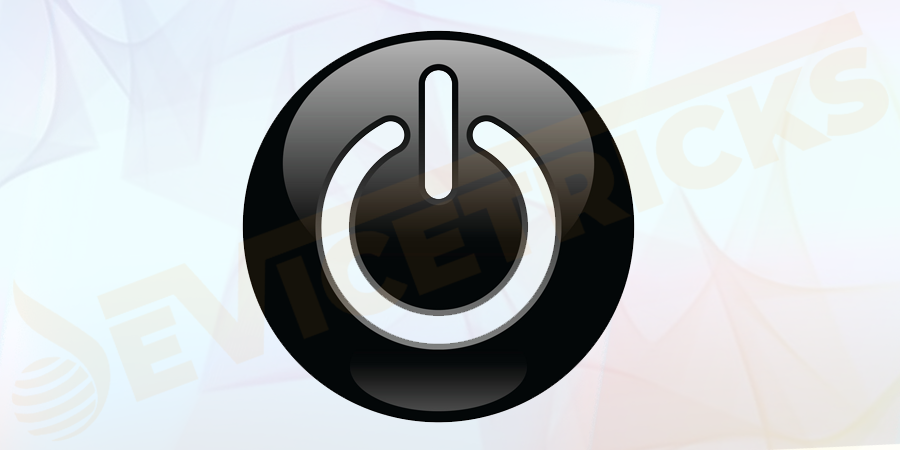
- Mantenga pulsada la teclaTurno y haga clic en la teclaReiniciarbotón.
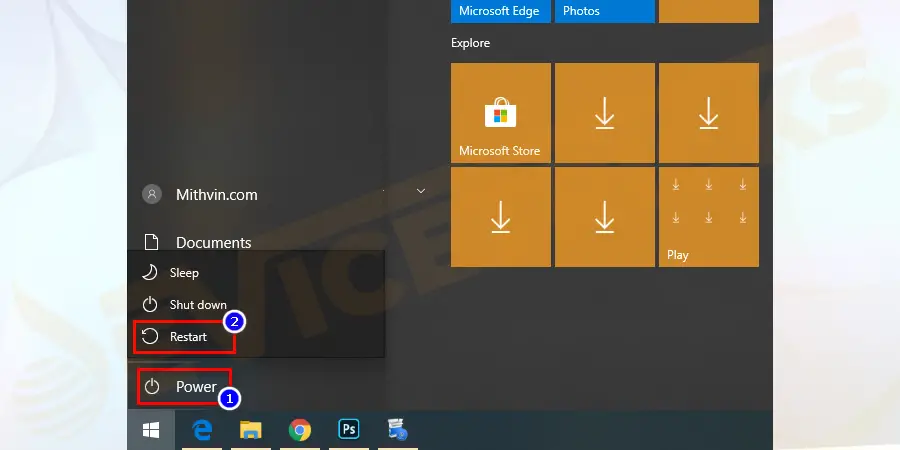
- Estela combinación de teclas que mejor funcione para el cierre de Windowsasí como una pantalla de inicio de sesión.
- Esto seráreiniciarsu ordenador y abra algunas opciones básicas de arranque en la pantalla como se muestra. , Haga clic en el"Solucionar problemasde la pantalla.
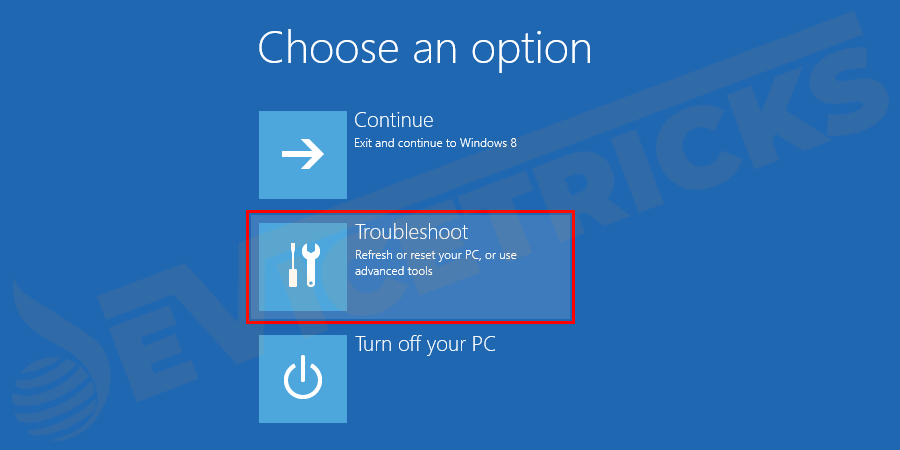
- En la opción de Solucionar problemas, verá una opción para 'Reiniciar Windows 10' y una opción para acceder a "Opciones avanzadas". Haga clic en él.
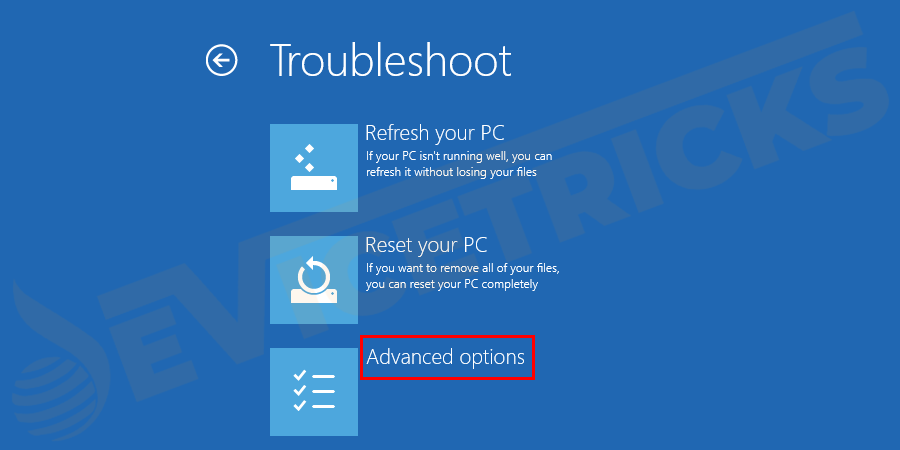
- Haga clic en el botón"Ajustes de inicio".
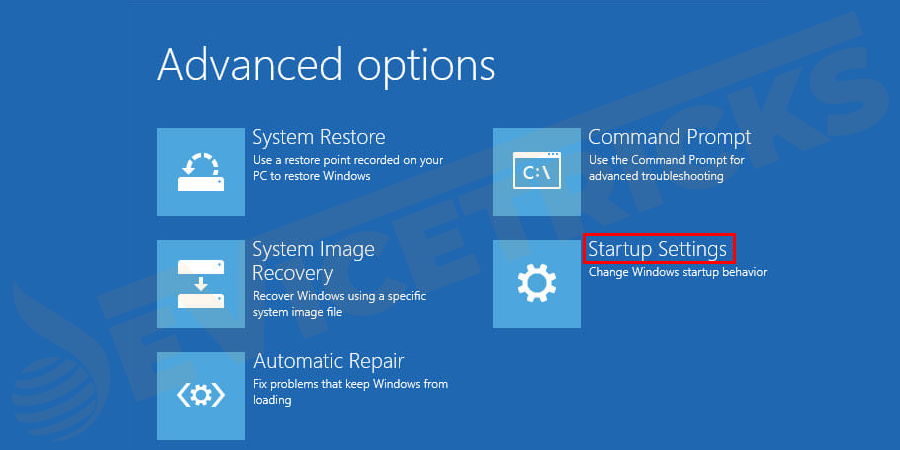
- Y luego haga clic en"Reiniciopara acceder a las opciones avanzadas de arranque.Su ordenadorvolver a empezary cargaarranque avanzadoopciones.
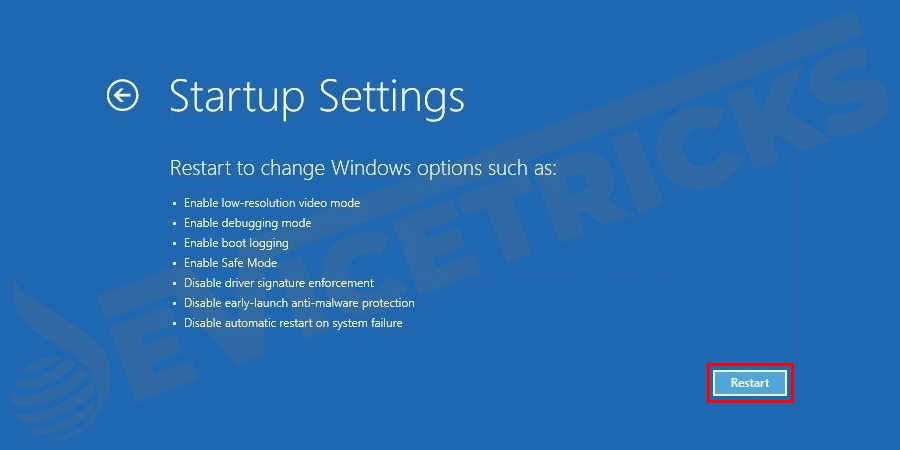
- Habrá muchas opciones, entre ellasOpciones del modo segurodonde hay que utilizar las teclas numéricas para seleccionar la opción correcta.
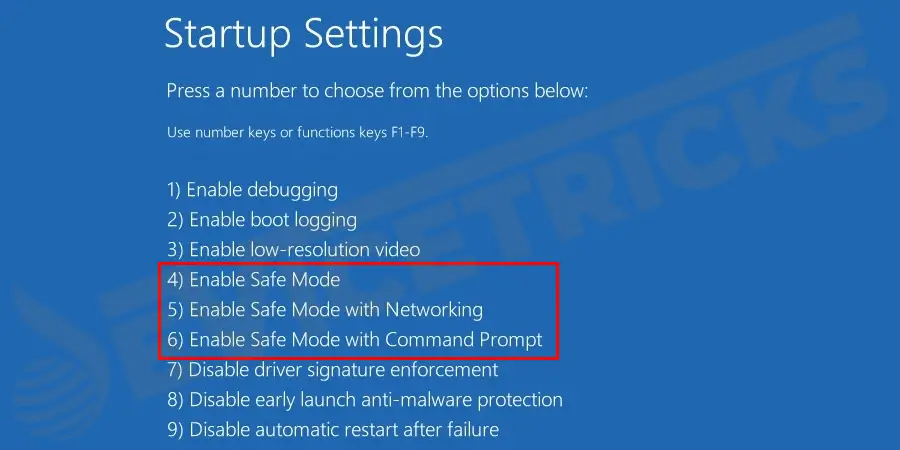
- Después del último pasoWindows 10 se iniciará en modo seguro.
Añadir la opción de modo seguro en el menú de arranque
Tienes la oportunidad de añadir el Modo Seguro en la opción del menú de arranque.Este es un paso muy importante para reiniciar el ordenador en modo seguro.Para añadir el modo seguro es necesario, en primer lugar, crear la entrada en el menú de arranque.
- Para crear la entrada en el menú de arranque,Haga clic con el botón derecho del ratón enen eliniciaropción de menú.Seleccione elSímbolo del sistema (administrador). Esto abre una ventana elevada del Prompt.
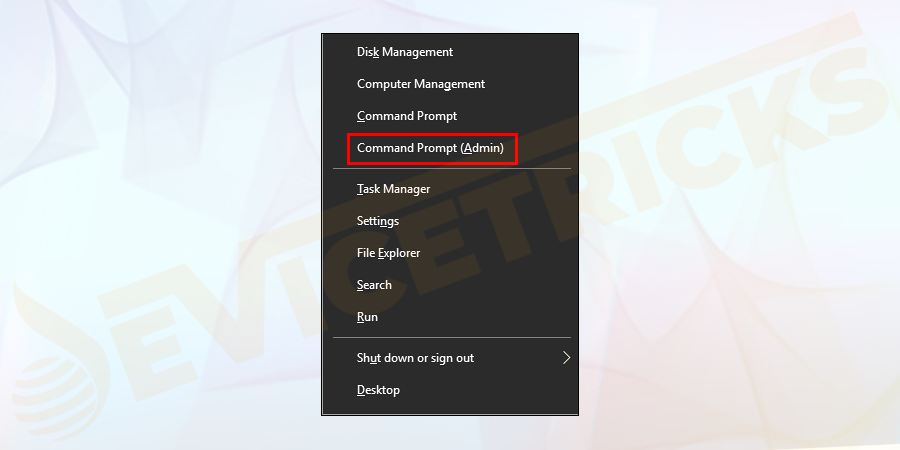
- Introduzca el comando'bcdedit /copy {actual} /d "Lanzar el modo seguro de Windows 10".
Esto creará una entrada en el menú de arranque con el nombre "Iniciar el modo seguro de Windows 10". Aquí"Iniciar el modo seguro de Windows 10"es el nombre de la entrada.Ahora se crea la entrada.Asigne la función de modo seguro a la misma.
- Vaya de nuevo a la configuración del sistema escribiendo"msconfig"en el"Corre"diálogo.
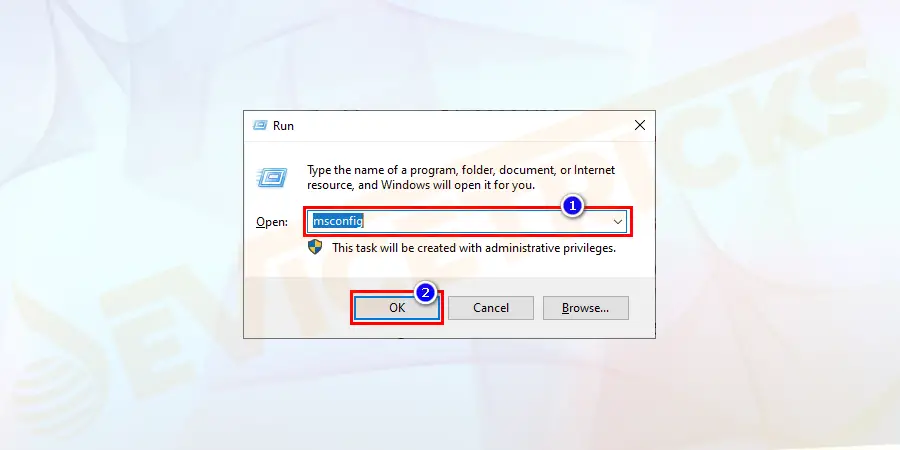
- Ir a la"Boot"y seleccione la nueva entrada que acaba de crear.Y selija"Arranque seguro"de la "Bootopciones" y seleccione el tipo de modo seguro debajo de él. Haga clic en el botón"OK",opción.
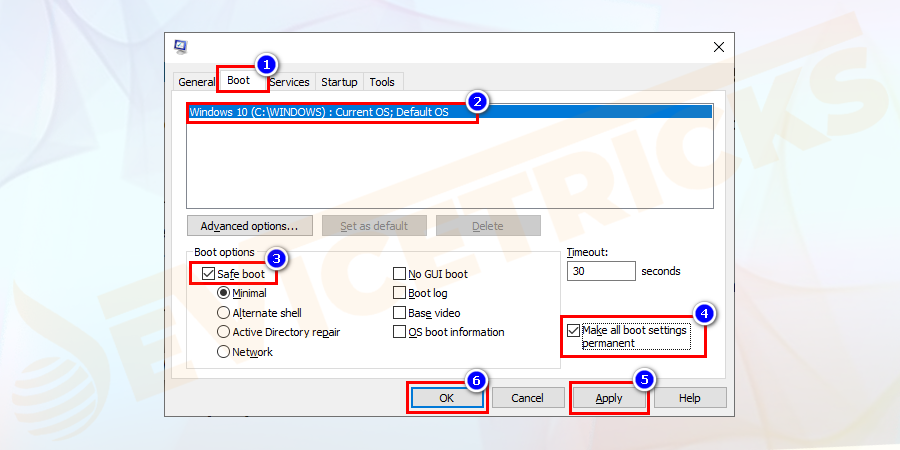
Nota:Asegúrese de que elLa opción "Hacer permanentes todos los ajustes de arranque" está marcada.
- Se le pedirá quereiniciar inmediatamenteovolver a empezar más tarde.
- Entonceselija la opción deseaday se añadirá la entrada de Modo Seguro en el menú de arranque.
- Si quiereseliminar la entradadesde el menú de arranque, entonces sólo tienes que ir a la configuración del sistema yseleccione la entrada.
- Haga clic en el botón"Borraropción.
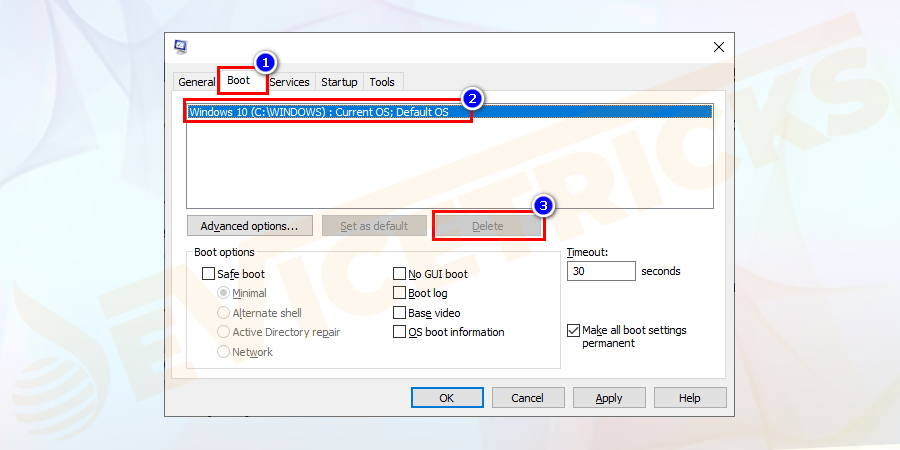
Uso de la unidad de recuperación
Si ha creado una unidad o disco USB de recuperación de Windows 10, entonces puede hacer uso del modo seguro.
- Conecte la unidad USB de recuperacióna tu ordenador y arrancarlo.

- Cuando veas en la pantalla"Elige una opcióncargar el contenido desde el USB.

- Una vez cargados los contenidosseleccionar un dispositivo USBpara acceder al teclado.
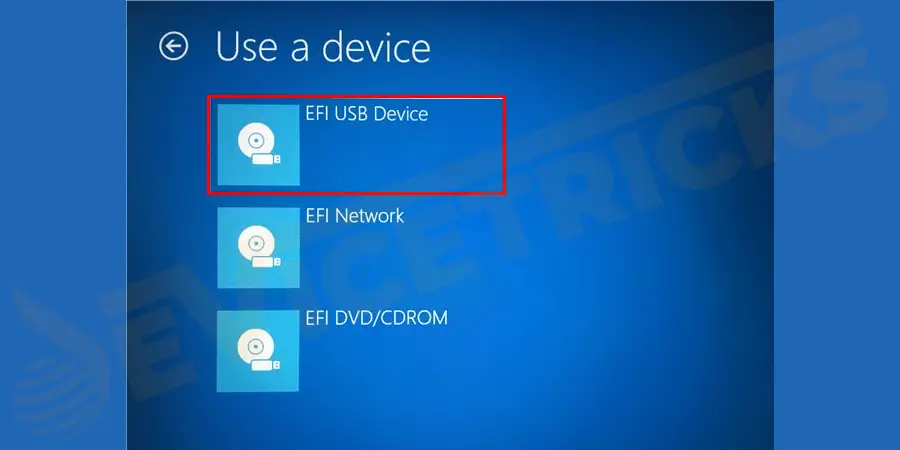
- Una vez seleccionado el teclado, pasará a la siguiente pantalla.Seleccione elSolucionar problemasopción.
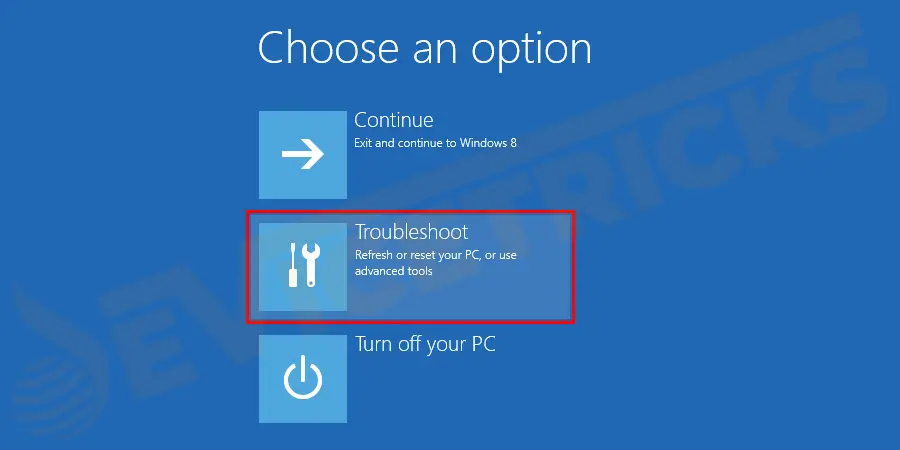
- Ahora seleccione elOpciones avanzadasy clamer en el"Ajustes de inicio".
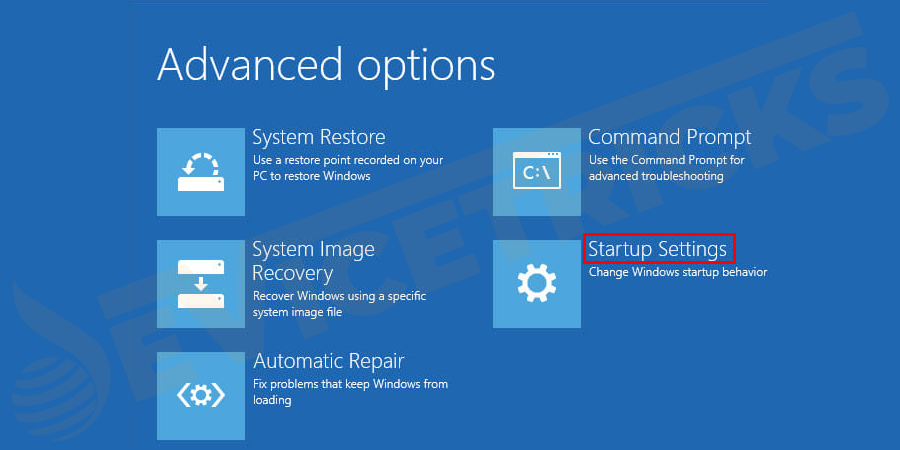
- Después de eso, haga clic en"Reiniciopara acceder a las opciones avanzadas de arranque.
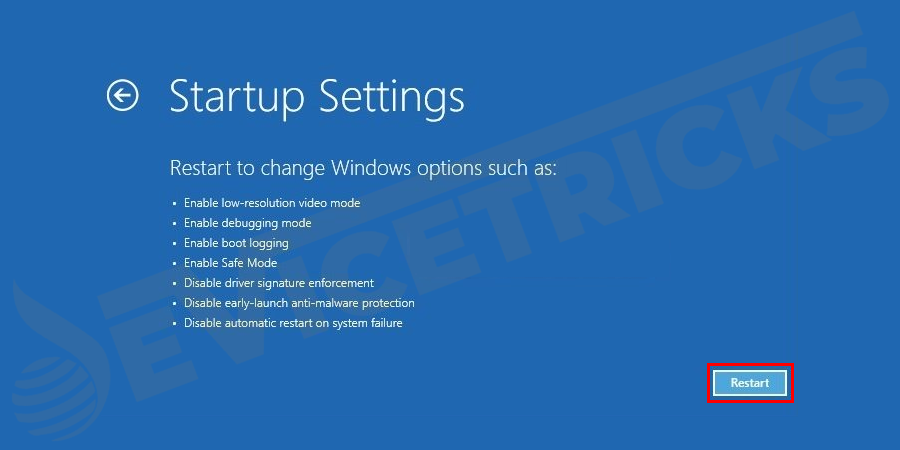
- Habrá muchas opciones, incluyendo las de modo seguro, en las que deberáutilizar las teclas numéricaspara seleccionar la opción correcta.
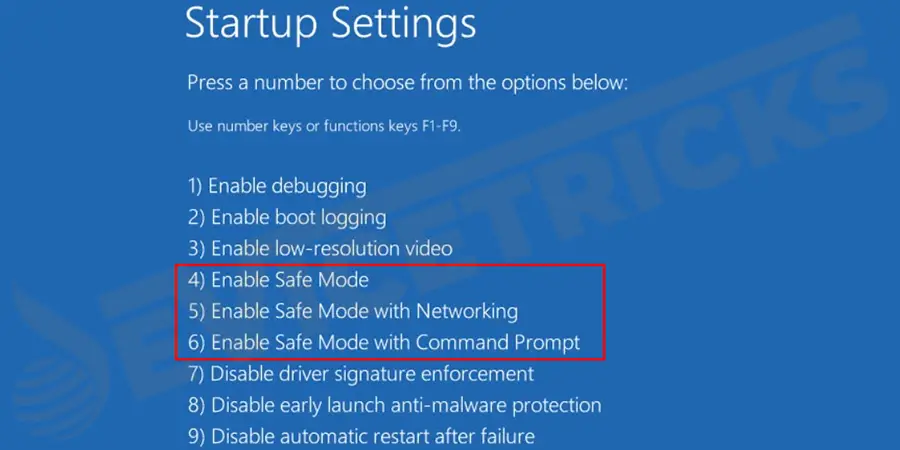
- Después de este pasoWindows 10 se iniciará en modo seguro.
Uso de la unidad de instalación de Windows 10
- Encienda su sistema e inserteMedios de instalación de Windows 10para arrancar su PC.
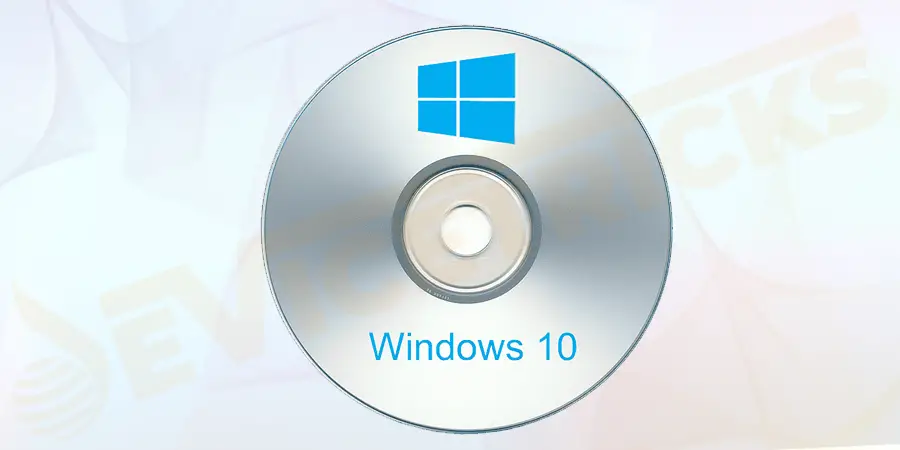
- Pulse el botón de reinicioen su sistema y aparecerá un mensaje ‘Pulse cualquier tecla para arrancar desde el CD o DVD'.Ahora pulse cualquier tecla de su teclado y espere a que aparezca la pantalla de instalación.
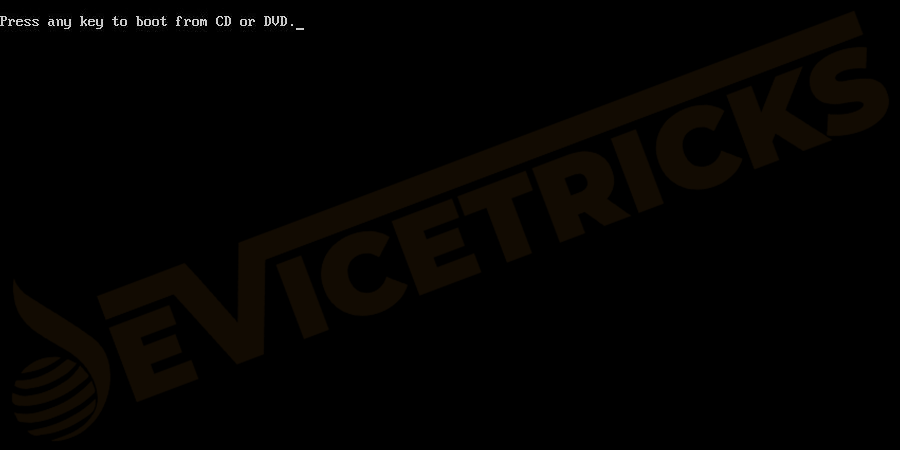
- Seleccione elidiomaydiseño del tecladosegún su preferencia y haga clic enSiguiente.
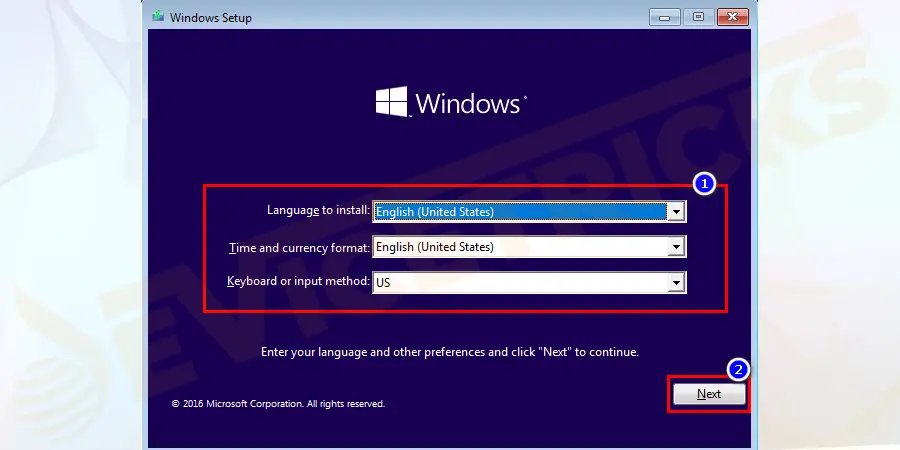
- Ahora haga clic en el enlaceRepararsu ordenador.
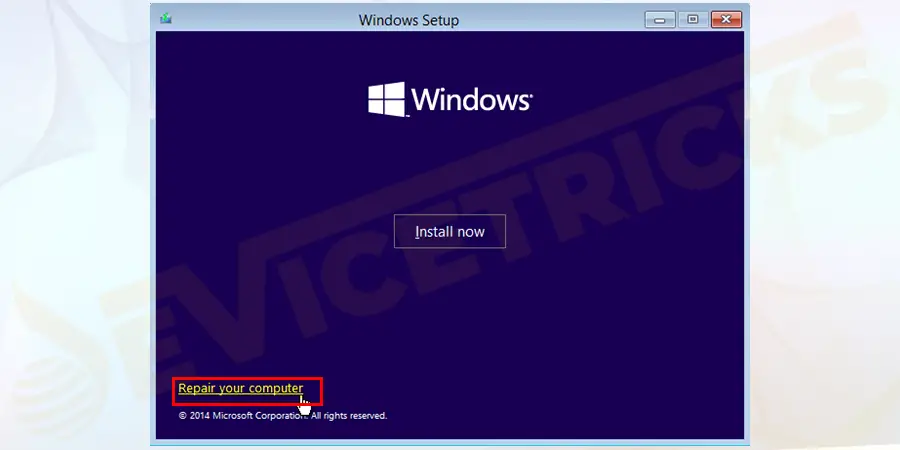
- Verá la pantalla de preferencias y elegiráSolucionar problemas.
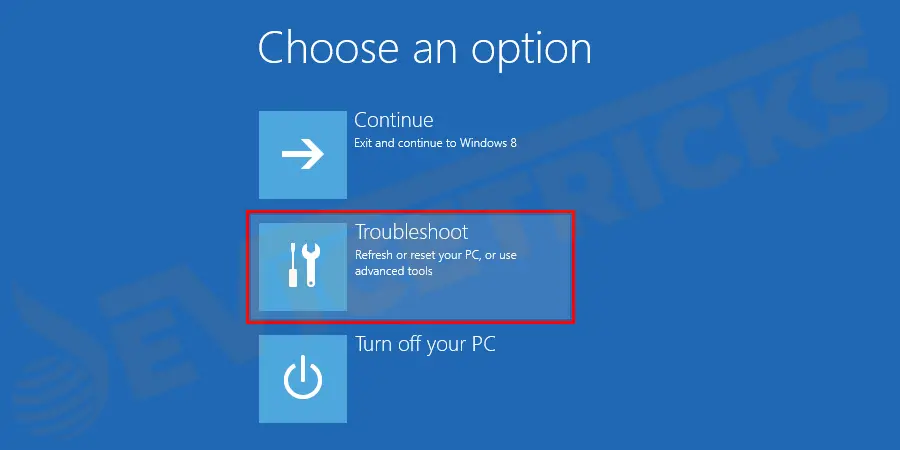
- Ahora elOpciones avanzadasse abrirá la pantalla y haga clic enIndicación de comandos(Utilice el Símbolo del sistema para la resolución avanzada de problemas).
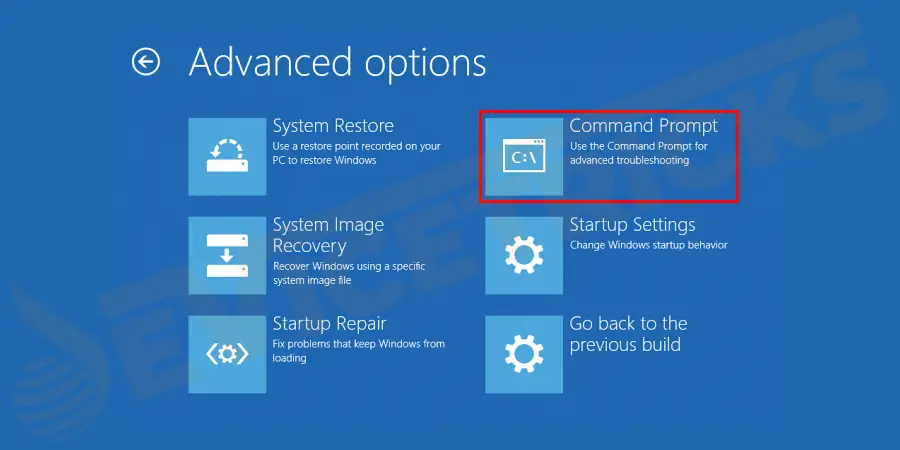
- Escriba el comandobcdedit /set {default} safeboot minimaly pulseEntra.
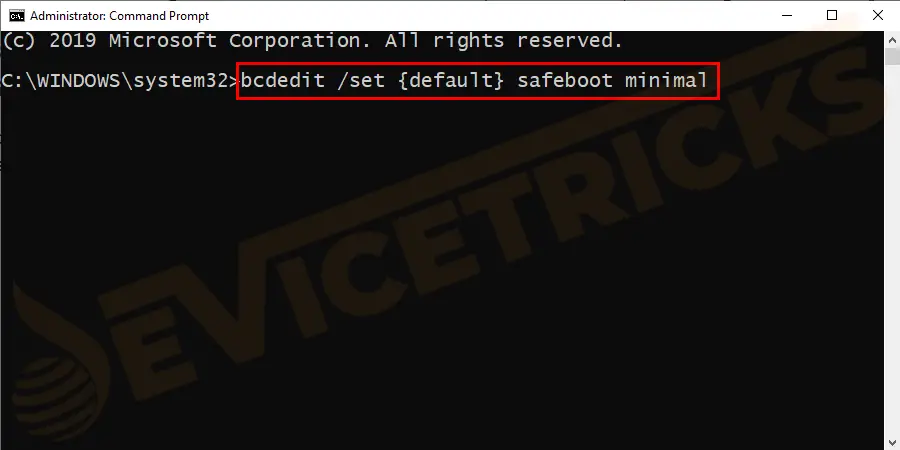
- Una vez que vea el mensaje ‘La operación se ha completado con éxito",cierre la ventana del símbolo del sistema y haga clic enContinúa.
- Su PC se reiniciará y arrancará Windows 10 en modo seguro.Ahoraentrar en el modo seguro de Windows 10utilizando uncuenta de administradory realizar los cambios necesarios.
Usar la aplicación de Ajustes para acceder a la opción de recuperación
Si puedes iniciar sesión en tu Windows 10 entonces puedes usar este método para iniciar tu PC en Modo Seguro.Siga estos pasos:
- PulseWindows+Illaves para abrirAjustesy navegar hasta elActualización y seguridadopción.
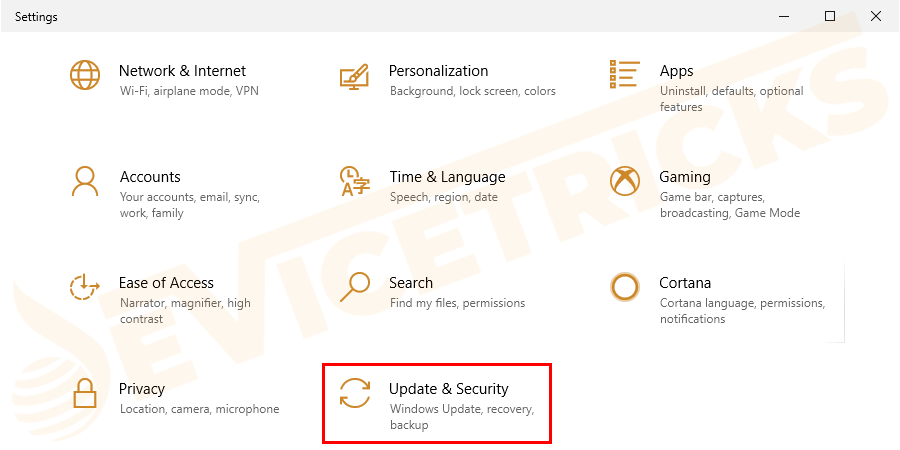
- En el panel izquierdo de esta ventana de Configuración, haga clic en el botónRecuperaciónopción.
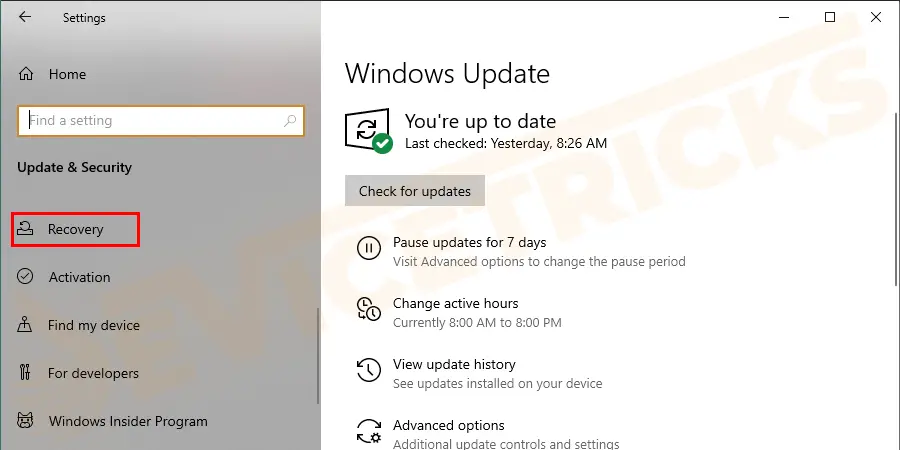
- Y en el panel derecho de esta ventana vaya alPuesta en marcha avanzaday haga clic en la secciónReiniciarahora.
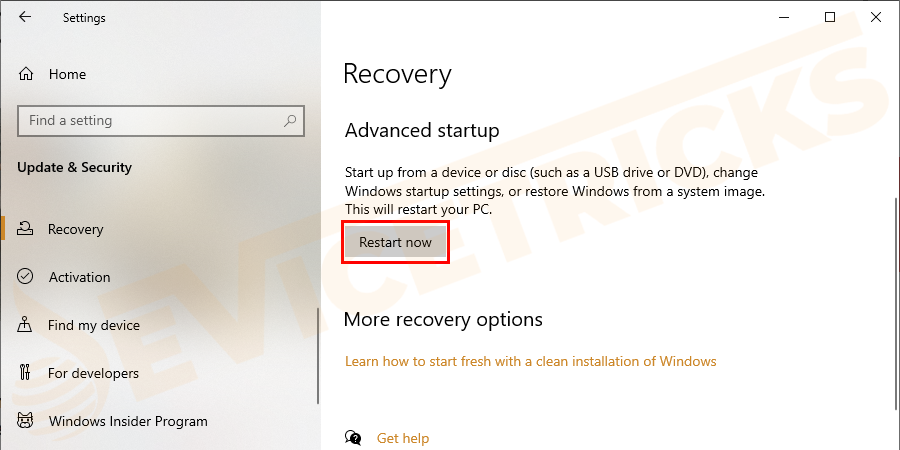
- Una vez que se inicie Windows 10, haga clic en el botónSolucionar problemasopción.
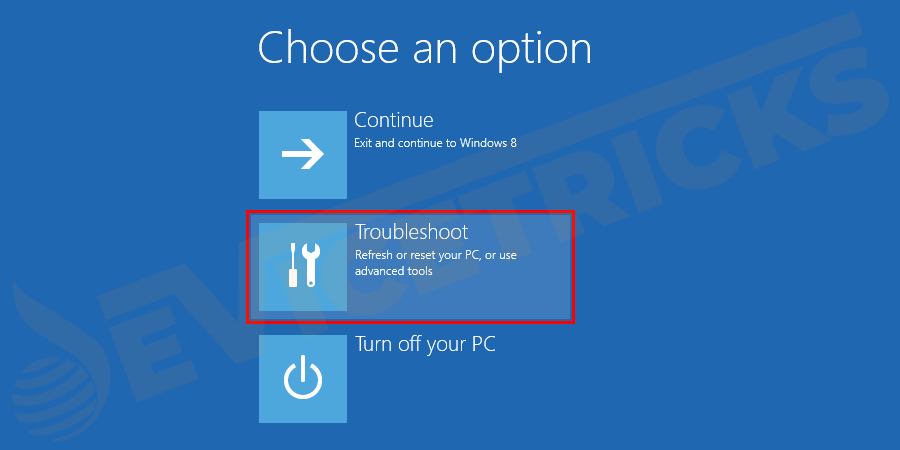
- Ahora ve a laAvanzadoopciones.
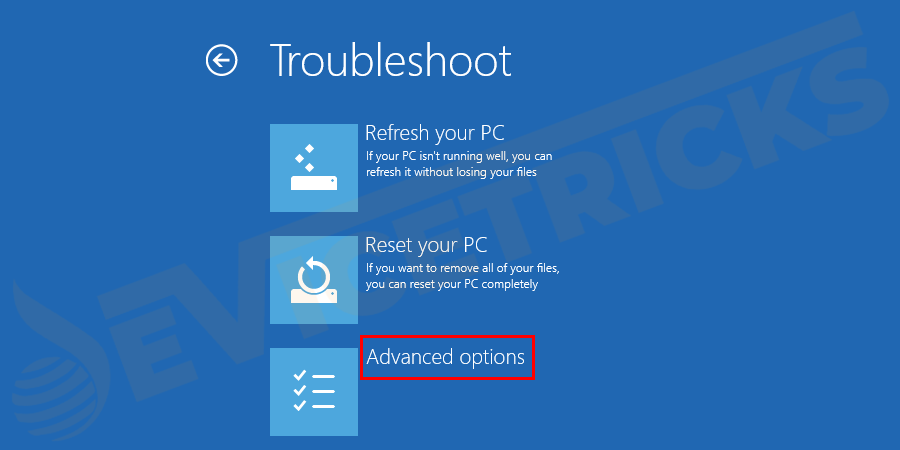
- En la pantalla de opciones avanzadas, seleccioneConfiguración de la puesta en marcha.
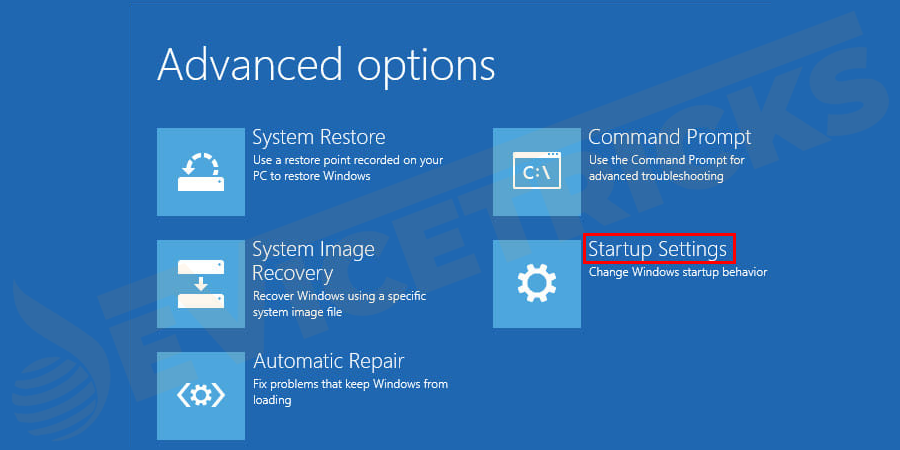
- Verás muchas opciones, incluyendo las de modo seguro, en las que tienes queutilizar las teclas numéricaspara seleccionar la opción correcta como
Modo seguro estándar– Pulse el4o elF4clave
Modo seguro con funciones de red– Pulse el5oF5clave
Modo seguro con símbolo del sistema– Pulse cualquiera de los dos6oF6clave
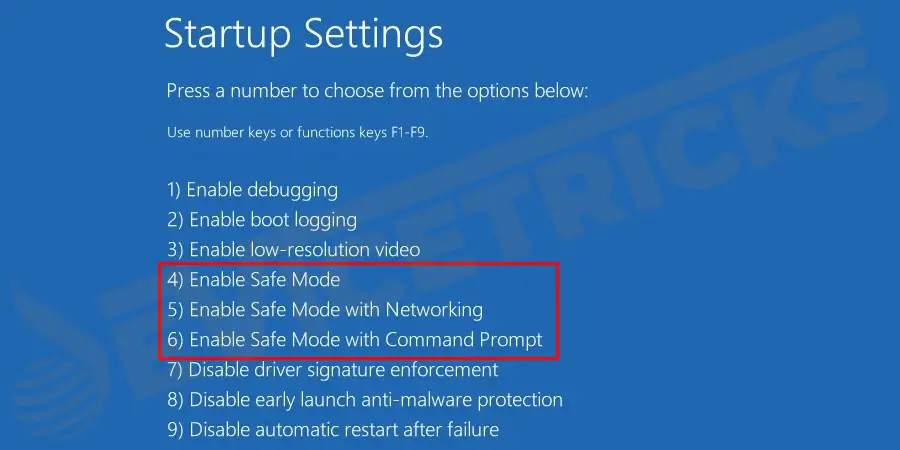
- Ahora puedes entrar en elModo seguro de Windows 10con una cuenta de administrador y realice los cambios según sus necesidades.
Uso del modo de reparación automática
Esta opción es muy útil si necesita acceder a la unidad de recuperación de Windows o si otros métodos no funcionan.
- Inicieel Windows 10 cuando veas el logo con puntos rodeándolo.Mantenga pulsado el botón de encendido del ordenador.Esta acción forzará el apagado del ordenador tras un breve retraso.Repite el proceso tres veces y verás la pantalla de Windows mostrando'Cargando la opción de reparación'.
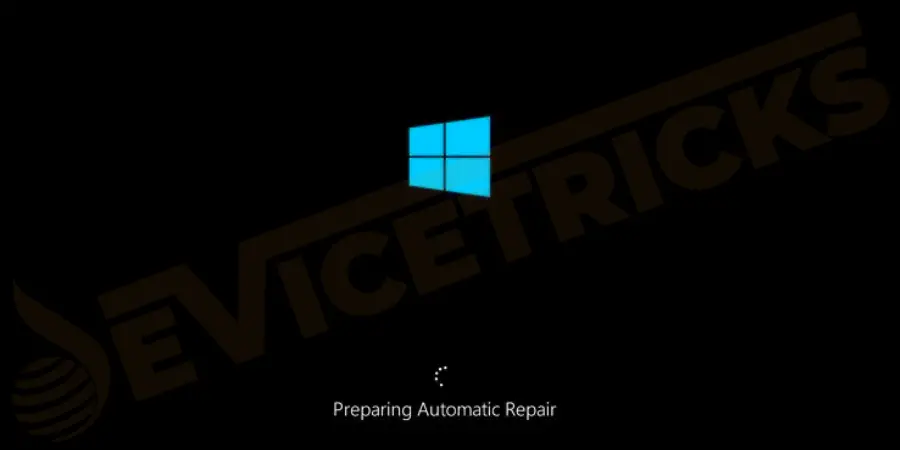
- No apague el ordenador y deje que el Windowscompletar automáticamente el proceso.
- Pronto se abrirá una nueva página con las opciones básicas de arranque.Seleccione el"solucionar problemasopción.
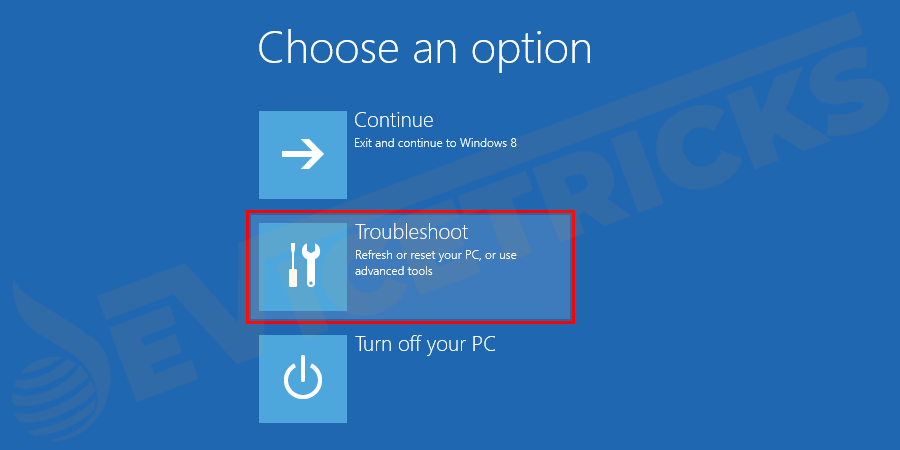
- Ahora seleccione elAvanzadoopciones.
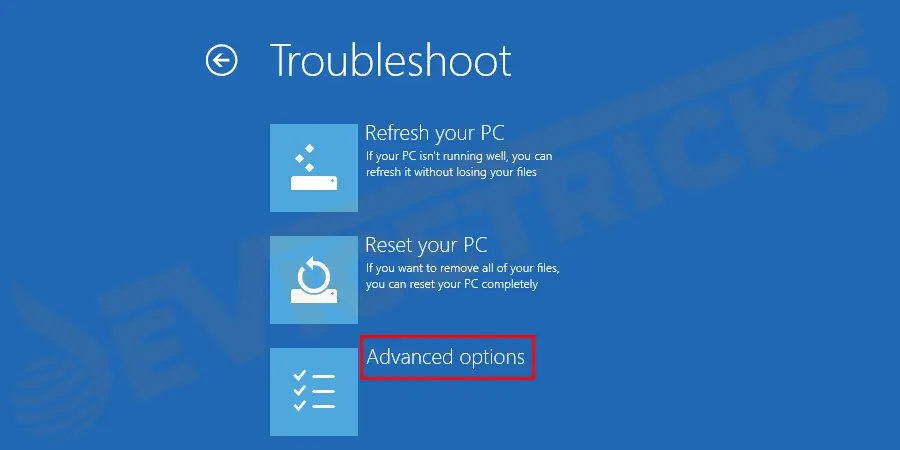
- Haga clic en el botón"Ajustes de inicio".
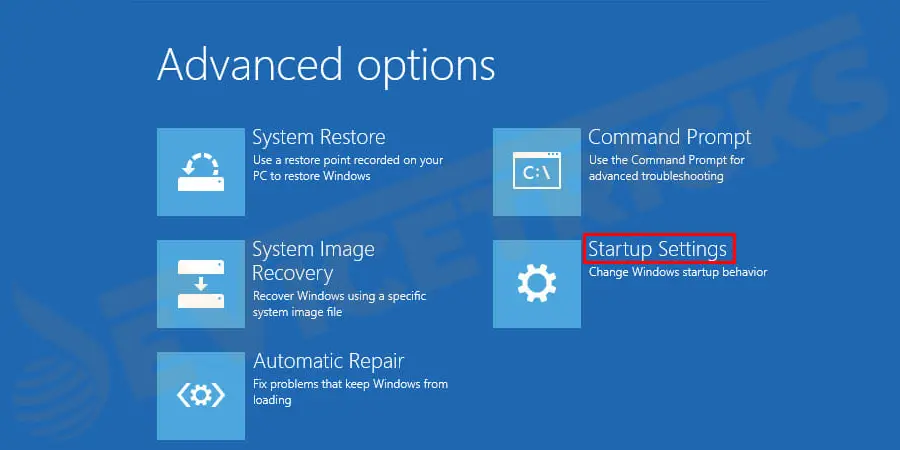
- A continuación, haga clic en"Reiniciopara acceder a las opciones avanzadas de arranque.
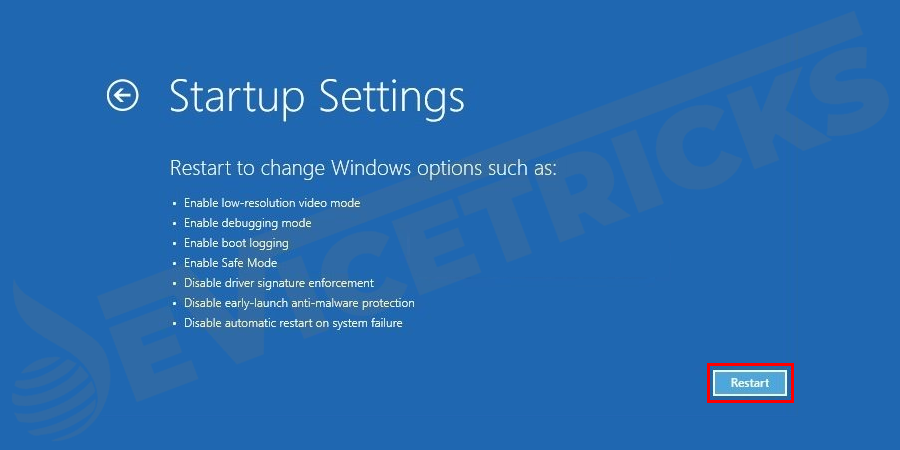
- Habrá muchas opciones, entre ellasOpciones del modo segurodonde se necesitautilizar las teclas numéricaspara seleccionar la opción correcta.
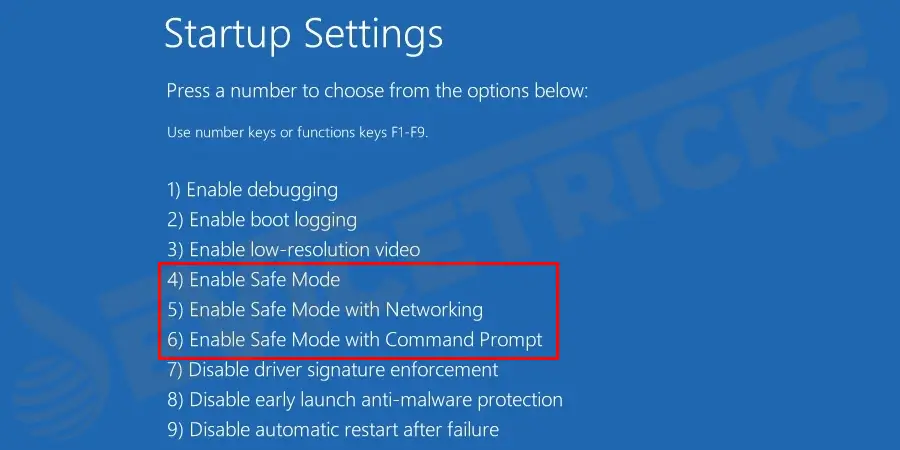
- Después de este pasoWindows 10 se iniciará en modo seguro.
¿Cómo salir del modo seguro en Windows 10?
Una vez que haya realizado todos los cambios que requería en su Windows 10 en modo seguro, necesita salir del modo seguro.Este es el proceso para hacerlo:
- PulseWindows+Rpara abrir elEjecutarcuadro de diálogo. Escribamsconfigy pulseEntre enpara abrir elConfiguración del sistemaventana.
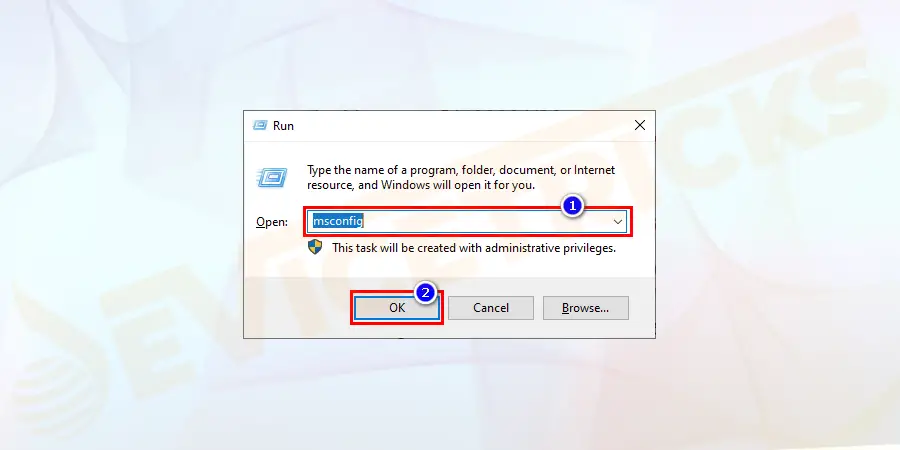
- Navegue hasta elPestaña de arranqueydesmarquela caja frente a laArranque seguroopción.Por último, haga clic enOKy está hecho.
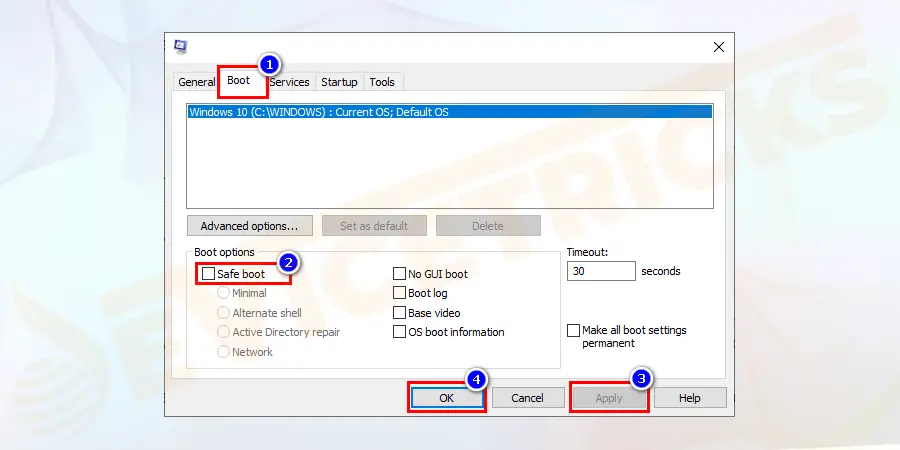
- La próxima vez que inicie su ordenador, se iniciará en la pantalla normal.
Conclusión:
Estos métodos, si se aplican cuidadosamente paso a paso, le permitirán acceder al Modo Seguro siempre que lo necesite.Siempre hay que añadir el modo seguro en el menú de arranque para asegurarse de que la opción de modo seguro esté disponible siempre que sea necesario.Si no has configurado el modo seguro, entonces un cierre forzado ayudará a Windows 10 a acceder a la opción de modo seguro.
Microsoft ofrece a sus usuarios una gran cantidad de características interesantes y opciones avanzadas de arranque para solucionar los problemas que uno puede enfrentar en Windows 10.Hay muchas formas de acceder al modo seguro en Windows 10 y al arranque dual del sistema.Si no puede arrancar Windows 10 en modo seguro, una recuperación de la unidad de instalación le ayudará.Si te parece útil este artículo, por favor, dale a "me gusta", comparte y sigue nuestra página de Facebook y sigue visitando nuestra web para ver este tipo de tutoriales.
Eso es todo...


