Cómo arrancar de forma dual Windows 11 con Windows 10
Actualizado en enero de 2024: Deje de recibir mensajes de error y ralentice su sistema con nuestra herramienta de optimización. Consíguelo ahora en - > este enlace
- Descargue e instale la herramienta de reparación aquí.
- Deja que escanee tu computadora.
- La herramienta entonces repara tu computadora.
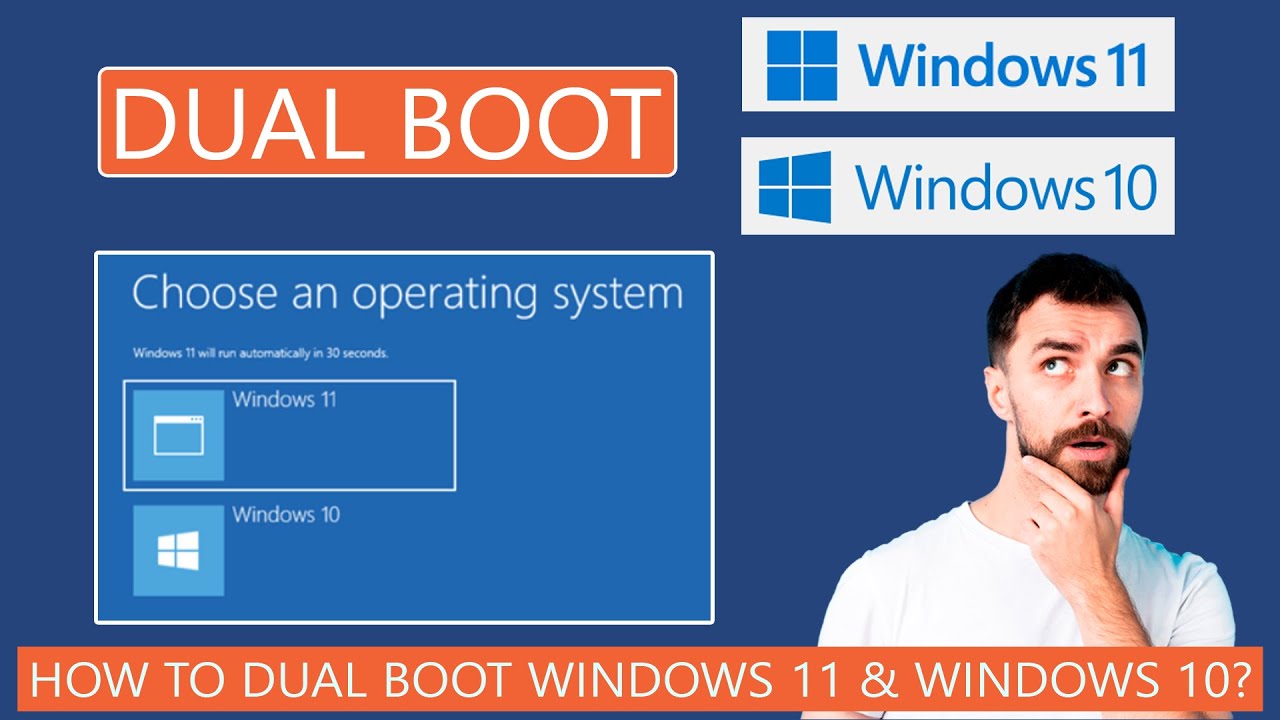
Si estás ejecutando Windows 10, y quieres experimentar el nuevo Windows
Antes de empezar, hay algunas cosas que debes hacer para preparar el arranque dual:
Notas importantes:
Ahora puede prevenir los problemas del PC utilizando esta herramienta, como la protección contra la pérdida de archivos y el malware. Además, es una excelente manera de optimizar su ordenador para obtener el máximo rendimiento. El programa corrige los errores más comunes que pueden ocurrir en los sistemas Windows con facilidad - no hay necesidad de horas de solución de problemas cuando se tiene la solución perfecta a su alcance:
- Paso 1: Descargar la herramienta de reparación y optimización de PC (Windows 11, 10, 8, 7, XP, Vista - Microsoft Gold Certified).
- Paso 2: Haga clic en "Start Scan" para encontrar los problemas del registro de Windows que podrían estar causando problemas en el PC.
- Paso 3: Haga clic en "Reparar todo" para solucionar todos los problemas.
Una vez eliminados estos preliminares, empecemos a instalar Windows 11.
- iempre que no renuncies a tu sistema operativo actual, el arranque dual es la solución perfecta.Este tutorial te llevará a través del proceso de instalación de Windows junto a Windows 10, para que puedas elegir en qué sistema operativo arrancar.
- Asegúrese de que su ordenador cumple los requisitos mínimos del sistema para Windows
- Crea una copia de seguridad de tus archivos y datos importantes, por si acaso algo va mal durante el proceso de instalación.
- Reduzca la partición existente para dejar espacio a Windows Puede hacerlo con la herramienta integrada de gestión de discos de Windows (haga clic con el botón derecho en "Este PC" y seleccione "Gestionar").Elija la unidad que contiene Windows 10, haga clic con el botón derecho y seleccione "Reducir volumen".Siga las indicaciones para reducir su partición en al menos 2B.
- Introduzca el medio de instalación de Windows (una unidad flash USB o un DVD) en el ordenador y reinícielo.Si ves un mensaje preguntando si quieres "Arrancar desde USB/DVD", pulsa cualquier tecla para continuar.Si no es así, entra en la configuración de tu BIOS (normalmente pulsando Fr DEL durante el arranque) y cambia el orden de arranque para que tu ordenador arranque primero desde el medio de instalación.Guarde estos cambios y salga de la BIOS; su ordenador debería ahora arrancar desde el medio de instalación automáticamente.Nota: si estás utilizando una bios UEFI, en lugar de cambiar el orden de arranque tendrás que desactivar temporalmente el "Secure Boot" antes de continuar con estas instrucciones; consulta el manual de tu placa base para más detalles sobre cómo hacerlo. En la pantalla "Instalar ahora", elige "Instalación personalizada".En la siguiente pantalla elija "Opciones de la unidad (avanzada)"Aquí eliminaremos las particiones que puedan quedar de instalaciones anteriores de windows; seleccione cada una de ellas y pulse "Eliminar".Una vez eliminados todos, seleccione el espacio no asignado -que debería aparecer como un gran bloque- y pulse "Nuevo", luego cree una partición primaria que ocupe todo el espacio disponible; pulse "Aplicar" cuando se le solicite y luego "Aceptar".
¿Qué ventajas tiene el arranque dual de Windows 11 con Windows 10?
El arranque dual de Windows 11 con Windows 10 tiene algunas ventajas.En primer lugar, permite experimentar las nuevas características y actualizaciones de Windows 11 sin tener que abandonar el sistema operativo actual.En segundo lugar, si algo va mal con su instalación de Windows 11, puede restaurar fácilmente su ordenador a su estado original restaurando sus archivos de copia de seguridad.
Cómo configurar un sistema de arranque dual entre Windows 11 y Windows 10?
8 .
- Inicie su ordenador en Windows y asegúrese de que ha iniciado la sesión como administrador.
- Haz clic en el botón de Inicio y escribe "gestión de discos".
- Cuando se abra la Administración de discos, haga clic con el botón derecho en la unidad que contiene Windows y seleccione "Crear partición".
- Seleccione "Primario" en el menú desplegable y haga clic en la pestaña "Tamaño".
- En el campo "Disco de inicio (MBR)", escriba C: (o la ubicación de su instalación de Windows) y pulse Intro.
- Haga clic con el botón derecho en la partición recién creada y seleccione "Propiedades".
- En la pestaña General, cambia el orden de arranque para que Windows sea el primero de la fila; haz clic en Aceptar para guardar los cambios.
¿Qué software se necesita para el arranque dual de Windows 11 con Windows 10?
No se requiere ningún software específico para el arranque dual de Windows 11 con Windows 10, pero algunas utilidades comunes que pueden ser útiles incluyen: Administración de discos (Windows 10), Restauración del sistema (Windows 10) y Modo seguro (Windows 10).
¿Cuáles son los pasos para el arranque dual de Windows 11 con Windows 10?
- Inicie su ordenador en Windows pulsando el botón "Inicio" y seleccionando "Windows 10".
- Haz clic en el icono de "Configuración" (es una rueda dentada) y selecciona "Sistema".
- En "Opciones de arranque", asegúrese de que ha seleccionado la opción de arrancar primero desde su unidad USB/DVD y, a continuación, pulse OK.
- Si utilizas una bios UEFI, desactiva temporalmente el Secure Boot antes de continuar con estas instrucciones; consulta el manual de tu placa base para más detalles sobre cómo hacerlo.
- En Propiedades del sistema, haga clic en la pestaña "Inicio avanzado" y elija "Arranque dual con Windows avanzado)" en la lista de opciones.
- En la siguiente pantalla, en "Seleccionar sistema operativo", elige qué sistema operativo quieres que se inicie cada vez que se inicie el ordenador: si quieres que se inicie Windows 11, selecciónalo y haz clic en la flecha azul que hay junto a él; si quieres que se inicie Windows 10, selecciónalo y haz clic en la flecha roja que hay junto a él.Ahora puede cerrar la ventana de Propiedades del Sistema haciendo clic en la pequeña X de su esquina superior derecha..
¿Cómo solucionar los problemas más comunes al arrancar Windows 11 con Windows 10?
Si tiene problemas con el arranque dual de Windows
- on Windows 10, hay algunas cosas que puedes hacer para solucionar los problemas y arreglarlos.He aquí algunos de los problemas más comunes y cómo resolverlos:
- No se puede instalar o iniciar Windows: Es probable que se deba a la instalación de un controlador o software incompatible en su ordenador.Intenta reinstalar los controladores o el software que puedan estar causando el problema, y luego intenta instalar Windows de nuevo.Si eso no funciona, intente utilizar una unidad USB o un DVD diferente para el proceso de instalación.
- Problemas al iniciar Windows después de un arranque dual: Si experimenta problemas al iniciar Windows después del arranque dual, podría deberse a que una de sus particiones está dañada.Para comprobarlo, pruebe a formatear el disco duro y a instalar Windows de nuevo desde cero; si no funciona, es posible que haya que reformatear la partición.
- Hardware mal configurado: Asegúrese de que todo su hardware está correctamente configurado para ambos sistemas operativos antes de intentar el arranque dual; esto incluye asegurarse de que su ordenador tiene suficiente memoria (al menos B), suficiente espacio en disco (2B como mínimo), y controladores compatibles instalados..
¿Cuáles son algunos consejos y trucos para el arranque dual con éxito entre estos dos sistemas operativos?
- Asegúrese de que su ordenador tiene los últimos controladores para Windows y Windows
- Haz una copia de seguridad de tus archivos y datos importantes antes del arranque dual, por si acaso algo va mal.
- Si utilizas una bios UEFI, desactiva temporalmente el "Secure Boot" antes de continuar con estas instrucciones; consulta el manual de tu placa base para más detalles sobre cómo hacerlo.
¿Serán accesibles todos mis programas y datos desde ambos sistemas operativos una vez que haya completado el proceso de arranque dual?
Es importante tener en cuenta que, aunque tus programas y datos serán accesibles desde ambos sistemas operativos, algunas funciones (como Cortana) pueden funcionar solo con uno de los sistemas operativos.Tendrás que decidir qué sistema operativo quieres utilizar como principal.
Actualmente estoy ejecutando windows 7, ¿puedo seguir estas instrucciones para Dual Boot windows 11 junto con él en lugar de actualizar a windows 10 primero?
Sí, puedes seguir estas instrucciones para el arranque dual de Windows 11 junto con Windows 7.Sin embargo, si está ejecutando una versión de 64 bits de Windows 7 (las ediciones de 64 bits de Windows 7 y 8.1 son ambas de 64 bits), tendrá que instalar la edición x64 de Windows 10 para poder realizar el arranque dual con Windows 11.

