Cómo agregar una tarjeta de crédito a una cuenta de Xbox
Actualizado en enero de 2024: Deje de recibir mensajes de error y ralentice su sistema con nuestra herramienta de optimización. Consíguelo ahora en - > este enlace
- Descargue e instale la herramienta de reparación aquí.
- Deja que escanee tu computadora.
- La herramienta entonces repara tu computadora.
Microsoft Xbox admite una gran cantidad de juegos en su plataforma que tiene millones de fanáticos en todo el mundo.La plataforma Xbox realmente puede hacer que los juegos sean adictivos.Los jugadores tienen la opción de comprar varios juegos o tomar Xbox Game Pass.Al mismo tiempo, también hay compras en el juego que permiten el acceso a funciones súper geniales como una nueva misión, una nueva arma o un nuevo automóvil, según el juego que se esté jugando.Xbox admite múltiples opciones de pago y algunas de ellas incluyen tarjetas de crédito (incluidas las tarjetas de crédito prepagas), tarjetas de débito, Paypal, etc.La disponibilidad de la opción de tarjeta de débito y la opción de Paypal también depende de los países/regiones.Todo dicho y hecho, acaba de recibir una nueva tarjeta de crédito y desea agregarla a su cuenta de Xbox para poder comprar nuevos juegos y el pase de Xbox.Este artículo le mostrará cómo hacerlo.
Agregar una tarjeta de crédito a su cuenta de Xbox
Paso 1: presione el botón Xbox en su controlador.
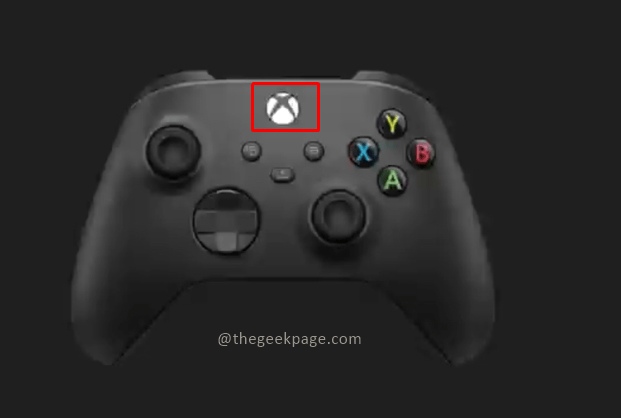
Notas importantes:
Ahora puede prevenir los problemas del PC utilizando esta herramienta, como la protección contra la pérdida de archivos y el malware. Además, es una excelente manera de optimizar su ordenador para obtener el máximo rendimiento. El programa corrige los errores más comunes que pueden ocurrir en los sistemas Windows con facilidad - no hay necesidad de horas de solución de problemas cuando se tiene la solución perfecta a su alcance:
- Paso 1: Descargar la herramienta de reparación y optimización de PC (Windows 11, 10, 8, 7, XP, Vista - Microsoft Gold Certified).
- Paso 2: Haga clic en "Start Scan" para encontrar los problemas del registro de Windows que podrían estar causando problemas en el PC.
- Paso 3: Haga clic en "Reparar todo" para solucionar todos los problemas.
Paso 2: Vaya a Perfil y sistema y luego baje para seleccionar Configuración.
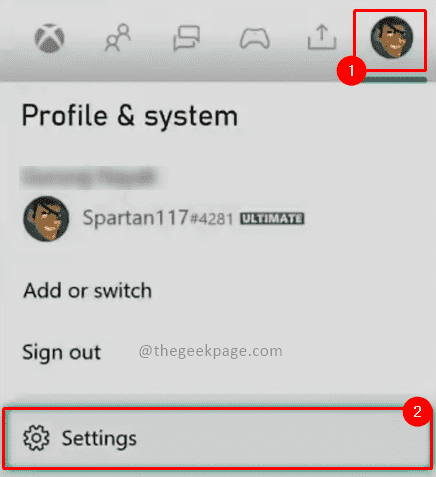
Paso 3: En la primera opción, la pestaña Cuenta, baja para seleccionar Pago y facturación.
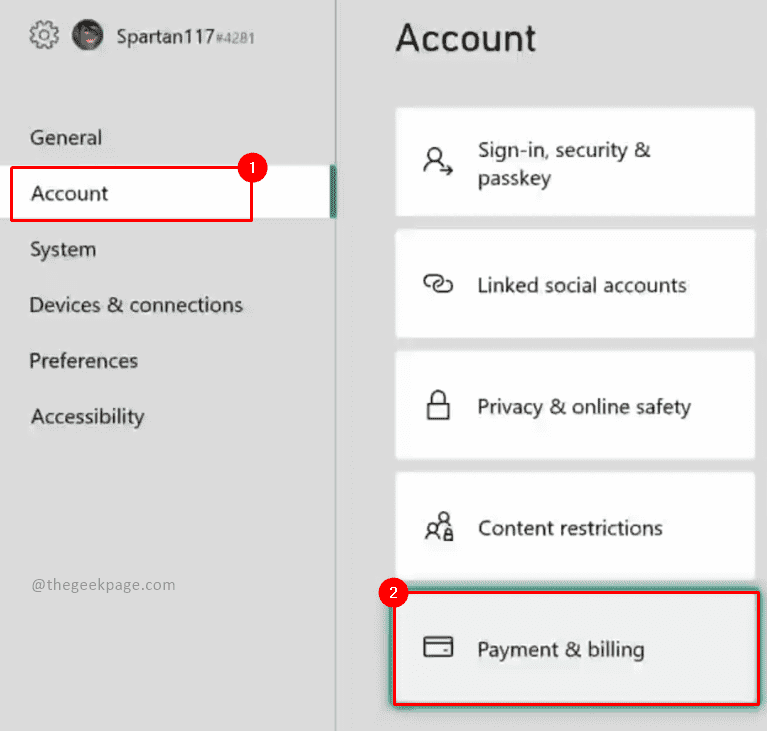
Paso 4: En la página Opciones de pago, debe seleccionar Agregar una opción de pago.
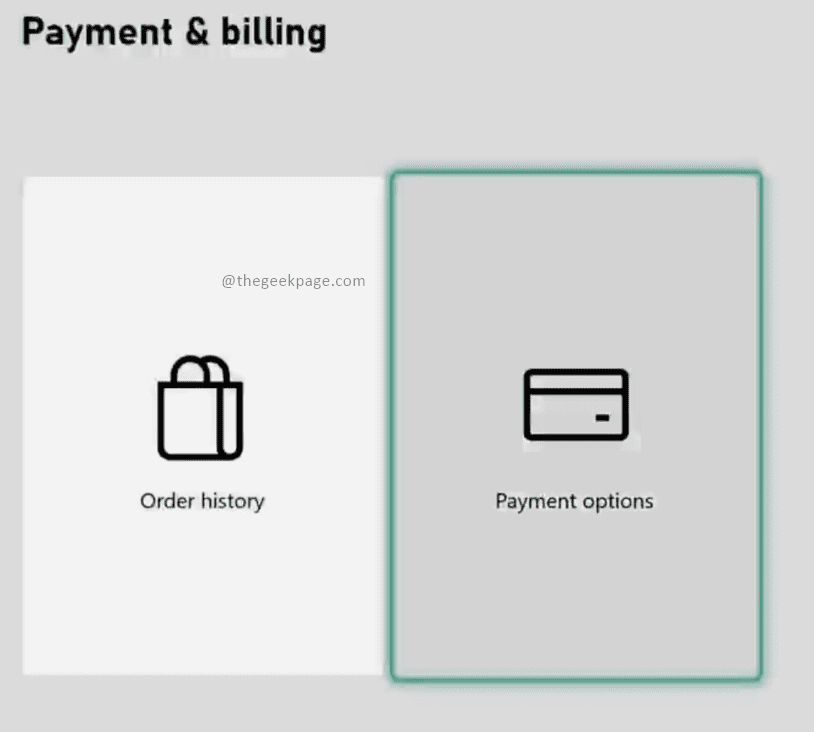
Nota: También puedes consultar las compras realizadas con tu tarjeta de crédito en la sección Historial de pedidos.
Paso 5: En Elija una página de opciones de pago para agregar una página, seleccione la opción Tarjeta de crédito/débito.
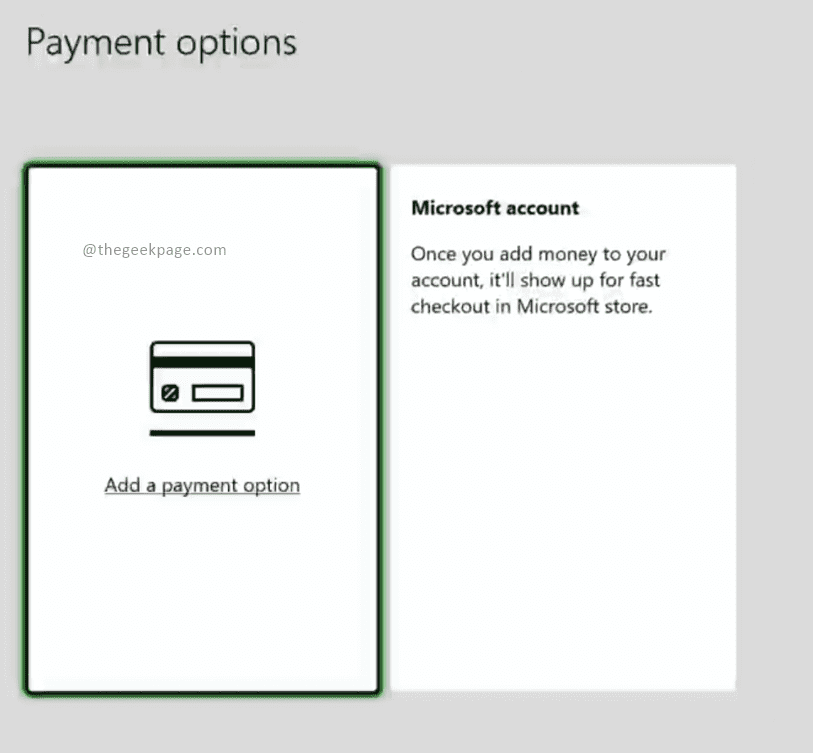
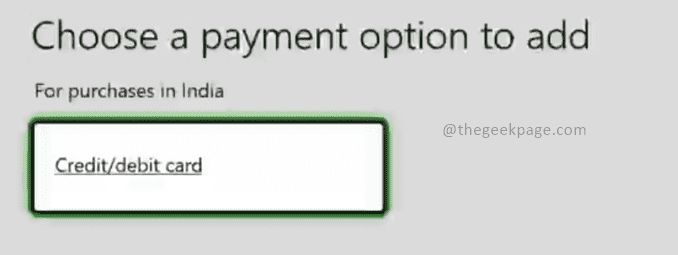
Nota: hay varias opciones de pago disponibles además de las tarjetas de crédito y débito, como una cuenta de Paypal o incluso el pago habilitado por teléfono en algunos países.Para este ejemplo, ingresaremos los detalles de la tarjeta de crédito.
Paso 6: En la página siguiente, se le solicitarán los datos de su tarjeta de crédito/débito.Ingrese el nombre del titular de la tarjeta en el cuadro tal como se menciona en la tarjeta y seleccione Siguiente.
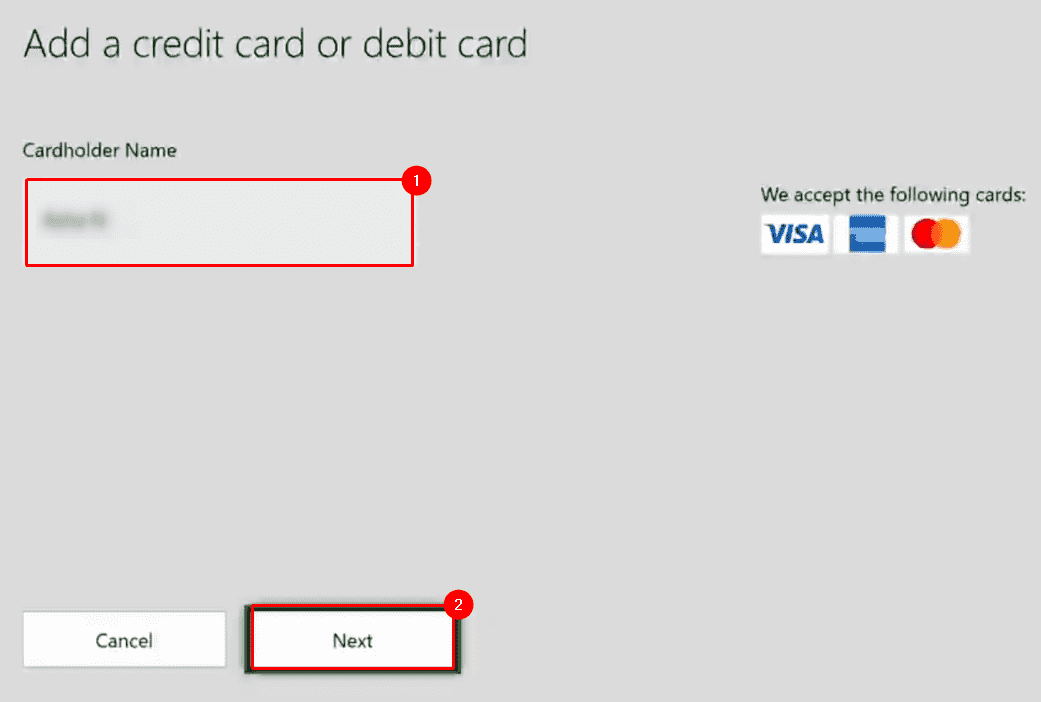
Paso 7: en la página siguiente, ingrese el número de tarjeta en el cuadro como se menciona en la tarjeta y seleccione Siguiente.
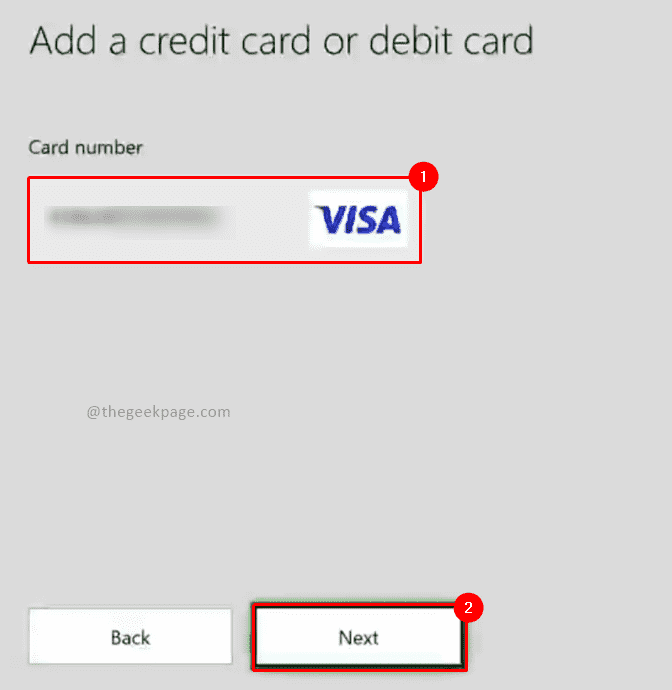
Paso 8: en la página siguiente, ingrese el mes y el año de vencimiento en el formato MM y AA en el cuadro como se menciona en la tarjeta.Seleccione Siguiente una vez hecho.
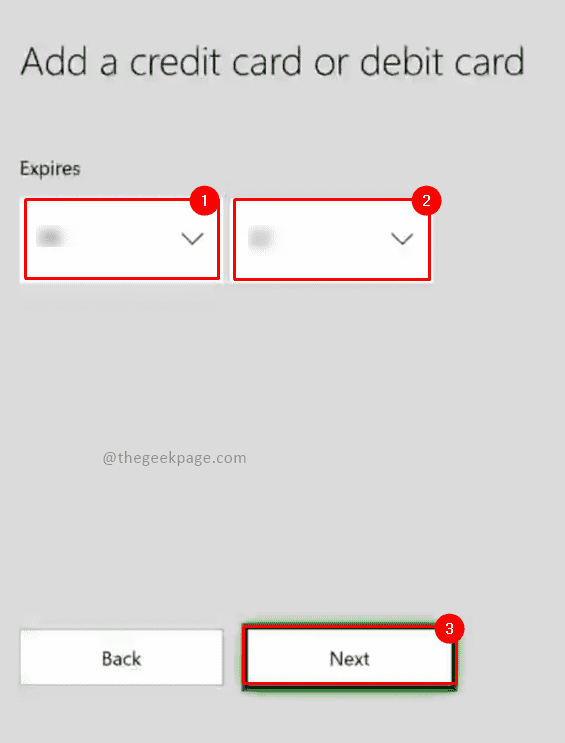
Paso 9: La página siguiente le pedirá los detalles del CVV.Ingrese los números que se mencionan en la tarjeta y seleccione Siguiente.
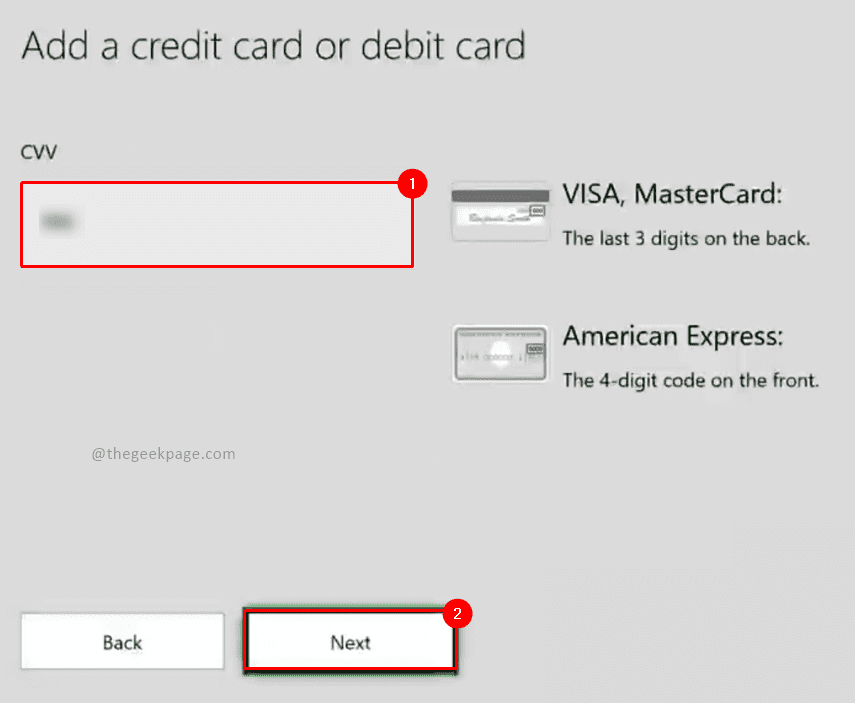
Paso 10: ahora, en la página siguiente, deberá escribir la línea de dirección 1en el cuadro y seleccionar Siguiente.
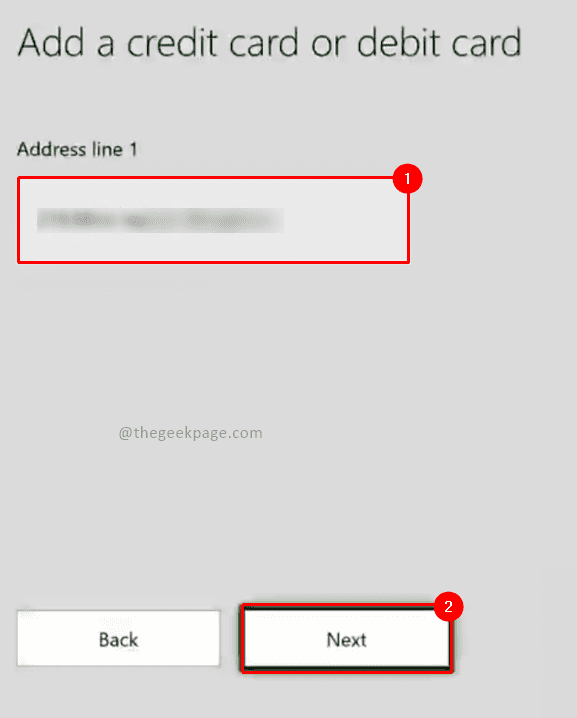
Nota: La línea de dirección 2 y la línea de dirección 3 son opcionales.Puede ingresarlo o simplemente presionar Siguiente.
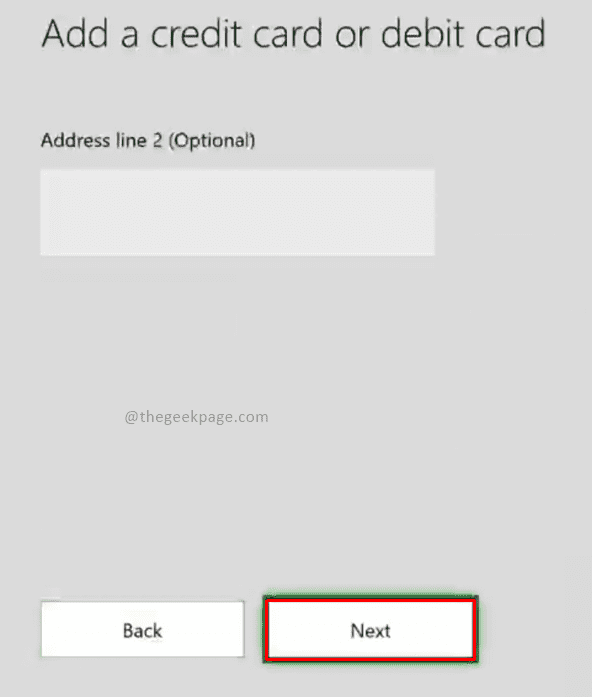
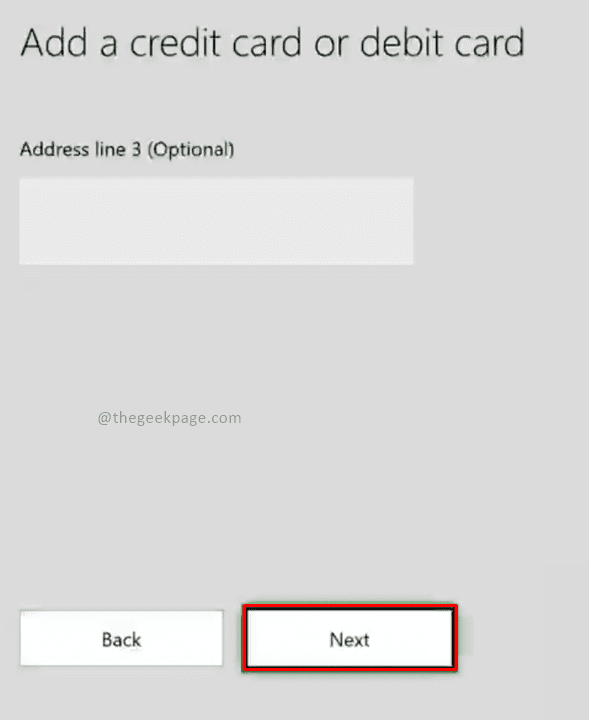
Paso 11: Ingrese el nombre de la ciudad y seleccione Siguiente.
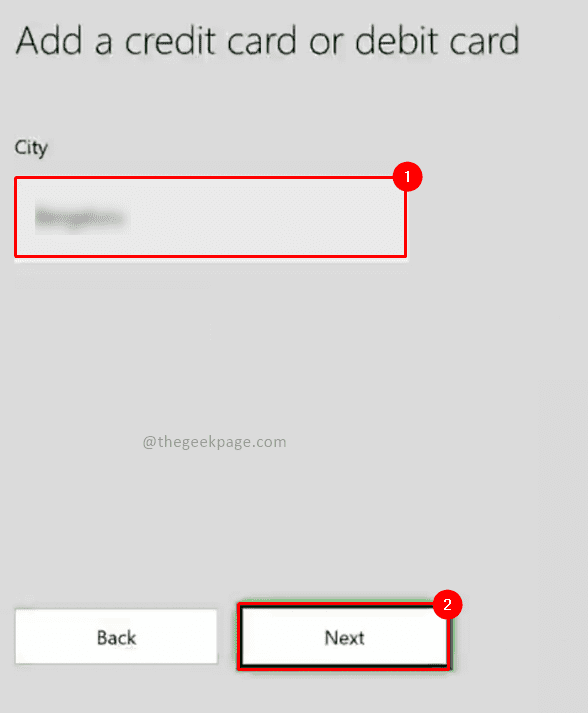
Paso 12: Seleccione el Estado y haga clic en Siguiente.
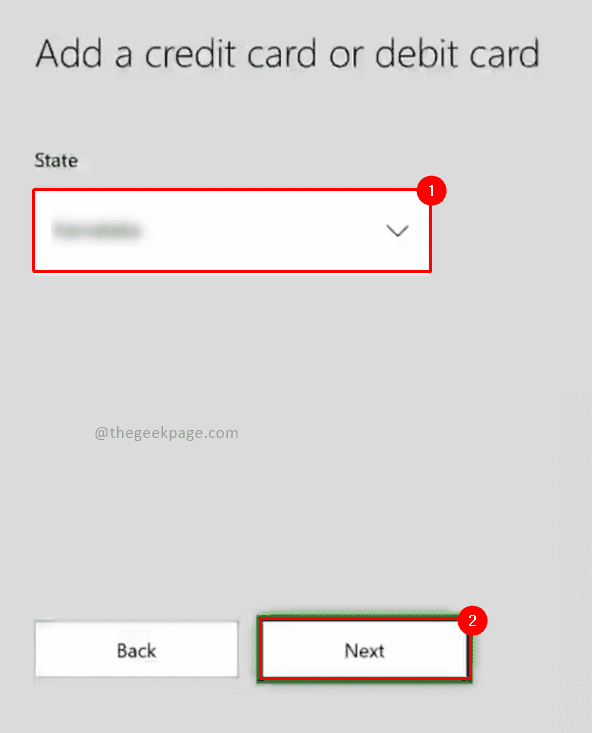
Paso 13: Ingrese el código postal y seleccione Siguiente.
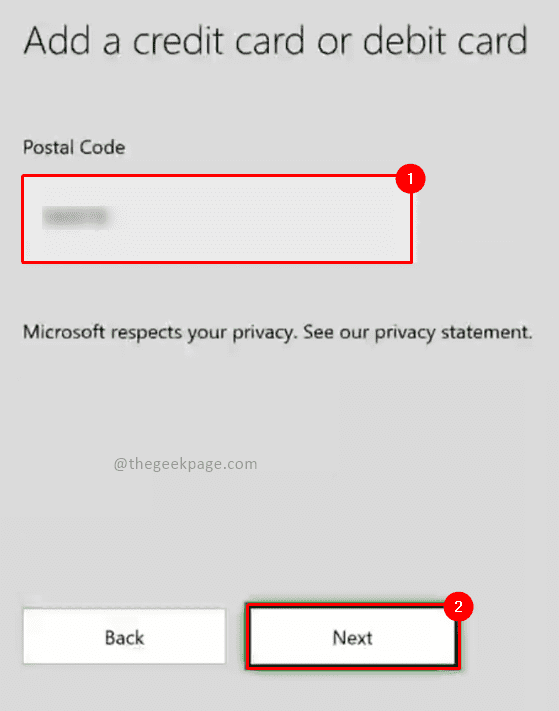
Paso 14: en Verificar su información,tiene la opción de volver a verificar los detalles que acaba de ingresar en los pasos anteriores.Haga clic en Guardar una vez hecho.
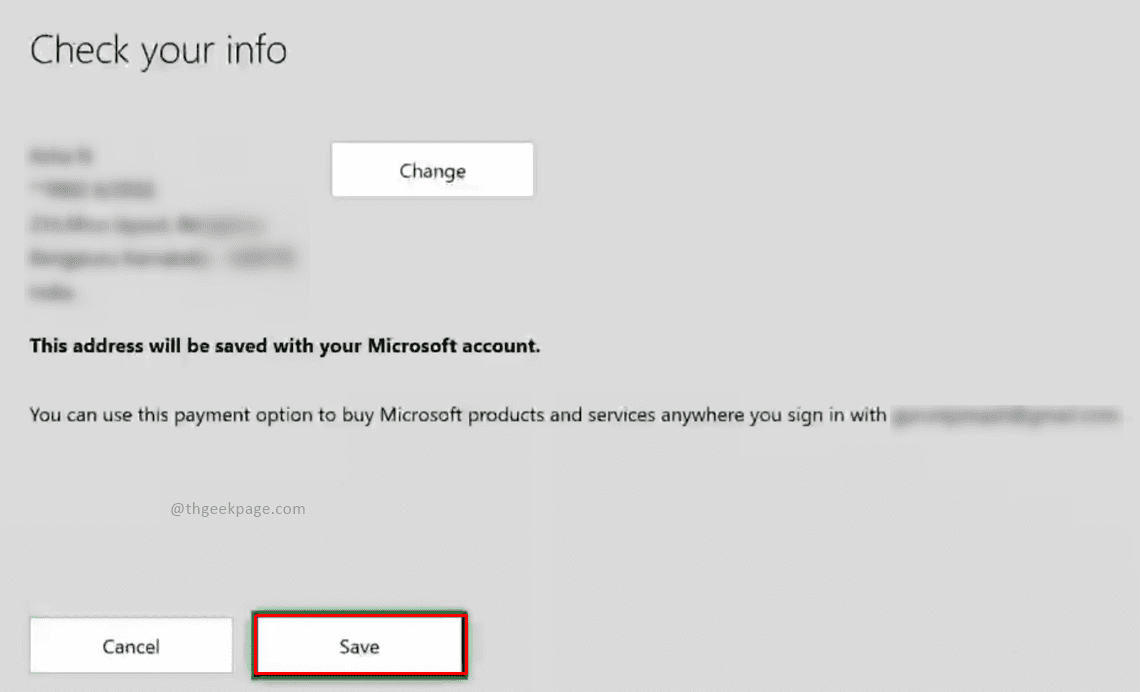
Nota: Asegúrese de que los detalles ingresados sean precisos según su tarjeta.Si desea realizar algún cambio, puede Editar información en la página Opciones de pago para editar los detalles ingresados.
Ahora que ha ingresado la nueva tarjeta de crédito, puede continuar y realizar cualquier compra de sus juegos favoritos e incluso el Xbox Game Pass, que le permite acceso ilimitado a una gran cantidad de juegos de Xbox.¡Feliz juego!!
También puede descargar esta herramienta de reparación de PC para localizar y solucionar cualquier problema de PC:Paso 1 -Descargue la herramienta de reparación de PC Restoro desde aquíPaso 2: haga clic en Iniciar escaneo para encontrar y solucionar cualquier problema de PC automáticamente.

