Cómo agregar una nueva línea dentro de una celda en Microsoft Excel
Actualizado en enero de 2024: Deje de recibir mensajes de error y ralentice su sistema con nuestra herramienta de optimización. Consíguelo ahora en - > este enlace
- Descargue e instale la herramienta de reparación aquí.
- Deja que escanee tu computadora.
- La herramienta entonces repara tu computadora.
Agregar una nueva línea en un documento de Word o en un archivo de Bloc de notas no es más que pan comido.Pero, ¿qué tal agregar una nueva línea en Excel, también dentro de una sola celda?Bueno, ¿aún no lo has intentado, pero siempre has querido?No te preocupes más, estamos aquí y puedes relajarte.
En varias situaciones, es posible que deba agregar nuevas líneas dentro de una celda de Excel, como en el caso de combinar líneas de dirección.En este artículo, hemos explicado en detalle a través de 2 soluciones diferentes cómo puede agregar fácilmente saltos de línea dentro de una celda de Excel con la ayuda de algunos pasos simples.Espero que disfrutes leyendo el artículo.
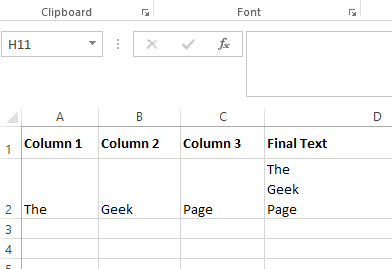
Notas importantes:
Ahora puede prevenir los problemas del PC utilizando esta herramienta, como la protección contra la pérdida de archivos y el malware. Además, es una excelente manera de optimizar su ordenador para obtener el máximo rendimiento. El programa corrige los errores más comunes que pueden ocurrir en los sistemas Windows con facilidad - no hay necesidad de horas de solución de problemas cuando se tiene la solución perfecta a su alcance:
- Paso 1: Descargar la herramienta de reparación y optimización de PC (Windows 11, 10, 8, 7, XP, Vista - Microsoft Gold Certified).
- Paso 2: Haga clic en "Start Scan" para encontrar los problemas del registro de Windows que podrían estar causando problemas en el PC.
- Paso 3: Haga clic en "Reparar todo" para solucionar todos los problemas.
Método 1: Uso de teclas de método abreviado de teclado
Paso 1: Supongamos que tiene una palabra que debe dividirse en varias líneas.La palabra en el ejemplo a continuación es The Geek Page, de la cual quiero que cada palabra se coloque en una nueva línea.Es decir, The debería estar en una línea, Geek debería estar en la siguiente línea y Page debería estar en otra.
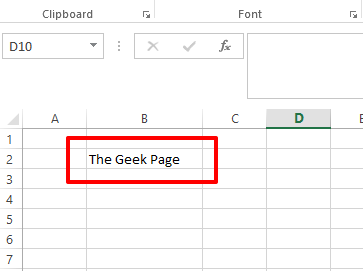
Paso 2: en la palabra, haga clic en el punto donde desea agregar una nueva línea.Luego presione las teclas ALT + Enter para agregar un salto de línea.
Por ejemplo, si quiero dividir la palabra The Geek Page en 3 líneas, debo hacer clic justo antes de las palabras Geek y Page, y luego presionar las teclas ALT + ENTER simultáneamente para ingresar saltos de línea antes de ellas.Eso es todo.
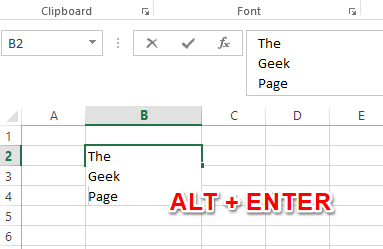
Método 2: agregando dinámicamente una nueva línea usando una fórmula
En este método, explicamos cómo puede agregar fácilmente un salto de línea en una fórmula.
Paso 1: Supongamos que tiene 3 columnas que deben combinarse.Entonces, normalmente, lo que debe hacer es concatenar los textos usando el operador & primero.
Por ejemplo, necesito combinar Columna 1, Columna 2 y Columna 3.Entonces mi fórmula para combinar las columnas sería la siguiente.
=A2&B2&C2
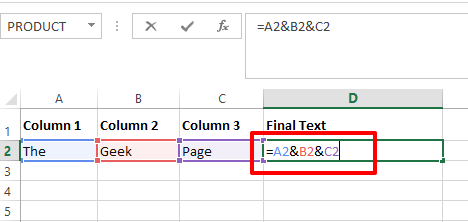
Paso 2: una vez que finaliza la concatenación, puede ver que los textos están combinados, pero no tienen ningún separador entre ellos, y mucho menos un salto de línea.
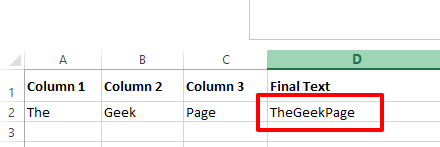
Paso 3: Entonces, para agregar un salto de línea en una fórmula, se requieren algunos pasos más.
Debe agregar las palabras CHAR (10) entre las palabras que deben combinarse.Asegúrese de que estén bien concatenados usando el operador &, de lo contrario obtendrá el error VALUE.
Entonces, mi fórmula de ejemplo sería similar a la siguiente.
=A2&CHAR(10)&B2&CHAR(10)&C2
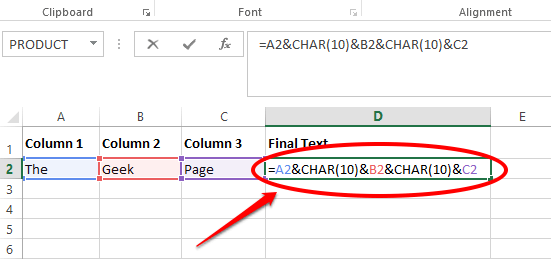
Paso 4: ahora, si hace clic en otro lugar o presiona la tecla Intro, puede ver que no hay cambios en su texto.Bueno, no te preocupes, todavía hay algo pendiente.
Haga clic en la pestaña INICIO en la parte superior y luego, debajo de la pestaña INICIO, haga clic en el botón llamado Ajustar texto.
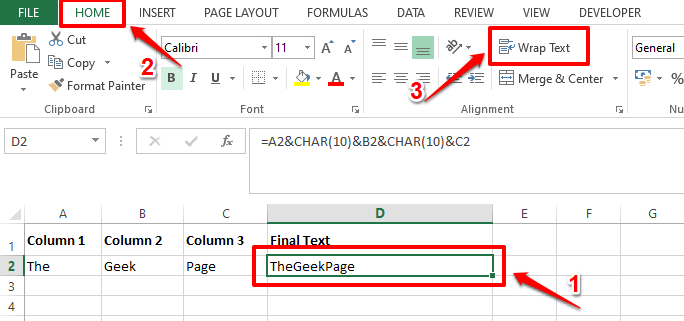
Paso 5: Viola, ahora puede ver los saltos de línea recién agregados en su texto combinado.¡Disfrutar!
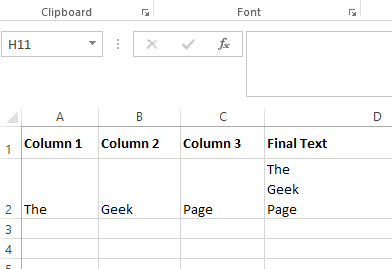
Aunque ambos métodos funcionan muy bien en diferentes escenarios, díganos en la sección de comentarios cuál es su método favorito.
Estén atentos para obtener más artículos sorprendentes sobre sus temas técnicos favoritos.
También puede descargar esta herramienta de reparación de PC para localizar y solucionar cualquier problema de PC:Paso 1 -Descargue la herramienta de reparación de PC Restoro desde aquíPaso 2: haga clic en Iniciar escaneo para encontrar y solucionar cualquier problema de PC automáticamente.

