Cómo agregar palabras al diccionario personalizado para evitar errores de ortografía en MS Outlook
Actualizado en enero de 2024: Deje de recibir mensajes de error y ralentice su sistema con nuestra herramienta de optimización. Consíguelo ahora en - > este enlace
- Descargue e instale la herramienta de reparación aquí.
- Deja que escanee tu computadora.
- La herramienta entonces repara tu computadora.
Entonces, cada vez que escribe una palabra en Outlook, si esa palabra no es una palabra adecuada, verá una línea roja tambaleante debajo de su palabra, lo que indica un error ortográfico.Aunque esta es una característica muy útil que le permite corregir sus errores antes de enviar sus correos electrónicos, a veces, algunas palabras deben enviarse de la forma en que las escribe.Por ejemplo, el nombre de su empresa puede no ser una palabra apropiada cuando se trata del mundo de las palabras, pero es un nombre muy apropiado cuando se trata de su organización y su gente.Entonces, si Outlook le dice que el nombre de su empresa no es correcto y que tiene un error en su nombre, podría volverse bastante molesto.
Entonces, ¿hay alguna manera de decirle a Outlook que la palabra que escribió es perfecta y que Outlook puede agregarla a un diccionario para que no se marque como un error en el futuro si vuelve a escribir esa palabra?¡Bueno, Outlook escucha y entiende!Entonces, ¿cómo hacer que Outlook entienda?Ahí es donde los diccionarios personalizados entran en escena.Una vez que agrega una palabra en el diccionario personalizado de Outlook, Outlook la considera como una palabra adecuada y Outlook no le arrojará un error si vuelve a encontrar la palabra.
¡Este artículo trata sobre cómo puede agregar fácilmente sus propias palabras personalizadas a diccionarios personalizados en MS Outlook para que pueda evitar por completo las líneas rojas inestables esparcidas por todos sus correos electrónicos!Entonces, ¿qué estás esperando? ¡Vamos directamente!
Notas importantes:
Ahora puede prevenir los problemas del PC utilizando esta herramienta, como la protección contra la pérdida de archivos y el malware. Además, es una excelente manera de optimizar su ordenador para obtener el máximo rendimiento. El programa corrige los errores más comunes que pueden ocurrir en los sistemas Windows con facilidad - no hay necesidad de horas de solución de problemas cuando se tiene la solución perfecta a su alcance:
- Paso 1: Descargar la herramienta de reparación y optimización de PC (Windows 11, 10, 8, 7, XP, Vista - Microsoft Gold Certified).
- Paso 2: Haga clic en "Start Scan" para encontrar los problemas del registro de Windows que podrían estar causando problemas en el PC.
- Paso 3: Haga clic en "Reparar todo" para solucionar todos los problemas.
Sección 1: Cómo agregar palabras al diccionario personalizado a través del menú contextual del botón derecho
Paso 1: Inicie Outlook y haga clic en el botón Nuevo correo electrónico.
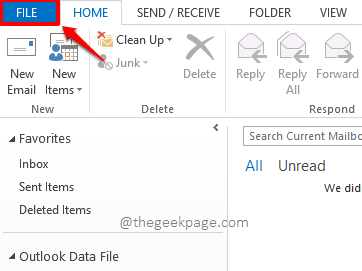
Paso 2: A continuación, desde el panel izquierdo de la ventana, haga clic en la pestaña Opciones.
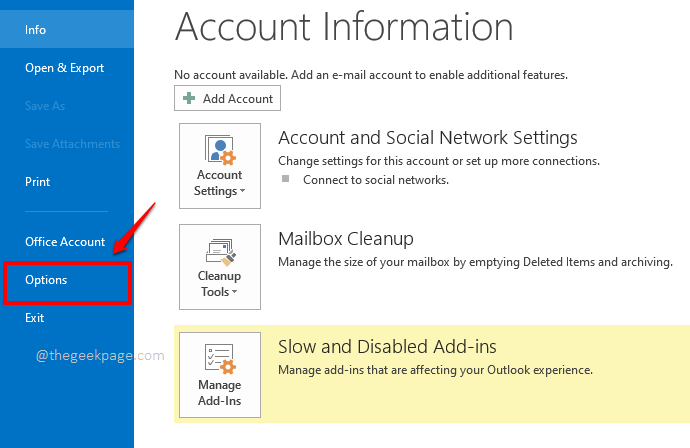
Paso 3: en la ventana Opciones de Outlook, haga clic en la pestaña Correo en el lado izquierdo de la ventana.
En el lado derecho, en la sección Redactar mensajes, haga clic en el botón Ortografía y Autocorrección.
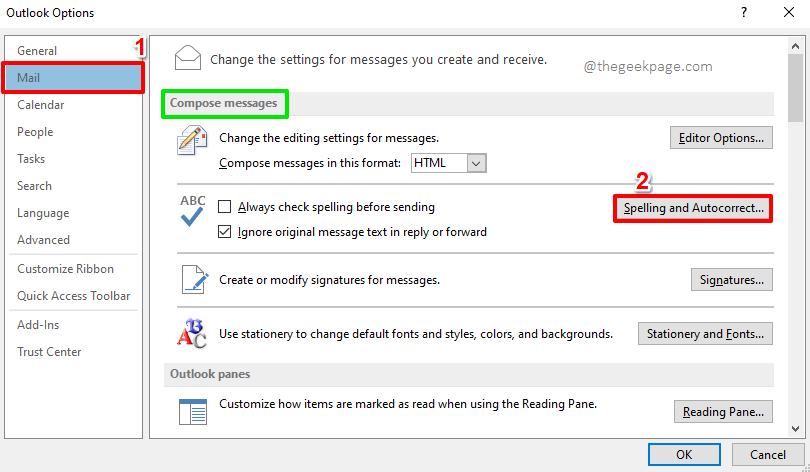
Paso 4: ahora, en la ventana Opciones del editor, asegúrese de estar en la pestaña Revisión en el lado izquierdo de la ventana.
En el lado derecho, en la sección Al corregir la ortografía en los programas de Microsoft Office, haga clic en el botón llamado Diccionarios personalizados.
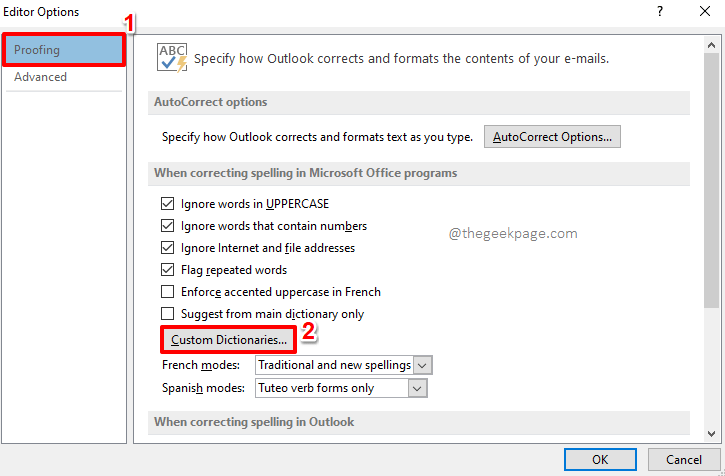
Paso 5: Ahora, en la ventana Diccionarios personalizados, puede elegir cualquier diccionario de su elección.Es a este diccionario donde se agregarán sus palabras personalizadas.Una vez elegido el diccionario, haga clic en el botón Editar lista de palabras en el lado derecho de la ventana.
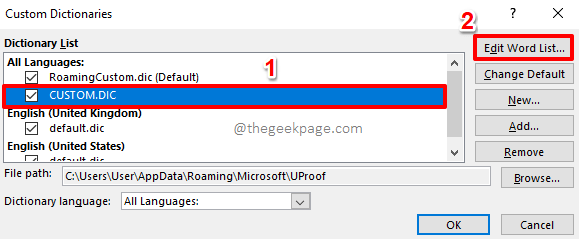
Paso 6: En la ventana que sigue, simplemente escriba la(s) palabra(s) personalizada(s) y luego presione el botón Agregar.
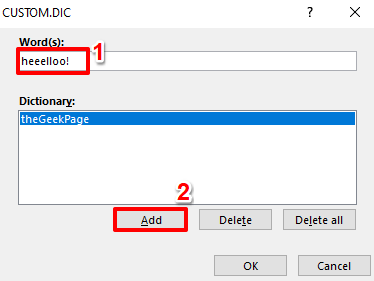
Paso 7: De igual manera puedes agregar tantas palabras como quieras.Solo recuerde presionar el botón Agregar después de agregar cada palabra personalizada.
Una vez que haya terminado, presione el botón Aceptar para continuar.
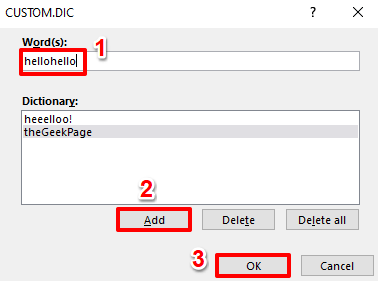
Paso 8: cuando regrese a la ventana Diccionarios personalizados, presione el botón Aceptar.
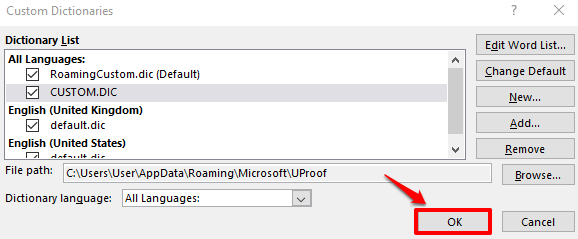
Paso 9: Presione el botón Aceptar para la ventana Opciones del editor también.
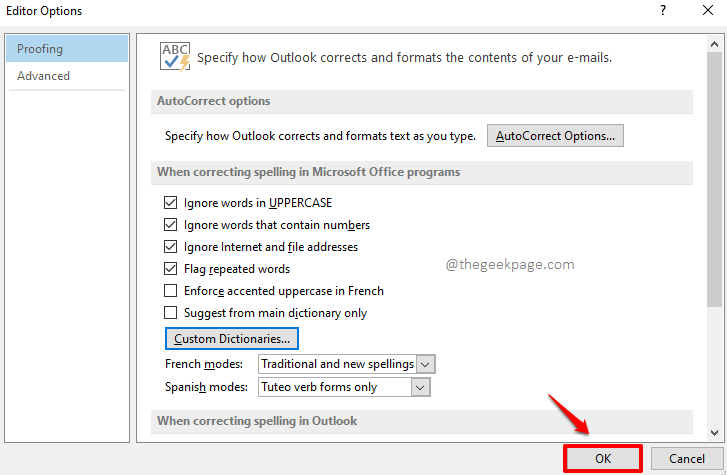
Paso 10: finalmente, presione el botón Aceptar en la ventana Opciones de Outlook también para salir.
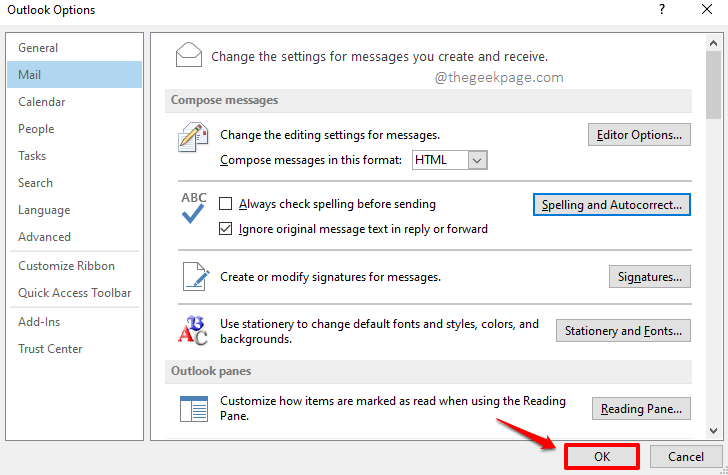
Paso 11: ahora probemos si nuestras palabras personalizadas están vigentes o no.Para eso, haga clic en el botón Nuevo correo electrónico debajo de la pestaña INICIO en la ventana principal de Outlook.
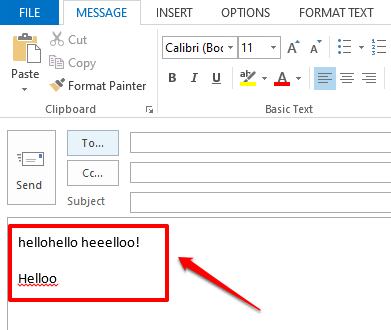
Cuéntanos en la sección de comentarios si tienes alguna duda con respecto a alguno de los pasos, ¡siempre estaremos encantados de ayudarte!
Estén atentos para más artículos geek.¡Gracias!

