Cómo agregar números de página en Adobe Acrobat
Actualizado en enero de 2024: Deje de recibir mensajes de error y ralentice su sistema con nuestra herramienta de optimización. Consíguelo ahora en - > este enlace
- Descargue e instale la herramienta de reparación aquí.
- Deja que escanee tu computadora.
- La herramienta entonces repara tu computadora.
Navegacion rapida
- Cómo agregar números de página en Adobe Acrobat
Adobe Acrobat es una de las aplicaciones más utilizadas por millones de empleados de oficina y estudiantes para leer sus archivos PDF sobre la marcha.Adobe Acrobat es una herramienta poderosa y si eres un usuario avanzado, hay tantas cosas que puedes hacer con él.Sí.Puede agregar un número de página a su nuevo archivo pdf o actualizar el número de página en un archivo pdf existente.En este artículo, vamos a discutir ambos en un enfoque paso a paso.
NOTA -
Notas importantes:
Ahora puede prevenir los problemas del PC utilizando esta herramienta, como la protección contra la pérdida de archivos y el malware. Además, es una excelente manera de optimizar su ordenador para obtener el máximo rendimiento. El programa corrige los errores más comunes que pueden ocurrir en los sistemas Windows con facilidad - no hay necesidad de horas de solución de problemas cuando se tiene la solución perfecta a su alcance:
- Paso 1: Descargar la herramienta de reparación y optimización de PC (Windows 11, 10, 8, 7, XP, Vista - Microsoft Gold Certified).
- Paso 2: Haga clic en "Start Scan" para encontrar los problemas del registro de Windows que podrían estar causando problemas en el PC.
- Paso 3: Haga clic en "Reparar todo" para solucionar todos los problemas.
Este tutorial no es compatible con Adobe Acrobat Reader, el software gratuito de vista previa.De lo contrario, si eres alguno de estos softwares, continúa con el tutorial principal.
- Acrobat PRO DC
- CC estándar de Acrobat
- acróbata 2020
- acróbata 2017
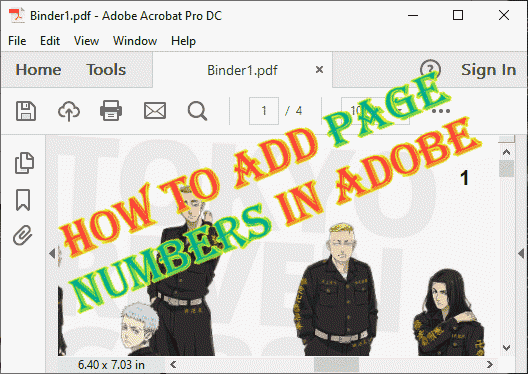
Cómo agregar números de página en Adobe Acrobat
Puede agregar un nuevo número de página a su archivo anterior o actualizar los números de página de un archivo, puede administrar ambos.Entonces, dependiendo de la situación en la que te encuentres, sigue cualquiera de estos pasos o ambos si lo prefieres.
Cómo agregar números de página a un pdf
1.Inicie la aplicación Adobe Acrobat Reader DC.
2.Ahora, cuando se abra, ve a la sección "Herramientas".
3.Luego, vaya a la sección "Editar PDF" y toque "Abrir".
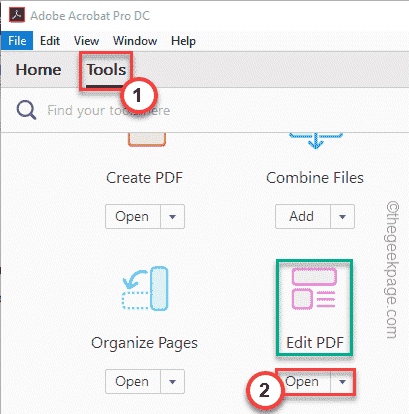
4.Ahora, toque la opción "Seleccionar un archivo".
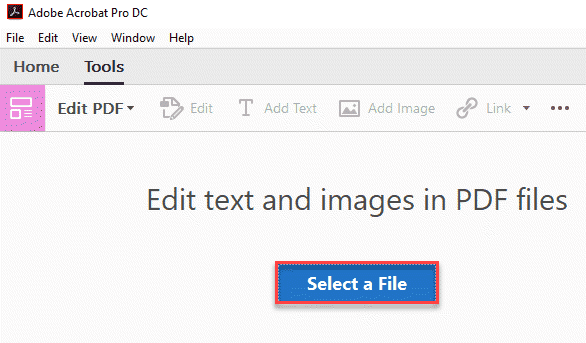
5.Ahora, seleccione el archivo pdf que desee y toque "Abrir".
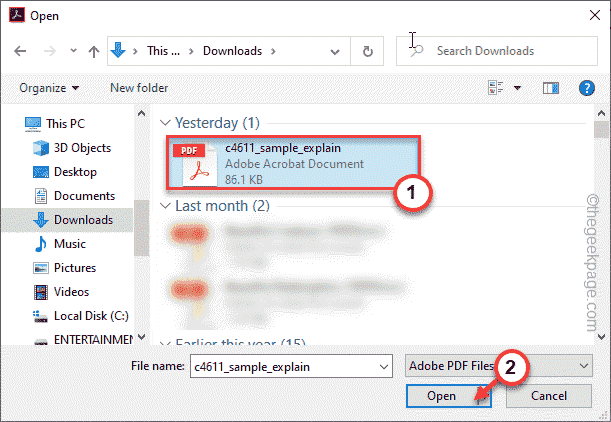
6.Una vez que haya abierto el archivo pdf, ahora puede agregar el número de página.Haga clic en la opción "Encabezado y pie de página" y luego haga clic en "Agregar".
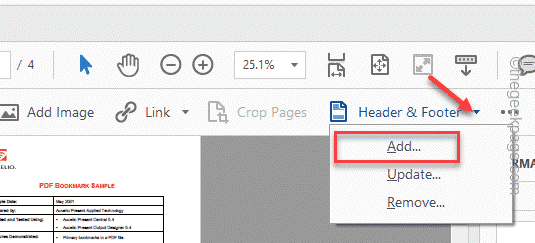
7.En la siguiente ventana, debe colocar el cursor en cualquiera de las tres regiones para asignarle un número de página.Estas son las secciones Izquierda, Centro y Derecha.Asignarlo sabiamente.
8.Una vez que esté satisfecho con la posición del número de página, toque "Número de página y formato de fecha..." para formatear el número de página.
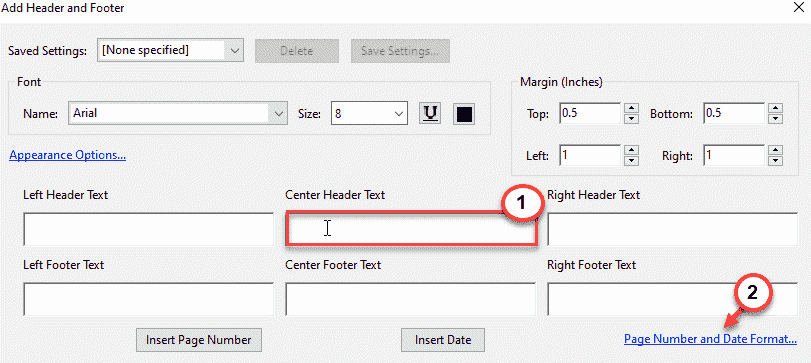
Formatear el número de página -
9.En la ventana Número de página y formato de fecha, puede modificar el "Formato de fecha:".
10Ahora, si desea un formato separado de números de página (como "1 de n" o "1/n").
11Además, también puede modificar el 'Número de página de inicio:' para establecer cualquier número de página como página de inicio.
12Una vez que haya terminado, toque "Aceptar" para confirmar el formato del número de página.
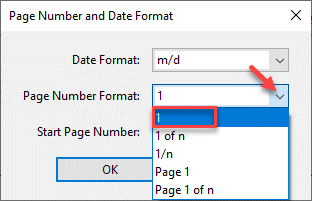
13Ahora, finalmente, toque "Insertar número de página" para insertar el número de página en su archivo pdf.
Incluso, si desea agregar la fecha al documento, toque la opción "Insertar fecha".
También puede ver cómo aparece el número de página desde el panel de vista previa en la sección inferior.
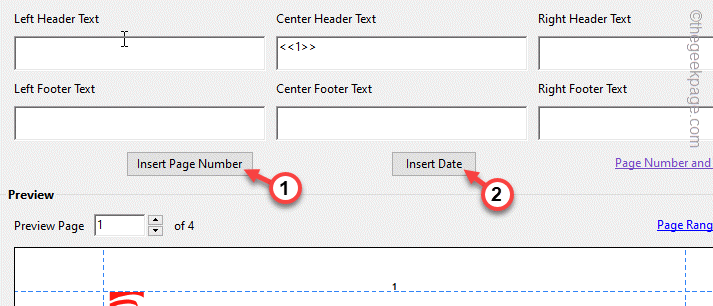
Cambiar el tamaño del número de página, fuentes-
14También puede cambiar el tamaño del número de página y las fuentes desde el medio de la sección.
15.Además, haga clic en "Opciones de apariencia..." para modificar los números de página.
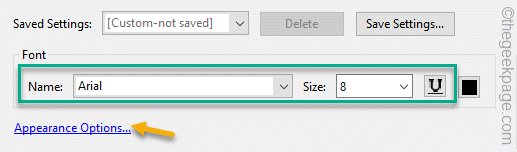
Controlar la opción de rango de página -
dieciséis.Puede modificar más los números de página.Al igual que si desea asignar números de página solo a páginas pares o impares, esta opción es útil para usted.
17Toque "Opciones de rango de página".
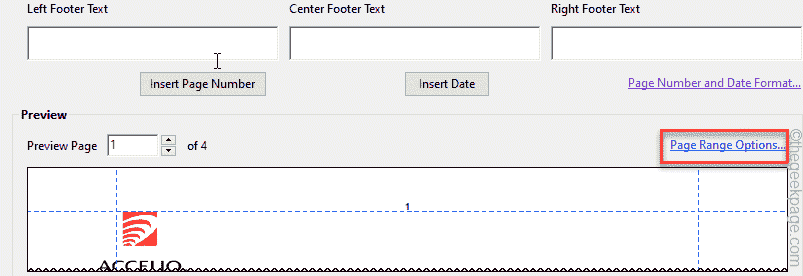
18Ahora, seleccione "Todas las páginas" para modificar el número de página para todas las páginas del documento.
De lo contrario, también puede ser selectivo con la selección de páginas.Seleccione la opción "Páginas de:".
19Luego, haga clic en "Aceptar".
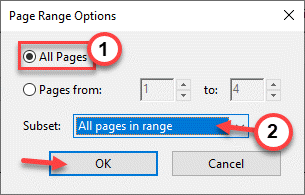
20Finalmente, una vez que esté satisfecho con los números de página, toque "Aceptar" para completar todo el proceso.
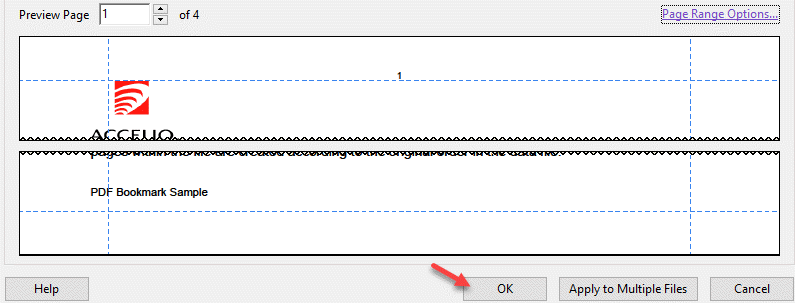
De esta manera, puede agregar fácilmente números de página a su documento.Pero, si agrega más páginas a su archivo pdf, los números de página no se actualizarán automáticamente.
Entonces, siga el siguiente método para actualizar su número de página existente.
Cómo actualizar los números de página en pdf
Su pdf ya contiene números de página y desea cambiarlos?Puede actualizar fácilmente los números de página en su archivo pdf.
NOTA - Hay una trampa en este proceso.Este proceso solo funcionará si Adobe Acrobat puede reconocer el encabezado o pie de página del documento.Solo entonces puede actualizar los números de página en el pdf.De lo contrario, verá un mensaje de error.
1.Abra la aplicación Adobe Acrobat Pro DC.
2.Ahora, cuando se abra, dirígete al área de "Herramientas".
3.Aquí, vaya a la opción "Editar PDF" y toque "Abrir".
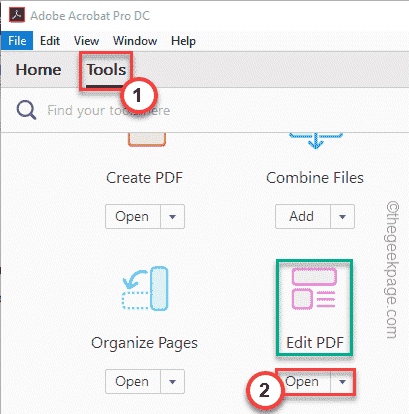
4.A continuación, haga clic en la opción "Seleccionar un archivo".
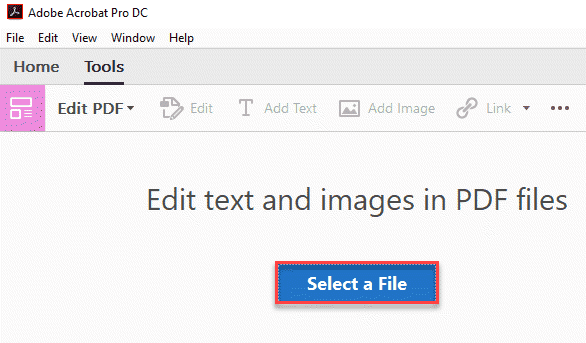
5.Después de eso, simplemente elija el archivo pdf al que desea ajustar el número de página y toque "Abrir".
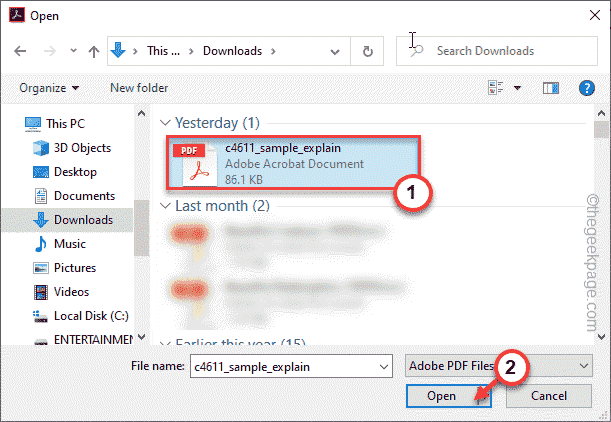
6.Una vez que se abra el archivo pdf, haga clic en "Encabezado y pie de página" y toque la opción "Actualizar..." para actualizar el número de página.
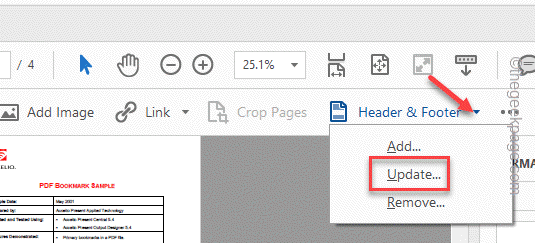
7.Ahora, cambie el número de página como desee (siguiendo los pasos que hemos mencionado anteriormente) y toque "Aceptar" para completar el proceso.
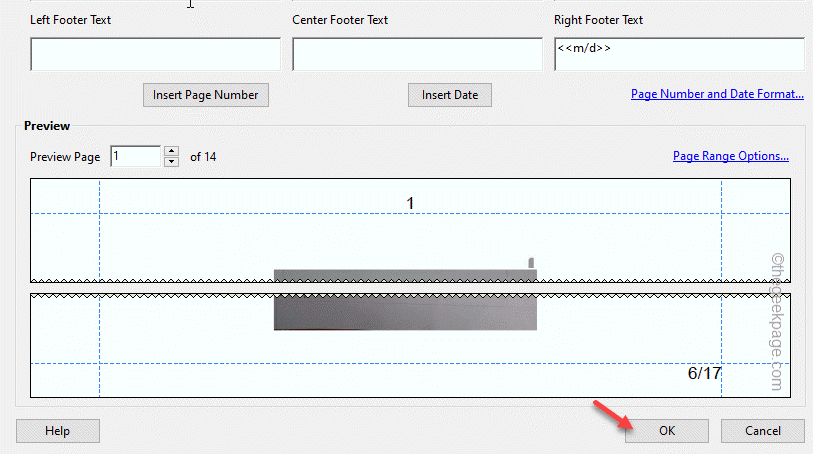
Bonificación: ¿cómo agregar números de página en los lados opuestos de la página?
¿Quiere darle a su archivo un sistema de numeración de páginas similar a un libro?Solo tenemos los sencillos pasos para hacerlo.Puedes hacerlo desde el propio Adobe Acrobat.
Paso 1 Agregar los números de página a las páginas impares
Debe establecer los números de página en el lado derecho de las páginas impares.Es bastante fácil hacerlo.
1.Inicie Adobe Acrobat Pro DC o qué software de Adobe tiene en su sistema.
2.Luego, dirígete a la categoría "Herramientas" para encontrar la herramienta "Editar pdf".Simplemente haga clic en "Abrir" para abrir un nuevo archivo con él.
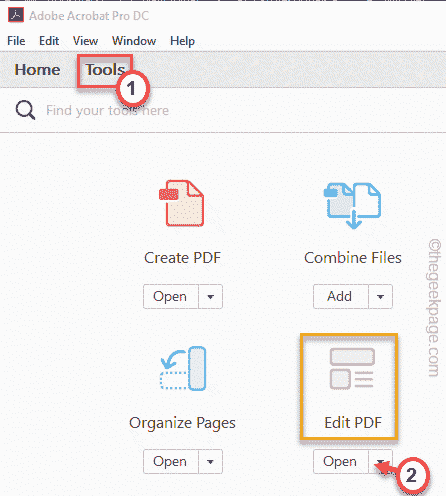
3.Después de eso, haga clic en la opción "Seleccionar un archivo".
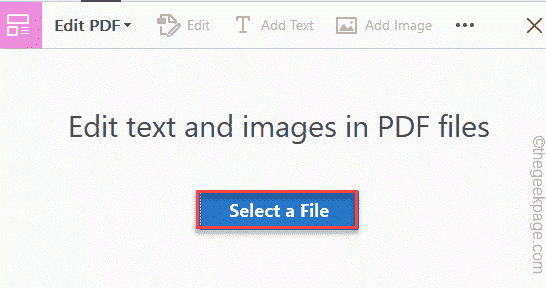
4.Navegue hasta la ubicación del archivo en su sistema y haga clic en "Abrir".
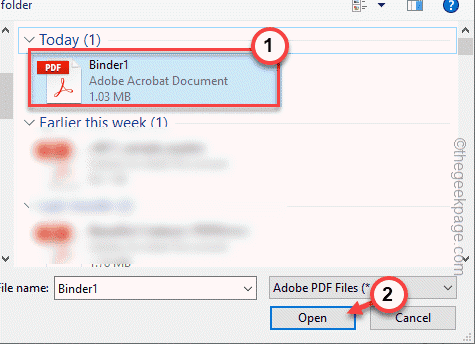
5.Una vez que se abra, toca la opción "Encabezado y pie de página" y luego haz clic en "Agregar".
Si el archivo pdf ya tiene números de página, toque "Actualizar" para actualizar los números de página del archivo.
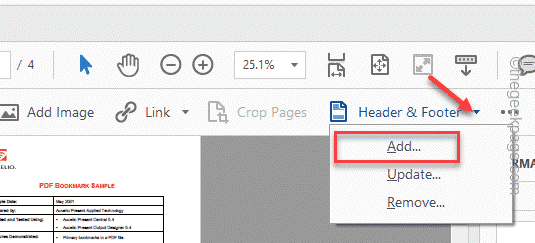
6.Ahora, coloque el cursor en el cuadro 'Texto de encabezado derecho' y toque "Insertar número de página" para insertar un número de página.
7.Ahora, toque "Opciones de rango de página..." para establecer el estilo del número de página.
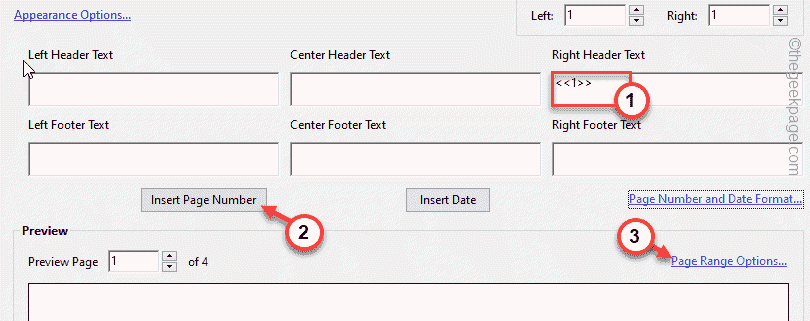
8.Asegúrate de que la opción "Todas las páginas" esté seleccionada.
9.Ahora, haga clic en 'Subconjunto:' y configúrelo en "Solo páginas impares".
10Después de eso, toque "Aceptar".
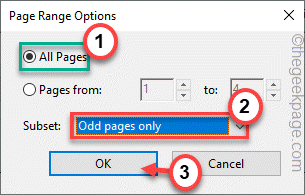
12Puede alternar las opciones de "Nombre", "Tamaño" y color de los números de página.
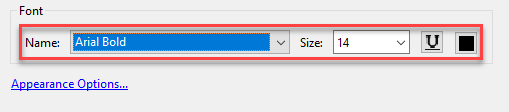
13Finalmente, una vez que haya terminado, toque "Aceptar" para finalizar este proceso.
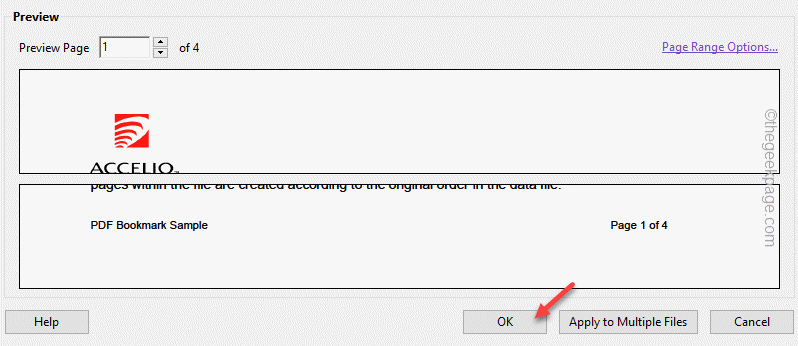
De esta manera, habrá terminado de agregar los números de página para las páginas impares.
Paso 2 Agregar los números de página a las páginas pares
Pasando al siguiente paso, debe agregar el número de página solo a las páginas pares.
1.Haga clic en la pestaña "Encabezado y pie de página" y haga clic en "Agregar".
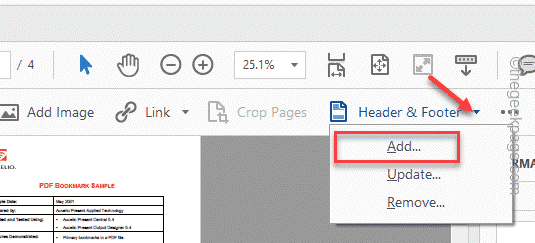
2.Verá un mensaje de advertencia sobre cómo agregar más números de página al archivo.Por lo tanto, toque "Agregar nuevo" para confirmar su acción.
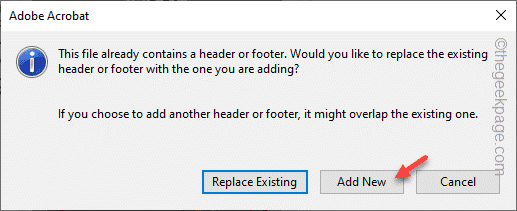
2.Ahora, simplemente coloque el cursor en el cuadro 'Texto de encabezado izquierdo' y toque "Insertar número de página" para insertar un número de página.
3.Ahora, haga clic en "Opciones de rango de página..." para establecer el número de página para las páginas pares.
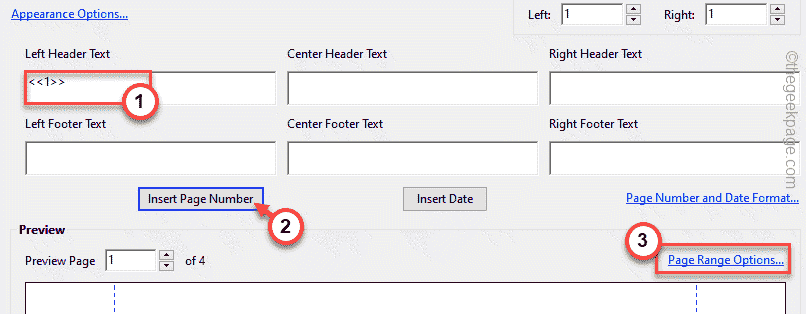
4.Asegúrate de que la opción "Todas las páginas" esté seleccionada.
5.Ahora, haga clic en el 'Subconjunto:' y configúrelo en "Solo páginas pares".
6.Después de eso, toque "Aceptar".
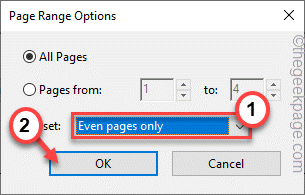
7.Puede alternar las opciones de "Nombre", "Tamaño" y color de los números de página.
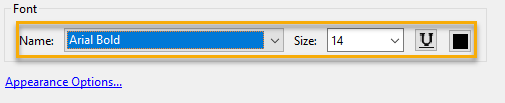
8.Finalmente, una vez que haya terminado, toque "Aceptar" para finalizar este proceso y todas las páginas pares tendrán los números de página en el lado izquierdo.
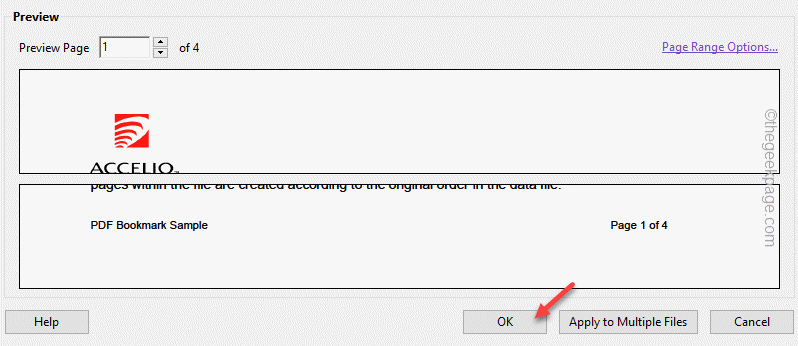
Una vez que haya terminado, verifique su archivo pdf y encontrará la página del documento numerada como un libro normal.
9.Después de esto, presione las teclas Ctrl+S juntas una vez para guardar todos los cambios que ha realizado.
De esta manera, puede numerar con éxito las páginas de su archivo pdf utilizando Adobe Acrobat Pro.
También puede descargar esta herramienta de reparación de PC para localizar y solucionar cualquier problema de PC:Paso 1 -Descargue la herramienta de reparación de PC Restoro desde aquíPaso 2: haga clic en Iniciar escaneo para encontrar y solucionar cualquier problema de PC automáticamente.

