Cómo agregar números de diapositiva automáticamente en presentaciones de PowerPoint
Actualizado en enero de 2024: Deje de recibir mensajes de error y ralentice su sistema con nuestra herramienta de optimización. Consíguelo ahora en - > este enlace
- Descargue e instale la herramienta de reparación aquí.
- Deja que escanee tu computadora.
- La herramienta entonces repara tu computadora.
Digamos que tienes una gran presentación de PowerPoint.Seguramente, si las diapositivas no están numeradas, seguramente se esperará un gran lío, y también, si alguien quiere referirse a una diapositiva en particular más adelante, estaría totalmente perdido si no tiene un número de diapositiva, para empezar con.De hecho, una opción es numerar manualmente todas las diapositivas.Pero, ¿es posible numerar cada diapositiva manualmente?¡Es un gran No para nosotros de todos modos!
Siga leyendo para aprender cómo puede numerar automáticamente sus diapositivas, formatearlas y moverlas, ¡todo hecho a todas las diapositivas de una sola vez!
Sección 1: Cómo Agregar Números de Diapositivas Automáticamente
Paso 1: Haga clic en la pestaña INSERTAR en la cinta superior.
Notas importantes:
Ahora puede prevenir los problemas del PC utilizando esta herramienta, como la protección contra la pérdida de archivos y el malware. Además, es una excelente manera de optimizar su ordenador para obtener el máximo rendimiento. El programa corrige los errores más comunes que pueden ocurrir en los sistemas Windows con facilidad - no hay necesidad de horas de solución de problemas cuando se tiene la solución perfecta a su alcance:
- Paso 1: Descargar la herramienta de reparación y optimización de PC (Windows 11, 10, 8, 7, XP, Vista - Microsoft Gold Certified).
- Paso 2: Haga clic en "Start Scan" para encontrar los problemas del registro de Windows que podrían estar causando problemas en el PC.
- Paso 3: Haga clic en "Reparar todo" para solucionar todos los problemas.
En las opciones de la pestaña INSERTAR, haga clic en el botón llamado Encabezado y pie de página.
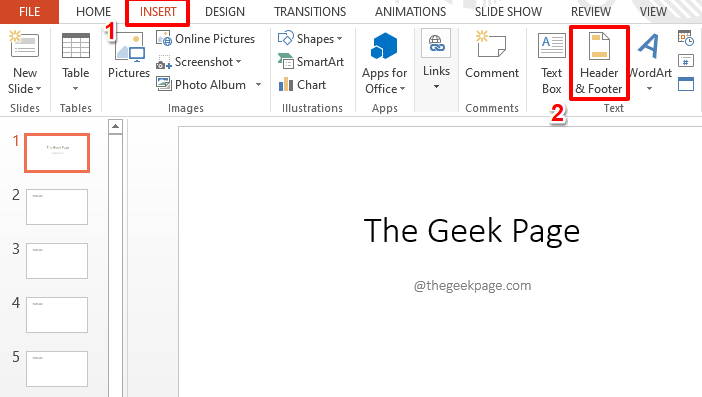
Paso 2: en la ventana Encabezado y pie de página, primero haga clic en la pestaña Diapositiva.
A continuación, marque la casilla de verificación correspondiente a la opción Número de diapositiva.
Finalmente presione el botón Aplicar a todos en la parte inferior.
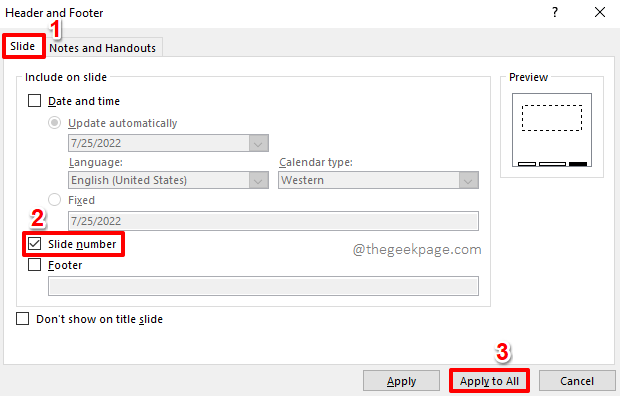
Paso 3: los números de diapositiva ahora se insertarán en todas las diapositivas presentes en su presentación.
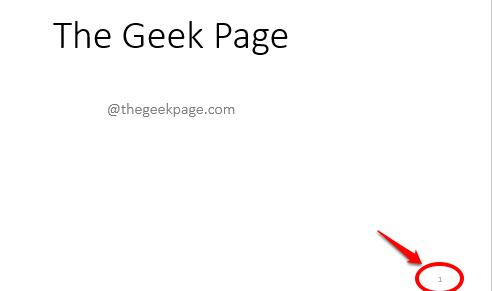
Sección 2: Cómo dar formato a los números de diapositiva
Aunque los números de las diapositivas se insertaron correctamente, es posible que no esté completamente satisfecho con su apariencia.Si ese es el caso, diríjase a las siguientes secciones para hacer que los números de sus diapositivas se vean más bonitos con la ayuda de SLIDE MASTER para aplicar sus cambios en todas las diapositivas a la vez.
Sección 2.1: Cómo aplicar formato de fuente y párrafo a los números de diapositiva en todas las diapositivas
Paso 1: Haga clic en la pestaña VER en la parte superior.
En las opciones de VER, haga clic en el botón Patrón de diapositivas en el grupo Vistas maestras.
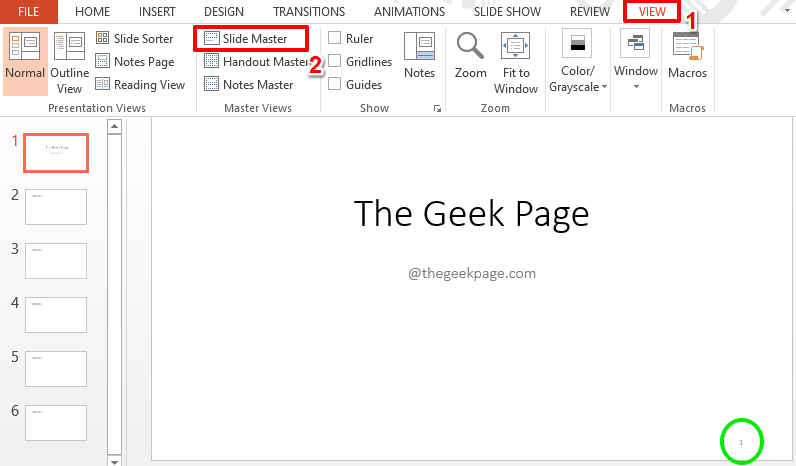
Paso 2: Ahora, en la pestaña SLIDE MASTER, la siguiente diapositiva estará visible frente a usted.Haga clic en el cuadro de texto en la esquina inferior derecha de la diapositiva, que corresponde al número de diapositiva.
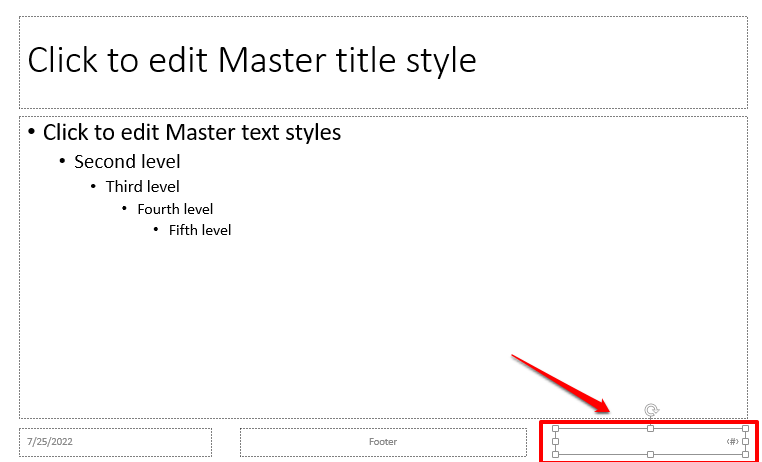
Paso 3: Ahora, haga clic en la pestaña INICIO y use todas las opciones de formato que desee para formatear su número de diapositiva.
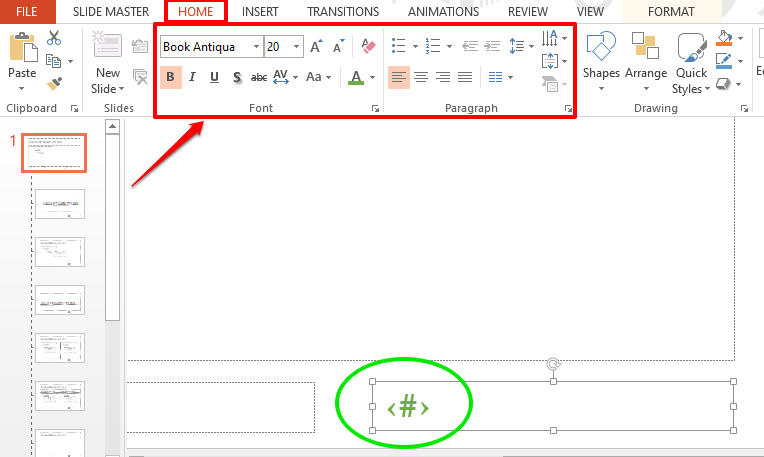
Paso 4: A continuación, haga clic en la pestaña MAESTRO DE DIAPOSITIVAS en la parte superior y luego haga clic en la opción Cerrar vista maestra en el grupo llamado Cerrar.
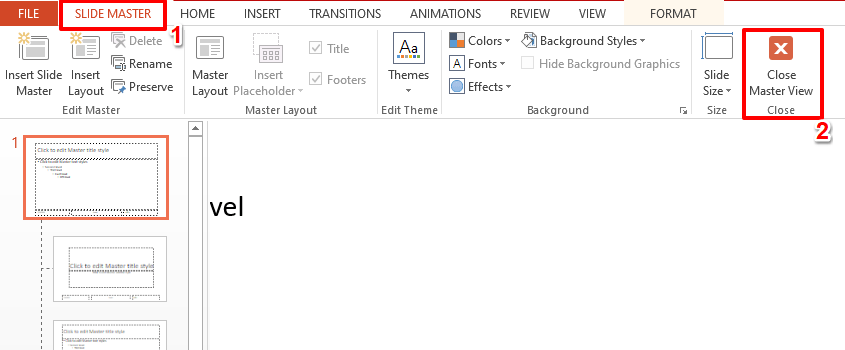
Paso 5: Eso es todo.Ahora puede ver que el número de diapositiva es según sus preferencias de formato.
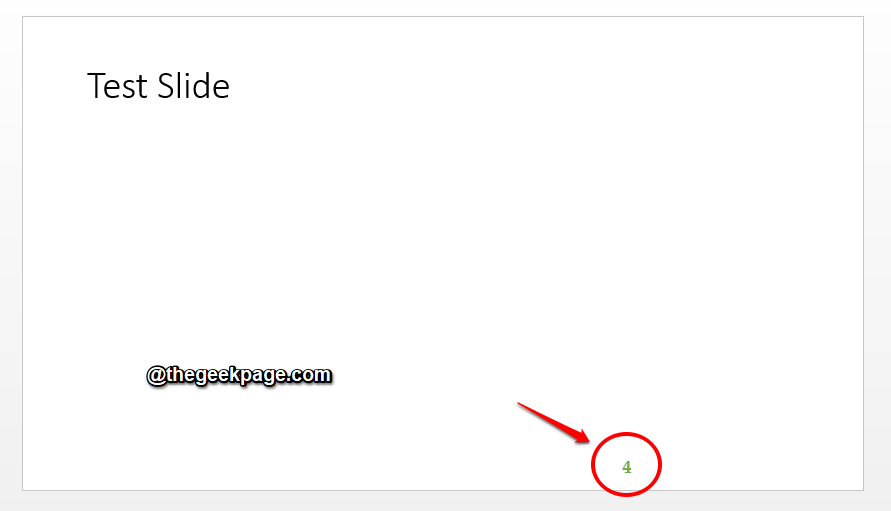
Sección 2.2: Cómo mover los números de las diapositivas a una posición diferente
Ahora, ¿hay alguna manera de cambiar el posicionamiento de los números de diapositiva y aplicarlo en todas las diapositivas?Bueno, ¡definitivamente hay una manera!
Paso 1: Una vez más, haga clic en la pestaña VER en la parte superior y haga clic en el botón Patrón de diapositivas.
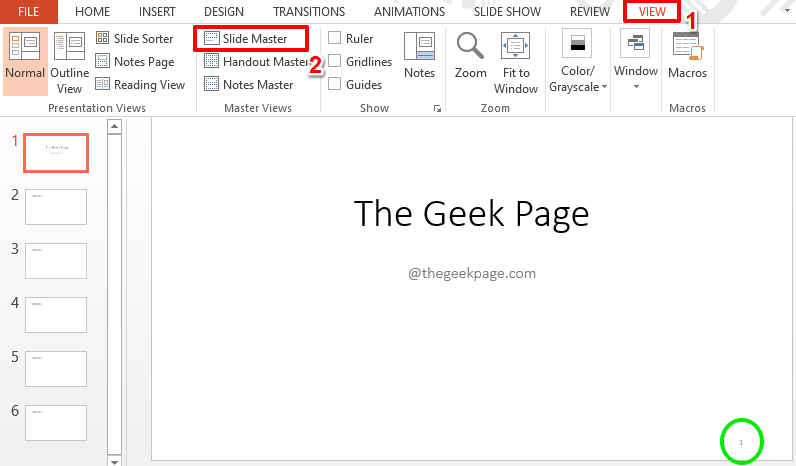
Paso 2: Asegúrate de estar en la pestaña SLIDE MASTER en la parte superior.
Ahora, haga clic y arrastre el cuadro de texto del número de diapositiva a la posición que prefiera.
Una vez que haya terminado, presione el botón Cerrar vista maestra.
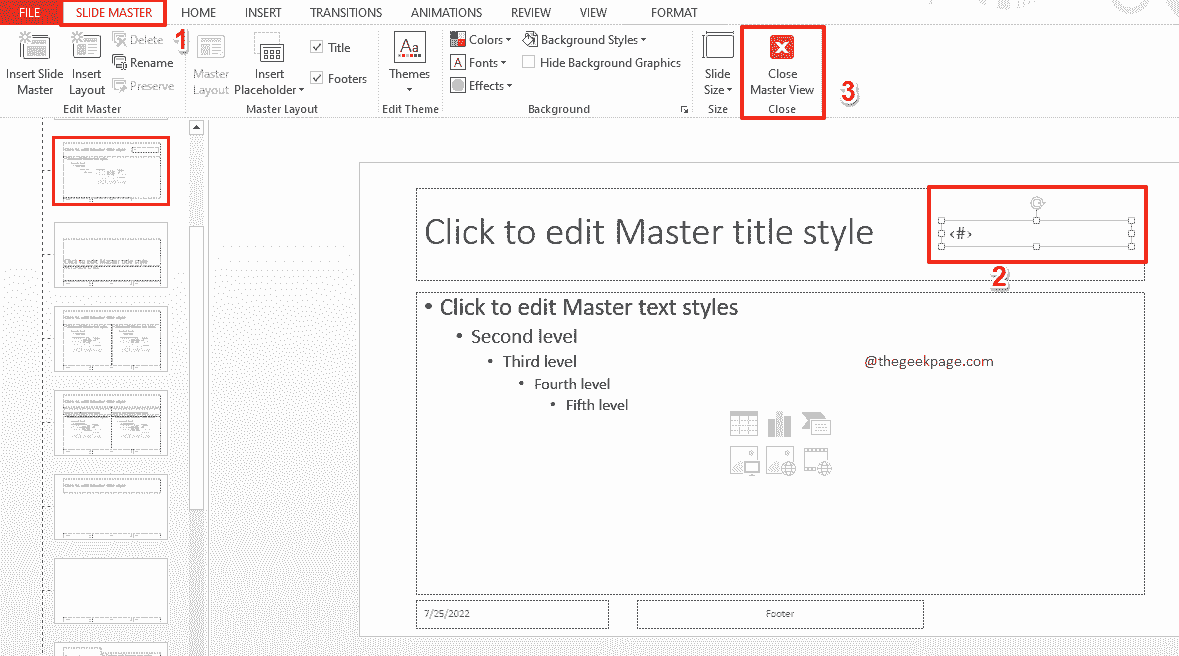
Paso 3: Eso es todo.El número de diapositiva ahora se ha movido con éxito a la nueva posición y el cambio se aplica a todas las diapositivas.
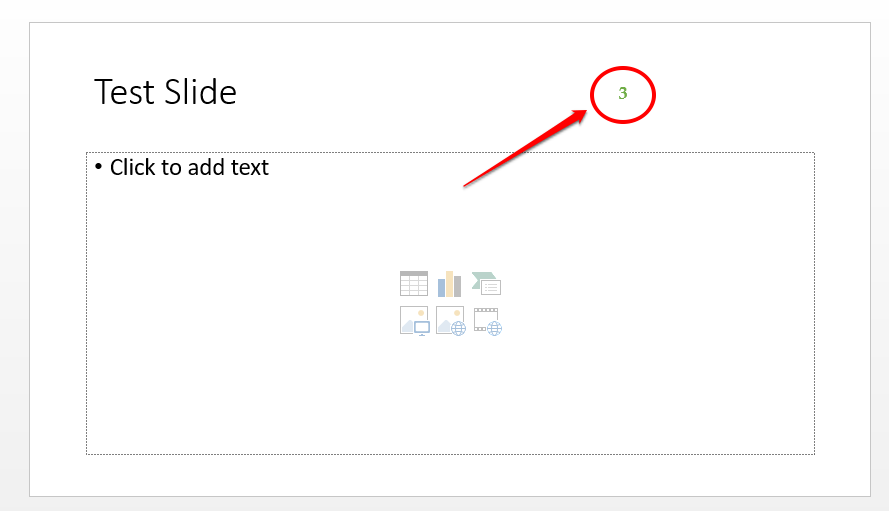
Díganos en la sección de comentarios si el artículo le resultó útil.
También puede descargar esta herramienta de reparación de PC para localizar y solucionar cualquier problema de PC:Paso 1 -Descargue la herramienta de reparación de PC Restoro desde aquíPaso 2: haga clic en Iniciar escaneo para encontrar y solucionar cualquier problema de PC automáticamente.

