Cómo agregar la barra de herramientas de inicio rápido a la barra de tareas en Windows 11
Actualizado en enero de 2024: Deje de recibir mensajes de error y ralentice su sistema con nuestra herramienta de optimización. Consíguelo ahora en - > este enlace
- Descargue e instale la herramienta de reparación aquí.
- Deja que escanee tu computadora.
- La herramienta entonces repara tu computadora.
En Windows 10 y Windows 11, la barra de herramientas de inicio rápido estaba ubicada en la barra de tareas (antes de la bandeja del sistema) y ayudaba a los usuarios a abrir o iniciar archivos, carpetas, aplicaciones, etc., a los que se accedía con frecuencia.Esta era una característica nativa de Windows 10 que permitía a los usuarios crear una barra de herramientas personalizada para acceder a los archivos, carpetas y aplicaciones.Pero, en Windows 11, esta funcionalidad no está disponible para los usuarios.
Sin embargo, existe la posibilidad de crear y agregar una barra de herramientas de inicio rápido para acceder a los archivos, carpetas y aplicaciones a las que se accede regularmente desde la bandeja del sistema de su PC con Windows 11.¿Está buscando usar la barra de herramientas de inicio rápido en su sistema Windows 11? Entonces continúe y lea esta publicación.En este artículo, hemos discutido en detalle los pasos para agregar una barra de herramientas personalizada de inicio rápido a la barra de tareas mediante la instalación de un software adicional en Windows 11.
Paso 1: instale la aplicación ExplorerPatcher
1.Haga clic en el enlace para descargar el archivo ejecutable ExplorerPatcher.
Notas importantes:
Ahora puede prevenir los problemas del PC utilizando esta herramienta, como la protección contra la pérdida de archivos y el malware. Además, es una excelente manera de optimizar su ordenador para obtener el máximo rendimiento. El programa corrige los errores más comunes que pueden ocurrir en los sistemas Windows con facilidad - no hay necesidad de horas de solución de problemas cuando se tiene la solución perfecta a su alcance:
- Paso 1: Descargar la herramienta de reparación y optimización de PC (Windows 11, 10, 8, 7, XP, Vista - Microsoft Gold Certified).
- Paso 2: Haga clic en "Start Scan" para encontrar los problemas del registro de Windows que podrían estar causando problemas en el PC.
- Paso 3: Haga clic en "Reparar todo" para solucionar todos los problemas.
2.Serás redirigido a Github.
En esta página, desplácese hacia abajo y localice una sección llamada Cómo en README.md
Aquí, haga clic en el enlace en la línea que dice Descargar la última versión del programa de instalación.
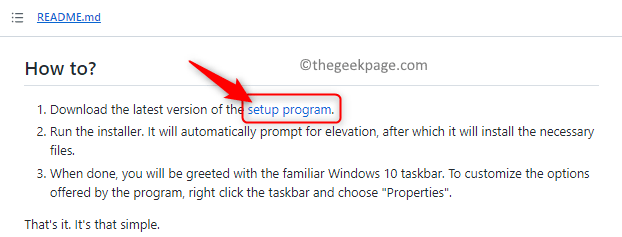
Guarde este archivo descargado en su PC.Ahora habrá descargado un archivo con el nombre ep_setup.exe en su sistema.
3.Vaya a la ubicación del ejecutable descargado.
Ejecute este archivo ejecutable para iniciar el proceso de instalación de la aplicación.
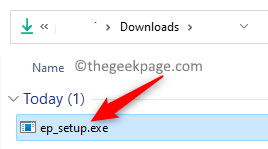
No se verán indicaciones durante el proceso de instalación del software.
4.Una vez completada la instalación, todo en la barra de tareas se mueve al extremo izquierdo de la barra de tareas.Esto incluye el botón de inicio y todos los demás iconos.
Además, el aspecto del botón Inicio habría cambiado.
Esto confirma que el software ExplorerPatcher se ha instalado en su sistema.
![]()
Paso 2: agregue la barra de herramientas de inicio rápido
1.Debe desbloquear la barra de tareas si está bloqueada.
Para desbloquear, haga clic derecho en su barra de tareas y desmarque la opción Bloquear la barra de tareas.
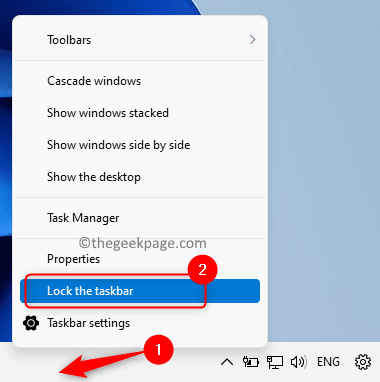
2.Nuevamente, haga clic con el botón derecho en su barra de tareas y, en el menú que se abre, elija la opción Barras de herramientas.
En el submenú que se abre, haga clic en la opción Nueva barra de herramientas...
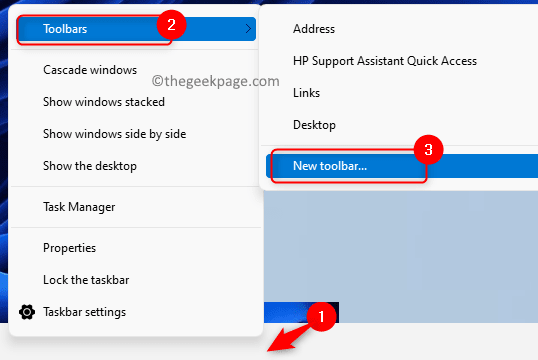
Verá una nueva barra de herramientas: elija una ventana de carpeta.
En la barra de navegación de esta ventana, copie y pegue la ruta que se indica a continuación y luego presione la tecla Intro.
%SystemDrive%Usuarios%nombre de usuario%AppDataRoamingMicrosoftInternet Explorer
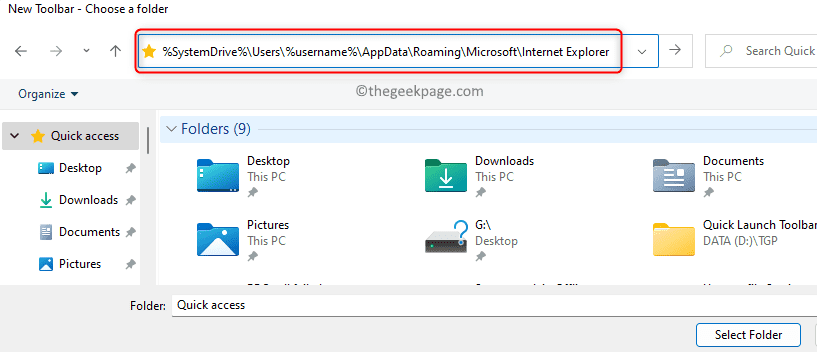
3.En la ruta que se abre, elija la carpeta Inicio rápido y luego toque el botón etiquetado como Seleccionar carpeta.
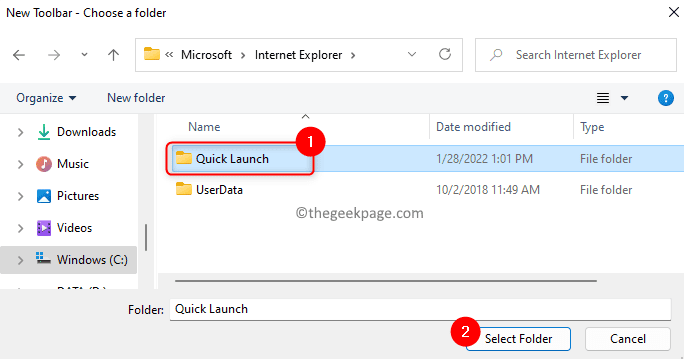
Una vez que se selecciona esta carpeta, se ve una barra de herramientas de inicio rápido en el extremo derecho de la barra de tareas cerca de la bandeja del sistema.

4.No desea que el texto y el título se vean en esta barra de herramientas de inicio rápido.
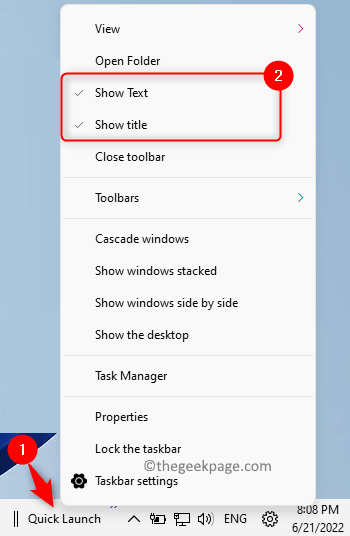
Por lo tanto, haga clic con el botón derecho en la barra de herramientas de Inicio rápido y, en el menú que se abre, desmarque las opciones Mostrar texto y Mostrar título.
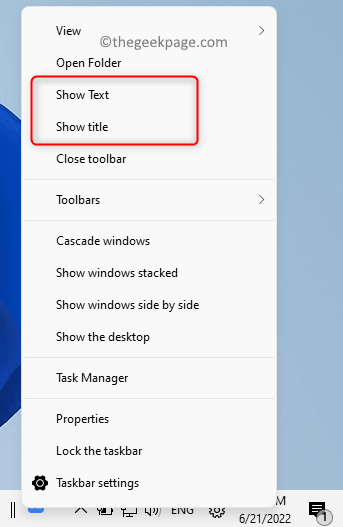
5.Para mover esta barra de herramientas al lado izquierdo, simplemente haga clic en las dos líneas verticales y luego arrástrela a la posición requerida.
Puede que sea necesario jugar un poco con esta barra de herramientas para colocarla en la posición requerida.
Una vez que haya terminado, verá que los íconos asociados con Inicio rápido son más pequeños y están cerca de los íconos originales más grandes en la barra de tareas.
![]()
Puede eliminar los iconos más grandes de la barra de tareas haciendo clic derecho sobre ellos y seleccionando la opción Desanclar de la barra de tareas.
![]()
6.Para ocultar los otros elementos de la barra de tareas, como los íconos de búsqueda y vista de tareas, presione Windows + R para abrir Ejecutar.
Escriba ms-settings:personalization y presione Entrar para abrir la página Configuración de personalización.
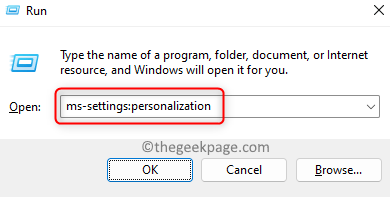
Desplácese hacia abajo en la página Personalización y seleccione la casilla denominada Barra de tareas.
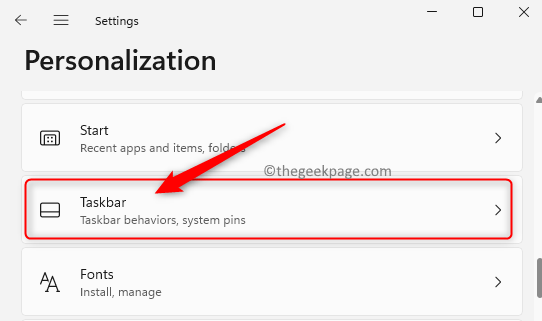
Luego, desactive la palanca asociada con las opciones de búsqueda y vista de tareas para ocultarlas de su barra de tareas.
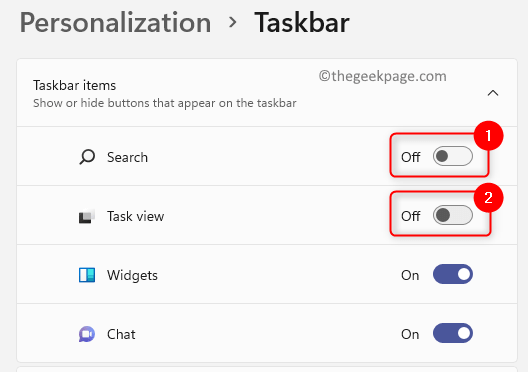
7.Después de realizar los cambios anteriores, la apariencia de la barra de tareas será como se muestra a continuación.

Puede agregar y eliminar íconos de la barra de herramientas de Inicio rápido según sus necesidades.
Para agregar, simplemente arrastre y suelte el programa en la barra de herramientas.
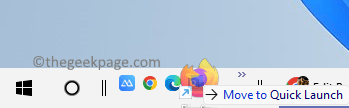
Para eliminar, haga clic derecho en el icono aquí y elija la opción Eliminar.
![]()
8.Pero, la única diferencia que nota es que el menú Inicio se abre en el centro del escritorio cuando toca el botón Inicio de Windows.
Puede modificar esto cambiando la alineación de la barra de tareas.
Vaya a la configuración de la barra de tareas en Personalización como se menciona en el Paso 6 anterior.
Una vez que esté en la página de configuración de la barra de tareas, desplácese hacia abajo y expanda el cuadro denominado Comportamientos de la barra de tareas haciendo clic en él.
Aquí, use el cuadro desplegable junto a Alineación de la barra de tareas y elija la opción Izquierda de la lista.
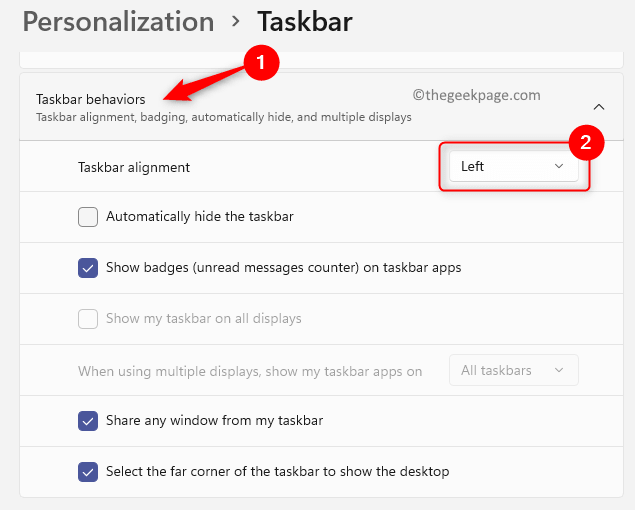
Entonces, ahora sabe lo fácil que es obtener la Barra de herramientas de inicio rápido en su barra de tareas siguiendo los pasos detallados anteriormente.
Suponga que más adelante necesita recuperar la barra de tareas original de Windows 11 que no tiene la barra de herramientas de inicio rápido, deberá desinstalar el programa ExplorerPatcher de su sistema.Siga los pasos a continuación para desinstalar ExplorerPatcher.
1.Presiona Windows + R para abrir Ejecutar.
Escriba ms-settings:appsfeatures y presione la tecla Enter.

2.En la página Aplicaciones y funciones, desplácese hacia abajo y localice ExplorerPatcher en la lista de aplicaciones instaladas.
Haga clic en el menú de tres puntos en el extremo derecho de ExplorerPatcher y elija Desinstalar.
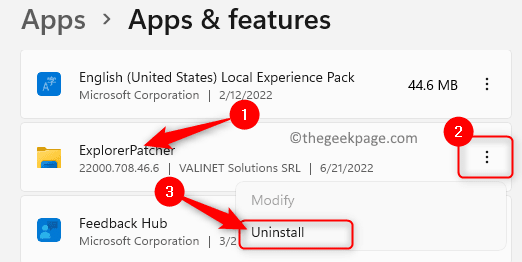
En el mensaje de confirmación que aparece, haga clic en Desinstalar nuevamente.
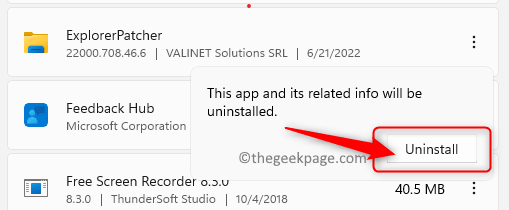
Siga las indicaciones en pantalla para completar la desinstalación de este programa.
3.Después de la desinstalación, verá que la barra de tareas vuelve a la barra de tareas original de Windows 11 sin la barra de herramientas de inicio rápido.
¡Eso es todo!!
Gracias por leer.
¿Encontró esto descriptivo y útil para ayudarlo a agregar la barra de herramientas de inicio rápido a la barra de tareas de su sistema en Windows 11?Háganos saber sus pensamientos y opiniones sobre el mismo en la sección de comentarios a continuación.

