Cómo agregar bordes de página de arte en Microsoft Word
Actualizado en enero de 2024: Deje de recibir mensajes de error y ralentice su sistema con nuestra herramienta de optimización. Consíguelo ahora en - > este enlace
- Descargue e instale la herramienta de reparación aquí.
- Deja que escanee tu computadora.
- La herramienta entonces repara tu computadora.
¿Está cansado de ver los bordes negros convencionales en sus documentos de Word todo el tiempo?¿Está buscando formas de agregar bordes coloridos y artísticos a sus documentos para hacerlos más atractivos y divertidos?¿Qué tal si agrega un borde de arte diferente a una página diferente en su documento de Word?¿O tiene un solo borde de arte aplicado a todas las páginas de su documento a la vez?¡Sé que estás tan entusiasmado como nosotros con todo este asunto de la frontera artística!
Sumérjase directamente en el artículo para aprender todo sobre cómo puede aplicar con éxito bordes artísticos a sus documentos de Word.
Sección 1: Cómo aplicar el mismo borde de página artístico a todas las páginas de un documento de Word
Paso 1: abra el documento de Word y haga clic en la pestaña DISEÑO de la cinta superior.En la pestaña DISEÑO, haga clic en el botón denominado Bordes de página.
Notas importantes:
Ahora puede prevenir los problemas del PC utilizando esta herramienta, como la protección contra la pérdida de archivos y el malware. Además, es una excelente manera de optimizar su ordenador para obtener el máximo rendimiento. El programa corrige los errores más comunes que pueden ocurrir en los sistemas Windows con facilidad - no hay necesidad de horas de solución de problemas cuando se tiene la solución perfecta a su alcance:
- Paso 1: Descargar la herramienta de reparación y optimización de PC (Windows 11, 10, 8, 7, XP, Vista - Microsoft Gold Certified).
- Paso 2: Haga clic en "Start Scan" para encontrar los problemas del registro de Windows que podrían estar causando problemas en el PC.
- Paso 3: Haga clic en "Reparar todo" para solucionar todos los problemas.
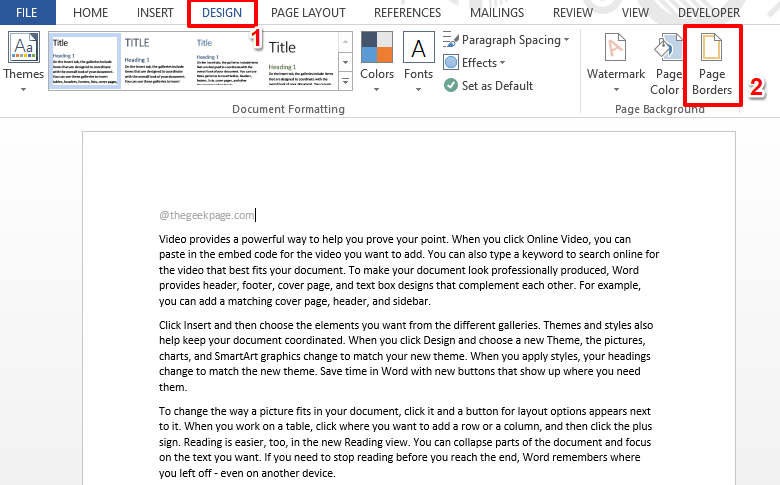
Paso 2: cuando se abra la ventana Bordes y sombreado, primero asegúrese de estar en la pestaña Borde de página.
A continuación, en la sección central, justo en la parte inferior, haga clic en el menú desplegable llamado Arte y luego elija un arte de su elección, que se aplicará como borde de su documento.
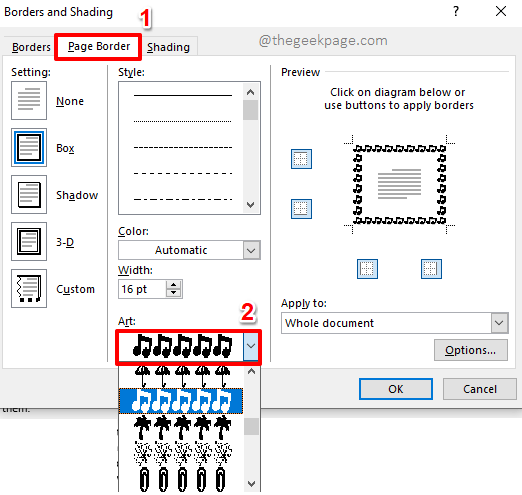
Paso 3: Puede cambiar el color del arte usando el menú desplegable Color.Tenga en cuenta que el Color se puede cambiar solo para algunas obras de arte, y no para todas.
Puede cambiar el grosor del arte usando el menú desplegable Ancho.
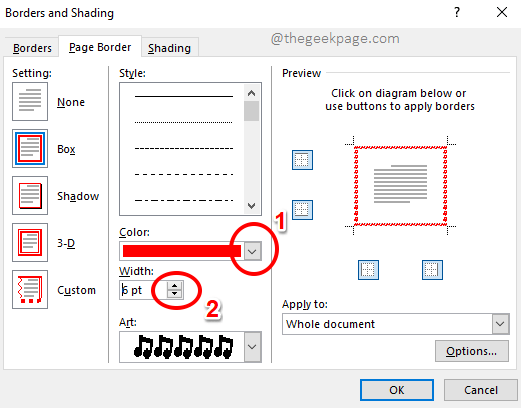
Paso 4: Además, si desea que el borde se aplique solo a algunos lados y no a todos, puede usar los iconos de borde en la sección Vista previa.Una vez que haya terminado, presione el botón Aceptar.
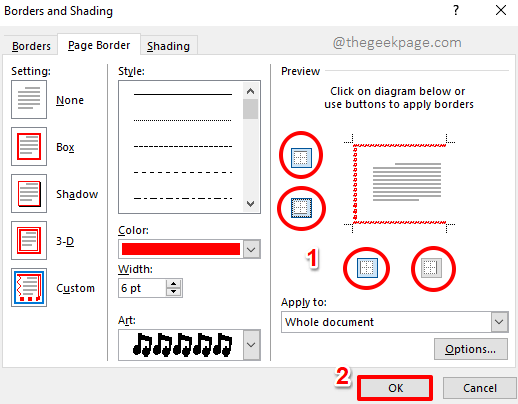
Paso 5: ¡Ahí tienes!En la siguiente captura de pantalla, puede ver que elegí no mostrar el borde en el lado derecho.
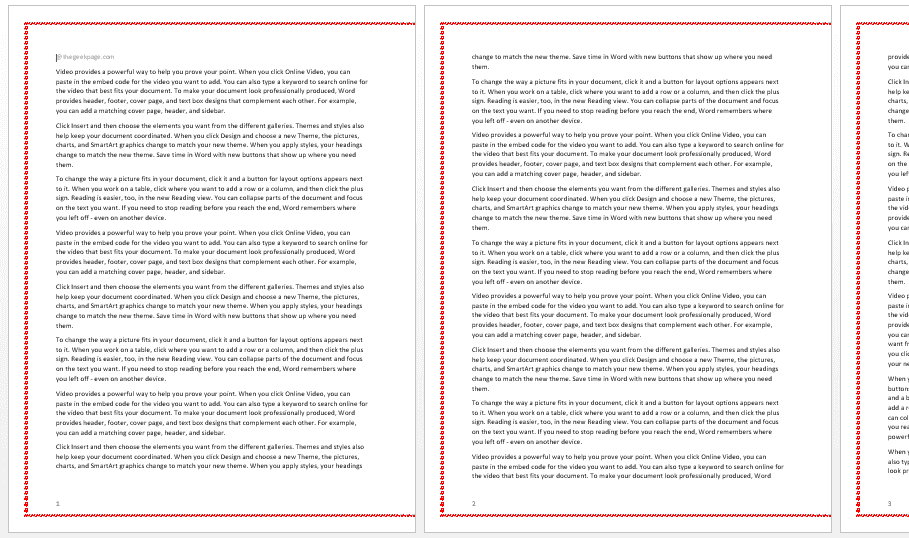
Paso 6: La captura de pantalla a continuación muestra otro ejemplo en el que modifiqué un poco la configuración de ancho y también opté por la vista de borde completo.¿No es bonito?
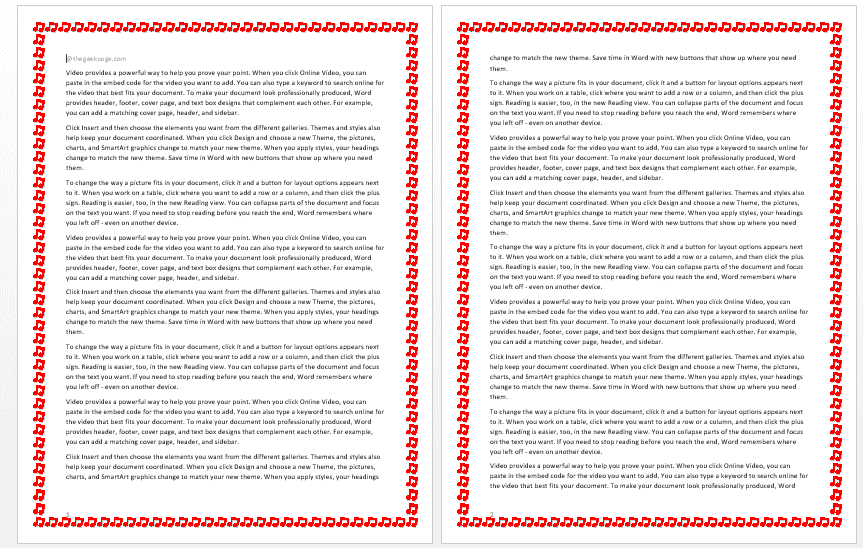
Sección 2: Cómo aplicar diferentes bordes de página artísticos a diferentes páginas en un documento de Word
Bueno, digamos que tiene un documento de Word y cada sección del documento de Word le cuenta una historia diferente, diga música en una, baile en otra, etc.Entonces, ¿no sería genial si el borde también coincidiera con el contenido dentro de una página?Es decir, en pocas palabras, tenga diferentes bordes artísticos para diferentes páginas en su documento de Word.¿Suena interesante?¡Sigue leyendo entonces!
Paso 1: en primer lugar, debemos aislar la página a la que debemos aplicar un borde artístico particular.Para eso, necesitamos seccionar la página.Es decir, necesitamos crear una sección antes y después de la página de destino y luego aplicar el borde artístico.
Digamos que queremos que el borde artístico se aplique a la página número 2.En ese caso, se deben crear 2 saltos, antes y después de la página 2, para que la página 2 quede dentro de una sección y el resto del documento quede aislado de ella.Veamos cómo se puede hacer esto en los próximos pasos.
Haga clic en el punto final de la página 1.A continuación, haga clic en la pestaña DISEÑO DE PÁGINA en la cinta superior.
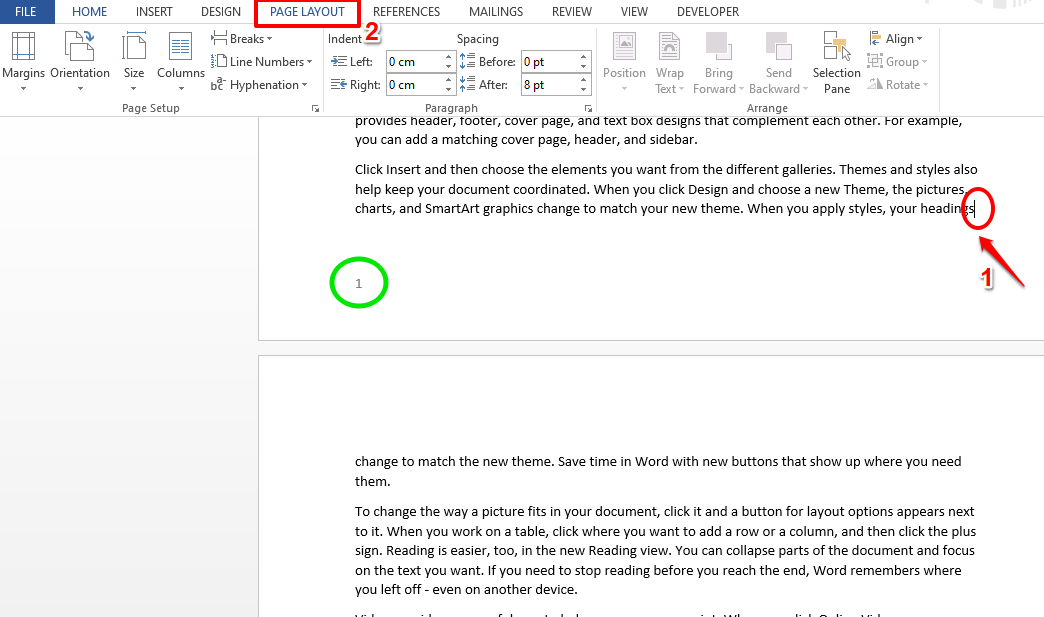
Paso 2: Ahora, haz clic en el menú desplegable que dice Descansos.De las opciones del menú, haz clic en la que dice Página siguiente.
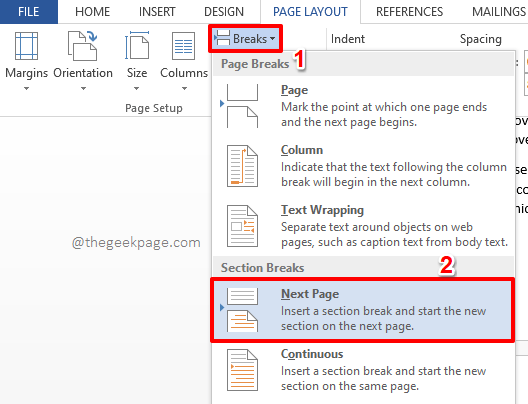
Paso 3: Vamos a crear una ruptura más para aislar la página 2.Para ello, haga clic en el último punto de la página 2.Luego haga clic en la pestaña DISEÑO DE PÁGINA en la parte superior de la página.
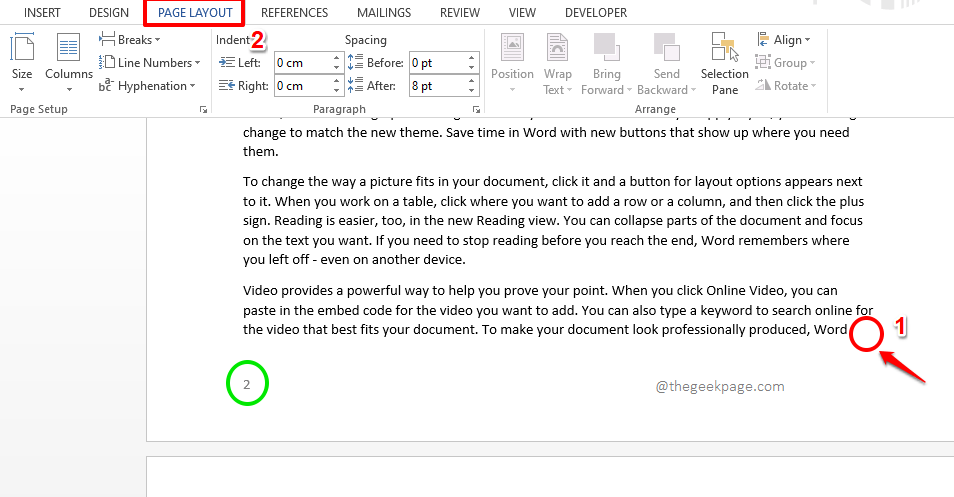
Paso 4: Una vez más, haga clic en el menú desplegable Descansos y elija la opción Página siguiente de la lista de opciones disponibles.
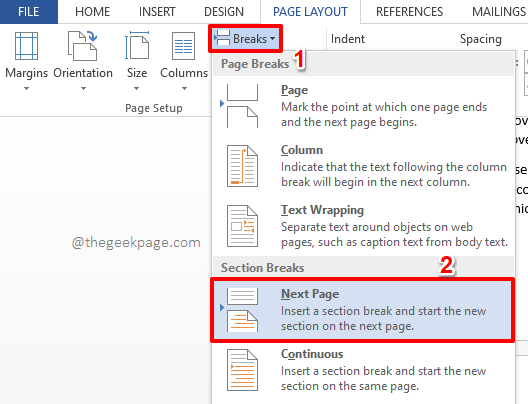
Paso 5: Eso es todo.La página 2 ahora está seccionada y, por lo tanto, está aislada del resto del documento.Apliquemos ahora un borde artístico a esta página.
Para eso, haga clic en cualquier parte de la página seccionada.Luego haga clic en la pestaña DISEÑO en la parte superior y debajo de las opciones de la pestaña DISEÑO, haga clic en el botón Bordes de página.
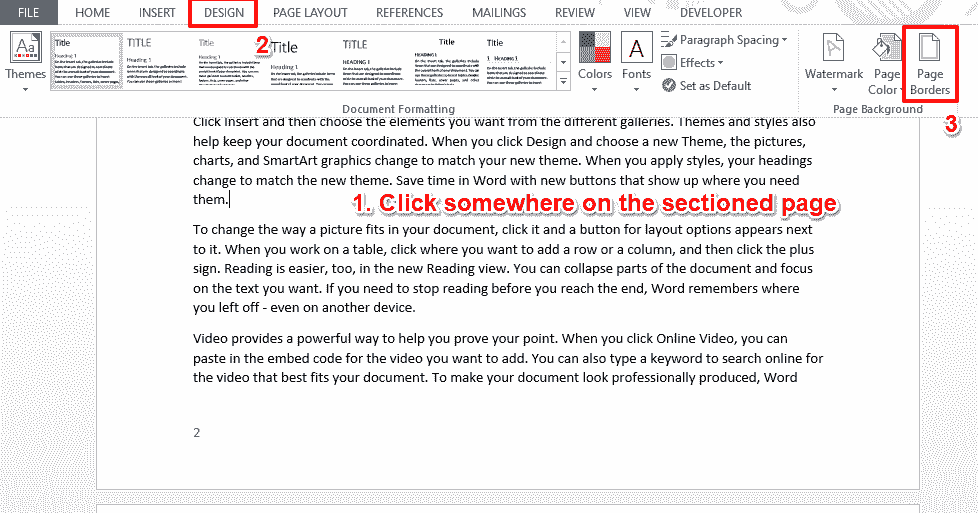
Paso 6: ahora, al igual que en la sección anterior, puede elegir un arte del menú desplegable Arte y ajustar su configuración de ancho y borde.
A continuación, haz clic en el menú desplegable Aplicar a y elige la opción Esta sección.
Presione el botón Aceptar una vez que haya terminado para aplicar el borde artístico solo a la página en particular que está seleccionada.
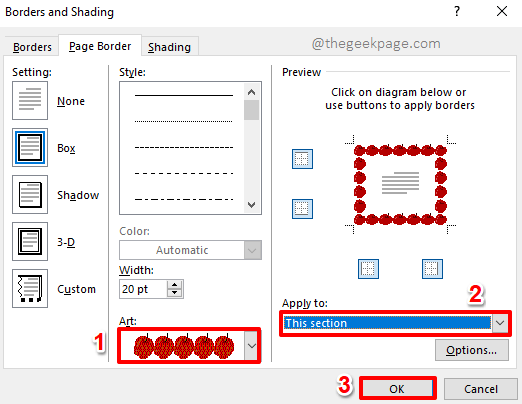
Paso 7: Eso es todo.Ahora puede ver que el borde artístico se aplica solo a una página en particular.
Asimismo, puede aplicar diferentes bordes artísticos a diferentes páginas de su documento de Word.
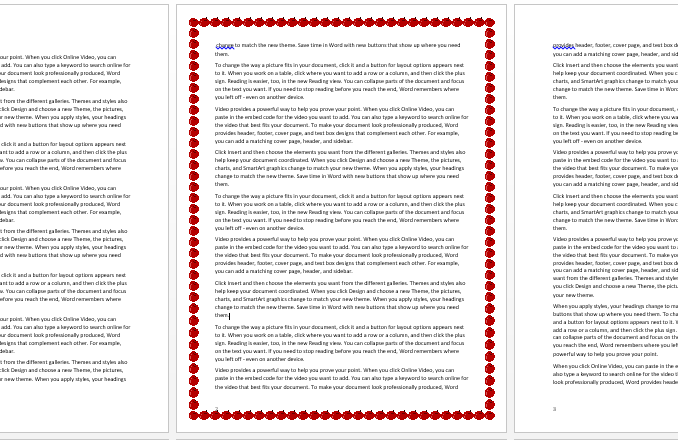
Por favor, deje un comentario si encontró útil el artículo.Además, manténgase atento a los trucos de Word más sorprendentes y geniales.
También puede descargar esta herramienta de reparación de PC para localizar y solucionar cualquier problema de PC:Paso 1 -Descargue la herramienta de reparación de PC Restoro desde aquíPaso 2: haga clic en Iniciar escaneo para encontrar y solucionar cualquier problema de PC automáticamente.

