Chrome Remote Desktop no funciona Solución de problemas
Actualizado en enero de 2024: Deje de recibir mensajes de error y ralentice su sistema con nuestra herramienta de optimización. Consíguelo ahora en - > este enlace
- Descargue e instale la herramienta de reparación aquí.
- Deja que escanee tu computadora.
- La herramienta entonces repara tu computadora.
Chrome Remote Desktop es una herramienta proporcionada por Google Chrome para permitir a los usuarios obtener acceso remoto a sus sistemas.Con esta herramienta de escritorio remoto, un usuario puede acceder de forma segura a su computadora usando cualquier otro dispositivo como un teléfono, una tableta o una computadora de escritorio.
Sin embargo, muchos usuarios han informado de un problema en el que Chrome Remote Desktop no funciona en sus PC.Este problema se puede ver debido a fallas en la aplicación Chrome o Chrome Remote Desktop, o un problema con la función PIN que se usa para conectar otro dispositivo a su computadora.
¿Es usted un usuario de Chrome Remote Desktop que enfrenta este problema en su PC con Windows donde la aplicación Chrome Remote Desktop no funciona o no se conecta?Luego, lea esta publicación para encontrar las estrategias de solución de problemas que han ayudado a otros usuarios a resolver con éxito este problema en sus computadoras.Antes de probar las soluciones, asegúrese de tener una buena conectividad de red en su computadora.
Notas importantes:
Ahora puede prevenir los problemas del PC utilizando esta herramienta, como la protección contra la pérdida de archivos y el malware. Además, es una excelente manera de optimizar su ordenador para obtener el máximo rendimiento. El programa corrige los errores más comunes que pueden ocurrir en los sistemas Windows con facilidad - no hay necesidad de horas de solución de problemas cuando se tiene la solución perfecta a su alcance:
- Paso 1: Descargar la herramienta de reparación y optimización de PC (Windows 11, 10, 8, 7, XP, Vista - Microsoft Gold Certified).
- Paso 2: Haga clic en "Start Scan" para encontrar los problemas del registro de Windows que podrían estar causando problemas en el PC.
- Paso 3: Haga clic en "Reparar todo" para solucionar todos los problemas.
Solución 1: deshabilite la función PIN
Nota: Asegúrese de crear una copia de seguridad de su Registro para restaurar en caso de que haya algún problema después de realizar los cambios.Siga los pasos mencionados en este artículo para crear una copia de seguridad de su registro.
1.Simplemente presione las teclas Windows y R simultáneamente en su teclado para abrir Ejecutar.
Escriba regedit y presione Entrar para abrir el Editor del Registro.

2.Copie y pegue la ubicación en la barra de navegación o navegue usando las carpetas en el panel izquierdo del Registro.
HKEY_LOCAL_MACHINESOFTWAREPolíticas
3.Una vez que llegue a la clave Políticas, haga clic derecho sobre ella y seleccione Nuevo -> Clave.
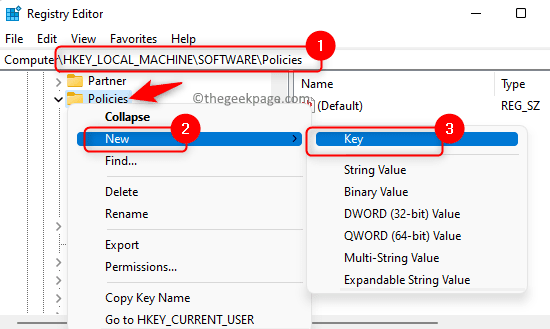
Nombra esta nueva clave Google.
4.Ahora, selecciona la tecla Google.
Haga clic derecho en Google y elija Nuevo, y luego seleccione Clave.
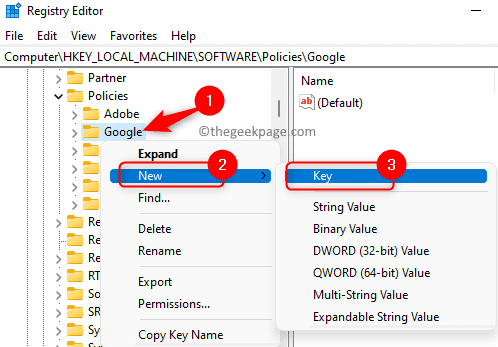
Ingrese Chrome como el nombre de esta nueva clave.
5.Selecciona la clave de Chrome que creaste.
Ahora, en el panel derecho, haga clic derecho en cualquier espacio vacío y seleccione Nuevo -> Valor DWORD (32 bits).
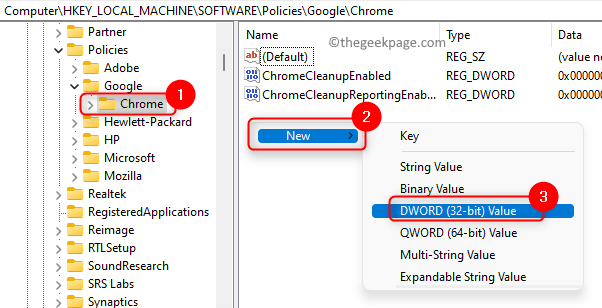
Nombre este nuevo DWORD como RemoteAccessHostAllowClientPairing.
6.Haga doble clic en DWORD RemoteAccessHostAllowClientPairingpara modificar su valor.
En la ventana Editar, establezca el campo Información del valor en 1.
Luego, haga clic en Aceptar.
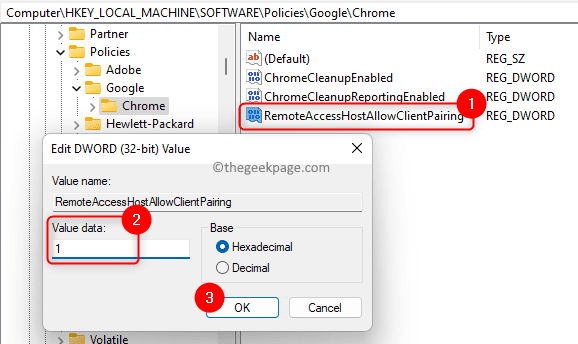
Nota: Si las claves mencionadas en los pasos 3 a 5 están presentes, no es necesario que las cree.Solo necesita realizar el Paso 6 para editar el valor DWORD.
7.Cierra el Editor del Registro.
Reinicie su computadora.
Después del inicio del sistema, verifique si Chrome Remote Desktop funciona o no.
Solución 2: deshabilitar IPv6
1.Simplemente presione Windows + R para abrir el cuadro Ejecutar.
Escriba ncpa.cpl y presione Entrar para abrir el Centro de redes y recursos compartidos.
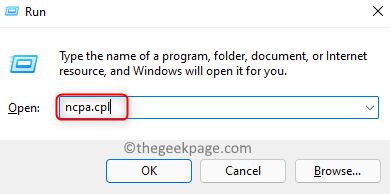
2.En esta página, verá una lista de todos los adaptadores de red.
Haz clic derecho sobre el adaptador de red que quieras deshabilitar o el que estés usando actualmente y elige la opción Propiedades.
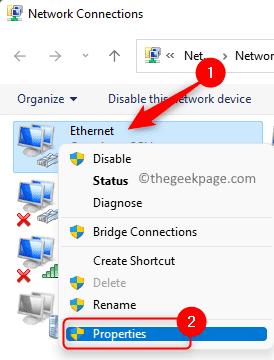
3.En la ventana Propiedades, busque Protocolo de Internet versión 6 (TCP / IPv6) en el cuadro debajo de "Esta conexión usa los siguientes elementos".
Asegúrese de que la casilla de verificación junto a TCP/IPv6 no esté marcada.
Por último, haga clic en Aceptar para guardar los cambios.
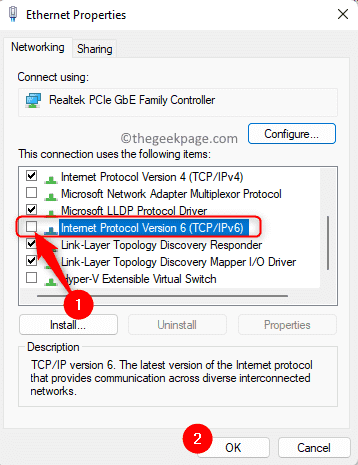
4.Reinicie su sistema y verifique si puede usar Chrome Remote Desktop sin ningún problema.
Solución 3: use la extensión de escritorio remoto de Chrome
1.Haga clic en este enlace para ir al sitio web de Chrome Remote Desktop.
2.En esta página, seleccione la pestaña Acceso remoto en el lado izquierdo.
A la derecha, haga clic en el botón de descarga para descargar Chrome Remote Desktop.
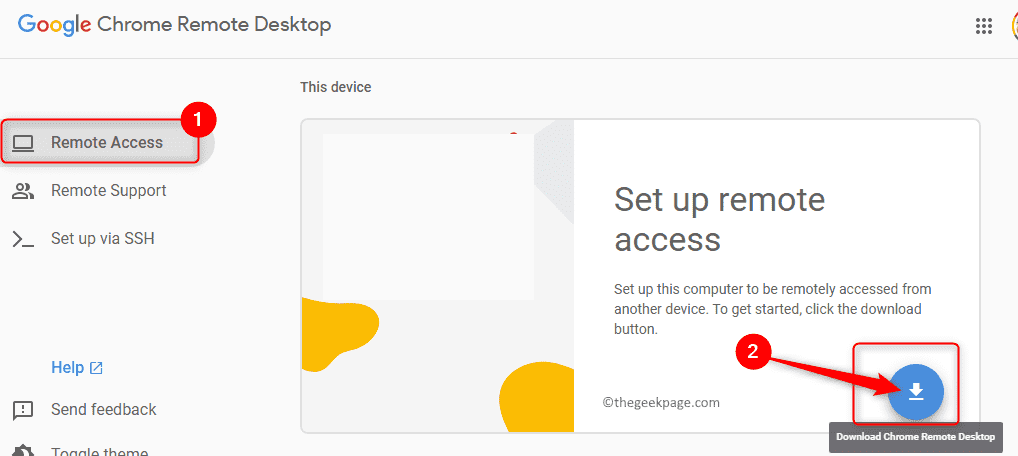
3.Esto abre una nueva ventana con Chrome Web Store para Extensiones.
Aquí, haga clic en Agregar a Chrome.
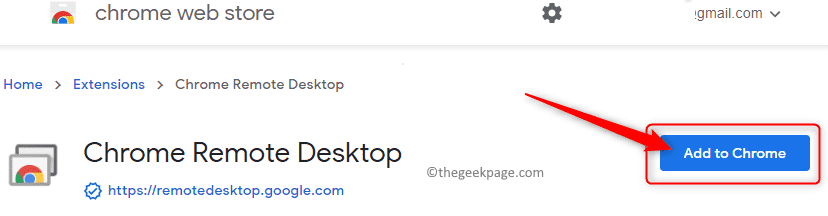
4.En la ventana emergente de notificación, haga clic en Agregar extensión para confirmar.
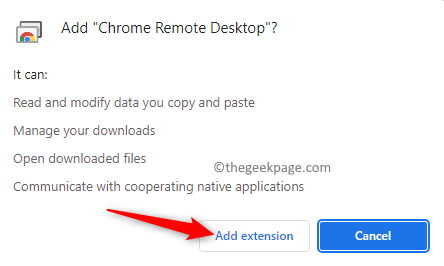
Espere a que se agregue la extensión a Chrome.
5.Una vez que esté instalado en Chrome, vuelva al sitio web de Chrome Remote Desktop.
En su navegador, haga clic en el icono de extensión agregado al navegador de favoritos.
Compruebe si puede acceder a los otros dispositivos sin ningún problema.
Solución 4 - Reparar el escritorio remoto de Chrome
1.Presione la combinación de atajos de teclas Windows + X para abrir el menú Inicio.
En el menú, elige la opción Aplicaciones y características.
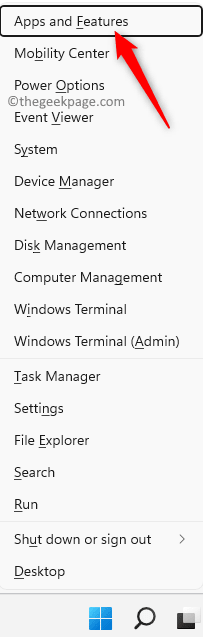
2.En la página de aplicaciones y funciones, desplácese hacia abajo hasta la lista de aplicaciones que contiene la lista de aplicaciones instaladas en su PC.
En el cuadro de búsqueda debajo de la lista de aplicaciones, escriba Chrome Remote Desktop.
3.Haga clic en los tres puntos verticales asociados con Chrome Remote DesktopHost.
En este menú, elija Modificar.
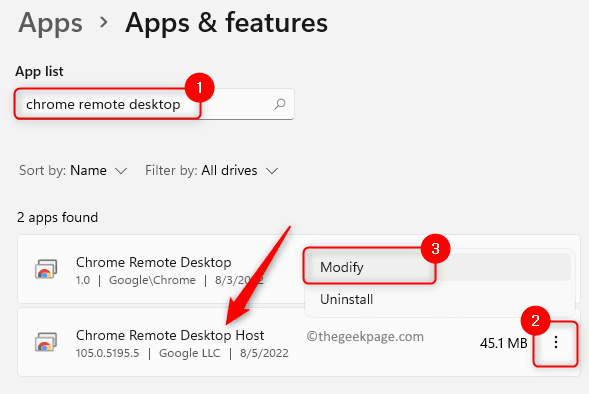
4.Espere un tiempo hasta que la herramienta de reparación identifique y solucione cualquier problema con la aplicación.
Una vez que se complete el proceso de reparación, verifique si se resolvió el problema con Chrome Remote Desktop.
Solución 5: reinstalar el escritorio remoto de Chrome
1.Presione Windows + R para abrir el cuadro de diálogo Ejecutar.
Escriba ms-settings:appsfeatures y presione Enter.

2.En la página Aplicaciones y funciones, desplácese hacia abajo y localice la aplicación Chrome Remote Desktop Host.
Haga clic en el menú de tres puntos asociado con él y elija Desinstalar.
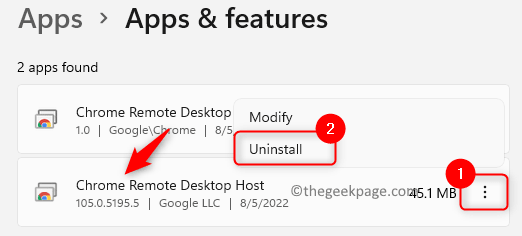
En el mensaje de confirmación, haga clic en Desinstalar nuevamente.
3.Después de desinstalar esta aplicación, vuelva a instalarla yendo al sitio web de Chrome Remote Desktop.
Compruebe si Chrome Remote Desktop funciona.
Si el problema con Chrome Remote Desktop aún persiste, debe reinstalar Google Chrome y verificar si ayuda a resolver el problema.Antes de desinstalar Google Chrome, asegúrese de que Chrome Remote Desktop esté desinstalado siguiendo los pasos mencionados anteriormente.
1.Abra la página de configuración de aplicaciones y características como en el paso 1 anterior.
2.Aquí, ubique Google Chrome en la lista de aplicaciones instaladas en su PC.
Haga clic en el menú de tres puntos asociado con Google Chrome y elija Desinstalar.
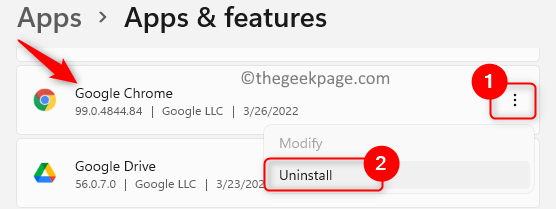
Haga clic en el botón Desinstalar nuevamente cuando aparezca el mensaje de confirmación.
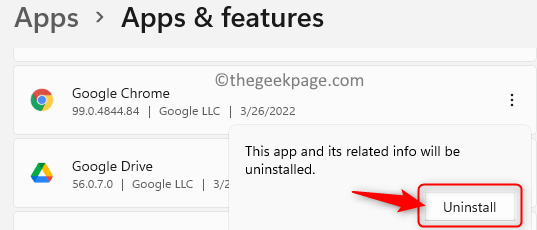
3.Una vez que Chrome esté desinstalado, visite la página oficial de descarga de Google Chrome.
Descargue el instalador en su computadora haciendo clic en el botón Descargar Chrome.
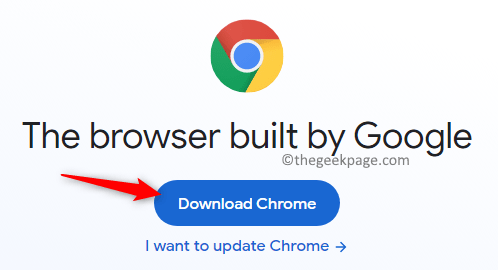
Utilice el ejecutable descargado y complete la instalación de Google Chrome.
4.Ahora, instale Chrome Remote Desktop y verifique si el problema está solucionado.
¡Eso es todo!
Gracias por leer.
Esperamos que este artículo le haya sido útil para resolver el problema de Chrome Remote Desktop que no funciona en su PC con Windows.Háganos saber la solución que funcionó en su caso en la sección de comentarios a continuación.
También puede descargar esta herramienta de reparación de PC para localizar y solucionar cualquier problema de PC:Paso 1 -Descargue la herramienta de reparación de PC Restoro desde aquíPaso 2: haga clic en Iniciar escaneo para encontrar y solucionar cualquier problema de PC automáticamente.

