Cámara que muestra la pantalla en negro Reparación de Windows 11
Actualizado en enero de 2024: Deje de recibir mensajes de error y ralentice su sistema con nuestra herramienta de optimización. Consíguelo ahora en - > este enlace
- Descargue e instale la herramienta de reparación aquí.
- Deja que escanee tu computadora.
- La herramienta entonces repara tu computadora.
¿La cámara aparece completamente negra mientras intenta hablar en su reunión de oficina durante una llamada de zoom?Este es un problema muy molesto y puede causarle dolor de cabeza hasta que resuelva el problema manualmente.Por lo general, este problema implica un permiso insuficiente de la cámara para esa aplicación en particular que está utilizando.Entonces, simplemente ajustando la configuración de la cámara, puede arreglar fácilmente su cámara para volver a unirse a la reunión.
Soluciones alternativas
Definitivamente debería probar estas soluciones rápidas para encontrar una solución rápida.
1.Verifique si algo está obstruyendo la cámara si usa una sombra de privacidad sobre la cámara web, verifique si está allí.De lo contrario, tome un paño limpio y elimine suavemente la suciedad o las manchas de la cámara.
Notas importantes:
Ahora puede prevenir los problemas del PC utilizando esta herramienta, como la protección contra la pérdida de archivos y el malware. Además, es una excelente manera de optimizar su ordenador para obtener el máximo rendimiento. El programa corrige los errores más comunes que pueden ocurrir en los sistemas Windows con facilidad - no hay necesidad de horas de solución de problemas cuando se tiene la solución perfecta a su alcance:
- Paso 1: Descargar la herramienta de reparación y optimización de PC (Windows 11, 10, 8, 7, XP, Vista - Microsoft Gold Certified).
- Paso 2: Haga clic en "Start Scan" para encontrar los problemas del registro de Windows que podrían estar causando problemas en el PC.
- Paso 3: Haga clic en "Reparar todo" para solucionar todos los problemas.
2.En algunas computadoras portátiles, hay una determinada tecla de función que puede apagar y encender la cámara.Suele ser la tecla F9.
3.Reinicie su computadora una vez.Reiniciar el sistema ha funcionado para muchos usuarios.
4.Si está utilizando una cámara web externa, desconecte todas las conexiones USB externas que esté utilizando.Luego, conecte el USB de la cámara a otro puerto de su sistema.
Solución 1: verifique los permisos de la aplicación
Verifique si ha permitido el acceso de la cámara a las aplicaciones y a esa aplicación en particular que enfrenta este problema.
1.Abra la Configuración simplemente presionando la tecla de Windows + las teclas I juntas.
2.Luego, toque "Privacidad y seguridad" en el lado izquierdo de la ventana.
3.Simplemente desplácese hacia abajo a través de la extensa lista de configuraciones en el panel derecho y elija la configuración de "Cámara".
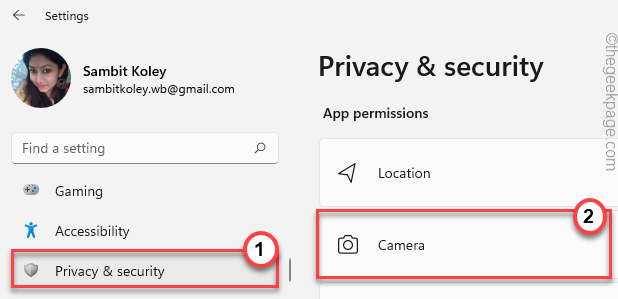
4.Al principio, establezca la configuración de "Acceso a la cámara" en "Activado".
5.A continuación, simplemente haga clic en "Permitir que las aplicaciones accedan a su cámara" y configúrelo en "Activado".
En la lista de aplicaciones debajo de esta opción, puede activar el acceso a la cámara para las aplicaciones que desee.
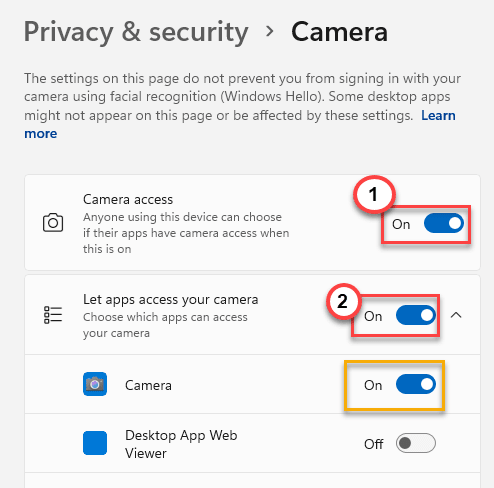
6.Si usa su cámara web para aplicaciones de escritorio (como cualquier navegador), debe ajustar la configuración "Permitir que las aplicaciones de escritorio accedan a su cámara" en "Activado".
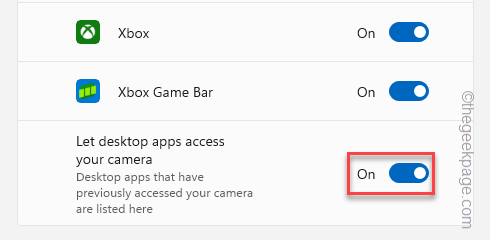
Después de eso, cierre la Configuración.Ahora, ejecute una prueba de cámara web para verificar si funciona o no.
Solución 2: use el Editor del registro
Puede usar el Editor del Registro para crear un nuevo valor que pueda ayudarlo a resolver el problema de la cámara web.
1.Simplemente presione la tecla de Windows + las teclas R juntas.
2.Luego, escriba "regedit" y presione Entrar para acceder a la ventana del Editor del Registro.

Advertencia: creará un nuevo valor para eliminar el efecto de pantalla negra en la cámara.Por lo general, no te lleva a ningún problema.Pero, en algunos casos, puede conducir a más complicaciones.Entonces, antes de hacer cualquier otra cosa, debe crear una nueva copia de seguridad del registro.
una.Una vez que haya abierto la pantalla del Editor del Registro, toque "Archivo" en la barra de menú.
b.Luego toque "Exportar" para hacer una nueva copia de seguridad del registro.

Simplemente almacene esta copia de seguridad en una ubicación discreta.
3.En el lado izquierdo, vaya aquí –
ComputerHKEY_LOCAL_MACHINESOFTWAREMicrosoftWindows Media FoundationPlatform
4.Ahora, en el lado derecho, toque con el botón derecho en el espacio y toque "Nuevo>" y toque "Valor DWORD (32 bits)" para crear un nuevo valor.
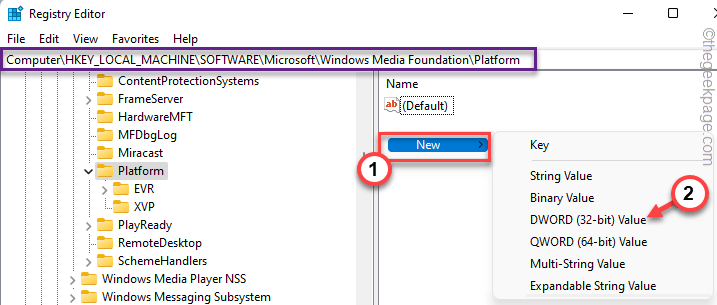
5.A continuación, cambie el nombre de la clave como "EnableFrameServerMode".
6.Ahora, solo toque dos veces el elemento para editarlo.
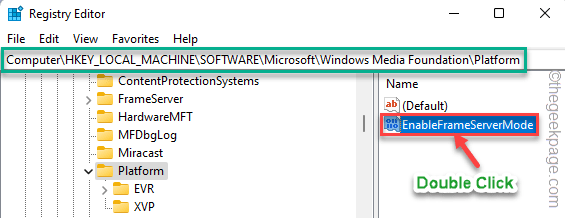
7.Después de eso, establezca este valor en "1".
8.Finalmente, haga clic en "Aceptar" para guardar este cambio.
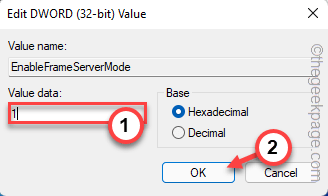
Después de esto, cierre la ventana del Editor del Registro.
Después de cerrar esa pantalla, reinicie su PC/portátil.Después de reiniciarlo, abra la cámara web y pruebe si funciona.
Solución 3: buscar actualizaciones opcionales
Windows ofrece estas actualizaciones del controlador de la cámara web como opcionales y debe descargar e instalar manualmente la actualización.
1.Abra la ventana Configuración en su sistema.
2.Ahora, simplemente haga clic en la sección "Actualización de Windows" en el panel izquierdo.
3.Verá muchas opciones en el panel de la derecha.Simplemente, haga clic en el menú "Opciones avanzadas" para acceder a él.
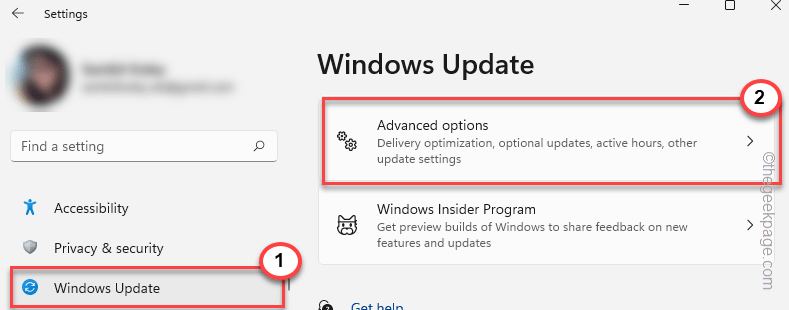
4.Ahora, solo verifique las actualizaciones asociadas con su dispositivo de cámara web. (Como en mi caso, son las actualizaciones de Logitech).
5.A continuación, simplemente haga clic en "Descargar e instalar" para instalar esas actualizaciones.
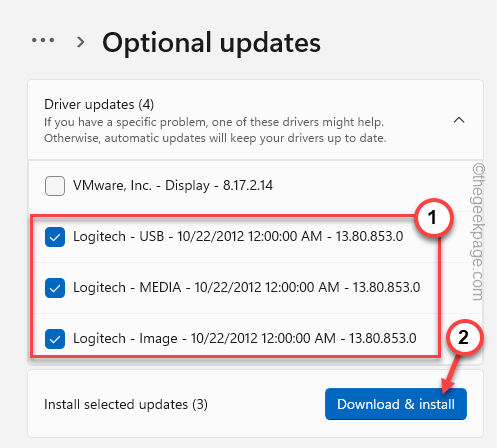
Esto finalmente instalará los controladores de cámara web opcionales en su sistema.
6.Por lo general, estas actualizaciones de controladores no necesitan ningún sistema.Pero, en algunos casos, es posible que deba reiniciar su sistema.
7.Simplemente regrese a la página de inicio de Windows Update y toque la opción "Reiniciar ahora" para reiniciar el sistema.

Una vez que haya reiniciado el sistema, el dispositivo de cámara web comenzará a funcionar normalmente.
Solución 4: actualice los controladores de la cámara
Puede actualizar los controladores de la cámara desde el Administrador de dispositivos.
1.Al principio, presione la tecla de Windows + las teclas X juntas.
2.Simplemente toque "Administrador de dispositivos" para acceder a él.

3.Una vez que llegue a la página del Administrador de dispositivos, verá la sección "Cámara".Simplemente, amplíelo para ver su dispositivo de cámara.
2.Simplemente, toque el controlador de la cámara con el botón derecho y toque "Actualizar controlador".
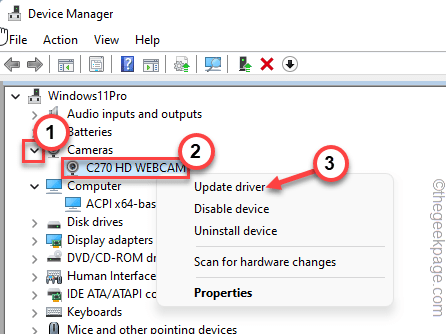
3.En el siguiente paso, simplemente haga clic en "Buscar controladores automáticamente".
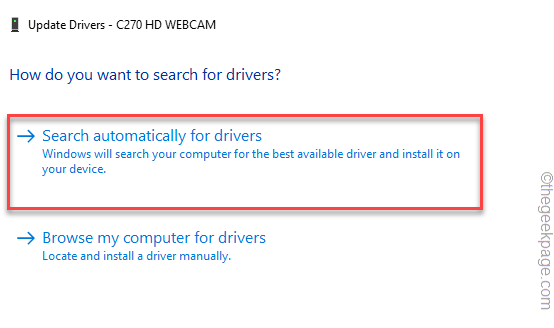
Windows buscará el mejor controlador para su dispositivo de cámara, lo descargará e instalará en su sistema.
Si recibe el mensaje "Los mejores controladores para su dispositivo ya están instalados" en su pantalla, vaya a la siguiente solución para resolver este problema.
Puede descargar e instalar la última versión del controlador de la cámara web directamente desde el sitio web del fabricante.
1.Busque el controlador de cámara web más reciente.
2.Descargue el último paquete de controladores e instálelo en su sistema.
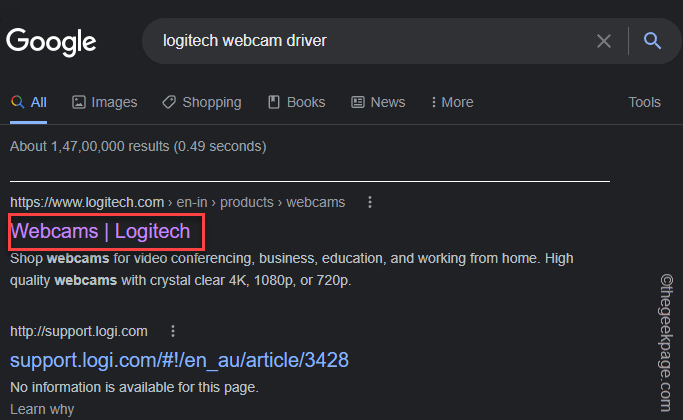
Después de instalar el controlador, cierre todo y reinicie el sistema para completar el proceso de instalación del controlador.
NOTA -
Si está utilizando una cámara web Logitech, puede descargar y usar sus aplicaciones dedicadas para controlar el controlador de la cámara web.
1.Vaya a la página de la cámara web de Logitech.
2.Luego, toque la cámara web particular que está utilizando.
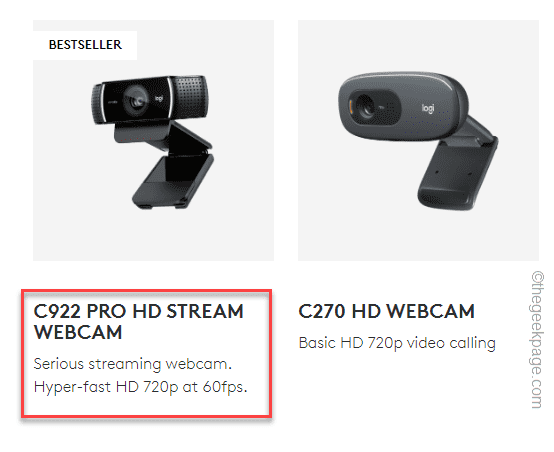
3.Ahora, desplácese hacia abajo hasta la sección "Soportes".Toca "VER TODAS LAS DESCARGAS".
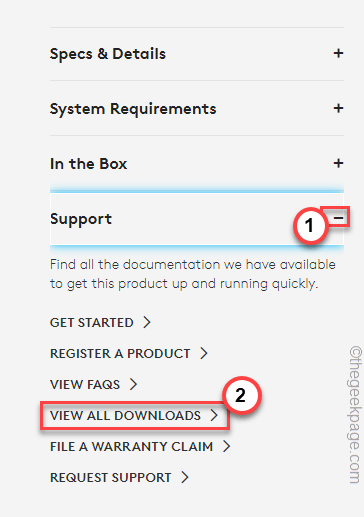
4.Ahora, simplemente descargue el software desde aquí.Toca "Descargar" para descargarlo.
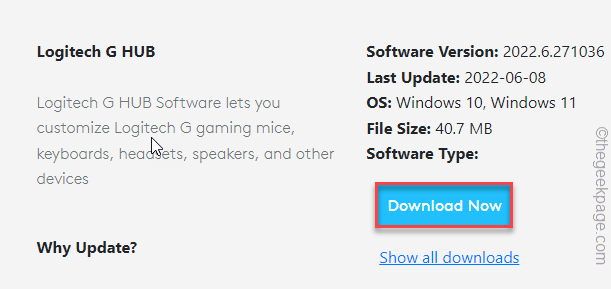
5.Luego, ejecútelo en su sistema.
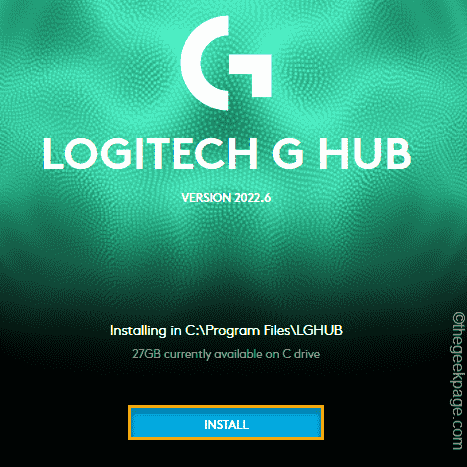
Ahora, con esta aplicación, puede descargar e instalar directamente el último controlador de la cámara web.
Solución 5: deshabilite y habilite la cámara
Intente desactivar y volver a activar el dispositivo de la cámara.
1.Tienes que presionar la tecla de Windows una vez y escribir "dispositivo".
2.Una vez que haya visto "Administrador de dispositivos" en los resultados de búsqueda, púlselo.

3.Cuando se abra la pantalla del Administrador de dispositivos, haga clic en "Cámara".
4.Después de eso, toque el controlador de su cámara web con el botón derecho y toque "Desactivar dispositivo".
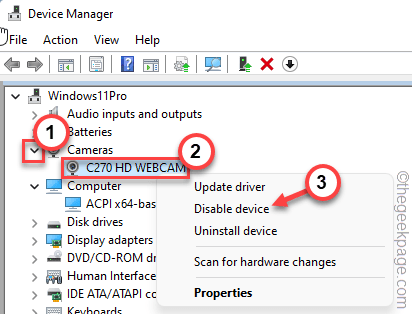
5.Ahora, confirme su acción con un toque "Sí".
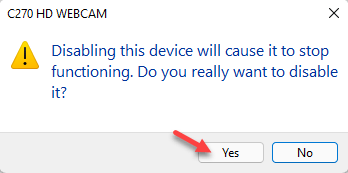
Esto deshabilitará el controlador de la cámara web.
6.Ahora es el momento de habilitar el controlador de la cámara web una vez más.Por lo tanto, simplemente toque con el botón derecho del ratón el controlador de la cámara web deshabilitado y toque "Habilitar dispositivo" para volver a habilitarlo.
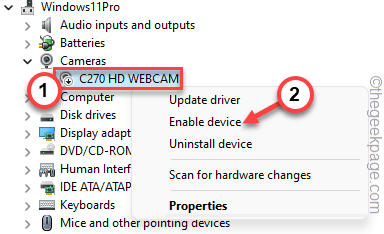
Después de eso, cierre el Administrador de dispositivos.Ahora, verifique si la cámara web todavía parece estar completamente negra o no.
Solución 6: desinstale el controlador de la cámara
Si nada más ha funcionado, simplemente desinstale el controlador de la cámara y reinicie el sistema.
1.Presiona las teclas ⊞ Win + R al mismo tiempo.
2.Luego, escriba "devmgmt.msc" allí y presione Enter para acceder a él.

3.Simplemente haga clic una vez en el dispositivo "Cámara".
4.Debe tocar con el botón derecho del ratón el controlador de la cámara web y hacer clic en "Desinstalar controlador" para desinstalarlo.
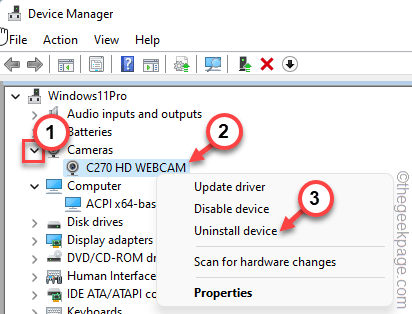
5.Recibirá un mensaje de advertencia.Toca "Desinstalar" para finalizar el proceso.
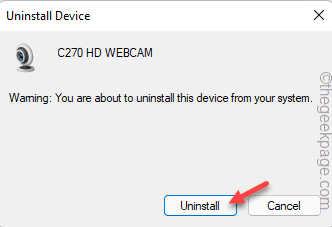
6.Ahora, una vez que haya desinstalado el controlador de la cámara web, puede tocar "Acción" en la barra de menú.
7.Después de eso, haga clic en "Buscar cambios de hardware".
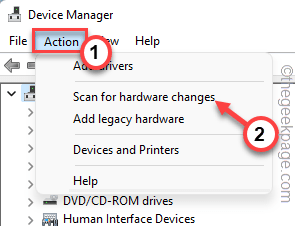
Windows escaneará su sistema e instalará el controlador de la cámara web que falta una vez más.Comprueba si esto te funciona.
Solución 7: use una fuente de luz adicional
Si se encuentra en un entorno con poca luz y si la cámara web no es compatible con la función Modo nocturno, debería considerar usar alguna fuente de luz adicional.Puede sentarse cerca de la ventana durante el día o usar una habitación bien iluminada.Esto puede afectar significativamente la salida de la cámara y solucionar el problema de la pantalla negra que enfrenta actualmente.
Solución 8: cambie la configuración de exposición
Algunas cámaras web admiten ajustes adicionales de las cualidades de imagen de la cámara, como: brillo, saturación, contraste y exposición.Puede usar la aplicación de cámara web dedicada (como Logitech Options, Logitech G hub, etc.) para controlar esta configuración.Intente ir a la "Configuración predeterminada" para resolver este problema.
Compruebe si esto ayuda a resolver el problema de la cámara web en su sistema.
Solución 9: retire la batería de la computadora portátil
Esta es una solución rápida que puede funcionar para usted.
1.Al principio, apague la computadora portátil.
2.Desconecte el cable de alimentación del mismo, si está conectado.
3.Ahora, saque la batería de la computadora portátil del dispositivo con cuidado.
4.Luego, simplemente mantenga presionado el botón de encendido de la computadora portátil durante al menos 20 segundos para iniciarlo.Pero, no arranca debido a la ausencia de cualquier fuente de alimentación.
5.Repita este paso un par de veces más.
6.Ahora, vuelva a colocar la batería de la computadora portátil en su lugar con cuidado.
Pruebe si la cámara web funciona correctamente o no.
Solución 10: compruebe si la cámara es compatible
Si está utilizando una cámara web más antigua, es posible que no sea compatible con el sistema actual que está utilizando.Intente probar la cámara web con otra PC/portátil.
Si la cámara web también parece estar negra en ese sistema, es posible que no sea totalmente compatible con Windows 11.Entonces, esa es la razón por la que enfrenta este problema.
Consejos alternativos -
1.Si está utilizando Windows Powertoys, al presionar Windows+Shift+A se apagan la cámara y el micrófono.Intente presionar las teclas nuevamente para encender la cámara.
2.Es posible que la cámara web no funcione correctamente.Intente volver a conectar la cámara web a otro dispositivo y pruebe.
También puede descargar esta herramienta de reparación de PC para localizar y solucionar cualquier problema de PC:Paso 1 -Descargue la herramienta de reparación de PC Restoro desde aquíPaso 2: haga clic en Iniciar escaneo para encontrar y solucionar cualquier problema de PC automáticamente.

