BlueStacks no puede iniciarse cuando Hyper-V está habilitado Problema Solución
Actualizado en enero de 2024: Deje de recibir mensajes de error y ralentice su sistema con nuestra herramienta de optimización. Consíguelo ahora en - > este enlace
- Descargue e instale la herramienta de reparación aquí.
- Deja que escanee tu computadora.
- La herramienta entonces repara tu computadora.
Navegacion rapida
- Forma 1: deshabilite la función Hyper-V
¿Está viendo el mensaje "BlueStacks no se puede iniciar cuando Hyper-V está habilitado" al intentar iniciar la aplicación BlueStacks en el sistema?En realidad, la versión anterior de BlueStacks entra directamente en conflicto con Hypervisor o Hyper-V.Pero, hay versiones de Bluestacks que soportan oficialmente Hyper-V.Entonces, hay dos maneras fáciles de resolver este problema.
Forma 1: deshabilite la función Hyper-V
Notas importantes:
Ahora puede prevenir los problemas del PC utilizando esta herramienta, como la protección contra la pérdida de archivos y el malware. Además, es una excelente manera de optimizar su ordenador para obtener el máximo rendimiento. El programa corrige los errores más comunes que pueden ocurrir en los sistemas Windows con facilidad - no hay necesidad de horas de solución de problemas cuando se tiene la solución perfecta a su alcance:
- Paso 1: Descargar la herramienta de reparación y optimización de PC (Windows 11, 10, 8, 7, XP, Vista - Microsoft Gold Certified).
- Paso 2: Haga clic en "Start Scan" para encontrar los problemas del registro de Windows que podrían estar causando problemas en el PC.
- Paso 3: Haga clic en "Reparar todo" para solucionar todos los problemas.
Forma 2: instale un nuevo Bluestacks que admita Hyper-V
Hemos descrito ambos procesos en detalle para que pueda elegir las soluciones correctas que mejor se adapten a su condición.
Forma 1: deshabilite la función Hyper-V
Hyper-V es una característica opcional en su sistema y puede contradecir a algunos de los clientes de Bluestacks.Entonces, puede deshabilitar el futuro de Hyper-V.Pero, puede afectar a otras máquinas virtuales.Hay dos métodos que puede usar para deshabilitar la función Hyper-V.
Corrección 1: uso de las funciones de Windows
Puede deshabilitar fácilmente esta función siguiendo estos sencillos pasos.
1.Simplemente presione la combinación de teclas Windows y R para abrir el terminal Ejecutar.
2.Luego, haga clic en "Aceptar".
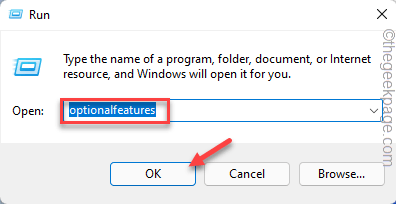
El panel de características de Windows se abrirá en unos segundos.
3.Desplácese lentamente hacia abajo para encontrar la función "Hyper-V".
4.Simplemente, desmarque la casilla junto a "Hyper-V".Ahora, simplemente haga clic en "Aceptar" en la parte inferior para desactivar estas funciones de Hyper-V.
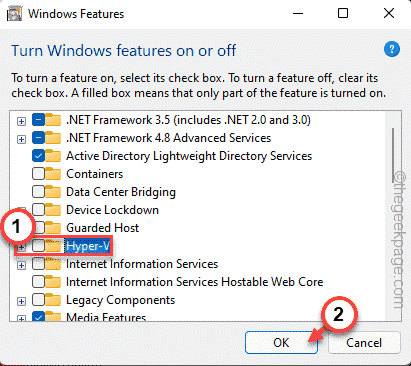
Windows eliminará todos los componentes de la función Hyper-V.Entonces, espera pacientemente hasta que lo haga.
6.Una vez que haya terminado, toque "Reiniciar" para reiniciar el sistema.
Es crucial ya que Windows completa el proceso mientras el sistema se reinicia.
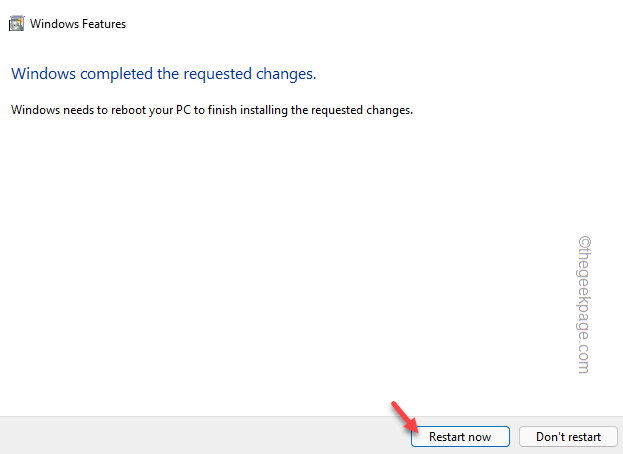
Ahora, una vez que el sistema se inicie, intente iniciar Bluestacks nuevamente.Prueba si esto funciona.
Solución 2: detenga los servicios relacionados con Hyper-V
Puede intentar resolver este problema forzando la detención de los servicios relacionados con Hyper-V.
1.Tienes que abrir los Servicios.Por lo tanto, presione la tecla Win + las teclas R juntas.
2.Escribe "services.msc" y presiona Enter.

3.Cuando aparezca la ventana Servicios frente a usted, desplácese hacia abajo para encontrar los servicios relacionados con Hyper-V.Puede encontrar el servicio "Servicio de intercambio de datos de Hyper-V".
4.Una vez que haya encontrado el servicio, tóquelo con el botón derecho y "Detener" para detener el servicio.
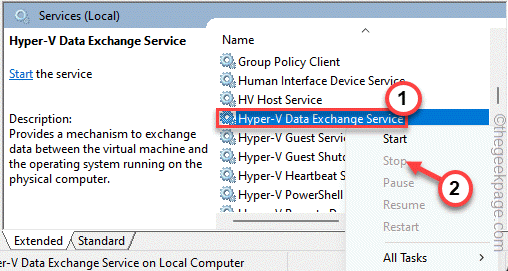
5.Una vez que haya detenido ese servicio, detenga también todos estos servicios.
Hyper-V Guest Service Interface Hyper-V PowerShell Direct Service Hyper-V Time Synchronization Service
Además de estos cuatro servicios, si puede encontrar otros servicios relacionados con Hyper-V, deténgalos también.
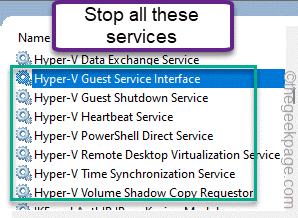
Ahora, vuelva a intentar iniciar la aplicación Bluestacks y pruebe si funciona.
Solución 4: uso del archivo de registro
Si el método normal no funciona, no dude en descargar este script de registro y ejecutarlo en su sistema.
1.Simplemente descargue este archivo hyper_v.
2.Ahora, extraiga el archivo de registro directamente del archivo zip.
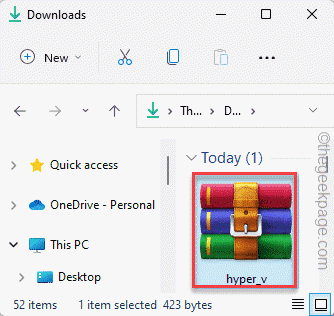
3.Una vez que haya extraído el archivo, vaya a la ubicación.
4.Simplemente, toque el archivo "hyper_v" con el botón derecho y toque "Abrir" para fusionar el archivo de registro con el registro de su sistema.
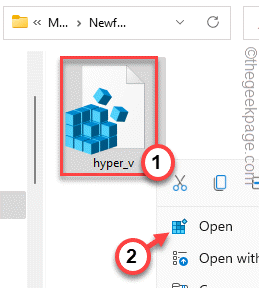
5.Es posible que vea un mensaje de advertencia.Toque "Sí" para fusionar el archivo de registro.
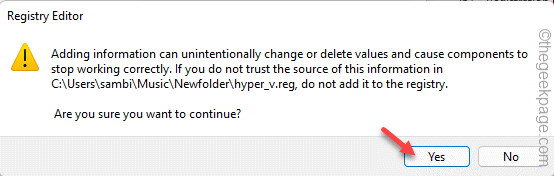
Después de esto, cierre todas las ventanas una por una y reinicie su sistema.Una vez que lo haya hecho, intente abrir Hyper-v una vez más.Prueba si esto funciona o no.
Forma 2: desinstalar BlueStacks
Puede desinstalar los BlueStacks que interfieren con Hyper-V y reinstalar la versión que admite Hyper-v de forma nativa.
Paso 1 - Desinstalar Bluestacks
Simplemente desinstale Bluestacks de su sistema.
1.Es bastante fácil desinstalar BlueStacks de su sistema.Para hacer eso, simplemente presione las teclas Win + Ra la vez.
2.Luego, escriba "appwiz.cpl" y haga clic en "Aceptar".

3. Una vez que se abra, busque la aplicación "Bluestacks" entre todas las demás aplicaciones que están instaladas.
4.Simplemente, toque la aplicación con el botón derecho y haga clic en "Desinstalar" para desinstalar la aplicación de su sistema.
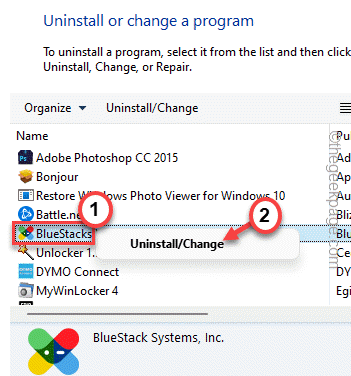
4.En la ventana del Desinstalador, asegúrese de marcar la casilla "Eliminar datos de usuario de Bluestacks".
5.Luego, toque "Desinstalar" para desinstalar BlueStacks de su sistema.
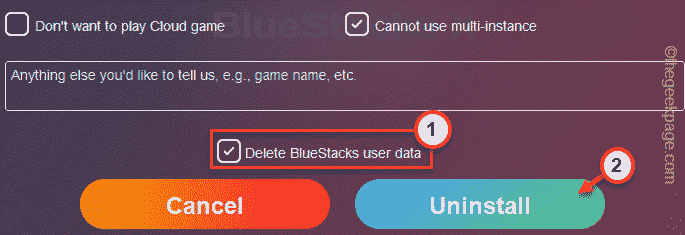
Una vez que haya desinstalado la aplicación, reinicie su sistema.
Paso 2: descargue e instale Bluestacks compatibles con Hyper-V
Puede descargar e instalar los Bluestacks compatibles con Hyper-v.
1.Abre Bluestacks.
2.Cuando llegue al sitio web, haga clic en "Ver todas las versiones" en la sección Descargar.
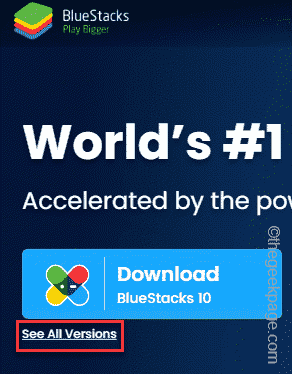
3.Ahora, desplácese hacia abajo por la lista de descargas y haga clic en "Descargar" junto a "Nougat 64 bit" para descargarlo.
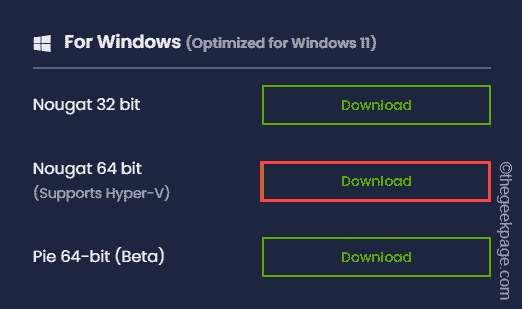
Esto descargará los Bluestacks que son totalmente compatibles con la función Hyper-V.
4.Ahora, vaya a la ubicación de descarga y haga doble clic en el instalador de bluestacks que acaba de descargar.
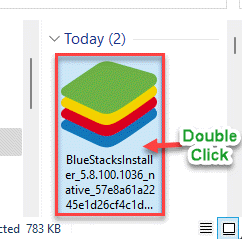
Ahora, simplemente siga las instrucciones en pantalla para completar el proceso de instalación.
Esta versión de Bluestacks que está instalando no entrará en conflicto con Hyper-V.Por lo tanto, siéntase libre de usar el emulador una vez que esté instalado.
También puede descargar esta herramienta de reparación de PC para localizar y solucionar cualquier problema de PC:Paso 1 -Descargue la herramienta de reparación de PC Restoro desde aquí
Paso 2: haga clic en Iniciar escaneo para encontrar y solucionar cualquier problema de PC automáticamente.

