Atascado en 'Trabajando en actualizaciones 100% completas No apagues tu computadora' He aquí cómo solucionarlo
Actualizado en enero de 2024: Deje de recibir mensajes de error y ralentice su sistema con nuestra herramienta de optimización. Consíguelo ahora en - > este enlace
- Descargue e instale la herramienta de reparación aquí.
- Deja que escanee tu computadora.
- La herramienta entonces repara tu computadora.
¿Su computadora con Windows 10 está atascada en "Trabajando en actualizaciones 100% completas No apague su computadora"?Este es un problema común y aparece cuando Windows intenta instalar las actualizaciones al apagar o reiniciar.
En tal caso, lo primero que puede intentar es forzar el reinicio de su PC.Sin embargo, si esto no ayuda, puede proceder a probar las posibles soluciones a continuación.
Situación 1: cuándo puede acceder a Windows
Asegúrese de esperar unas horas y ver si funciona o reiniciar su PC antes de seguir los métodos a continuación:
Método 1: Ejecute el Solucionador de problemas de actualización de Windows
Paso 1: haga clic derecho en Inicio y seleccione Ejecutar para abrir la ventana de comando Ejecutar.
Notas importantes:
Ahora puede prevenir los problemas del PC utilizando esta herramienta, como la protección contra la pérdida de archivos y el malware. Además, es una excelente manera de optimizar su ordenador para obtener el máximo rendimiento. El programa corrige los errores más comunes que pueden ocurrir en los sistemas Windows con facilidad - no hay necesidad de horas de solución de problemas cuando se tiene la solución perfecta a su alcance:
- Paso 1: Descargar la herramienta de reparación y optimización de PC (Windows 11, 10, 8, 7, XP, Vista - Microsoft Gold Certified).
- Paso 2: Haga clic en "Start Scan" para encontrar los problemas del registro de Windows que podrían estar causando problemas en el PC.
- Paso 3: Haga clic en "Reparar todo" para solucionar todos los problemas.
Paso 2: en el campo de búsqueda del comando Ejecutar, escriba control.exe para abrir la ventana del Panel de control
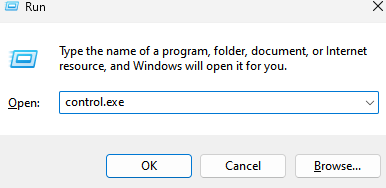
Paso 3: en la ventana del Panel de control, vaya a Ver por campo y seleccione Iconos grandes en el menú desplegable.
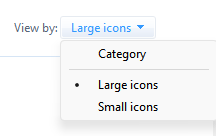
Haga clic en Solución de problemas en la lista.
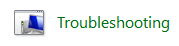
Paso 4: A continuación, seleccione Ver todo en el lado izquierdo del panel.
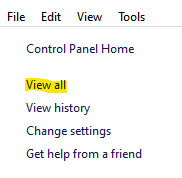
Paso 5: en la ventana Todas las categorías, seleccione Windows Update de la lista.
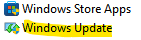
Paso 6: Abre el solucionador de problemas de Windows Update.
Aquí, haga clic en Avanzado en la parte inferior.
Paso 7: Ahora, marque la casilla junto a Aplicar reparaciones automáticamente.
Haga clic en Siguiente.
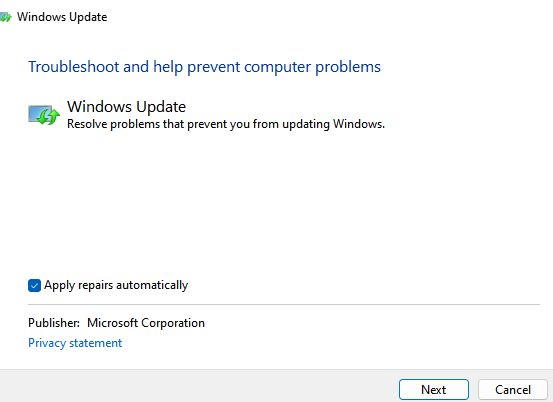
Paso 8: El solucionador de problemas comienza a detectar cualquier problema.
Si se encuentra algún problema, ofrece algunas recomendaciones que puede intentar corregir el error.
Una vez hecho esto, salga del solucionador de problemas y del Panel de control.Reinicie su PC para que los cambios sean efectivos.Ya no debería ver el error.
Método 2: Cambiar el nombre de la carpeta de distribución de software
Paso 1: presione las teclas Win + R juntas en su teclado para abrir el comando Ejecutar.
Paso 2: en el campo de búsqueda, escriba cmd y presione Ctrl + Shift + Enter teclas de método abreviado en su teclado para abrir el símbolo del sistema elevado.
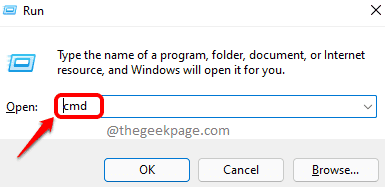
Paso 3: en la ventana del símbolo del sistema (administrador), ejecute los siguientes comandos uno por uno y presione Entrar después de cada comando para detener el servicio de actualización de Windows:
parada neta wuauserv
parada neta cryptSvc
bits de parada de red
servidor de parada neta
ren C:WindowsSoftwareDistribution SoftwareDistribution.oldren C:WindowsSystem32catroot2 catroot2.old
Paso 4: A continuación, escriba los siguientes comandos uno tras otro para cambiar el nombre de la carpeta SoftwareDistribution y luego presione Enter después de cada comando:
net start wuauservnet start cryptSvcnet start bitsnet start msiserver
Paso 5: Ahora, ejecute los siguientes comandos uno por uno y presione Enter después de cada uno para iniciar Windows Update nuevamente:
Una vez que finalice el proceso, reinicie su PC y no debería encontrar el problema Trabajando en actualizaciones 100% completo. No apague más su computadora.
Método 3: restablecer los componentes de Windows Update
Paso 1: Vaya a Inicio, haga clic derecho sobre él y seleccione Ejecutar.
Paso 2: en la ventana de comando Ejecutar que se abre, escriba cmd en el cuadro de búsqueda y presione las teclas Ctrl + Shift + Enter juntas para iniciar el símbolo del sistema con derechos de administrador.
net stop bitsnet stop wuauservnet stop appidsvcnet stop cryptsvc
Paso 3: en la ventana elevada del símbolo del sistema, ejecute los siguientes comandos uno por uno y presione Entrar después de cada uno para detener los servicios relacionados con Windows Update en su sistema:
Del "%ALLUSERSPROFILE%Application DataMicrosoftNetworkDownloaderqmgr*.dat"
Paso 4: Ahora, ejecute el siguiente comando para eliminar los archivos qmgr*.dat:
cd /d %windir%system32
Paso 5: Luego, ejecuta el siguiente comando y presiona Enter:
regsvr32.exe atl.dllregsvr32.exe urlmon.dllregsvr32.exe mshtml.dllregsvr32.exe shdocvw.dllregsvr32.exe browseui.dllregsvr32.exe jscript.dllregsvr32.exe vbscript.dllregsvr32.exe scrrun.dllregsvr32.exe msxml.dllregsvr32.exe msxml3.dllregsvr32.exe msxml6.dllregsvr32.exe actxprxy.dllregsvr32.exe softpub.dllregsvr32.exe wintrust.dllregsvr32.exe dssenh.dllregsvr32.exe rsaenh.dllregsvr32.exe gpkcsp.dllregsvr32.exe sccbase.dllregsvr32.exe slbcsp.dllregsvr32.exe cryptdlg.dllregsvr32.exe oleaut32.dllregsvr32.exe ole32.dllregsvr32.exe shell32.dllregsvr32.exe initpki.dllregsvr32.exe wuapi.dllregsvr32.exe wuaueng.dllregsvr32.exe wuaueng1.dllregsvr32.exe wucltui.dllregsvr32.exe wups.dllregsvr32.exe wups2.dllregsvr32.exe wuweb.dllregsvr32.exe qmgr.dllregsvr32.exe qmgrprxy.dllregsvr32.exe wucltux.dllregsvr32.exe muweb.dllregsvr32.exe wuwebv.dll
Paso 5: copie y pegue los siguientes comandos uno por uno y presione Entrar después de cada comando para registrar los archivos BITS y los archivos de Windows Update:
netsh winsock reset
Paso 6: Ahora, escriba el siguiente comando en el Símbolo del sistema y presione Entrar:
sc.exe sdset bits D:(A;;CCLCSWRPWPDTLOCRRC;;;SY)(A;;CCDCLCSWRPWPDTLOCRSDRCWDWO;;;BA)(A;;CCLCSWLOCRRC;;;AU)(A;;CCLCSWRPWPDTLOCRRC;;;PU)sc.exe sdset wuauserv D:(A;;CCLCSWRPWPDTLOCRRC;;;SY)(A;;CCDCLCSWRPWPDTLOCRSDRCWDWO;;;BA)(A;;CCLCSWLOCRRC;;;AU)(A;;CCLCSWRPWPDTLOCRRC;;;PU)
Paso 7: A continuación, copie las siguientes líneas de comando, péguelas en el símbolo del sistema (administrador) y presione Entrar:
net start bitsnet start wuauservnet start appidsvcnet start cryptsvc
Paso 8: finalmente, ejecute los siguientes comandos uno tras otro y presione la tecla Intro después de cada comando para reiniciar los servicios de actualización de Windows:
Paso 9: Ahora, haga clic en el siguiente enlace para descargar e instalar el Agente de actualización de Windows desde la página oficial de Microsoft:
Agente de actualización de Windows
Desde aquí, puede instalar el Agente de actualización de Windows de forma automática o manual.
Una vez hecho esto, reinicie su PC y vea si el "Trabajando en actualizaciones 100% completo No apague su computadora" está arreglado.
Ahora, cierre la ventana del símbolo del sistema y reinicie su computadora para verificar si esto ayuda a solucionar el problema.
Método 4: desinstale la actualización que está causando el problema
Paso 1: presione las teclas Win + X juntas en su teclado y seleccione Ejecutar para iniciar la ventana de comando Ejecutar.
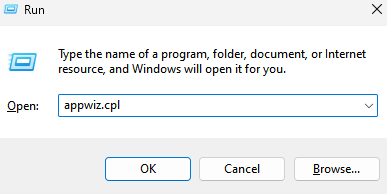
Paso 2: en el cuadro de búsqueda, escriba appwiz.cpl y presione Aceptar para abrir la ventana Programas y características en el Panel de control.
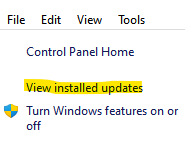
Paso 3: en la ventana Panel de control > Programas y características, haga clic en Ver actualizaciones instaladas a la izquierda.
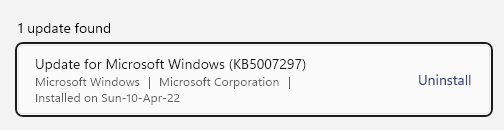
Paso 4: ahora, en el lado derecho de la ventana, en la sección Desinstalar una actualización, seleccione la actualización de la lista que está causando el problema, haga clic derecho sobre ella y seleccione Desinstalar.Ahora, espera a que se instale la actualización.
Una vez desinstalado, reinicie su PC y ya no debería ver el error.
Método 5: realizar un inicio limpio
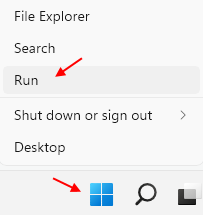
Paso 1: Haga clic derecho en el menú Inicio y seleccione Ejecutar.
Paso 2: Esto abrirá el cuadro de comando Ejecutar.
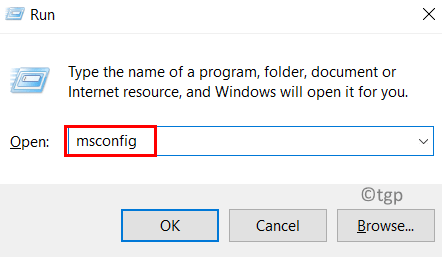
Aquí, escriba msconfig en el campo de búsqueda y presione Entrar para abrir la ventana Configuración del sistema.
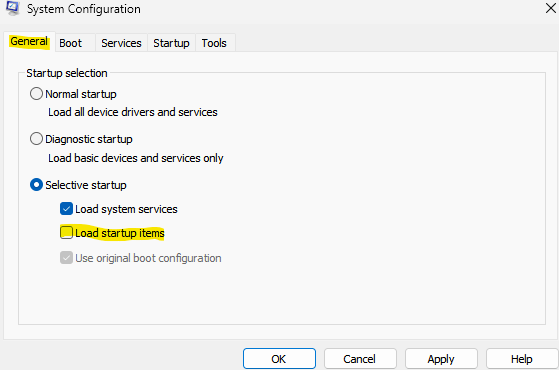
Paso 3: en la ventana Configuración del sistema, en la pestaña General, vaya a la sección Inicio selectivo y asegúrese de que la casilla junto a Cargar elementos de inicio no esté marcada.
Paso 4: Ahora, seleccione la pestaña Servicios y marque la casilla junto a la opción Ocultar todos los servicios de Microsoft.
Paso 5: A continuación, presione el botón Deshabilitar todo en la parte inferior para deshabilitar todos los servicios restantes.
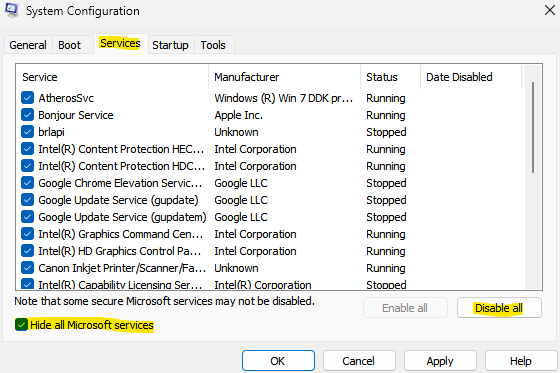
Presione Aplicar y luego Aceptar para guardar los cambios y salir.
Ahora, reinicie su computadora y verifique si el error desapareció.*Nota: si este método ayuda a solucionar el problema, entonces el problema ocurrió debido a un software de terceros.En este caso, deberá identificar el software específico que estaba causando el problema para poder desinstalarlo y evitar futuros conflictos.Para hacer esto, deberá Habilitar un conjunto de servicios de la lista de servicios en la pestaña Servicios en la ventana Configuración del sistema y luego reiniciar su PC.Siga repitiendo este procedimiento hasta que identifique el conjunto de servicios que pueden haber causado este problema.
Una vez que sepa eso, verifique cada uno de los servicios en este conjunto para identificar el software específico.
Recuerde volver a la configuración original, es decir, Cargar elementos de inicio marcados para reiniciar su PC
Método 6: realizar la restauración del sistemaCuando los métodos anteriores no funcionan, puede intentar ejecutar una Restauración del sistema para revertir su PC a un estado de funcionamiento anterior. Ahora, espere a que se complete el proceso de restauración del sistema.Toma un tiempo, así que espera pacientemente hasta que termine.
Una vez que vuelva al estado de funcionamiento anterior, ya no debería ver el error.
Situación 2: si no puede acceder a WindowsSin embargo, si no puede iniciar Windows, primero puede intentar desconectar cualquier dispositivo externo que pueda estar conectado a través del USB, como pen drives, teclado, etc.Una vez que haya eliminado cualquier dispositivo externo de su sistema, intente actualizar su Windows nuevamente.
Sin embargo, si eso no ayuda, proceda con las siguientes soluciones.
Método 1: desinstalar la actualización del problema en modo seguro
Pasos para ir al modo seguro si no puede iniciar (Opcional)
Nota: – Si no puede iniciar su sistema, intente ir a la pantalla de reparación automática siguiendo los pasos que se detallan a continuación.
1.Apagatu computadora.2.
Luego, inicie su computadora usando el botón de encendido una vez.
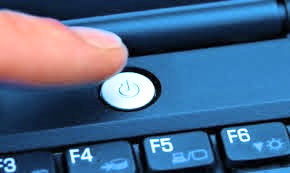
Tan pronto como aparezca algo en la pantalla (generalmente, el logotipo del fabricante de su computadora portátil), simplemente presione y mantenga presionado el botón de encendido durante 5 segundos seguidos para forzar el apagado de su dispositivo.3.
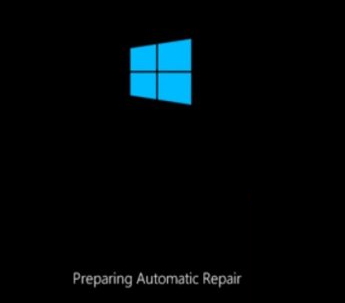
Siga repitiendo este proceso (Fuerza el apagado y luego comience de nuevo) de 2 a 3 veces hasta que vea la pantalla Reparación automática.4.
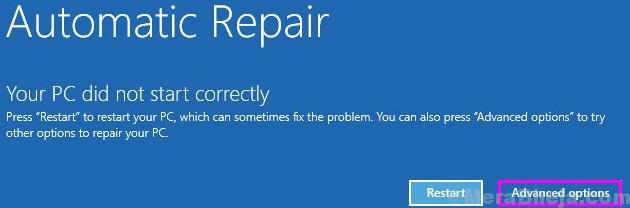
Luego, haga clic en "Opciones avanzadas" en la siguiente pantalla.5.
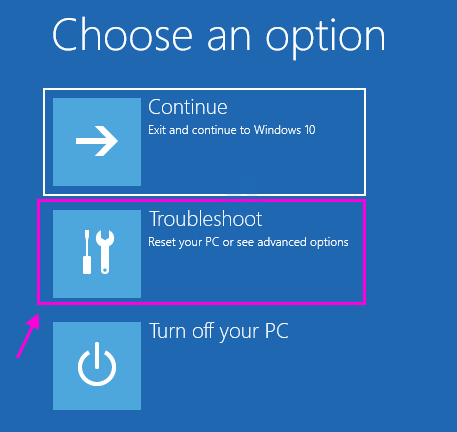
Después de eso, debe hacer clic en "Solucionar problemas".6.
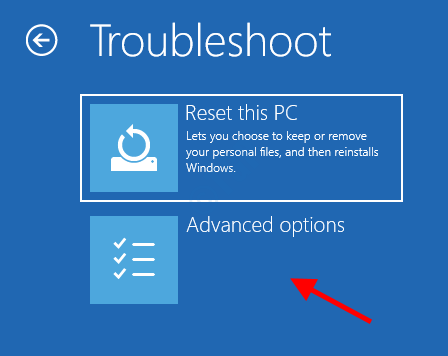
Luego, haga clic en las "Opciones avanzadas".
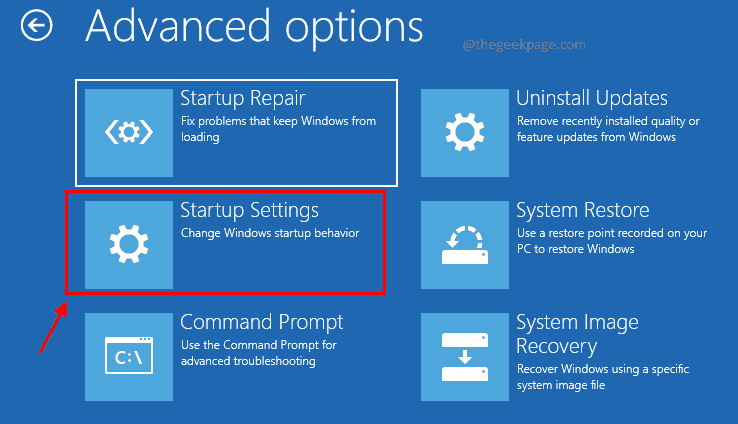
7 - Haz clic en Configuración de inicio.
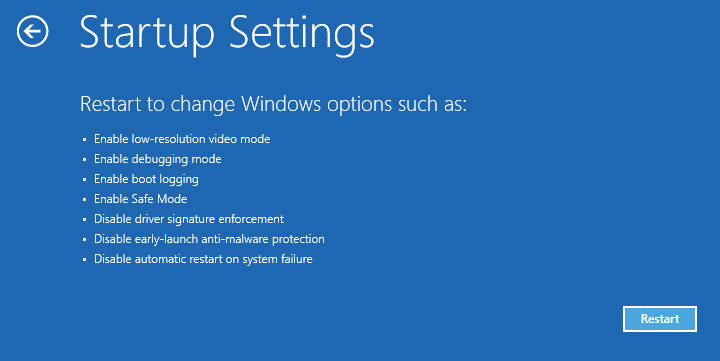
8 - Haga clic en reiniciar
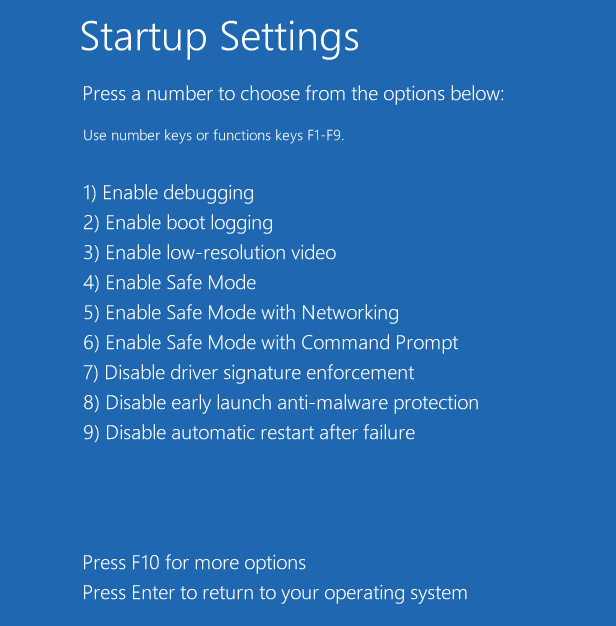
9 - Presione 4 o su teclado para elegir habilitar el modo seguro.
Paso 11: una vez que esté en modo seguro, siga el proceso a continuación para desinstalar la actualización del problema:
Paso 12: presione las teclas Win + X juntas en su teclado y seleccione Ejecutar para iniciar la ventana de comando Ejecutar.
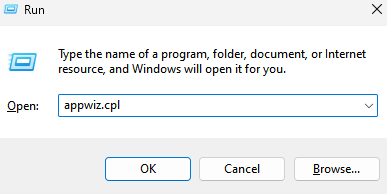
Paso 13: en el cuadro de búsqueda, escriba appwiz.cpl y presione Aceptar para abrir la ventana Programas y características en el Panel de control.
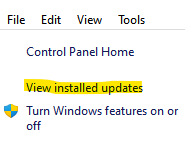
Paso 14: en la ventana Panel de control > Programas y características, haga clic en Ver actualizaciones instaladas a la izquierda.
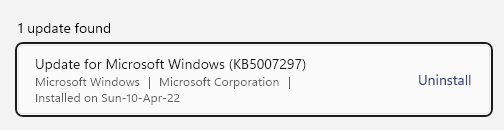
Paso 15: ahora, en el lado derecho de la ventana, en la sección Desinstalar una actualización, seleccione la actualización de la lista que está causando el problema, haga clic derecho sobre ella y seleccione Desinstalar.Ahora, espera a que se instale la actualización.
Una vez desinstalado, reinicie su PC y ya no debería ver el error.
Ahora, reinicie su PC y no debería volver a ver el error.
Método 2: ejecutar la reparación automática/de inicioPaso 1: siga los pasos 1 a 6 del método anterior (Método 1) en esta categoría para llegar a la pantalla Elegir una opción.
Ahora, siga la ruta a continuación para llegar a la pantalla de opciones avanzadas:
Elija una pantalla de opciones > Solucionar problemas > Opciones avanzadas
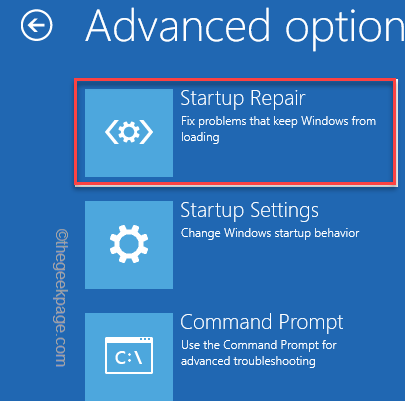
Paso 2: A continuación, en la pantalla de opciones avanzadas, seleccione Reparación de inicio.
Paso 3: Ahora, espere hasta que se complete el proceso de reparación automática/de inicio de Windows.
Una vez hecho esto, reinicie su computadora y el problema Trabajando en actualizaciones 100% completo No apague su computadora debería resolverse.
Método 3: Ejecutar MemTest86+
Antes de continuar, asegúrese de tener otra PC lista para descargar el MemTest86+ y luego grabarlo en una unidad externa (CD/DVD/USB). Ahora, siga los pasos para ejecutar MemTest86+:
Paso 1: conecte una unidad flash a su máquina y haga clic en el siguiente enlace para descargar e instalar MemTest86:
Descargar e instalar MemTest86
Paso 2: Ahora, haga clic para abrir el archivo Zip.
Aquí, extraiga el archivo a su ubicación preferida.
Extrajimos el archivo a Desktop.
Paso 3: Una vez que se complete la extracción a la ubicación, haga doble clic en el archivo para ejecutar MemTest86+ USB Installer.
Paso 4: En la ventana de configuración del instalador USB de Memtest86+, vaya a la sección Seleccione su unidad flash USB y seleccione la unidad USB conectada del menú desplegable para formatear la unidad USB.
Haga clic en Crear para finalizar el proceso.
Una vez que finalice el proceso anterior, conecte la unidad USB a su PC que le está dando el error, reinicie su PC y verifique si la unidad USB está configurada para arrancar desde la unidad USB.
Memtest86 ahora comenzará a buscar cualquier problema con la memoria del sistema.Si todas las pruebas se completaron con éxito, significa que la memoria del sistema funciona bien.Sin embargo, si algunas pruebas fallan, entonces se produjo el mensaje "Se produjo un error de lectura de disco" debido a que la memoria está dañada.
Y, en tal caso, deberá reemplazar la RAM por cualquier sector defectuoso en la memoria del sistema y solucionar el problema "Trabajando en actualizaciones 100% completas No apague su computadora".
Método 4: restablecer los componentes de Windows Update en modo seguroArranque en modo seguro una vez más (como se muestra en el Método 2: Ejecutar reparación automática/de inicio) y luego siga el Método 3: Restablecer los componentes de Windows Update desde la Situación 1.
Esto ayudará a restablecer los componentes de actualización de Windows en modo seguro y debería solucionar el problema "Trabajando en actualizaciones 100% completo No apague su computadora".
Método 5: Ejecutar DISM
Paso 1: en primer lugar, siga los pasos 1 a 6 como se muestra en el método 1: desinstalar la actualización del problema en modo seguro para abrir el símbolo del sistema en modo seguro.
Dism /Online /Cleanup-Image /CheckHealthDism /Online /Cleanup-Image /ScanHealthDism /Online /Cleanup-Image /RestoreHealth
Paso 2: Ahora, en la ventana del símbolo del sistema, escriba los siguientes comandos uno por uno y presione Entrar después de cada comando:
Paso 3: Ahora, espere hasta que termine el proceso, ya que lleva unos minutos.Una vez hecho esto, salga del símbolo del sistema y reinicie su PC.
No debería volver a encontrar el error.
Dism /Image:C:offline /Cleanup-Image /RestoreHealth /Source:c:testmountwindowsDism /Online /Cleanup-Image /RestoreHealth /Source:c:testmountwindows /LimitAccess
* Nota: si el comando anterior no soluciona el problema, ejecute el siguiente comando uno tras otro y presione Entrar después de cada uno:
Reemplace la parte resaltada (unidad de origen de reparación) con la ubicación de su unidad de origen de reparación, que es el disco de instalación o recuperación de Windows.
Cierre el símbolo del sistema y reinicie su sistema para verificar si el problema está resuelto.
Método 6: descargue actualizaciones del Catálogo de actualizaciones de Microsoft manualmente
Paso 1: puede seguir los pasos 1 a 6 como se muestra en el Método 1: desinstalar la actualización del problema en modo seguro para abrir el símbolo del sistema en modo seguro.
Paso 2: en la ventana del símbolo del sistema, ejecute el siguiente comando y presione Entrar para verificar el tipo de sistema (32 bits/64 bits):
información del sistema
Paso 3: Ahora que conoce su tipo de sistema, haga clic derecho en Inicio y seleccione Configuración.
Paso 4: en la aplicación Configuración, haga clic en Actualización y seguridad.
Paso 5: en la siguiente ventana, ve al lado derecho y haz clic en Ver historial de actualizaciones.
Paso 6: A continuación, en la página Ver historial de actualizaciones, anote el número de actualización (por ejemplo, KB3006137) que no se pudo instalar.
Paso 7: Ahora, visite la página del Catálogo de actualizaciones de Microsoft para descargar la actualización específica que no se pudo instalar.
Paso 8: en el lado derecho, escriba el número de actualización y presione el botón Buscar junto a él.
Paso 9: en la página de resultados de búsqueda, haga clic en el botón Descargar junto a la actualización correcta (según su tipo de sistema).
Paso 10: Abre una ventana emergente.
Aquí, haga clic en el enlace para comenzar el proceso de descarga de la actualización.
Paso 11: abra el archivo descargado y siga las instrucciones en pantalla para terminar de instalar la actualización.Sin embargo, si ninguno de los métodos anteriores funciona, la única salida es realizar una restauración del sistema para revertir su PC a un estado anterior cuando estaba funcionando.
Después de esto, ya no debería ver el error de actualización.También puede descargar esta herramienta de reparación de PC para localizar y solucionar cualquier problema de PC:
Paso 1 -

