Arreglar Windows no se puede instalar en este problema de disco
Actualizado en enero de 2024: Deje de recibir mensajes de error y ralentice su sistema con nuestra herramienta de optimización. Consíguelo ahora en - > este enlace
- Descargue e instale la herramienta de reparación aquí.
- Deja que escanee tu computadora.
- La herramienta entonces repara tu computadora.
Al instalar Windows 11 en su antiguo sistema, es posible que haya visto este mensaje de error "No se puede instalar Windows en este disco. El disco seleccionado tiene el estilo de partición GPT".Este es un caso de tipos de firmware de placa base y estilo de partición.Promulgue estas soluciones en medio del proceso de instalación y convierta el disco duro a un estilo de partición distinto.
NOTA -
Hay dos estilos de partición distintos.Al igual que los estilos de partición MBR y GPT, hay dos tipos de BIOS: los modos UEFI y Legacy BIOS.Ahora, tanto estas particiones como el BIOS disfrutan de compatibilidad con un solo estilo de BIOS.
UEFIGPT
Notas importantes:
Ahora puede prevenir los problemas del PC utilizando esta herramienta, como la protección contra la pérdida de archivos y el malware. Además, es una excelente manera de optimizar su ordenador para obtener el máximo rendimiento. El programa corrige los errores más comunes que pueden ocurrir en los sistemas Windows con facilidad - no hay necesidad de horas de solución de problemas cuando se tiene la solución perfecta a su alcance:
- Paso 1: Descargar la herramienta de reparación y optimización de PC (Windows 11, 10, 8, 7, XP, Vista - Microsoft Gold Certified).
- Paso 2: Haga clic en "Start Scan" para encontrar los problemas del registro de Windows que podrían estar causando problemas en el PC.
- Paso 3: Haga clic en "Reparar todo" para solucionar todos los problemas.
BIOS heredado �?MBR
Por lo tanto, debe finalizar el problema de compatibilidad usted mismo, ya sea convirtiendo la partición MBR a GPT o utilizando el modo Legacy/UEFI.MBR es un poco antiguo y solo admite hasta 2 TB de almacenamiento.Entonces, deberías usar GPT.Pero, solo Windows 8 y versiones posteriores son compatibles con GPT.Considere sus requisitos específicos y luego utilice las soluciones en consecuencia.
Solución 1: convertir la partición GPT
Tienes que convertir tu partición MBR existente a una GPT.Incluso puede hacerlo dentro del propio instalador de Windows.
Paso 1: arranque desde CD/DVD
1.Al principio, apague el sistema.
2.Ahora, conecte el disco de instalación de Windows 11/unidad USB de arranque en su sistema.
3.Ahora, simplemente reinicie la computadora.
4.Cuando su sistema se esté reiniciando, siga presionando la tecla de arranque*para acceder a la configuración del BIOS.
*La tecla de arranque puede cambiar de sistema a sistema.Por lo tanto, observe cuidadosamente qué clave está asignada a su sistema.Puede ser cualquiera de estas llaves �?/p>
F2, Supr, F12, F1, F9, F2, ESC

5.Una vez que se abra el menú de arranque, vaya a la sección "Arranque".
6.Esto abrirá el orden de arranque en la pantalla.
Ahora, si está usando un dispositivo USB, seleccione la opción "Dispositivos extraíbles" y presione Entrar para iniciar directamente usando el dispositivo.
De lo contrario, si está utilizando un DVD para la instalación, debe seleccionar la "Unidad de CD-ROM" y presionar el botón Enter.
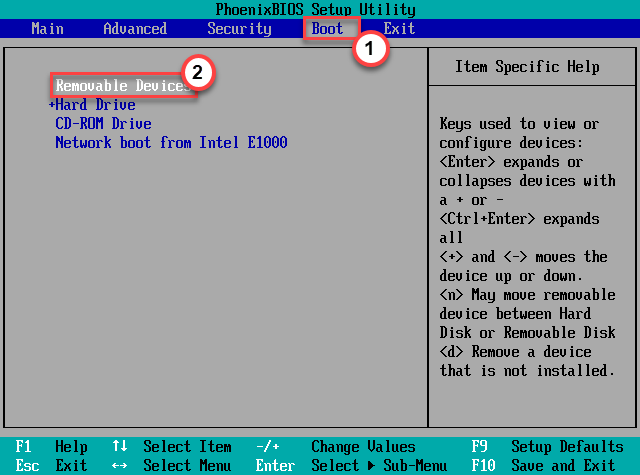
Deje que su computadora inicie el OOBE en su sistema.
Paso 2 - Convierte la partición
Ahora, puede convertir fácilmente la partición MBR a GPT.
1.Una vez que el sistema se inicie utilizando los medios de instalación, seleccione su teclado e idioma y toque "Siguiente".
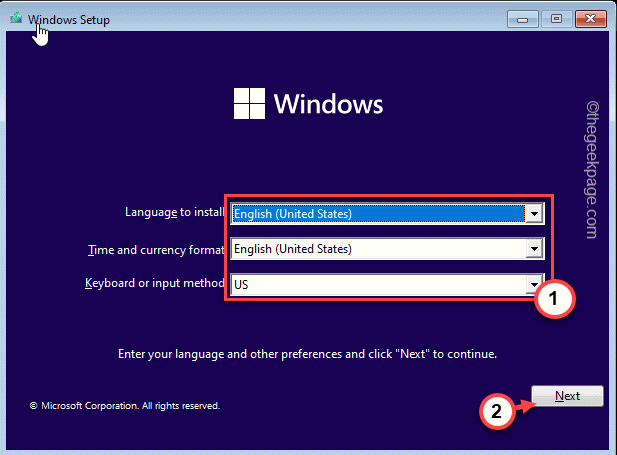
2.Ahora, en la página de instalación, presione las teclas Shift+F10 juntas para abrir la terminal.
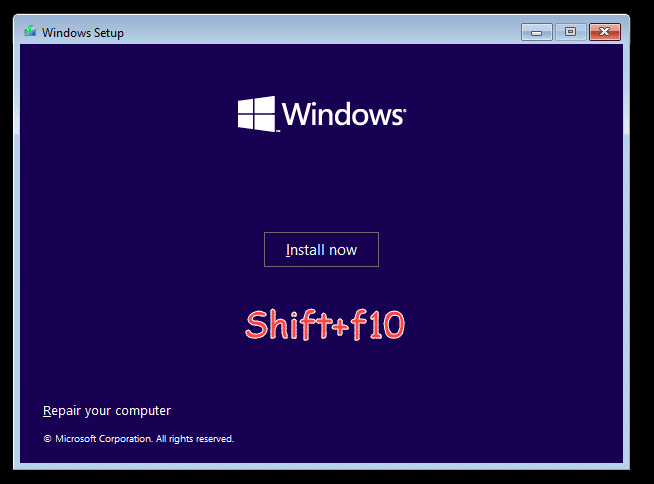
3.Cuando se abra la terminal, escriba estos códigos uno por uno y presione la tecla Intro para acceder a la herramienta Diskpart y registrar las unidades en su sistema.
diskpart list disk
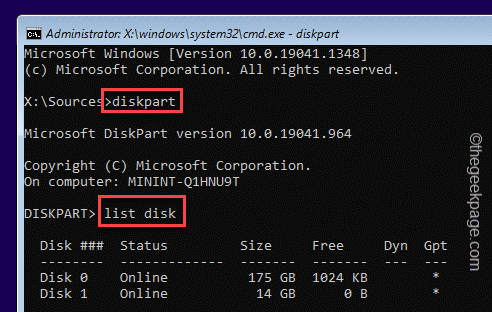
4.Ahora, debe seleccionar el disco donde está tratando de instalarlo.Para ello, ejecute este código*.
select disk drive number
Reemplace el "número de unidad" con el número que ha anotado antes.
Ejemplo: el disco es "Disco 0".Entonces, el código es -
select disk 0
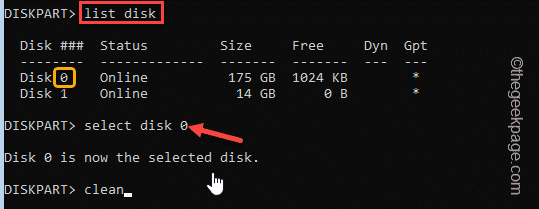
5.Ahora es el momento de limpiar los archivos residuales creados por la instalación fallida.
Solo ejecuta este código -
clean
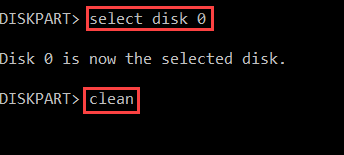
Esto limpiará la unidad por completo.
6.Finalmente, puede convertir este disco en estilo GPT.Simplemente ingrese este código en la terminal y presione Enter.
convert GPT
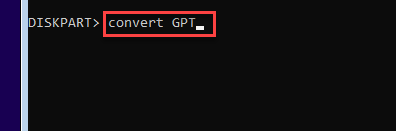
7.Una vez que haya terminado de convertir la unidad en una partición GPT, escriba "salir" en la pantalla y presione Entrar para salir de la consola.
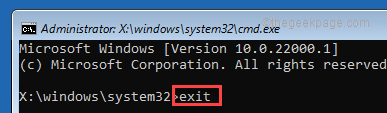
8.Junto a la página de instalación, toque "Instalar ahora" para instalar Windows en su sistema.
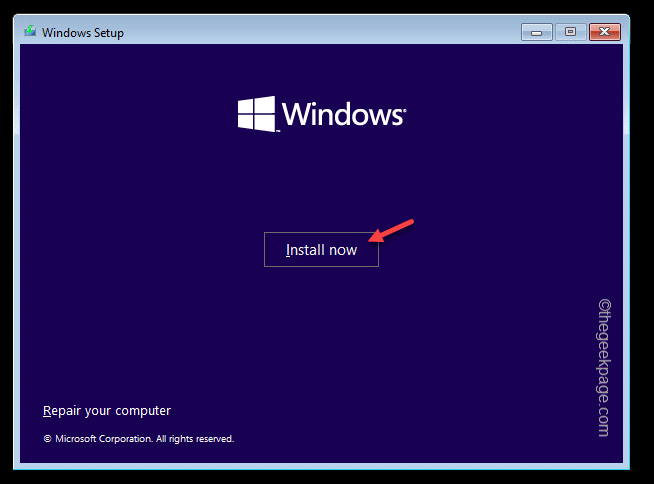
Ahora, esta vez Windows se instalará con éxito en su computadora.
Solución 2: cambiar el modo de arranque
Como hemos mencionado, puede convertir el disco en otro tipo de partición o puede optar por otro modo de arranque.
1.Tienes que asegurarte de que la computadora esté apagada.
2.Encienda el sistema.Ahora, mientras el sistema se está iniciando
Cuando la computadora se esté iniciando, presione el botón �?fuerte>Borrar�?strong>*de su teclado para abrir la configuración de BIOS en su computadora.
*NOTA�?Generalmente, esta clave varía de un fabricante a otro.Estas son la variedad de llaves-
Esc, F1, F2, F10, F11, F12 o Eliminar

3.Cuando se abra la configuración del BIOS, vaya a la pestaña "Arranque" con la tecla de flecha.
4.Después de eso, navegue hasta la "Opción de lista de arranque" con el teclado y luego presione Intro.
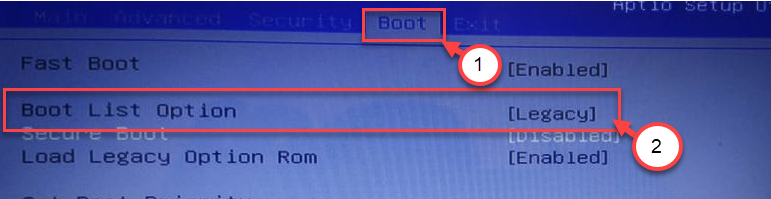
5.Luego, elija "Legacy" de la lista y luego presione Enter para seleccionar el modo "UEFI".
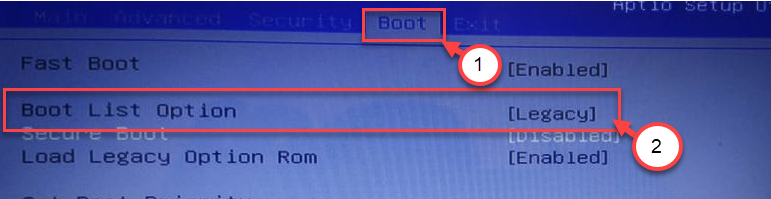
6.Ahora, presione "F10"para guardar la configuración en su computadora.

Esto cargará su computadora en modo UEFI donde puede instalar fácilmente el nuevo Windows.
Compruebe si puede instalar Windows en su sistema o no.Esto debería haber resuelto tu problema.
También puede descargar esta herramienta de reparación de PC para localizar y solucionar cualquier problema de PC:Paso 1 -Descargue la herramienta de reparación de PC Restoro desde aquí
Paso 2: haga clic en Iniciar escaneo para encontrar y solucionar cualquier problema de PC automáticamente.

