Arreglar Windows 11 atascado en el trabajo de las actualizaciones
Actualizado en enero de 2024: Deje de recibir mensajes de error y ralentice su sistema con nuestra herramienta de optimización. Consíguelo ahora en - > este enlace
- Descargue e instale la herramienta de reparación aquí.
- Deja que escanee tu computadora.
- La herramienta entonces repara tu computadora.
Arreglar Windows 11 atascado en el trabajo de las actualizaciones.Windows 11 es un nuevo sistema operativo que ha recibido muchas críticas positivas, pero aún está incompleto.En concreto, este sistema operativo sigue teniendo muchos errores como que el proceso de actualización a través de Windows Update se queda atascado durante muchas horas en un determinado nivel de %.Si el proceso de actualización de Windows 11 se cuelga durante muchas horas, puedes solucionarlo con las instrucciones de este artículo.
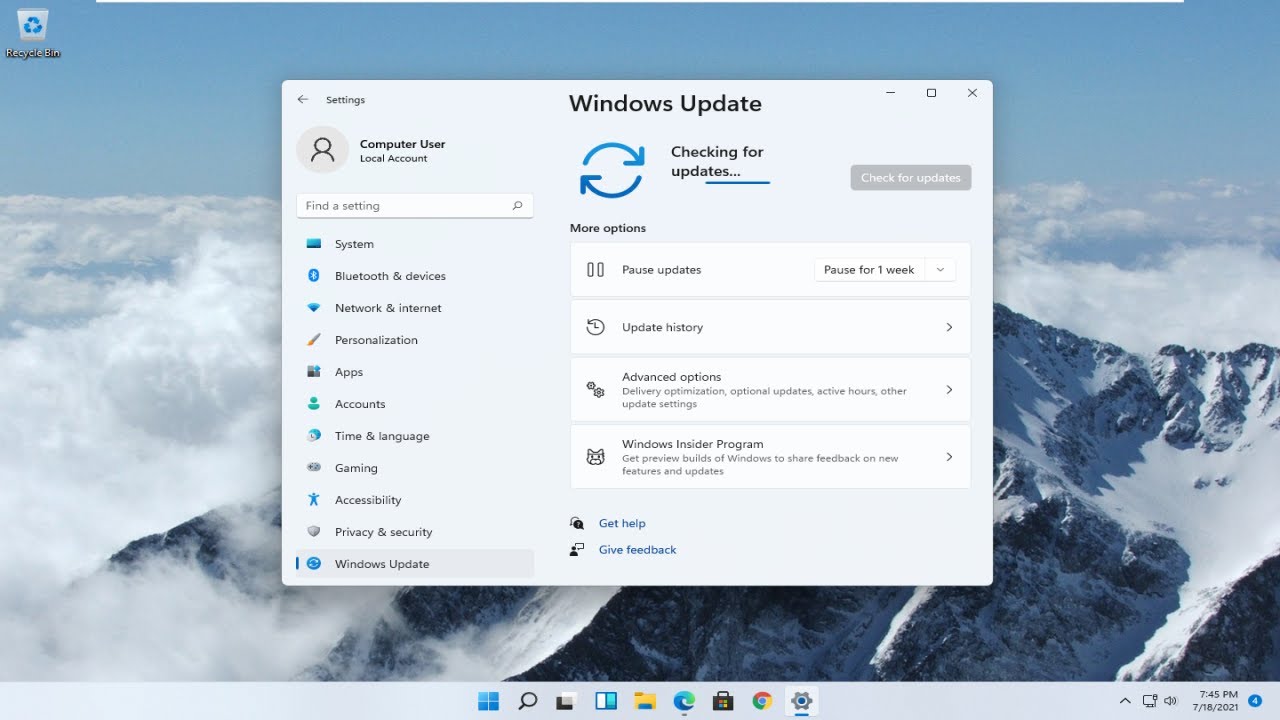
¿Por qué Windows 11 se atasca al trabajar en las actualizaciones?
Hay muchas razones posibles por las que las actualizaciones de Windows se cuelgan. Algunas de ellas son:
- Cualquier problema de conexión a Internet.
- Problemas de memoria.
- El servicio de Windows Update está deshabilitado o dañado.
- Conflictos con cualquier proceso o aplicación existente.
- La descarga del archivo de actualización está incompleta.
Si el problema es causado por el Internet, sólo tiene que comprobar la conexión de red, y el problema de la memoria del ordenador, es necesario limpiar los archivos basura, archivos de gran tamaño para la partición de instalación de Windows 11.El resto de los problemas, puedes utilizar los siguientes métodos para solucionarlo.
Notas importantes:
Ahora puede prevenir los problemas del PC utilizando esta herramienta, como la protección contra la pérdida de archivos y el malware. Además, es una excelente manera de optimizar su ordenador para obtener el máximo rendimiento. El programa corrige los errores más comunes que pueden ocurrir en los sistemas Windows con facilidad - no hay necesidad de horas de solución de problemas cuando se tiene la solución perfecta a su alcance:
- Paso 1: Descargar la herramienta de reparación y optimización de PC (Windows 11, 10, 8, 7, XP, Vista - Microsoft Gold Certified).
- Paso 2: Haga clic en "Start Scan" para encontrar los problemas del registro de Windows que podrían estar causando problemas en el PC.
- Paso 3: Haga clic en "Reparar todo" para solucionar todos los problemas.
Cómo arreglar Windows 11 atascado en el trabajo de las actualizaciones
Uso de los solucionadores de problemas de Windows Update
Windows 11 tiene una sección dedicada a la solución de problemas en la Configuración para ayudar a solucionar ciertos problemas de los programas del sistema sin necesidad de buscar ayuda externa.
- Usted abreAjustes .
- Haga clic enSistema > Solucionar problemas > Otros solucionadores de problemas .
- Usted encuentraActualización de Windows > clicEjecutar .
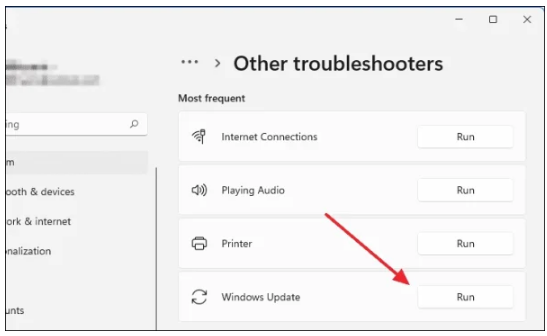
- Aparecerá la ventana del solucionador de problemas y empezará a buscar automáticamente cualquier error interno que pueda haber causado el bloqueo de la actualización.
- Después de que el solucionador de problemas detecte el problema, intentará resolverlo realizando los cambios necesarios en su ordenador.
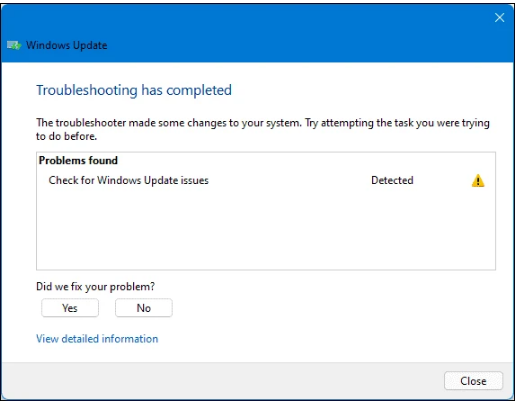
- Por último, la solución de problemas terminará mostrando los resultados que ha solucionado.
Arrancar en modo seguro
Es posible que la actualización esté atascada en su ordenador con Windows 11 porque la actualización puede entrar en conflicto con cualquier servicio en ejecución, procesos en segundo plano o cualquier aplicación de terceros que se esté ejecutando. En estos casos, reiniciar el ordenador en modo seguro puede resolver el problema. Básicamente, el modo seguro es cuando Windows se ejecuta en su configuración predeterminada y utiliza sólo los controladores y archivos necesarios para funcionar.
- Abre el cuadro Ejecutar (Win + R) > escribemsconfig > pulsa Enter.
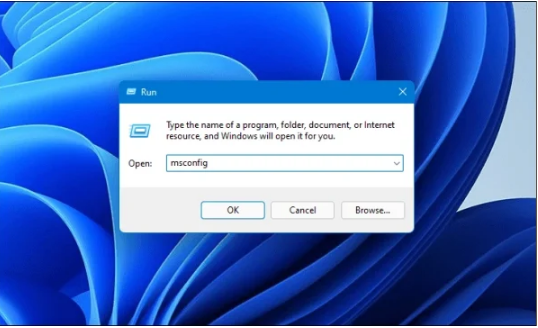
- Se abre la ventana de Configuración del sistema, seleccioneBota ficha > comprobarArranque seguro conMínimo opción > clic enOK .
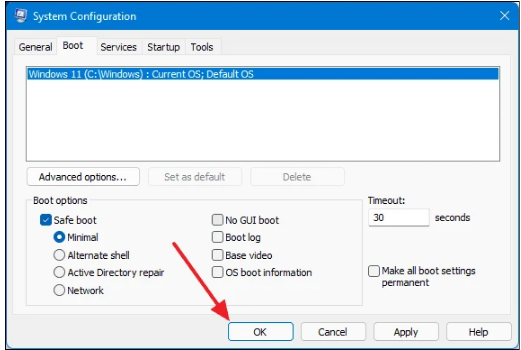
- Por último, reinicie su ordenador y realice la actualización en modo seguro.
Asegúrese de que el servicio de Windows Update se está ejecutando
El servicio de Windows Update es un proceso esencial en segundo plano que permite a Windows descargar e instalar automáticamente las actualizaciones. Y si se detiene, podría ser la causa de los fallos de actualización. Para comprobar si este servicio se está ejecutando, haga lo siguiente.
- Abres el menú de Inicio> entra enServicios para lanzarlo.
- DeServicios (locales) , encontrarActualización de Windows en el panel derecho y haga doble clic en él.

- En la ventana Propiedades de Windows Update (Equipo local), compruebe que la opción Tipo de inicio debe serAutomático (si no, selecciónelo) y luego haga clic enInicie > clicOK .
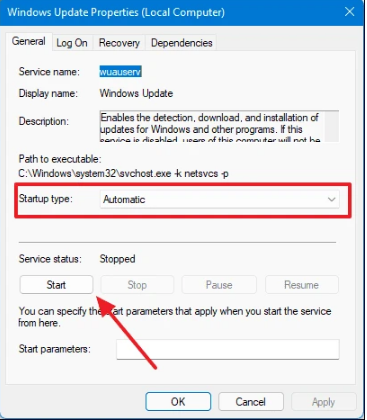
Reinicia el ordenador y vuelve a intentar la actualización.
Eliminar los archivos de Windows Update
Como cualquier otro archivo, los archivos de Windows Update también se guardan en su dispositivo de almacenamiento principal. Por lo tanto, si Windows Update se bloquea, puede eliminar los archivos descargados y obligará a Windows a realizar la descarga de nuevo.
- En primer lugar, es necesario detener el funcionamiento de Windows Update reabriendo la ventana de Propiedades de Windows Update (Equipo local) como se ha indicado anteriormente.
- Usted seleccionaDiscapacitados en Tipo de inicio> haga clic enStop > para que el ordenador se reinicie.
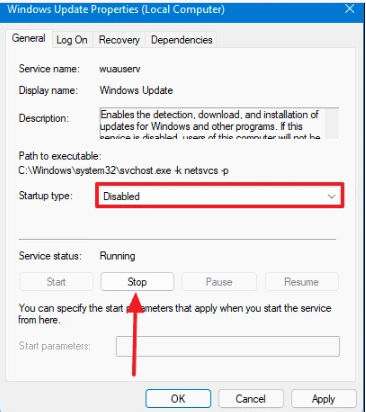
- Abra el Explorador de archivos > pegue la rutaC:\NDistribución de software para Windows para abrir la carpeta SoftwareDistribution.
- A continuación, pulsa Ctrl + A para seleccionar todos los archivos y carpetas que haya dentro y pulsa Suprimir para eliminarlos.
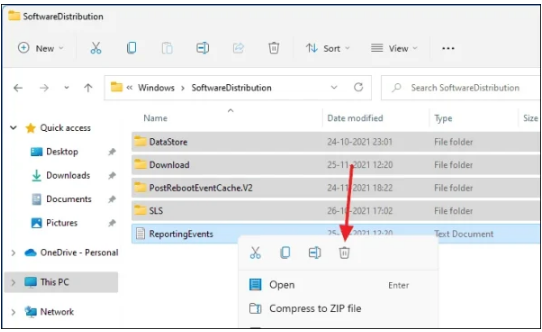
A continuación, reinicie Windows Update y vuelva a realizar la actualización.
Reiniciar el PC
Si todos los métodos anteriores no funcionan y te encuentras con muchos otros errores, puedes Reiniciar el PC.El proceso de reiniciar el ordenador lleva mucho tiempo y hay que tener en cuenta a la hora de hacerlo.
- Usted abreAjustes .
- Usted hace clic enSistema> Recuperación > clicReiniciar el PC .
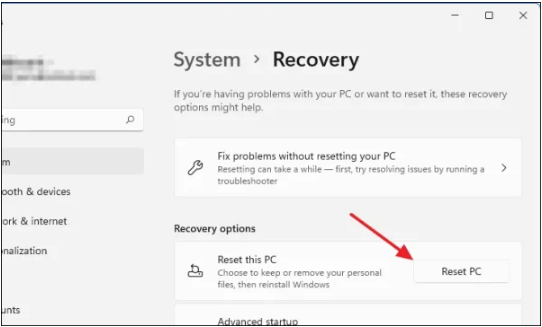
- En la ventana Reiniciar este PC, seleccioneGuardar mis archivos para reiniciar el ordenador con la aplicación y la configuración eliminadas pero manteniendo los archivos personales.
- En la siguiente pantalla de selección, seleccioneReinstalación local .
La ventana le mostrará ahora los cambios que se realizarán en su ordenador durante el restablecimiento. Haga clic en el botónReiniciar y su ordenador entrará en el proceso de reinicio.
Una vez que tu Windows 11 se restablezca, puedes arrancar y volver a realizar el proceso de actualización.

