Arreglar tu juego requiere un reinicio del sistema para jugar en Valorant
Actualizado en enero de 2024: Deje de recibir mensajes de error y ralentice su sistema con nuestra herramienta de optimización. Consíguelo ahora en - > este enlace
- Descargue e instale la herramienta de reparación aquí.
- Deja que escanee tu computadora.
- La herramienta entonces repara tu computadora.
Hacer trampa en los juegos FPS en línea siempre ha sido un gran problema, incluso cuando Valorant no estaba allí.Puede destruir la experiencia de juego y reducir el interés del jugador en el juego.Valorant, desde sus etapas iniciales, intentó superar este déficit con su propio sistema de protección Riot Vanguard.Debe realizar un reinicio del sistema después de instalar el juego solo una vez, lo cual es completamente normal, y el sistema Vanguard se iniciará automáticamente.Pero, ¿qué sucede si ha reiniciado su sistema y aún ve el mensaje "Su juego requiere un reinicio del sistema para jugar. Reinicie su computadora". mensaje en la portada?Este problema le ha ocurrido a muchos usuarios, por lo que no hay nada de qué preocuparse.Siga estas correcciones para obtener una resolución rápida.
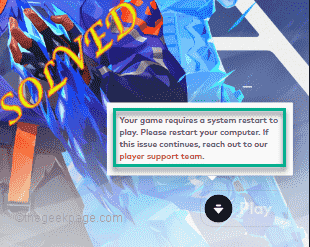
Solución 1: no salir de Vanguard
Después de reiniciar su computadora, toque la flecha que aparece en la barra de tareas para ver los íconos ocultos.
Notas importantes:
Ahora puede prevenir los problemas del PC utilizando esta herramienta, como la protección contra la pérdida de archivos y el malware. Además, es una excelente manera de optimizar su ordenador para obtener el máximo rendimiento. El programa corrige los errores más comunes que pueden ocurrir en los sistemas Windows con facilidad - no hay necesidad de horas de solución de problemas cuando se tiene la solución perfecta a su alcance:
- Paso 1: Descargar la herramienta de reparación y optimización de PC (Windows 11, 10, 8, 7, XP, Vista - Microsoft Gold Certified).
- Paso 2: Haga clic en "Start Scan" para encontrar los problemas del registro de Windows que podrían estar causando problemas en el PC.
- Paso 3: Haga clic en "Reparar todo" para solucionar todos los problemas.
Aquí, notará varios íconos de fondo.Ahora, asegúrese de no cerrar Riot Vanguard en su sistema.
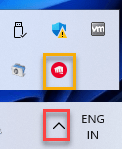
Una vez que esté seguro de que Vanguard se está ejecutando en segundo plano, inicie Valorant y pruebe si funciona.
Solución 2: inicie Valorant como administrador
A veces, algunos archivos de bloqueo antiguos pueden causar este problema.
1.Simplemente, haga clic con el botón derecho en el ícono de Valorant en el escritorio y toque "Ejecutar como administrador" para ejecutar el juego como administrador.
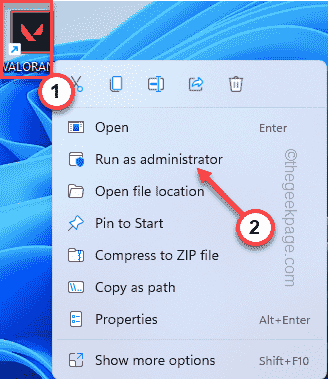
Solo verifica si esto funciona para ti.Si esto inicia con éxito el juego,
1.Busque el icono de Valorant en su escritorio.
2.Luego, haga clic derecho en la aplicación "Valorant" y toque "Propiedades".
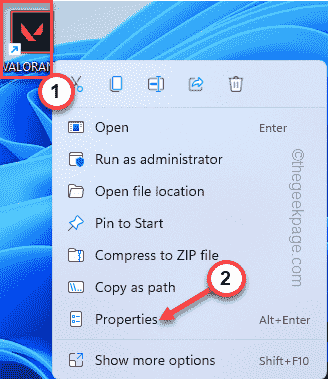
3.Vaya a la pestaña "Compatibilidad" en la página Propiedades.
4.Ahora debe marcar la casilla "Ejecutar como administrador".
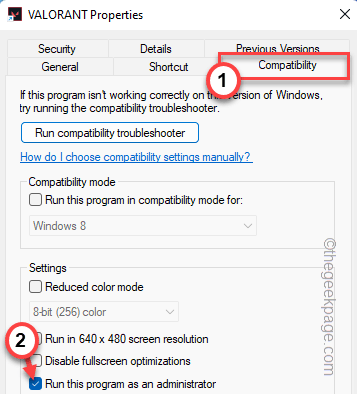
5.Una vez que haya hecho eso, toque "Aplicar" y "Aceptar" para aplicar y guardar los cambios.
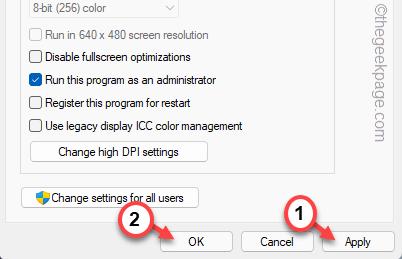
Ahora, inicie Valorant y pruebe si esto funciona.
Solución 3: automatice el servicio Vanguard
Si el servicio Vanguard no se está ejecutando, compruebe si funciona.
1.Tienes que buscar "Servicios" en el cuadro de búsqueda.
2.Luego, toque "Servicios" para continuar.
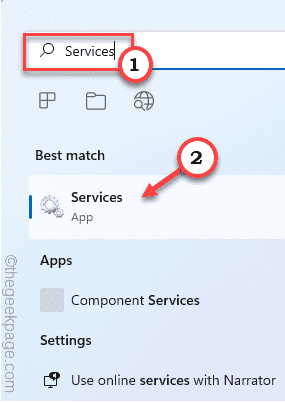
La ventana Servicios se abrirá rápidamente.
3.Después de abrir la página de la utilidad Servicios, busque el servicio "vgc".
4.Simplemente, toque dos veces el servicio para acceder a él.
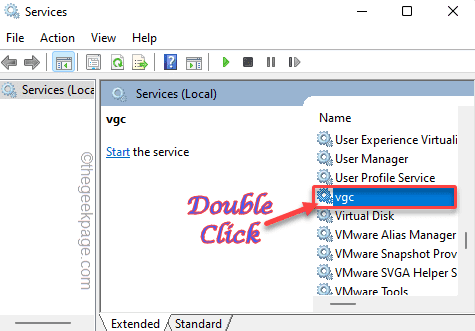
5.Cuando se abran las Propiedades de vgc, simplemente haga clic en 'Tipo de inicio:' y elija "Automático".
6.A continuación, compruebe si el servicio se está ejecutando o no.Si no es así, toque "Iniciar" para iniciar inmediatamente el servicio.
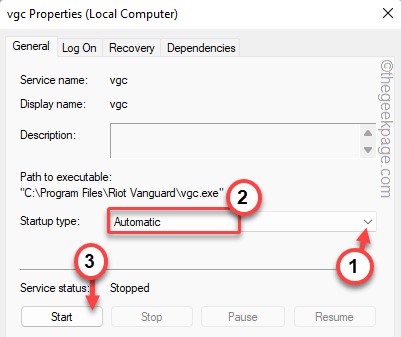
7.Finalmente, toque "Aplicar" y "Aceptar".
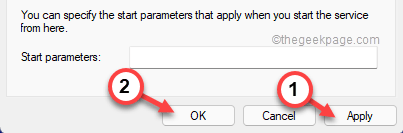
Cerrar la ventana de Servicios.Luego, inicia el juego Valorant y espera a que se cargue.Prueba si esto funciona.
Solución 4 - Habilitar Vanguard
El software antitrampas de Vanguard requiere que se inicie automáticamente en el arranque de Windows.
1.Al principio, toque el ícono de Windows con el botón derecho y toque "Administrador de tareas".

2.Ahora diríjase a la sección "Inicio", donde puede encontrar todos los elementos que están destinados a iniciarse automáticamente durante el arranque.
3.Simplemente, haga clic derecho en la "notificación de la bandeja de Vanguard". y toque "Habilitar" para habilitar el inicio.
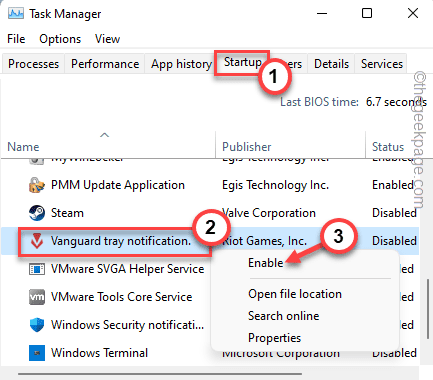
Después de eso, cierre el Administrador de tareas.Reinicie el sistema y verifique si esto realmente ayuda.
Solución 5: desactive la verificación de integridad
Puede intentar desactivar la verificación de falta de integridad simplemente usando dos comandos.
1.Escribe "cmd" en el cuadro de búsqueda.
2.Más tarde, haga clic derecho en el resultado de búsqueda "Símbolo del sistema" y toque y "Ejecutar como administrador".

3.Una vez que aparezca el símbolo del sistema en su pantalla, ingrese estos códigos uno por uno y presione Enter para ejecutar ambos comandos.
bcdedit -set TESTSIGNING OFF bcdedit -set NOINTEGRITYCHECKS OFF
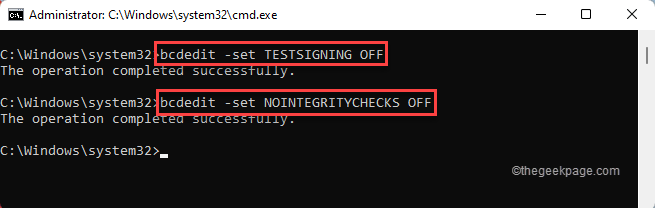
Una vez que haya pasado ambos comandos, cierre la terminal.Después de eso, reinicie su computadora.
Después de reiniciar, Riot Vanguard se iniciará correctamente.Ahora puedes jugar fácilmente.
Solución 6: deshabilite la virtualización
Si la virtualización está habilitada en su dispositivo, Riot Vanguard puede tener dificultades para iniciarse.
1.Al presionar la tecla de Windows + las teclas R juntas, se abrirá la terminal Ejecutar.
2.Luego, escriba "cmd" en el cuadro y presione las teclas Ctrl+Shift+Esc juntas para acceder al terminal con derechos administrativos.
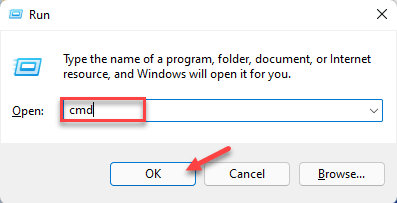
3.Solo escribe este código en la terminal y presiona Enter.
bcdedit /set hypervisorlaunchtype off

Después de esto, simplemente cierre la pantalla del símbolo del sistema.Reinicie la máquina para que este cambio surta efecto.
Inicie Valorant y pruebe si esto funciona.
NOTA -
Si, en cualquier caso, esto funciona, puede volver a configurar fácilmente la configuración del hipervisor al modo normal nuevamente.
1.Abra el símbolo del sistema con derechos administrativos.
2.Después de eso, simplemente ejecute este comando para configurar el tipo de lanzamiento del hipervisor en Apagado.
bcdedit /set hypervisorlaunchtype auto
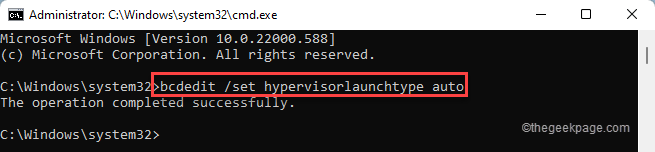
Cierre el símbolo del sistema y compruebe si esto funciona.
Solución 7: reinstalar Valorant
Si nada funciona, debe reinstalar Valorant en su sistema.
1.Tienes que abrir la página de Configuración.
2.Toca "Aplicaciones" en el panel de la izquierda.
3.Después de eso, haga clic en "Aplicaciones y características".
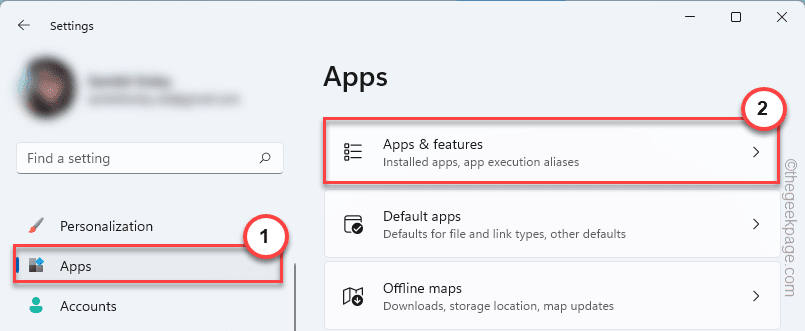
4.Ahora, simplemente escriba "Valorant" en el cuadro de búsqueda del lado izquierdo.
5.Toca el menú de tres puntos y toca "Desinstalar".
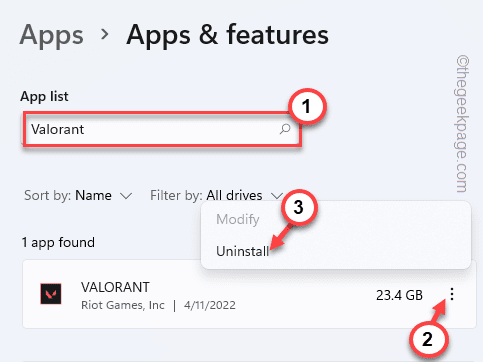
6.A continuación, haga clic en "Desinstalar" para confirmar la acción nuevamente.
De esta manera, habrá desinstalado con éxito la aplicación Valorant.
7.A continuación, simplemente descargue la última versión del instalador de Valorant.
8.Solo tienes que tocar dos veces "Instalar VALORANT" para descargar e instalarValorant en tu sistema.
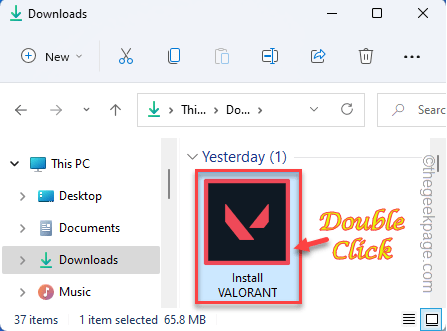
Después de hacer esta instalación limpia, reinicie la computadora solo una vez.Entonces, podrás disfrutar fácilmente de Valorant como antes.
También puede descargar esta herramienta de reparación de PC para localizar y solucionar cualquier problema de PC:
Paso 1 -
Descargue la herramienta de reparación de PC Restoro desde aquí

