Arreglar Steam - Código de error 105 - No se puede conectar al servidor. El servidor puede estar fuera de línea
Actualizado en enero de 2024: Deje de recibir mensajes de error y ralentice su sistema con nuestra herramienta de optimización. Consíguelo ahora en - > este enlace
- Descargue e instale la herramienta de reparación aquí.
- Deja que escanee tu computadora.
- La herramienta entonces repara tu computadora.
Steam es una biblioteca de juegos popular.Permite a sus usuarios jugar y descargar juegos a sus cuentas de Steam.Como es una biblioteca basada en la nube, permite a los usuarios usar cualquier computadora y almacenar muchos juegos en una memoria de computadora limitada.Estas características lo hacen muy popular en la comunidad de jugadores.Sin embargo, muchos jugadores informaron haber visto el siguiente código de error en sus sistemas.
Error Code 105 - Unable to connect to the server. The server may be Offline error
Este error se ve principalmente debido a algunos problemas de conectividad.Cuando vea este problema en su sistema, pruebe las siguientes soluciones generales y verifique si el problema se resuelve.
- Reinicie su enrutador.
- Reinicie su sistema.
Aún así, viendo el problema?No es para preocuparse.En este artículo, hemos compilado algunas correcciones que lo ayudarán a resolver el error de Steam con el código de error 105.
Notas importantes:
Ahora puede prevenir los problemas del PC utilizando esta herramienta, como la protección contra la pérdida de archivos y el malware. Además, es una excelente manera de optimizar su ordenador para obtener el máximo rendimiento. El programa corrige los errores más comunes que pueden ocurrir en los sistemas Windows con facilidad - no hay necesidad de horas de solución de problemas cuando se tiene la solución perfecta a su alcance:
- Paso 1: Descargar la herramienta de reparación y optimización de PC (Windows 11, 10, 8, 7, XP, Vista - Microsoft Gold Certified).
- Paso 2: Haga clic en "Start Scan" para encontrar los problemas del registro de Windows que podrían estar causando problemas en el PC.
- Paso 3: Haga clic en "Reparar todo" para solucionar todos los problemas.
Tabla de contenido
Solución 1: vaciar la configuración de DNS
Paso 1: Mantenga presionadas las teclas Windows + R para abrir el cuadro de diálogo Ejecutar.
Paso 2: en el cuadro de diálogo Ejecutar, escriba cmd y mantenga presionadas las teclas Ctrl+Shift+Enter. Esto debería abrir el símbolo del sistema con derechos de administrador.
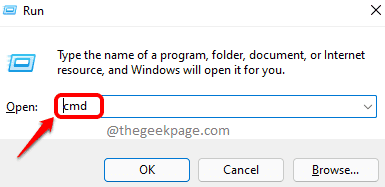
Paso 3: En la ventana Control de acceso de usuarios que aparece solicitando los permisos, haga clic en Sí.
Paso 4: en la ventana del símbolo del sistema que se abre, ingrese el siguiente comando y presione Entrar.
ipconfig /flushdns netsh winsock reset exit
Paso 5: reinicie su sistema.
Solución 2: cambie su dirección DNS
Paso 1: mantenga presionadas las teclas Windows + R para abrir el cuadro de diálogo Ejecutar.
Paso 2: en la ventana Ejecutar que aparece, ingresa el comando ncpa.cpl y presiona Enter.
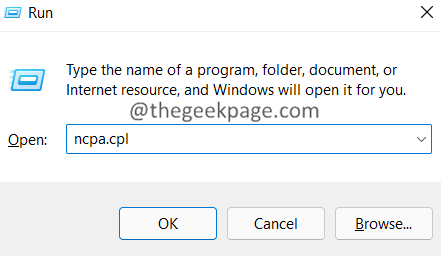
Paso 3: Haga doble clic en el adaptador de red a través del cual está conectado.
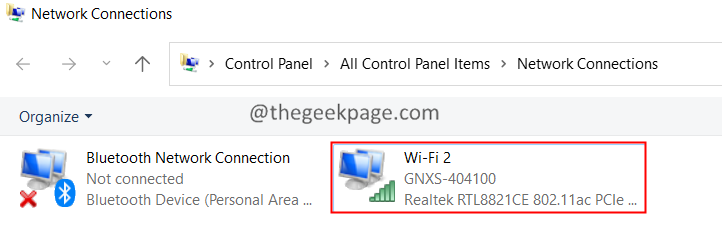
Paso 4: Haga clic en el botón Propiedades.
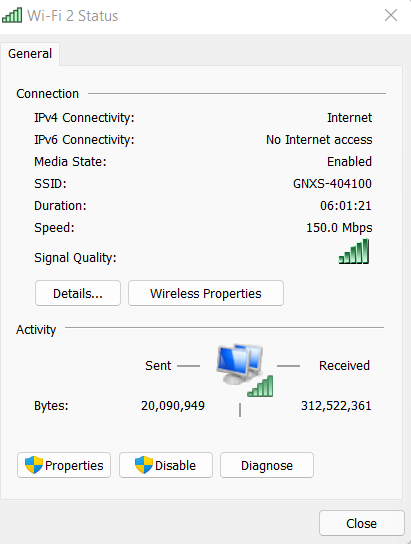
Paso 5: En la sección, La conexión usa los siguientes elementos, haga doble clic en Protocolo de Internet versión 4 (TCP/IPv4)
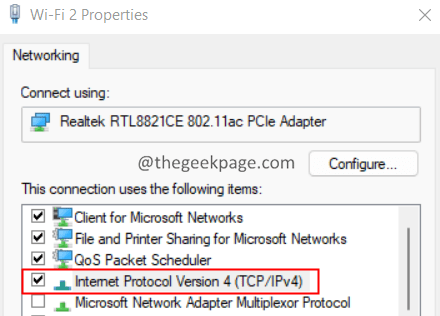
Paso 6: en la ventana que se abre, haga clic enUsar las siguientes direcciones de servidor DNS.
Paso 7: En el servidor SND preferido, ingrese el valor 1.1.1.1
Paso 8: en el servidor DNS alternativo, ingrese el valor 1.0.0.1
Paso 9: Haga clic en Aceptar.
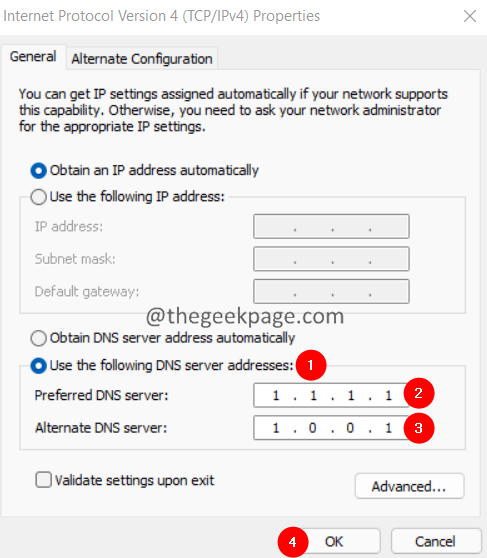
Solución 3: elimine las cookies del navegador de la aplicación Steam
Paso 1: Abra la aplicación Steam haciendo doble clic en ella.
Paso 2: Haga clic en la opción del menú Steam ubicada en la esquina lateral izquierda.
Paso 3: Haga clic en Configuración.
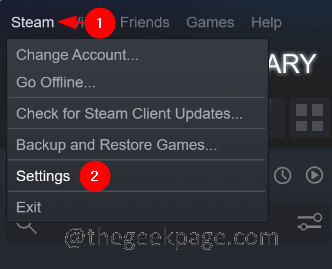
Paso 4: Se abre la ventana Configuración.En el lado izquierdo, haga clic en el navegador web.En el lado derecho, haga clic en los botones Eliminar caché del navegador web seguido de Eliminar todas las cookies del navegador
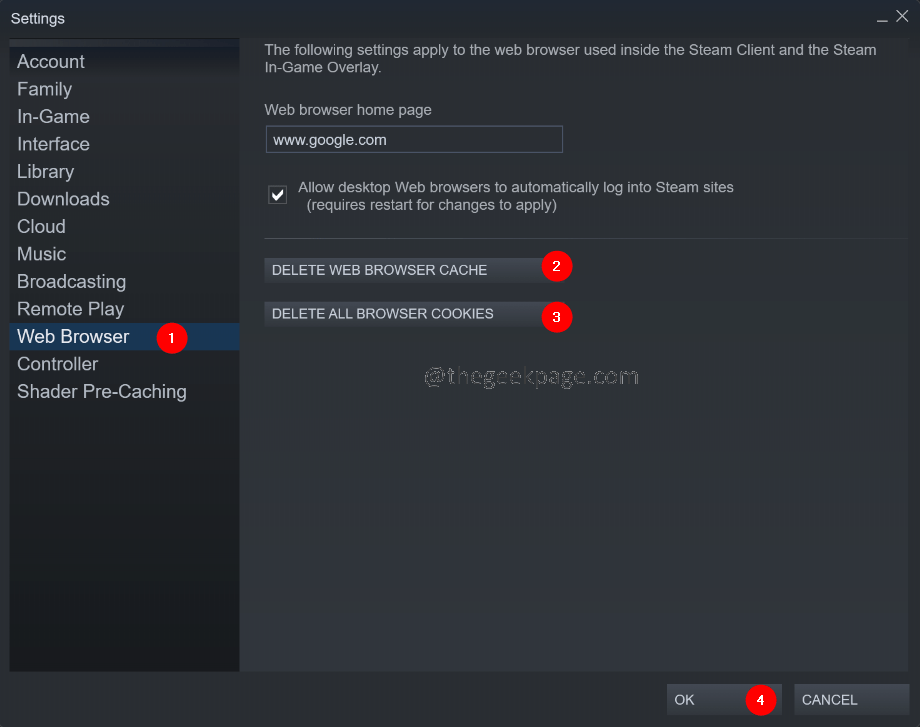
Solución 4: deshabilite la extensión de bloqueo de anuncios en su navegador
Si está utilizando algún tipo de extensión de bloqueo de anuncios en su navegador, intente desactivarlo temporalmente y verifique si eso soluciona el problema.
Nota: Los pasos se han proporcionado para el navegador Google Chrome, otro navegador debería tener pasos similares.
Paso 1: abre Google Chrome
Paso 2: en la barra superior en la parte superior, ingrese el siguiente comando y presione Entrar.
chrome://extensions
Paso 3: Debajo de las extensiones enumeradas, ubique la extensión del bloqueador de anuncios (si corresponde) y desactívela.
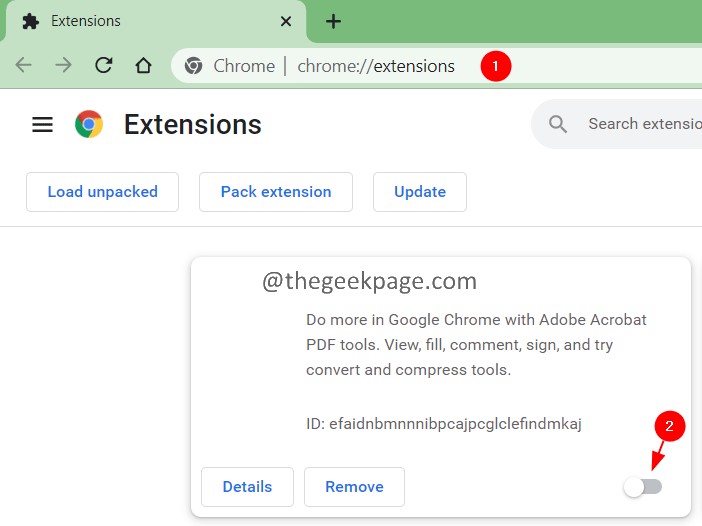
Eso es todo.
Esperamos que este artículo haya sido informativo.Gracias por leer.
Por favor comente y háganos saber la solución que lo ayudó a resolver el problema.
También puede descargar esta herramienta de reparación de PC para localizar y solucionar cualquier problema de PC:
Paso 1 -
Descargue la herramienta de reparación de PC Restoro desde aquí

