Arreglar que Windows Defender no funcione en Windows 11
Actualizado en enero de 2024: Deje de recibir mensajes de error y ralentice su sistema con nuestra herramienta de optimización. Consíguelo ahora en - > este enlace
- Descargue e instale la herramienta de reparación aquí.
- Deja que escanee tu computadora.
- La herramienta entonces repara tu computadora.
Arreglar que Windows Defender no funcione en Windows 11.
¿Por qué deja de funcionar Windows Defender?
Si tienes un software antivirus de terceros instalado en tu ordenador, puede causar problemas con Windows Defender. Además, si se trata de un portátil nuevo, compruebe si tiene una versión de prueba del software antivirus preinstalado, ya que esto puede impedir que Windows Defender funcione correctamente.
Si trabaja con programas como Flash o Java, puede ser necesario desinstalar los escáneres de seguridad gratuitos ya que pueden causar algunos problemas. También hay algunas otras razones comunes por las que Windows Defender podría no iniciarse es una fecha y hora incorrectas ya que la mayoría de las funciones del sistema dependen de la fecha y la hora.
Notas importantes:
Ahora puede prevenir los problemas del PC utilizando esta herramienta, como la protección contra la pérdida de archivos y el malware. Además, es una excelente manera de optimizar su ordenador para obtener el máximo rendimiento. El programa corrige los errores más comunes que pueden ocurrir en los sistemas Windows con facilidad - no hay necesidad de horas de solución de problemas cuando se tiene la solución perfecta a su alcance:
- Paso 1: Descargar la herramienta de reparación y optimización de PC (Windows 11, 10, 8, 7, XP, Vista - Microsoft Gold Certified).
- Paso 2: Haga clic en "Start Scan" para encontrar los problemas del registro de Windows que podrían estar causando problemas en el PC.
- Paso 3: Haga clic en "Reparar todo" para solucionar todos los problemas.
Además, un ordenador obsoleto también puede dar lugar a muchos errores, por lo que se recomienda realizar una actualización completa del ordenador y del programa antivirus también. En ese caso, siga una de las formas siguientes para solucionar que Windows Defender no funcione en Windows 11.
Arreglar que Windows Defender no funcione en Windows 11
Cambiar la fecha y la hora
Paso 1. Acceda a laMenú de inicio > Configuración.O pulse la tecla Windows + I para acceder inmediatamente a la aplicación de Configuración.
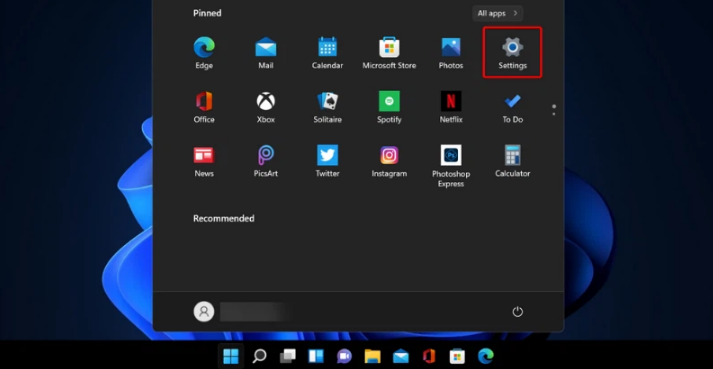
Paso 2. Seleccione elTiempo y humedad; idioma en el panel izquierdo.
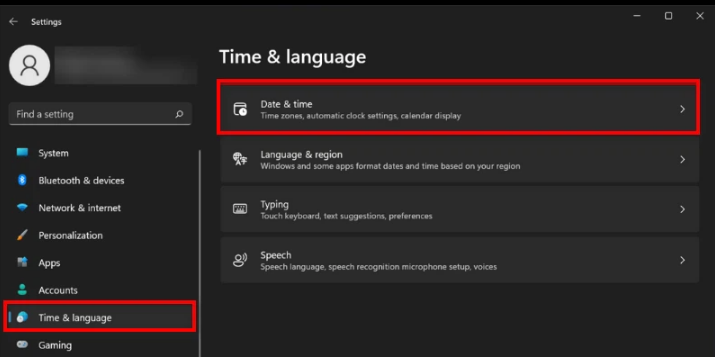
Paso 3. SeleccioneFecha & hora en el panel derecho.
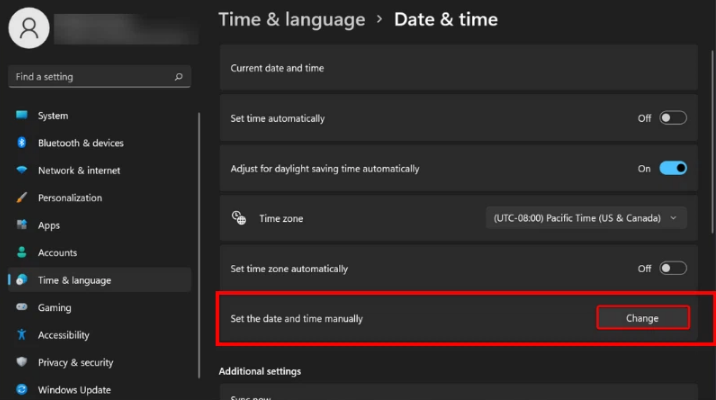
Paso 4. Haga clic en el botónCambiar a la derecha deAjustar la fecha y la hora manualmente para fijar la fecha y la hora correctas para su zona.
Actualización de Windows
Paso 1. Acceda a laMenú Inicio > Configuración.O presione la tecla Windows + I para acceder inmediatamente a la aplicación de Configuración.
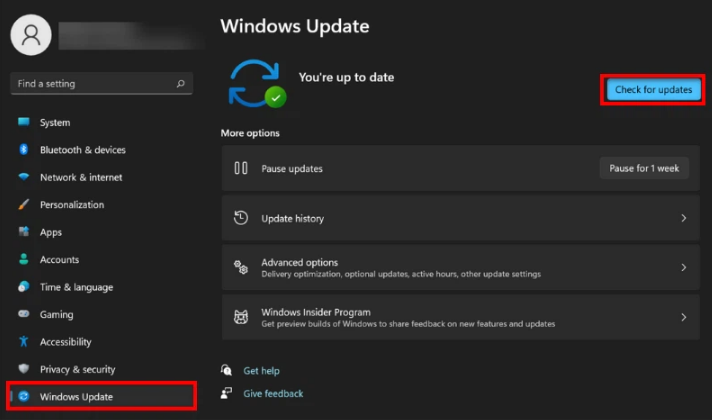
Paso 2.Haga clic en el botónActualización de Windows en el panel derecho. A continuación, haga clic en la opciónComprobar las actualizaciones y Windows 11 realizará automáticamente el proceso de comprobación, descarga e instalación si hay alguna actualización para el sistema.
Activar la protección en tiempo real
Paso 1.Haga clic en el botónBusque en junto al menú de Inicio. Entre enSeguridad de Windows en el cuadro de búsqueda y haga clic en los resultados de búsqueda correspondientes.
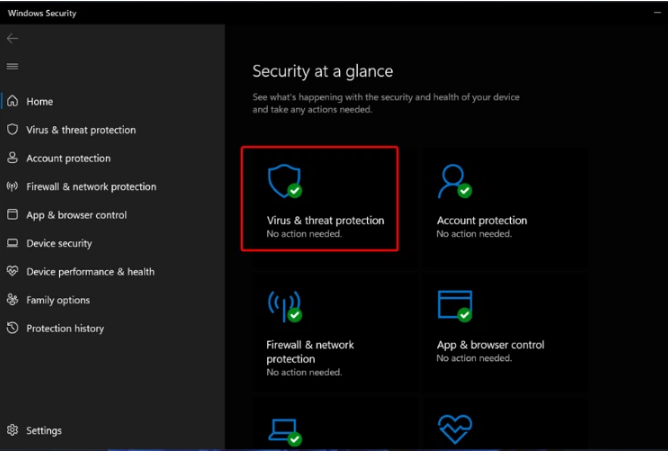
Paso 2. En la ventana de Seguridad de Windows que aparece, seleccioneVirus & protección contra amenazas en el panel derecho.
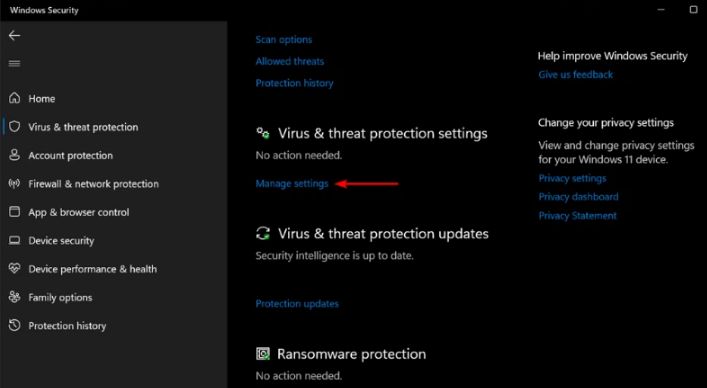
Paso 3. Haga clic en el botónGestionar la configuración enlace en Configuración de la protección contra virus y amenazas.
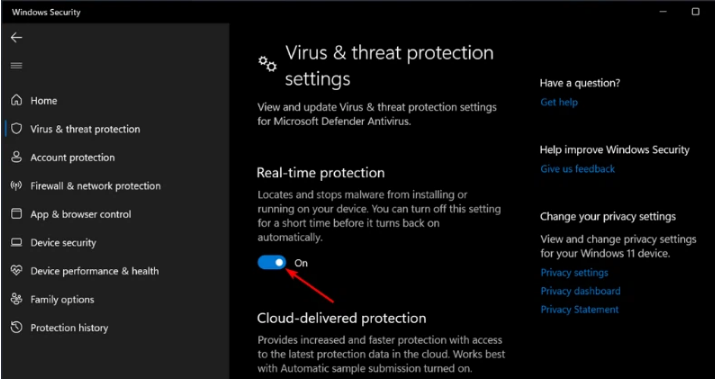
Paso 4. Cambia el ajuste enProtección en tiempo real deFuera de aEn para permitir la protección en tiempo real.
Ejecutar la exploración del depurador SFC
System File Checker (SFC) es una utilidad integrada en Windows que escanea todos los archivos del sistema protegidos y sustituye los archivos corruptos por copias de seguridad anteriores.
Paso 1.Haga clic en el botónBusque en junto al menú de Inicio. EscribaIndicación de comandos en el cuadro de búsqueda y haga clic en el botónEjecutar como administrador en el panel derecho para activar la ventana de línea de comandos con derechos de administrador.
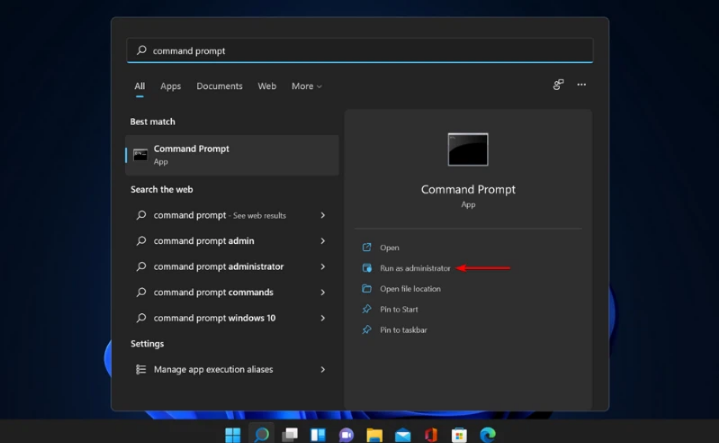
Paso 2. En la nueva ventana de línea de comandos, introduzca el siguiente comando y termine con elTecla "Enter".
sfc/scannow
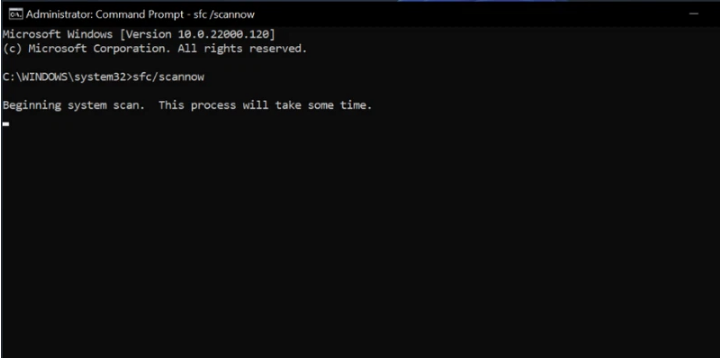
Paso 3. Espere a que termine el escaneo y reinicie su ordenador para completar el proceso.
Cambiar el servidor proxy
Paso 1.Haga clic en el botónBusque en junto al menú de Inicio. Entre enIndicación de comandos en el cuadro de búsqueda y haga clic en el botónEjecutar como administrador en el panel derecho para activar la ventana de línea de comandos con derechos de administrador.
Paso 2. En la nueva ventana de línea de comandos, introduzca el siguiente comando y termine con elEntre en clave .
NETSH WINHTTP SET PROXY 1.1.1.1:8080
NETSH WINHTTP SET PROXY MYPROXY.NET:8080
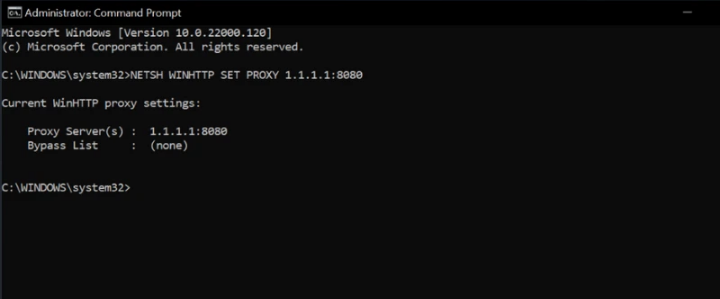
Paso 3. Reinicie el sistema y vea si esto resuelve el problema.
Arreglar Windows 11 no puede abrir la Seguridad de Windows
Algunos usuarios informaron de que al hacer clic en elSeguridad de Open Windows de la pestaña de Seguridad de Windows dentro de la aplicación de Configuración, sólo vieron una ventana emergente inusual en lugar de abrir realmente la aplicación.
También recibirá el mensajeNecesitarás una nueva aplicación para abrir este enlace de windowsdefender indicando que es necesario abrir una nueva aplicación para abrir este enlace de Windowsdefender junto con una opción para buscar la aplicación en la Microsoft Store.
Pero hay una forma más sencilla de resolver el problema.Se pulsa la tecla Windows, se introducePowerShell en el cuadro de búsqueda y, a continuación, haga clic con el botón derecho en los resultados mostrados y seleccioneEjecutar como administrador .
A continuación, copie y pegue el siguiente comando en la ventana de comandos y pulseEntra.
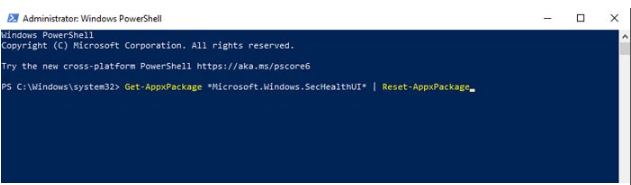
Get-AppxPackage Microsoft.SecHealthUI -AllUsers | Reset-AppxPackage
Windows Defender en Windows 11 es similar a la versión en Windows 10, pero tiene una nueva característica notable llamada Microsoft Defender Application Guard (MDAG).
Esta característica es una solución de seguridad adicional y sólo está disponible en las ediciones empresariales de Microsoft Windows o Microsoft Edge, y en los portátiles de propiedad privada gestionados a través de Microsoft Intune o una herramienta similar. Así que prueba las formas anteriores si desafortunadamente no funciona, ¡buena suerte!

