Arreglar que Steam no se abra en tu PC [Guía completa]
Actualizado en enero de 2024: Deje de recibir mensajes de error y ralentice su sistema con nuestra herramienta de optimización. Consíguelo ahora en - > este enlace
- Descargue e instale la herramienta de reparación aquí.
- Deja que escanee tu computadora.
- La herramienta entonces repara tu computadora.
Steam es una plataforma digital de videojuegos fiable que permite a los jugadores comprar y jugar fácilmente.Desde su lanzamiento, ha mejorado enormemente, pero eso no significa que la aplicación esté libre de errores.Muchos jugadores se enfrentan a problemas al abrir y jugar a los juegos.Por supuesto, es una cuestión frustrante cuandoEl vapor no se abre. Por lo tanto, si usted también se ha encontrado con el tema de laEl cliente de Steam no se abreEstoy aquí para ayudar.Siga leyendo.
El cliente de Steam está disponible en los principales sistemas operativos y permite acceder a su biblioteca y a sus funciones.Pero a pesar de su popularidad y fiabilidad, muchos usuarios han confirmado diversos problemas y errores relacionados con Steam.
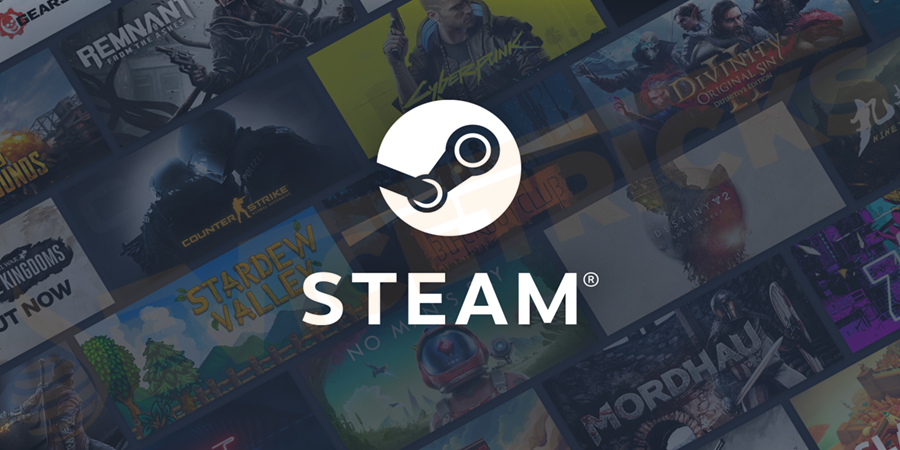
Notas importantes:
Ahora puede prevenir los problemas del PC utilizando esta herramienta, como la protección contra la pérdida de archivos y el malware. Además, es una excelente manera de optimizar su ordenador para obtener el máximo rendimiento. El programa corrige los errores más comunes que pueden ocurrir en los sistemas Windows con facilidad - no hay necesidad de horas de solución de problemas cuando se tiene la solución perfecta a su alcance:
- Paso 1: Descargar la herramienta de reparación y optimización de PC (Windows 11, 10, 8, 7, XP, Vista - Microsoft Gold Certified).
- Paso 2: Haga clic en "Start Scan" para encontrar los problemas del registro de Windows que podrían estar causando problemas en el PC.
- Paso 3: Haga clic en "Reparar todo" para solucionar todos los problemas.
Y hablando de problemas y errores de Steam uno de esos problemas esEl vapor no se abre.Bueno, esto es realmente muy irritante ya que al tratar de abrir o lanzar el cliente de vapor, no pasó nada o después de abrirel vapor se cierra solodespués de un tiempo.
Por lo tanto, si usted también se encuentra con elsteam no se inicia ni se abreentonces estás en el lugar correcto.Hoy en este artículo comparto con vosotros las mejores soluciones posibles para resolver elEl vapor no se abretema.
Pero primero, aprende por qué¿Steam no se abre o no se inicia?
¿Por qué no se abre Steam?
Bueno, hay muchas razones responsables de lael vapor no arranca,Aquí puedes ver algunos de los posibles:
- Debido a la interferencia de los otros programas.
- Los procesos de Steam no finalizados que se ejecutan en segundo plano.
- Corrupción de los archivos de Steam.
- Debido a que el servidor de Steam está ocupado.
Así que estas son algunas de las razones comunes responsables de laEl vapor no se abreproblema, ahora siga las correcciones dadas una por una.
¿Cómo puedo solucionar el problema de que Steam no se abra?
Reinicie su sistema
En primer lugar se recomiendareiniciar el sistemaya que algunos de los programas o procesos de tu sistema operativo podrían estar bloqueando la apertura de tu cliente de Steam.
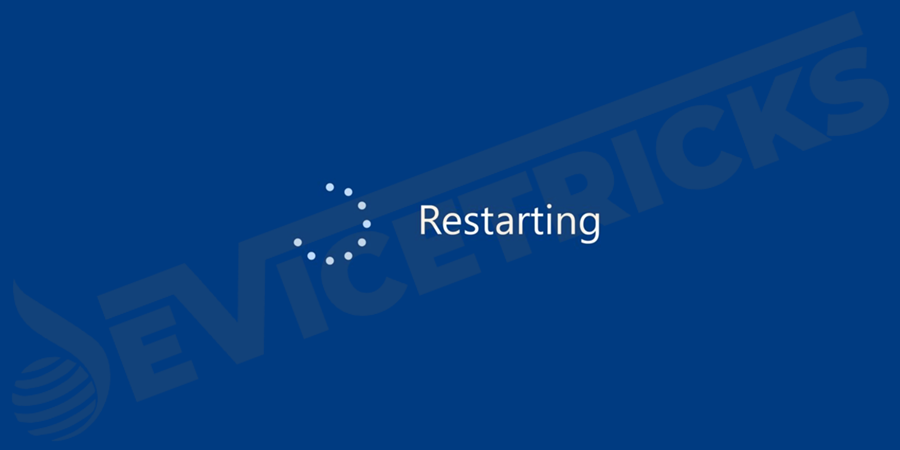
O puede ocurrir que la caché del ordenador esté interfiriendo con el Steam.Así que, como siempre recomiendo, reinicie su sistema, esta es una solución rápida que le ayuda a deshacerse de los problemas menores fácilmente.
Ahora, después de reiniciar el ordenador, compruebe si elsteam no abre el problemase resuelve o no.
Cerrar todas las tareas de Steam en ejecución
Como se ha dicho anteriormente si elEl vapor no se apagacompletamente o sus procesos se están ejecutando en segundo plano, entonces esto puede causar elEl vapor no se abreproblema.
Cuandolanzar Steammás tarde, el sistema operativo piensa que los procesos ya se han ejecutado y declina abrir el cliente de Steam.
Por lo tanto, aquí para abrir el cliente de Steam, es necesario terminar todas las tareas en elAdministrador de tareasantes de poner en marcha el vapor.Siga los pasos para hacerlo:
- En la barra de tareas, haga clic en cualquier espacio > haga clic enAdministrador de tareaso InicioAdministrador de tareas.
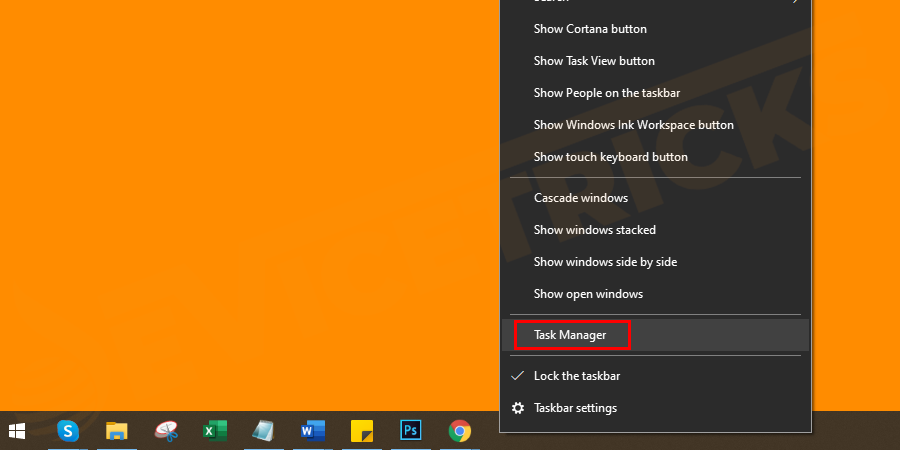
- Ahora busca todo elTareas de vapor en marchay haga clic con el botón derecho en una tarea > haga clic enFinalización de la tareaoProcesos finales.
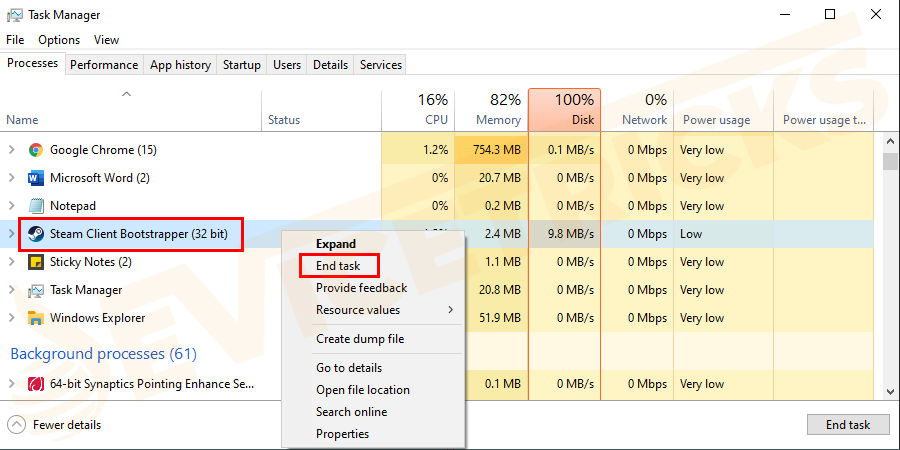
- Después de cerrar todas las tareas de Steam que se estén ejecutando > lanza tuEl cliente de Steam de nuevo.
Compruebe si elEl vapor no arrancael error se ha solucionado, pero si no es así, siga la siguiente solución.
Reiniciar los dispositivos de red
Bueno, si te enfrentas al mal estado de la red, entonces debido a esto también estásno se puede abrir Steam.A veces, el dispositivo de red, como el módem y el router, puede corromperse y estos problemas pueden detener unaEl cliente de Steam se abre y funciona.
Aquí se sugiere reiniciar los dispositivos de red para restablecerlos y ponerlos en un estado normal.Así que prueba a reiniciar los dispositivos de red.Siga los pasos para hacerlo:
- Primero,cerrarsu ordenador, seguido del módem y el router.
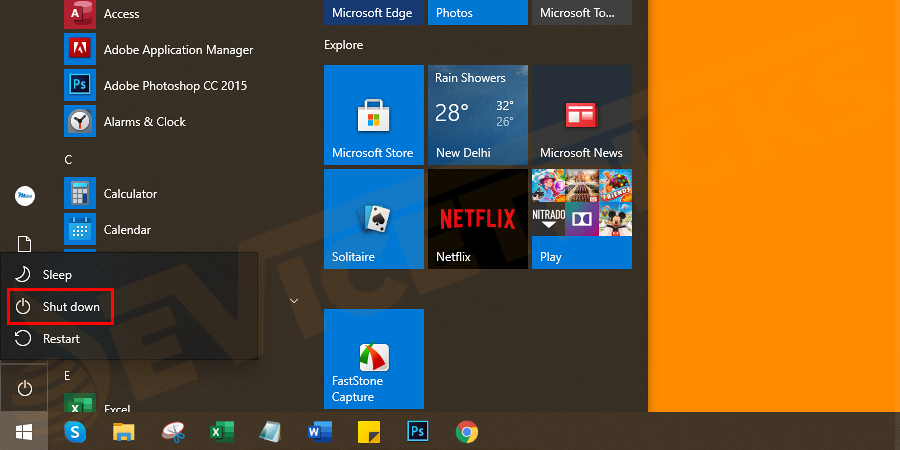
- Desenchufe los cables de alimentación del módem y del router.

- Espere algún tiempo (30-60 segundos) y después vuelva a enchufar los cables de alimentación.
- Siguiente,iniciartu módem y tu router y espera a que estén completamente encendidos.

- E inicie su computadora y verifique si suSteam no se carga ni se abreel problema se ha solucionado o no.
Actualizar los controladores del sistema y el sistema operativo Windows
Pues bien, si los controladores del sistema o tu sistema Windows están anticuados, esto también puede causar problemas al cliente de Steam.
Por lo tanto, compruebe si los controladores del sistema están obsoletos, así como la última actualización de Windows, si está disponible, e intente actualizarlos para solucionar el problema.El vapor no se abreproblema.Siga los pasos para actualizar su sistema operativo:
- Haga clic en el botónInicio de Windowsbotón > tipoactualización.
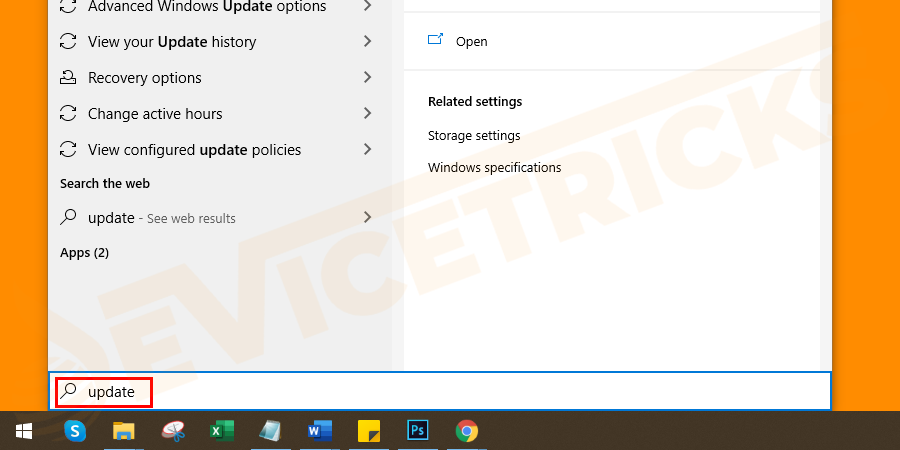
- A continuación, en la lista de resultados, haga clic enComprobar las actualizacionesoWindows Update.
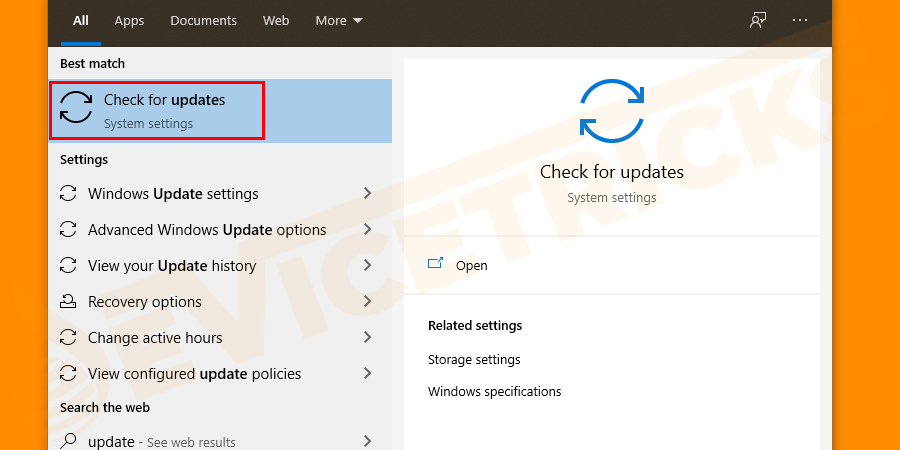
- Puede ver que Windows comenzará a buscar las actualizaciones del sistema.
- Ahora descargue e instale las actualizaciones y compruebe si el problema del vapor no se abre o no.
Si no es así, entonces debe actualizar los controladores del dispositivo.Siga los pasos para actualizar los controladores obsoletos:
- Haga clic enIniciey escribaAdministrador de dispositivosen la opción de búsqueda y abrirlo desde la lista que aparece.
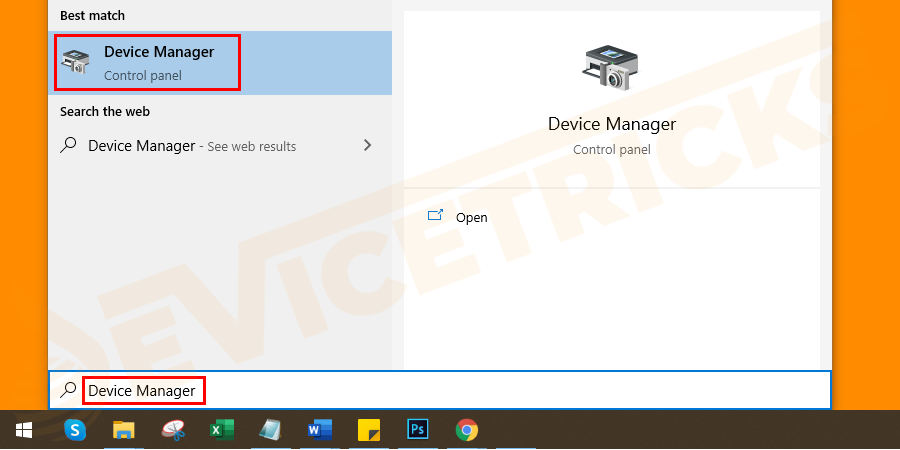
- A continuación, elija una categoría para ver los nombres dedispositivos> a continuación, haga clic con el botón derecho del ratón en el que desea actualizar y haga clic enActualizar el controlador.
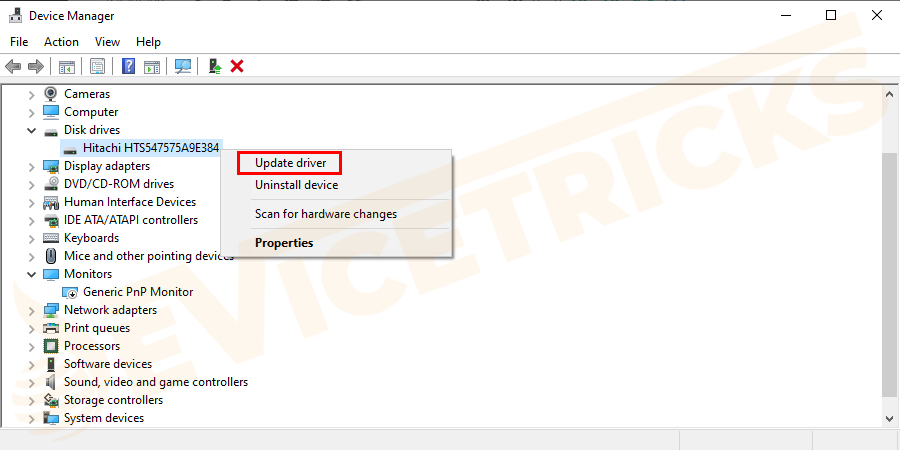
- Y luego seleccioneBusque automáticamente el software de los controladores actualizados.
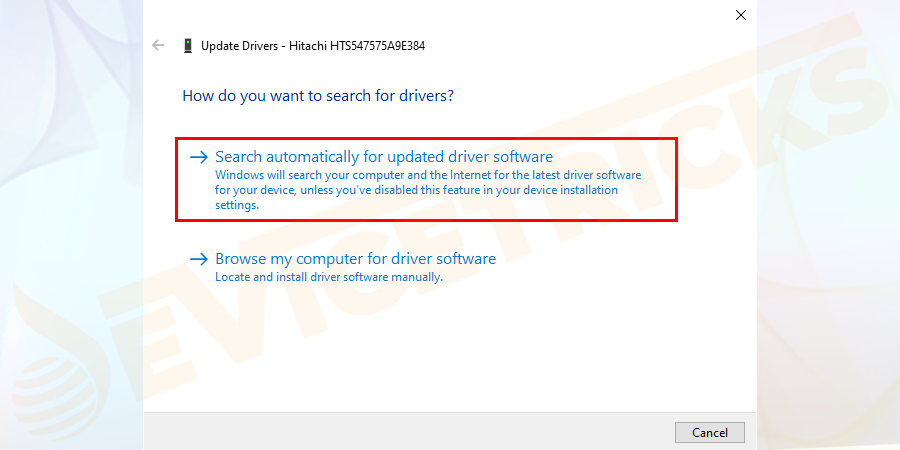
- Compruebe si Windows localiza una nueva actualización de controladores o no.Si no es así, intente buscar el de lasitio web del fabricante del dispositivoy busque la última actualización del controlador.
Espero que ahora elSteam no se abre en Windows 10El problema se ha solucionado.
Desactivar el 3rdsoftware antivirus de terceros temporalmente
Si aún así, elEl vapor no arrancaentonces el programa antivirus de terceros instalado en tu ordenador podría estar causando interferencias e impidiendo la apertura del cliente de Steam.
Por lo tanto, aquí se sugiere desactivar temporalmente el programa antivirus instalado en su sistema.Muchos programas antivirus vienen con la opción de desactivación, pero si en caso de que no se ve la opción de desactivación, a continuación, póngase en contacto con el centro de soporte de antivirus y pedir la instrucción para desactivarlo.
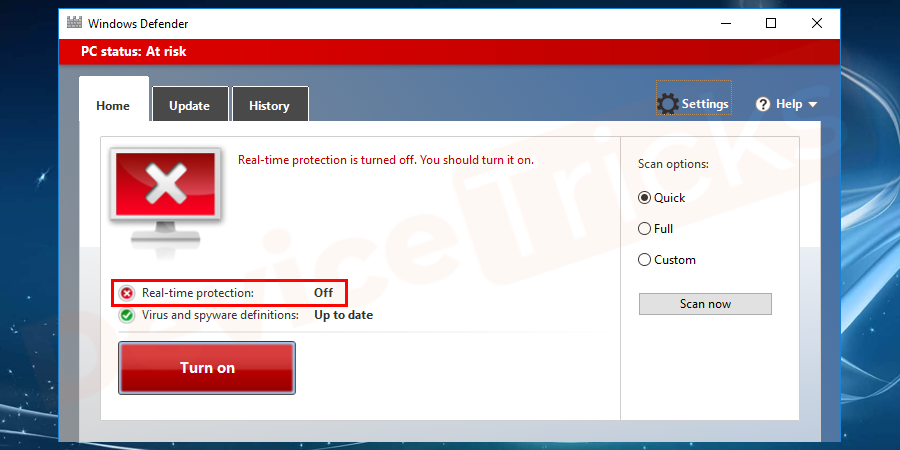
Además, si la desactivación del programa antivirus le funciona, pida ayuda al proveedor de antivirus o simplemente cambie a otras soluciones antivirus.
Reparar el vapor
Si ninguna de las soluciones anteriores te funciona, entonces el problema podría estar en el cliente de Steam.Así que aquí se sugiere reparar Steam utilizando la función de reparación incorporada.
Pero antes de usar esto asegúrate de hacer una copia de seguridad de tus archivos de partidas guardadas.Y para ello, asegúrese de abrir la carpeta donde se ha instalado el vapor.
- En primer lugar, abraExplorador de archivosy elija "Este PC" y luego haga clic en"Windows C:"
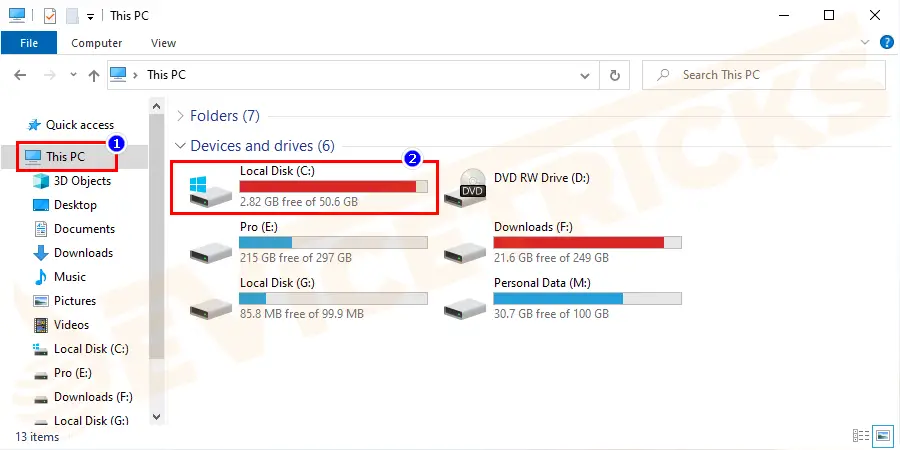
- Tipo "steamapps" en la barra de búsqueda.
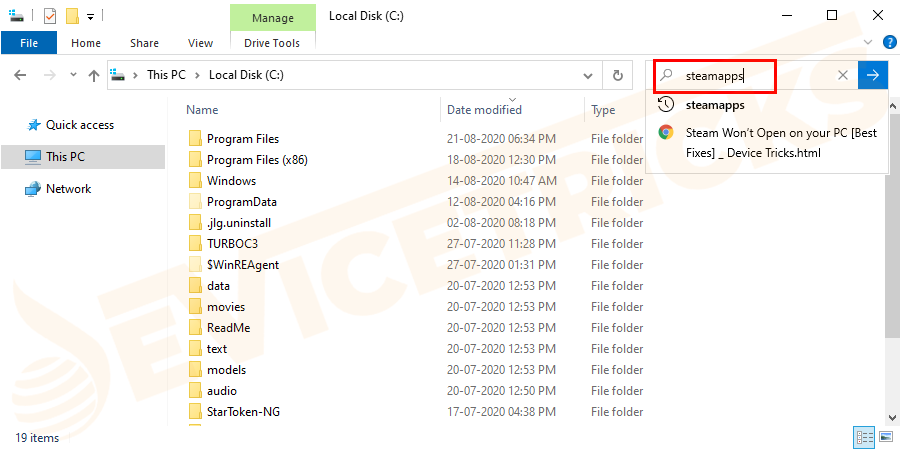
- Haga clic con el botón derecho del ratón en elcarpeta steamapps>Copiarloal archivo de documentos.
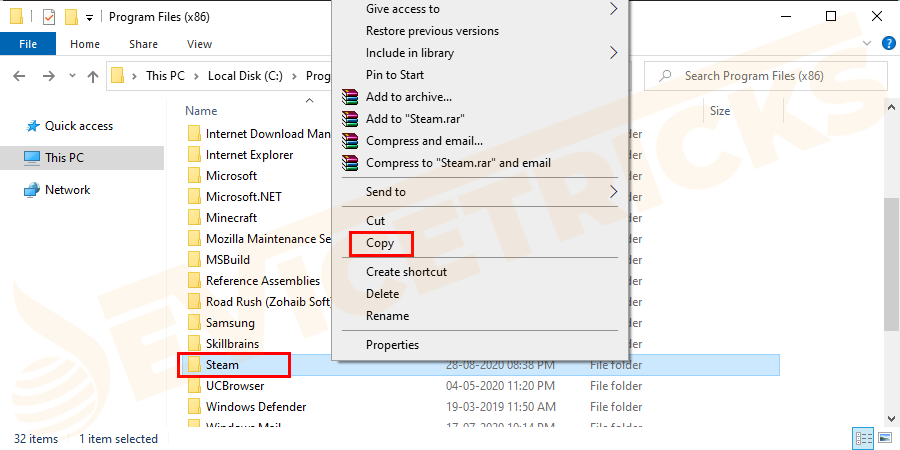
- De nuevo, haga clic con el botón derecho del ratón en elsteamappscarpeta > seleccionarUbicación del archivo abierto.
- A continuación, visite el sitio web de Steam> descargue elInstalador de Steam.
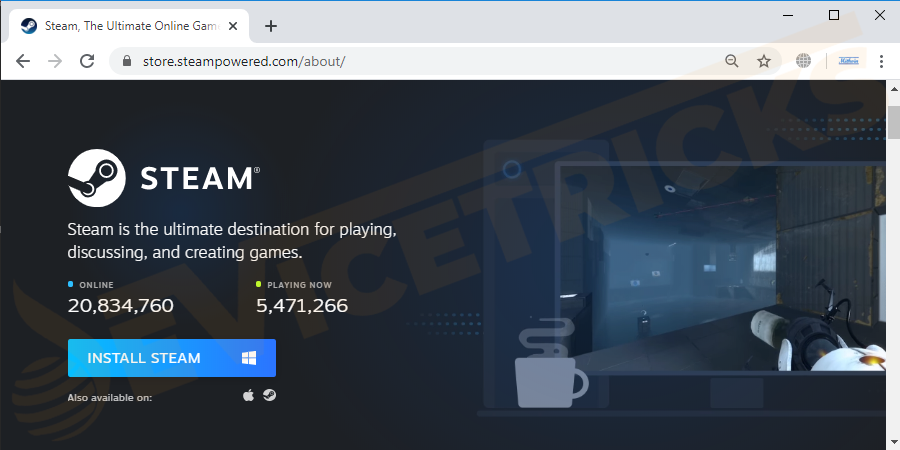
- Y ejecuta el instalador cuando termine de descargarse.Esto le dará la opción de reparar los archivos mientras se ejecuta > seleccione la opción y siga las instrucciones en pantalla.
Y cuando el proceso de reparación se haya completado, intenta abrir Steam.Además, si puedes abrir Steam pero no puedes acceder a los datos de las partidas guardadas, ve aMis documentos> copiar elsteamappsy reemplazar allí el archivo del mismo nombre.
Actualizar la aplicación Steam
Si después de reparar todavíaEl vapor no se abrey luego intente actualizar la instalación de la aplicación Steam.Esto también funcionó para muchos usuarios para solucionar los problemas del cliente de Steam.Sigue los pasos para ejecutar el comando para actualizar Steam:
- PulseWindows + Rpara abrir el Cuadro de diálogo "Ejecutar".
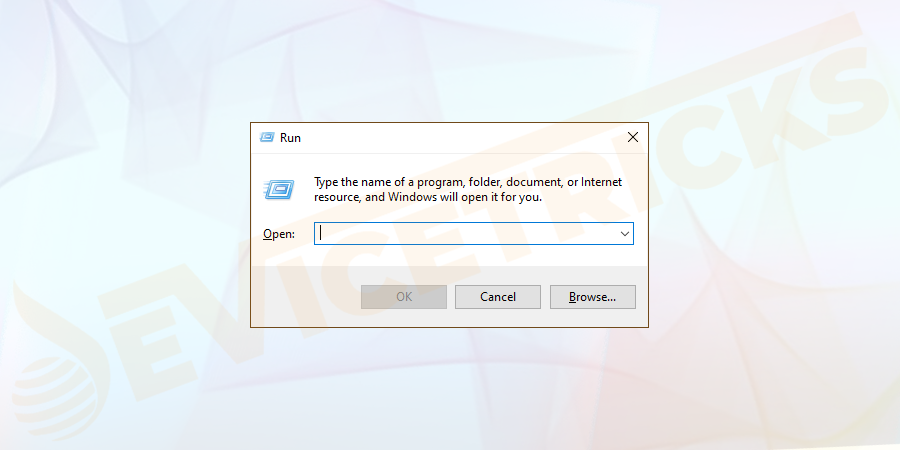
- Escriba o copie el comandosteam://flushconfigy golpearEntra.
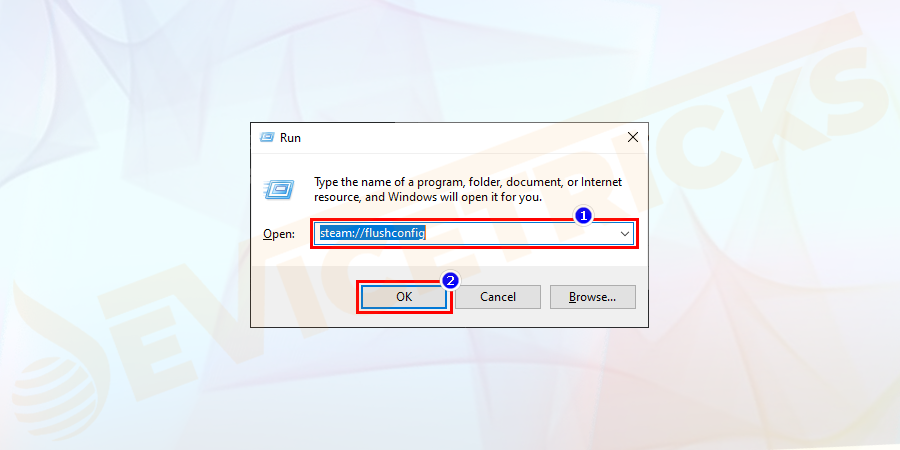
- Este cuadro de diálogo aparecerá a partir deVapor.
- PulseDE ACUERDO.
Espero que ahora elSteam sigue sin arrancarse resuelve el problema.Si no es así, la única opción que queda es reinstalar la aplicación de Steam.
Volver a instalar Steam
Si ninguna de las soluciones anteriores funciona para usted, entonces se sugiere reinstalar la aplicación de vapor.
Pero primero, haz una copia de seguridad de los archivos de la partida guardada antes de realizar los siguientes pasos.Siga los pasos para hacerlo:
- Primera salidaVaporpor completo.
- Y haga clic en el botónMenú de inicio>Panel de control> A continuación, haga clic enDesinstalar un programa.
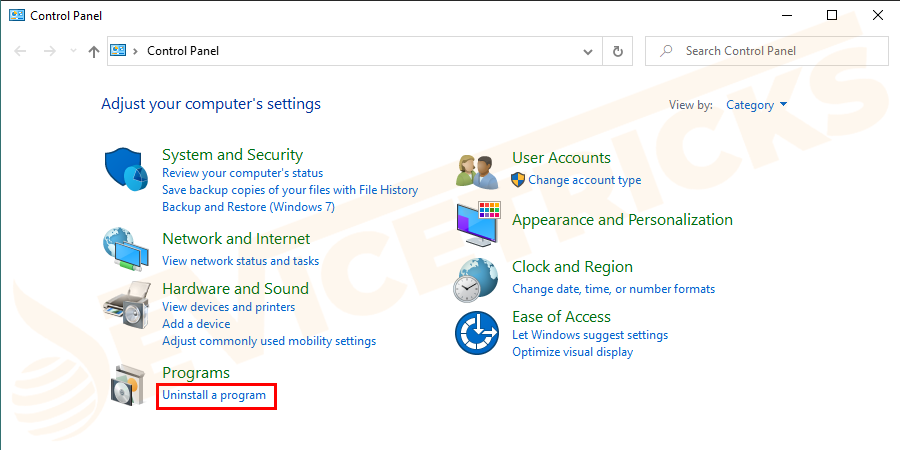
- Ahora, en la lista, localice Steam y haga clic en él > luego haga clic enDesinstalar/Cambiar >y asegúrese deDesinstalar Steam.
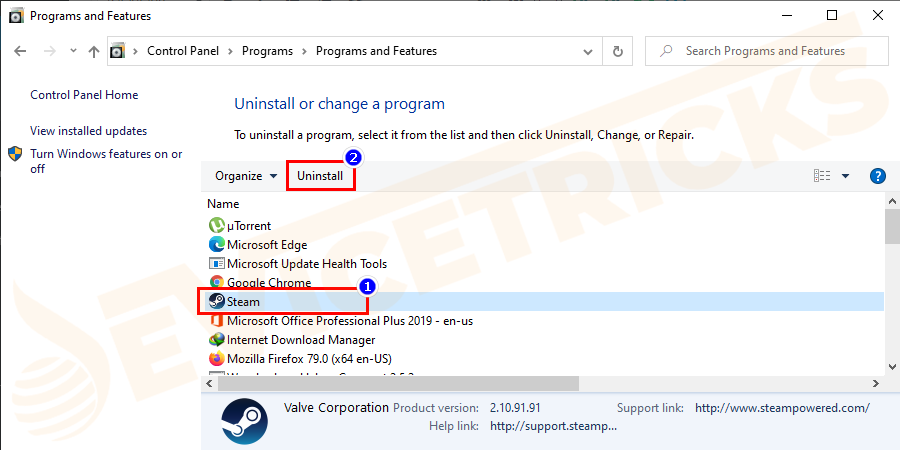
- Y al terminar el proceso de desinstalación >reiniciar el sistema.
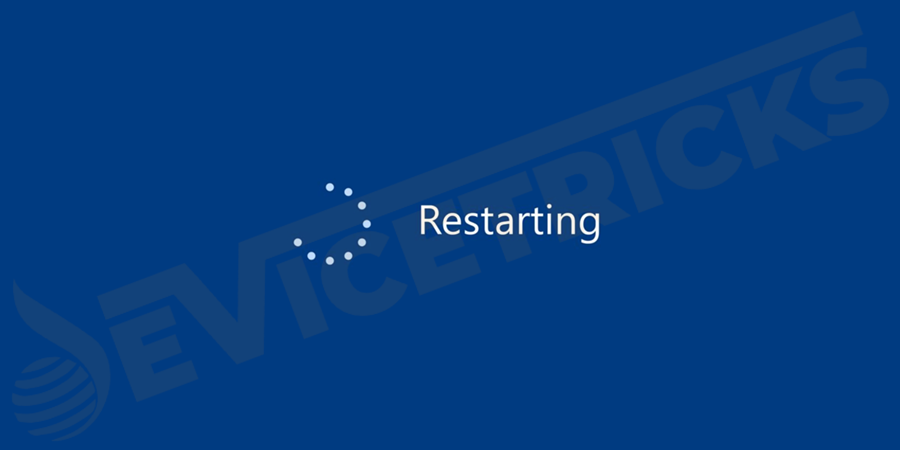
- Ahora intenta instalar Steam desde elSitio web de Steam> descargar elInstalador de Steamareinstalar Steam.
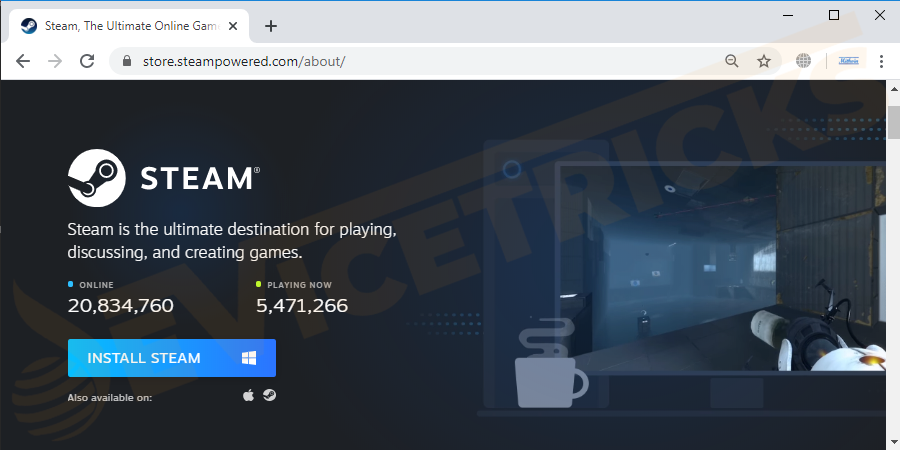
- A continuación, en su ordenador > abra el instalador > y siga las instrucciones en pantalla.
- Ahora, para acceder aldatos de la partida guardadadespués de reinstalar Steam > en elMi documento> copiar elsteamapps carpetade nuevo en elCarpeta de vapory reemplazar la carpeta con el mismo nombre que elVaporestá completamente instalado.
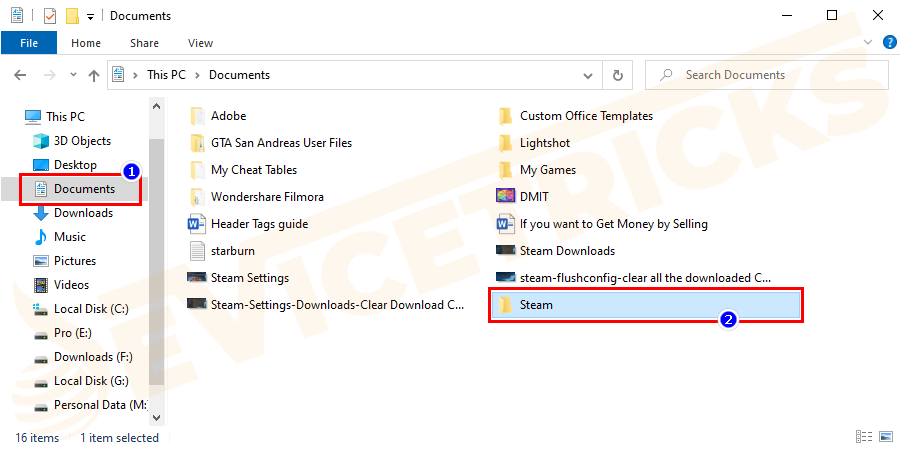
Se estima que ahora elEl vapor no se abre el problema se soluciona.
Además, si estás usando Steam en Mac y te enfrentas a laSi el problema de Steam no se inicia, sigue los pasos que se indican a continuación:
¿Cómo arreglar que Steam no se abra en Mac?
- PulseComando + Espacio> para abrirFoco de atención> tipoPreferencias del sistema> seleccionarSeguridad y privacidad.
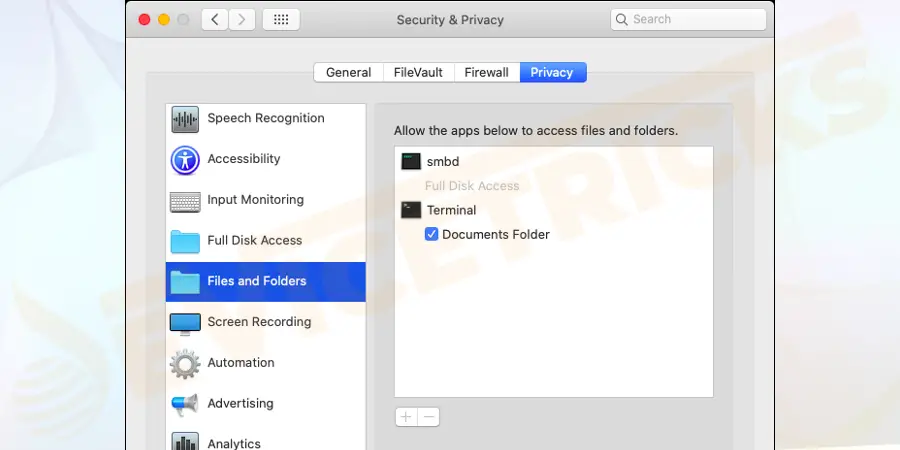
- Y en el panel de la izquierda > haga clic enAccesibilidad> localizarVaporde la lista.
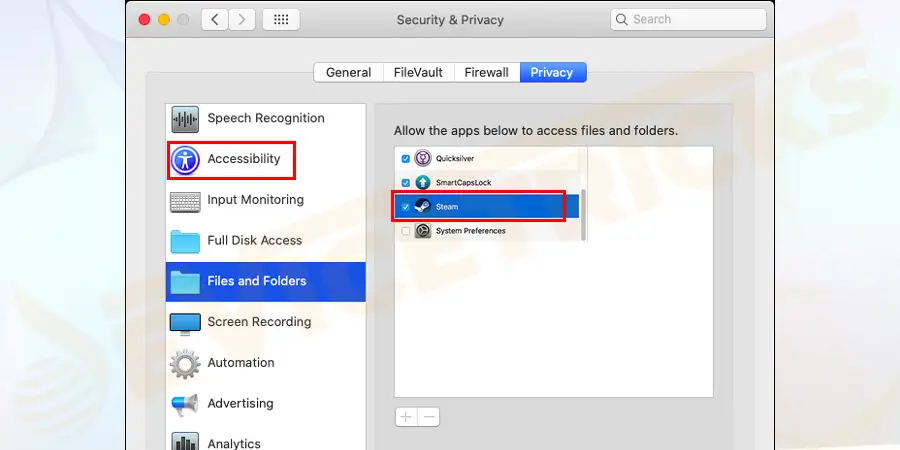
- A continuación, haga clic en el botóncandado inferior izquierdo> escriba su contraseña para realizar los cambios.
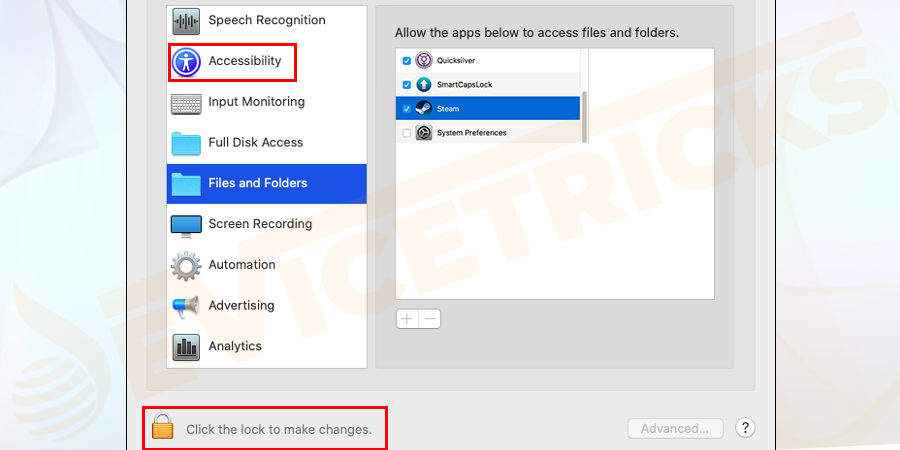
- Comprueba que Steam está activado > también tiene las casillas azules marcadas.
- Pero si el cliente de Steam no está en la lista > entonces pulse el botón+ botónpara añadirlo.
- Por último, cierra la ventana >Abrir el vapor.
Se estima que ahora lo de que Steam no carga en Mac está resuelto.
Conclusión
Así que, todo esto sobre elEl vapor no se abrecuestión.He hecho todo lo posible para enumerar las posibles soluciones completas para deshacerse de las dificultades que le impiden abrir Steam.
Asegúrese de seguir cuidadosamente las correcciones dadas una por una.
Esperemos que ahora seas capaz de lanzar Steam en tus dispositivos sin ningún problema y jugar a los juegos.Pero si en caso de que todavía se enfrentan al problema, entonces póngase en contacto con el centro de soporte de Steam y compartir su problema.
Además, si hay algo que se me haya pasado por alto o tienes alguna solución que te funcione, no dudes en compartirla con nosotros en la sección de comentarios más abajo.
Además, síganos en nuestroPágina de FacebookNo te olvides de darle al "me gusta" y de compartir.Además, siga visitando nuestrositio webpara encontrar más artículos interesantes.
¡Eso es!

