Arreglar No se puede abrir este elemento, es posible que se haya movido, renombrado o eliminado el problema en Windows 11
Actualizado en enero de 2024: Deje de recibir mensajes de error y ralentice su sistema con nuestra herramienta de optimización. Consíguelo ahora en - > este enlace
- Descargue e instale la herramienta de reparación aquí.
- Deja que escanee tu computadora.
- La herramienta entonces repara tu computadora.
Acceder a los archivos en una máquina con Windows es muy sencillo: simplemente toque dos veces el archivo o la carpeta y se abrirá.Pero, a veces, puede ver este mensaje de error en la pantalla "No se puede abrir este elemento. Es posible que se haya movido, cambiado de nombre o eliminado".Por lo general, este mensaje de error aparece cuando intenta eliminar algo mientras no tiene suficientes permisos.Simplemente siga estos pasos para eliminar el archivo sin ningún problema.
Solución 1: use el Editor del registro
Puede eliminar un valor particular usando el Editor del Registro.
1.Simplemente presione la tecla de Windows y escriba "registro" en el cuadro de búsqueda.
Notas importantes:
Ahora puede prevenir los problemas del PC utilizando esta herramienta, como la protección contra la pérdida de archivos y el malware. Además, es una excelente manera de optimizar su ordenador para obtener el máximo rendimiento. El programa corrige los errores más comunes que pueden ocurrir en los sistemas Windows con facilidad - no hay necesidad de horas de solución de problemas cuando se tiene la solución perfecta a su alcance:
- Paso 1: Descargar la herramienta de reparación y optimización de PC (Windows 11, 10, 8, 7, XP, Vista - Microsoft Gold Certified).
- Paso 2: Haga clic en "Start Scan" para encontrar los problemas del registro de Windows que podrían estar causando problemas en el PC.
- Paso 3: Haga clic en "Reparar todo" para solucionar todos los problemas.
2.Ahora, puede hacer clic en el "Editor de registro" en los resultados de búsqueda.

Advertencia: va a eliminar un valor particular en el Editor del Registro.Por lo general, no lo lleva a ningún problema, pruebe si esto funciona.Entonces, antes de hacer cualquier otra cosa, debe crear una nueva copia de seguridad del registro.
una.Una vez que haya abierto la pantalla del Editor del Registro, toque "Archivo" en la barra de menú.
b.Luego toque "Exportar" para hacer una nueva copia de seguridad del registro.

Simplemente almacene esta copia de seguridad en una ubicación discreta.
3.En el lado derecho, vaya aquí -
ComputerHKEY_CURRENT_USERSoftwareMicrosoftWindowsCurrentVersionExplorerFileExts
4.En el panel de la derecha, puede encontrar la clave ".lnk".Seleccione y expanda la clave.
5.Verá tres carpetas separadas allí.Localice la carpeta "UserChoice".
6.Si puede encontrar dicha carpeta, toque con el botón derecho en la tecla "Elección de usuario" y toque "Eliminar" para eliminarla de su registro.
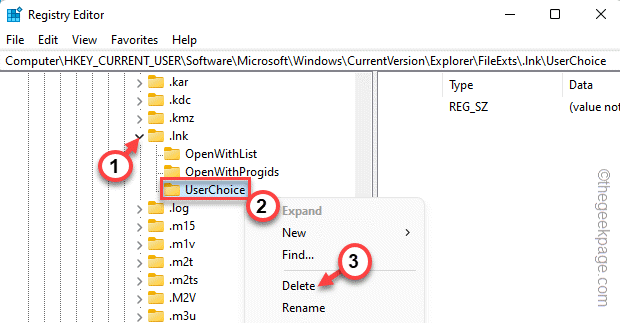
7.Verá un mensaje de confirmación.Toque "Sí" para confirmar el proceso de eliminación.
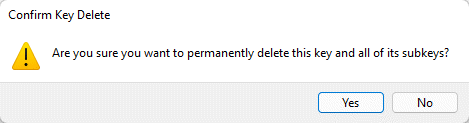
Después de eso, cierre la ventana del Editor del Registro.Una vez que haya eliminado el valor, reinicie el sistema.
Una vez que haya reiniciado su computadora, intente acceder al archivo una vez más.Prueba si esto funciona.
Solución 2: crear otra cuenta de usuario
Puede crear fácilmente una nueva cuenta de usuario e intentar solucionar el problema.
1.Presiona las teclas Win + I al mismo tiempo.Ahora, haga clic en "Cuentas".
2.Después de eso, desplácese hacia abajo y toque la configuración de "Familia y otros usuarios".
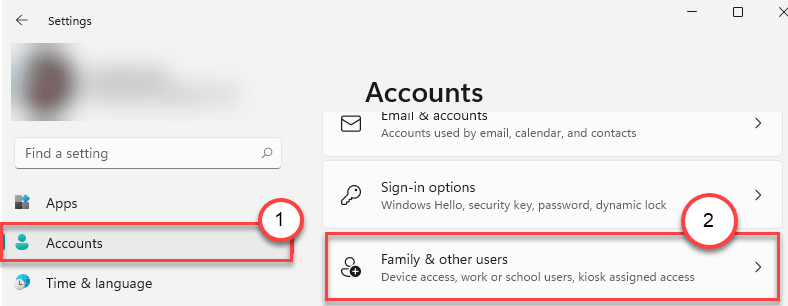
3.Tendrá muchas formas de agregar una nueva cuenta.Vaya a la sección 'Otros usuarios'.
4.Después de esto, toque "Agregar cuenta" para agregar una nueva cuenta en su computadora.
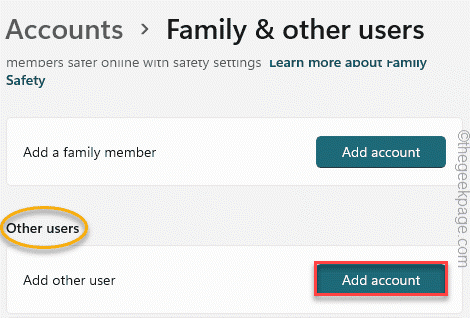
5.En la página siguiente, simplemente toca la opción "No tengo la información de inicio de sesión de esta persona".
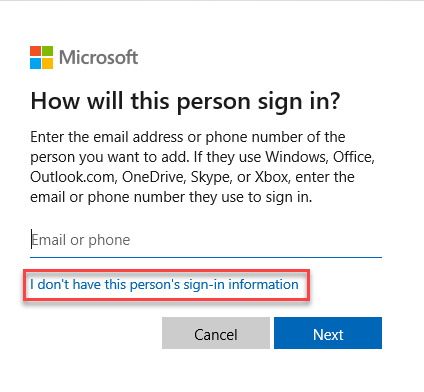
6.Ahora, seleccione esta opción "Agregar un usuario sin una cuenta de Microsoft".
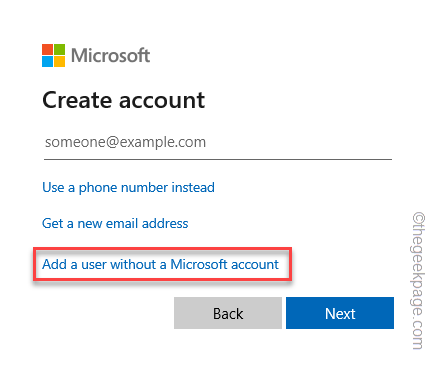
7.Ahora, complete la información en esta página como desee y luego, toque "Siguiente" para continuar con el paso final.
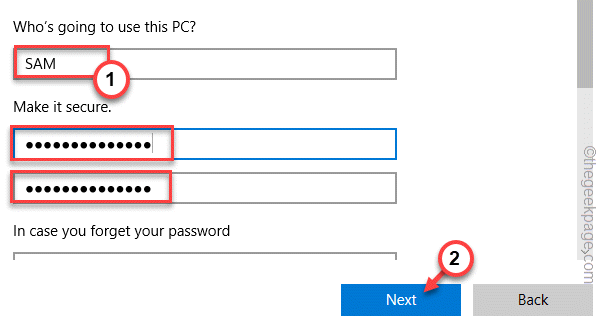
Cierre la ventana Configuración.Luego, presione las teclas Alt+Shift+Del juntas.
8.Más tarde, toque "Cerrar sesión" para cerrar sesión en el sistema.
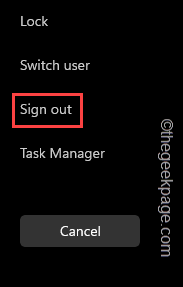
9.Volviendo a la pantalla de bloqueo, toque la cuenta de usuario que acaba de crear.
10Ingrese la contraseña e inicie sesión con esta cuenta.
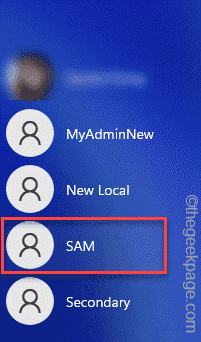
Una vez que haya iniciado sesión, puede acceder fácilmente al archivo.
Solución 3: ejecute la herramienta de eliminación de malware
Si cree que el sistema muestra signos de comportamiento sospechoso, ejecute una herramienta de eliminación de malware (como Malwarebytes). Incluso si el detector de malware no se abre, puede ejecutar la aplicación en modo de compatibilidad y probar si funciona.
1.Abra el Explorador de archivos y navegue hasta el archivo exe, pero no lo abra.
2.Ahora, toque el archivo con el botón derecho y haga clic en "Propiedades".
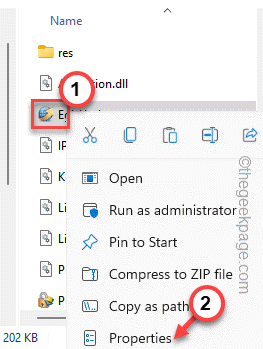
3.Después de eso, vaya a la pestaña "Compatibilidad".
5.Aquí, marque la opción "Ejecutar este programa en modo de compatibilidad".
6.Después de eso, configúralo en "Windows 8" desde el cuadro desplegable.
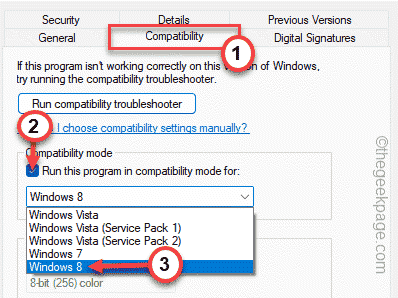
7.Finalmente, toque "Aplicar" y "Aceptar" para aplicar estos cambios y guardarlos.
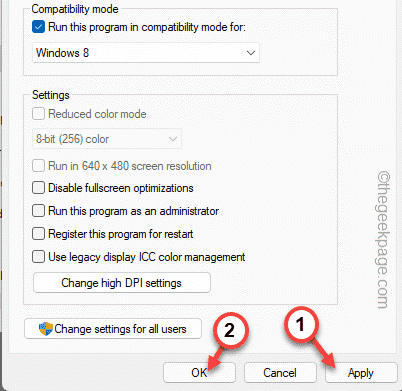
Después de esto, intente acceder a la aplicación una vez más.Esta vez debería abrirse sin más problemas.
Solución 4: ejecute algunos análisis de archivos
Puede ejecutar escaneos SFC y DISM para verificar problemas de integridad de archivos y solucionarlos.
1.Simplemente, presione la combinación de teclasWin+Rpara abrir el terminal Ejecutar.
2.Luego, escriba "cmd"en el panel Ejecutary presioneCtrl+Shift+Enterteclas juntas para acceder a la terminal con derechos administrativos.

3.Ahora, simplemente pegue esta línea y presione la tecla Intro en su teclado para iniciar un escaneo SFC.
sfc /scannow
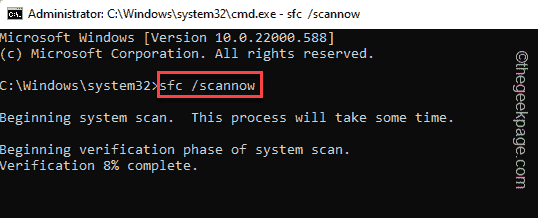
Windows verificará los archivos del sistema y podrá realizar un seguimiento de la progresión directamente en la terminal.
4.Una vez que haya terminado de ejecutar el escaneo SFC, puede ejecutar la verificación de la herramienta DISM con un solo código.
Solo, justo debajo de esta línea en la terminal y presiona Enter.
DISM.exe /Online /Cleanup-image /Restorehealth

Espere a que Windows también termine la comprobación de DISM.
Una vez que haya terminado, cierre la página de la terminal y reinicie el sistema.Comprueba si esto te funciona.
También puede descargar esta herramienta de reparación de PC para localizar y solucionar cualquier problema de PC:Paso 1 -Descargue la herramienta de reparación de PC Restoro desde aquí
Paso 2: haga clic en Iniciar escaneo para encontrar y solucionar cualquier problema de PC automáticamente.

