Arreglar los efectos de transparencia que no funcionan en Windows 11,10 [Resuelto]
Actualizado en enero de 2024: Deje de recibir mensajes de error y ralentice su sistema con nuestra herramienta de optimización. Consíguelo ahora en - > este enlace
- Descargue e instale la herramienta de reparación aquí.
- Deja que escanee tu computadora.
- La herramienta entonces repara tu computadora.
Uno de los mejores efectos en el fondo y la barra de tareas son los efectos de transparencia, que Microsoft introdujo al lanzar Windows 10 y que también se incluyen en Windows 11.Esto agrega una especie de brillo al fondo y mejora la apariencia de la interfaz de usuario.
Recientemente, muchos usuarios de Windows comenzaron a quejarse de que los efectos de transparencia no funcionan correctamente en su sistema Windows 11 y no están seguros de por qué dejó de funcionar.
Revisamos e investigamos muchas posibilidades que podrían estar causando que los efectos de transparencia dejen de funcionar y hemos reunido algunas correcciones que podrían ayudar a resolver este problema y hacer que los efectos de transparencia vuelvan a funcionar.
Notas importantes:
Ahora puede prevenir los problemas del PC utilizando esta herramienta, como la protección contra la pérdida de archivos y el malware. Además, es una excelente manera de optimizar su ordenador para obtener el máximo rendimiento. El programa corrige los errores más comunes que pueden ocurrir en los sistemas Windows con facilidad - no hay necesidad de horas de solución de problemas cuando se tiene la solución perfecta a su alcance:
- Paso 1: Descargar la herramienta de reparación y optimización de PC (Windows 11, 10, 8, 7, XP, Vista - Microsoft Gold Certified).
- Paso 2: Haga clic en "Start Scan" para encontrar los problemas del registro de Windows que podrían estar causando problemas en el PC.
- Paso 3: Haga clic en "Reparar todo" para solucionar todos los problemas.
¿También enfrenta este problema en su sistema?¡No te preocupes!Siga leyendo este artículo y pruebe nuestras correcciones que se explican a continuación.
Soluciones provisionales -
- Compruebe si está utilizando Windows original en su sistema.De lo contrario, es posible que deba comprar o activar el sistema operativo Windows.
- Los efectos de transparencia siempre funcionan cuando el cable de alimentación está conectado al sistema y se está cargando O la carga de la batería es superior al 20 %.Así que asegúrese de haber conectado el cable de alimentación o la batería es más del 20%.
Solución 1: active los efectos de transparencia en la aplicación Configuración
Si la configuración de la función de efectos de transparencia está desactivada en la configuración del sistema, la función de efectos de transparencia no funcionará en el sistema.Entonces, veamos cómo se puede habilitar esto siguiendo los pasos que se explican a continuación.
Paso 1: presione las teclas Windows + I juntas para abrir la aplicación Configuración en el sistema.
Paso 2: Haga clic en la opción Personalización en el panel lateral izquierdo como se muestra a continuación.
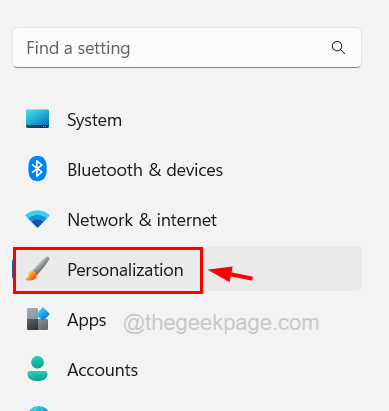
Paso 3: A continuación, en el lado derecho, seleccione los colores de las opciones disponibles.
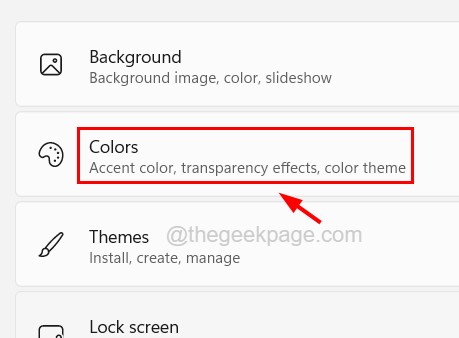
Paso 4: Ahora puede ver que hay una opción llamada Efectos de transparencia con un botón de alternancia.
Paso 5: debe hacer clic en el botón de alternancia para activarlo como se muestra en la siguiente captura de pantalla.
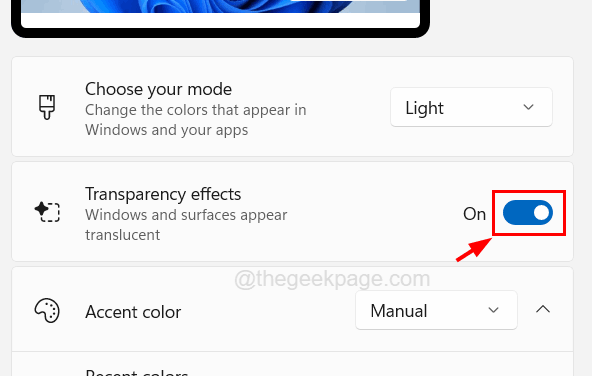
Paso 6: Una vez hecho esto, cierre la ventana de la aplicación Configuración.
Esto habilitará los efectos de transparencia en el sistema de Windows.
Solución 2: habilite la función de efectos de transparencia con el Editor del registro
A veces, a pesar de tener todos los criterios y configuraciones del sistema, es posible que algunas de las funciones no estén habilitadas de forma predeterminada y esto se puede habilitar editando el archivo de registro en el sistema usando el editor de registro.
Estos son los pasos sobre cómo puedes hacerlo.
Pero antes de continuar, le recomendamos que realice una copia de seguridad o exporte el archivo de registro para que pueda revertirlo si algo sale mal durante la edición.
Paso 1: presione las teclas Windows + R y escriba regedit y luego presione la tecla Intro.

Paso 2: Acepte el aviso de UAC en la pantalla haciendo clic en Sí para continuar.
Paso 3: en la ventana del editor de registro, borre la barra de direcciones y luego copie y pegue la siguiente línea y presione Entrar.
HKEY_CURRENT_USERSoftwareMicrosoftWindowsCurrentVersionThemesPersonalize
Paso 4: Ahora llegará a la clave de registro Personalizar en el panel izquierdo de la ventana del editor.
Paso 5: en el lado derecho de la ventana del editor, haga doble clic en el valor DWORD de EnableTransparency para abrir su ventana de edición.
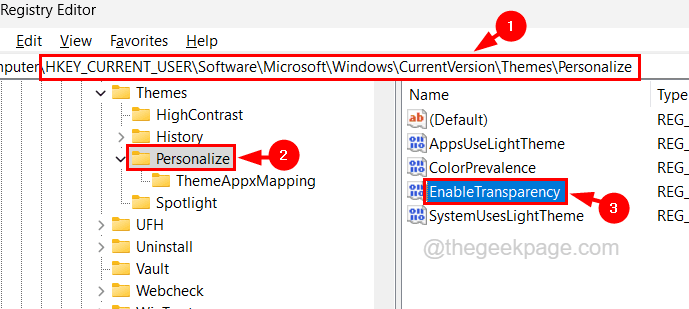
Paso 6: Ingrese 1 en el cuadro de texto Información del valor, haga clic en Aceptar para realizar cambios y cierre la ventana.
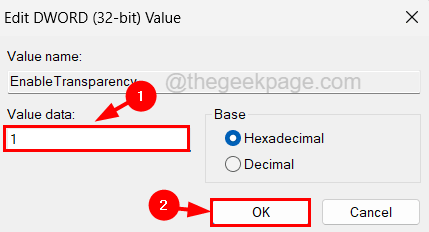
Paso 7: Una vez hecho esto, puede cerrar la ventana del Editor del Registro y reiniciar el sistema una vez.
Solución 3: cambie la configuración de energía
Algunos usuarios de Windows han afirmado que pudieron solucionar el problema cambiando el plan de energía en su sistema usando el panel de control.Así que intentémoslo también y veamos si eso funciona para nosotros también.
Estos son los pasos para cambiarlo.
Paso 1: Presione las teclas Win+R juntas y escriba control y luego presione la tecla Enter.
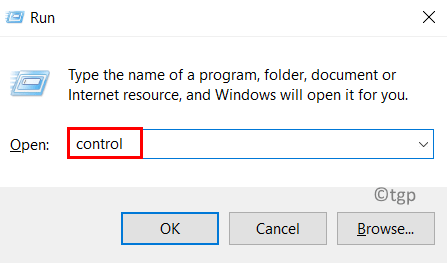
Paso 2: Esto abre la ventana del panel de control.
Paso 3: seleccione los íconos grandes del menú desplegable Ver por y luego haga clic en Opciones de energía en los elementos del panel de control, como se muestra en la imagen a continuación.
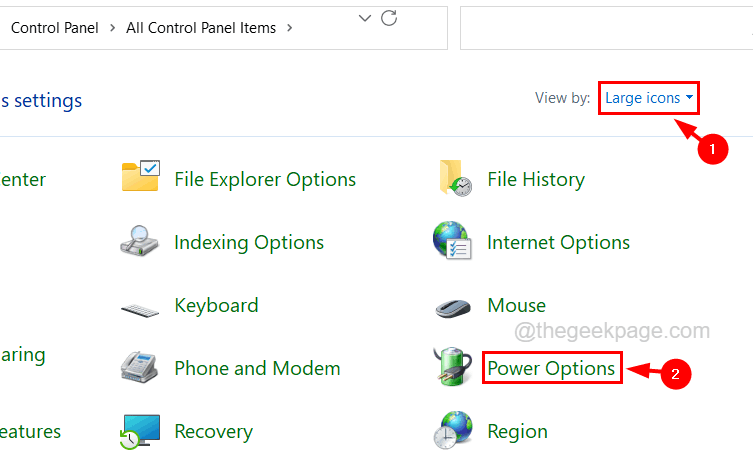
Paso 4: en la página Opciones de energía, elija el plan de energía de alto rendimiento haciendo clic en su botón de radio como se muestra a continuación.
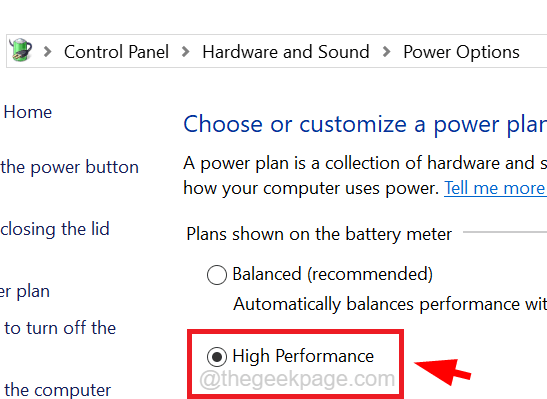
Paso 5: después de esto, puede cerrar la página Opciones de energía y ver si esto resolvió el problema.
Solución 4: actualice su sistema Windows
El sistema de Windows obsoleto a menudo causa muchos problemas y errores desconocidos que realmente no se detectan ni solucionan fácilmente.Así que realmente sugerimos a nuestros usuarios que mantengan sus ventanas actualizadas de vez en cuando.
Siga los pasos a continuación sobre cómo actualizar su sistema de Windows.
Paso 1: presione las teclas Windows + R juntas para abrir el cuadro Ejecutar.
Paso 2: A continuación, escriba ms-settings:windowsupdate y presione la tecla Intro.
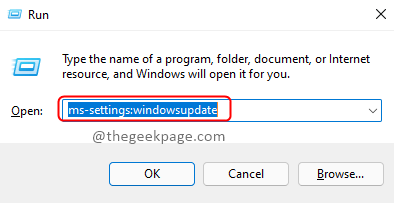
Paso 3: Esto abre la página de Windows Update en el sistema.
Paso 4: si hay actualizaciones pendientes disponibles, descárguelas e instálelas todas.
Paso 5: De lo contrario, simplemente haga clic en Buscar actualizaciones en la esquina superior derecha de la página de Windows Update como se muestra a continuación.

Paso 6: Esto comenzará a buscar actualizaciones disponibles y las mostrará.
Paso 7: luego puede descargarlo e instalarlo y mantener las ventanas actualizadas.
Solución 5: apague el modo de ahorro de batería en el sistema
La función de efectos de transparencia no funcionará en el sistema si el modo de ahorro de batería está habilitado aunque la carga de la batería sea superior al 20 %.Entonces, podemos intentar deshabilitar el modo de ahorro de batería y verificar si esto hace que la función funcione.
Veamos cómo se puede hacer esto siguiendo los pasos a continuación.
Paso 1: Abra el cuadro de comando Ejecutar presionando las teclas Win+R juntas.
Paso 2: Escriba ms-settings:powersleep y presione la tecla Intro.
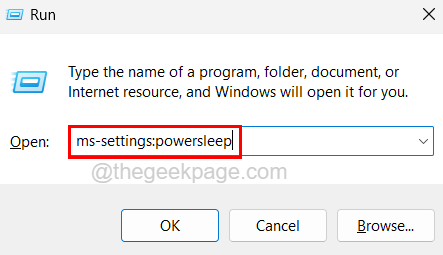
Paso 3: Esto abre la página de Energía y batería en el sistema.
Paso 4: ahora desplácese hacia abajo hasta la sección Batería y haga clic en la opción Ahorro de batería para expandirla.
Paso 5: Luego, haga clic en el botón Apagar ahora en la opción Ahorro de batería como se muestra en la siguiente captura de pantalla.
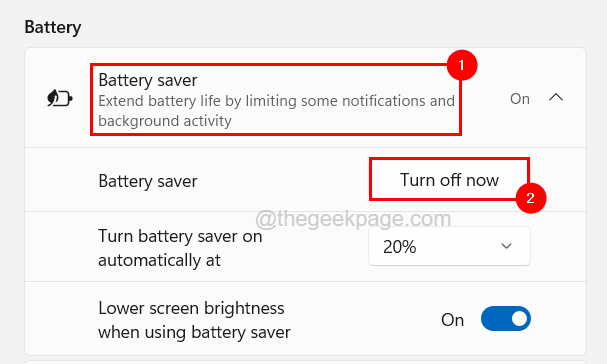
Paso 6: Puede cerrar la ventana ahora.
Solución 6: solución de problemas con el arranque limpio
Es posible que haya alguna otra aplicación instalada en el sistema, que probablemente se esté ejecutando en segundo plano, que en realidad impide que funcione la función de efectos transparentes.Entonces, para encontrar esa aplicación, debe iniciar su sistema de forma segura deshabilitando todas las aplicaciones de inicio y los servicios de Microsoft y luego habilitando una aplicación a la vez.
Siga estos pasos a continuación sobre cómo hacerlo.
Paso 1: Abra el cuadro de comando Ejecutar presionando las teclas Win+R juntas.
Paso 2: luego escriba msconfig en él y presione la tecla Intro.
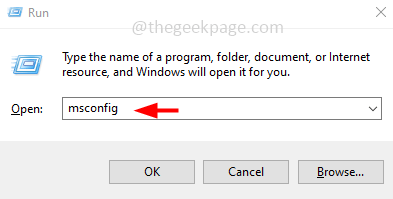
Paso 3: Esto abre la ventana Configuración del sistema en el sistema.
Paso 4: Vaya a su pestaña Servicios y primero haga clic en Ocultar todos los servicios de Microsoft y luego haga clic en Deshabilitar todo en la parte inferior como se muestra a continuación.
Paso 5: Esto deshabilitará todos los servicios posibles y ahora habilitará cualquier servicio haciendo clic en su casilla de verificación.
NOTA: algunos servicios muy importantes no se pueden deshabilitar y esto no causará ningún problema con el sistema.
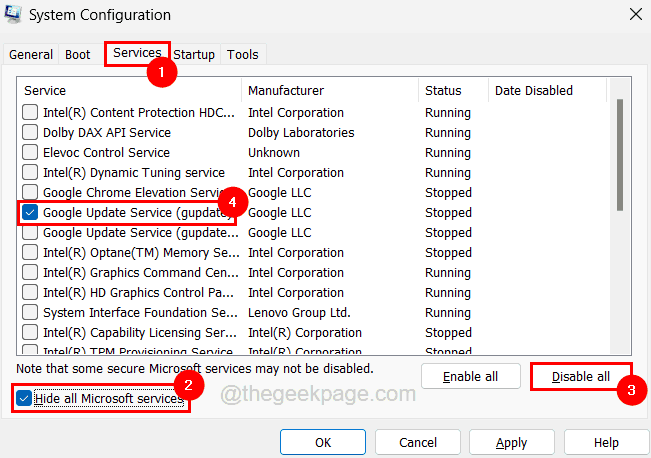
Paso 6: después de deshabilitar los servicios, vaya a la pestaña Inicio y haga clic en Abrir Administrador de tareas.
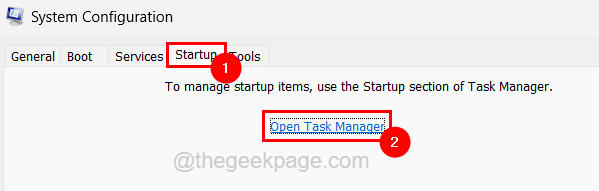
Paso 7: Esto abre la pestaña Aplicaciones de inicio del Administrador de tareas.
Paso 8: solo asegúrese de que todas las aplicaciones enumeradas aquí estén deshabilitadas haciendo clic con el botón derecho en cada una de ellas y seleccionando Deshabilitar en el menú contextual.
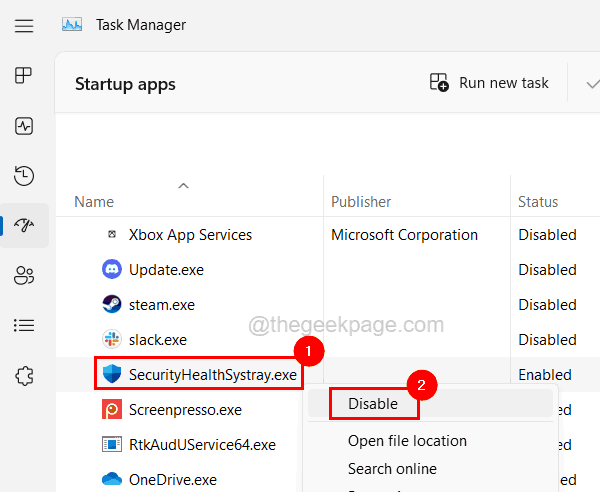
Paso 9: Después de esto, regrese a la ventana Configuración del sistema y haga clic en Aplicar y Aceptar.
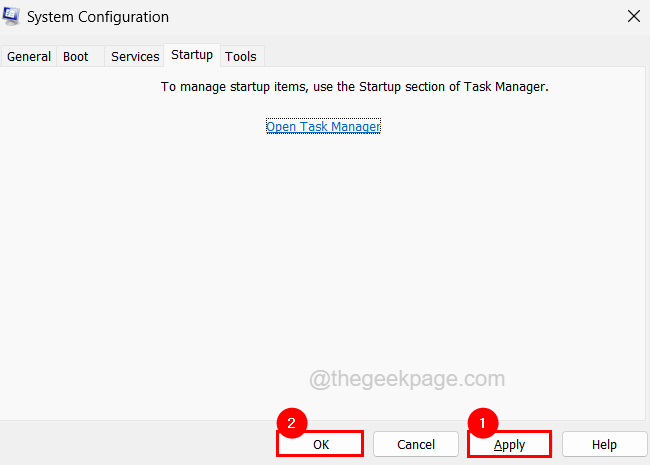
Paso 10: ¡Ahora reinicie el sistema y verifique si esto funcionó!Si esto funciona, significa que el servicio habilitado no está causando el problema.Por lo tanto, debe habilitar un servicio más esta vez y verificar nuevamente.
Paso 11: Hágalo hasta que obtenga el servicio que realmente está causando el problema y deshabilite solo ese servicio.
Solución 7: actualice el controlador de gráficos en el sistema
La tarjeta gráfica juega un papel importante en la representación gráfica de los componentes que aparecen en el monitor.Entonces, si los efectos de transparencia no funcionan, también podría significar que el controlador de gráficos en el sistema podría estar desactualizado.Así que actualizarlo podría ser la solución.
Paso 1: Presione las teclas Win+X juntas y luego presione la tecla M en el teclado nuevamente para abrir la ventana del Administrador de dispositivos.
Paso 2: haga doble clic en la opción Adaptadores de pantalla para expandirla, seleccione el adaptador de pantalla y haga clic con el botón derecho en él.
Paso 3: Ahora haga clic en Actualizar controlador desde el menú contextual.
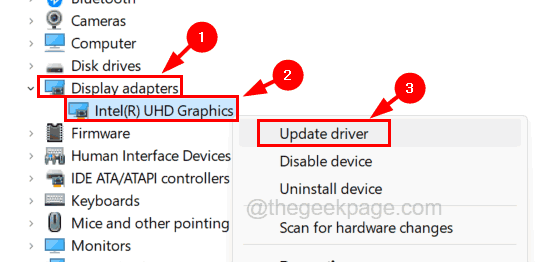
Paso 4: Luego, haga clic en la opción Buscar controladores automáticamente.
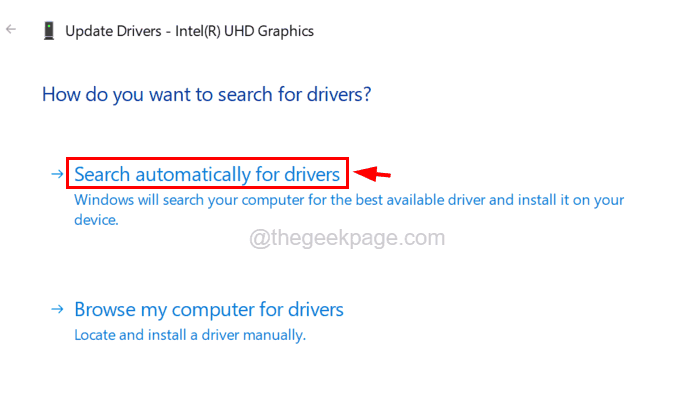
Paso 5: Esto buscará automáticamente el controlador más reciente y luego lo descargará e instalará según corresponda.
Paso 6: Una vez hecho esto, cierre todas las ventanas y reinicie su sistema y verifique si esto funcionó para usted.
También puede descargar esta herramienta de reparación de PC para localizar y solucionar cualquier problema de PC:Paso 1 -Descargue la herramienta de reparación de PC Restoro desde aquíPaso 2: haga clic en Iniciar escaneo para encontrar y solucionar cualquier problema de PC automáticamente.

