Arreglar la superposición de GeForce Experience en el juego que no funciona
Actualizado en enero de 2024: Deje de recibir mensajes de error y ralentice su sistema con nuestra herramienta de optimización. Consíguelo ahora en - > este enlace
- Descargue e instale la herramienta de reparación aquí.
- Deja que escanee tu computadora.
- La herramienta entonces repara tu computadora.
La superposición de GeForce Experience es una pantalla que aparece en tu pantalla mientras estás en el juego, ofreciéndote varias comodidades como grabación de pantalla, transmisión en vivo, captura de pantalla, compartir directamente, etc.Algunos usuarios han señalado recientemente algunas ocasiones en las que no pueden utilizar la superposición de GeForce Experience en sus juegos.Si eres uno de estos usuarios y te encuentras con los mismos problemas, no te preocupes.Hay algunas soluciones fáciles y constantes que pueden ayudarte a resolver el problema.
Solución 1 - Descargar e instalar Visual Studio
NVIDIA Shadow play o la superposición en el juego requiere que se instalen algunos archivos de Visual Studio en el sistema.
Paso 1 - Conocer la arquitectura de la CPU
Puede comprobar qué arquitectura de CPU utiliza su sistema.
Notas importantes:
Ahora puede prevenir los problemas del PC utilizando esta herramienta, como la protección contra la pérdida de archivos y el malware. Además, es una excelente manera de optimizar su ordenador para obtener el máximo rendimiento. El programa corrige los errores más comunes que pueden ocurrir en los sistemas Windows con facilidad - no hay necesidad de horas de solución de problemas cuando se tiene la solución perfecta a su alcance:
- Paso 1: Descargar la herramienta de reparación y optimización de PC (Windows 11, 10, 8, 7, XP, Vista - Microsoft Gold Certified).
- Paso 2: Haga clic en "Start Scan" para encontrar los problemas del registro de Windows que podrían estar causando problemas en el PC.
- Paso 3: Haga clic en "Reparar todo" para solucionar todos los problemas.
1.Al principio, pulse la teclaTecla de Windows+Illaves juntas.Esto abrirá la pantalla de Configuración.
2.En la página de ajustes, pulse sobre "Sistema" en el panel izquierdo.
3.Ahora, en el panel derecho, desplácese hacia abajo y pulse "Acerca de".
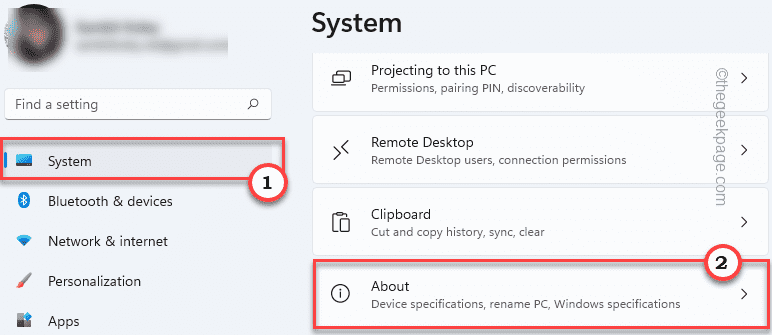
4.Ahora, puedes notar la arquitectura del procesador desde aquí.Sólo hay que comprobar si es "x64" o "ARM64" con base en.
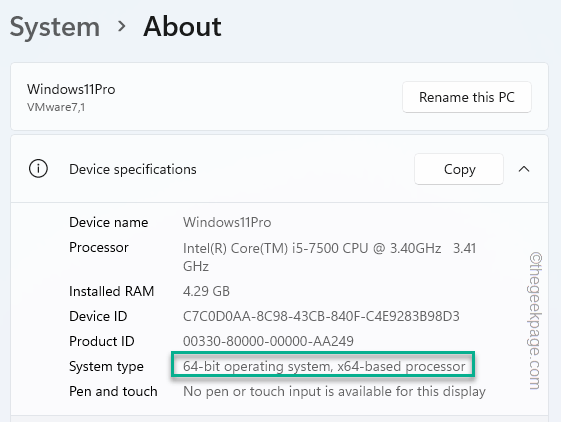
Paso 2 - Descargar los archivos de Visual Studio
1.En primer lugar, visite el sitio oficial de laPaquete redistribuible de Visual Studio C++.
2.Ahora, ve a las secciones de Visual Studio 2015, 2017, 2019 y 2022.
3.A continuación, pulse sobre la versión de la aplicación de acuerdo con las especificaciones de su sistema. (Ya sea que su sistema esté basado en x64 o en ARM64).
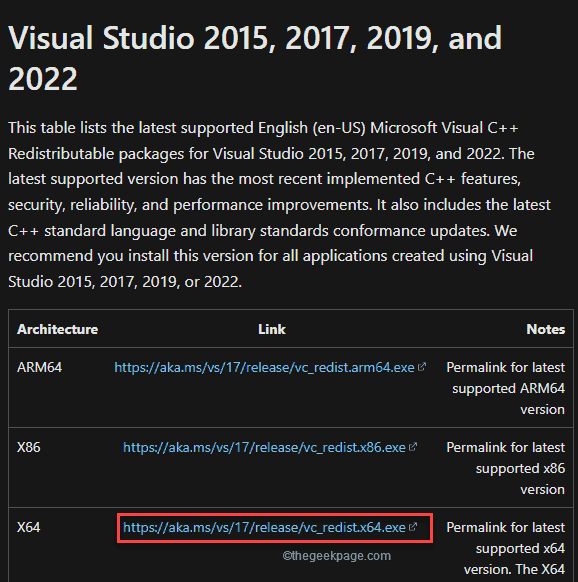
En unos segundos, el proceso de descarga se habrá completado.
Una vez que se haya descargado, cierre la ventana del navegador.
4.Además, sólodoble clicsobre el "vcredist.exe".
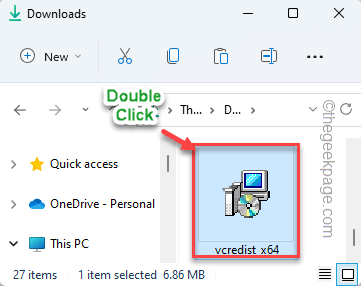
5.Una vez que vea el mensaje "¿Desea ejecutar este archivo?pulse sobre "Ejecutar".
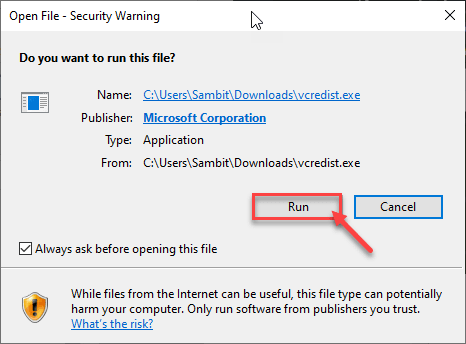
6.Tienes que aceptar las condiciones.Sólocomprobarel "Acepto los términos y condiciones de la licencia".
7.Para ello, pulse sobre "Instalar" para iniciar el proceso de instalación.
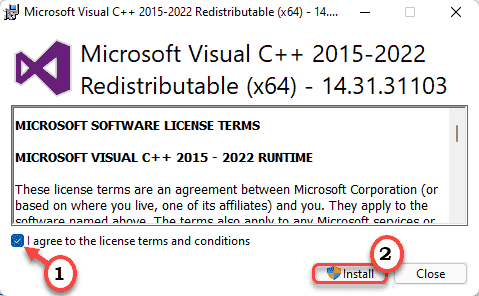
8.El proceso de instalación se completará en medio minuto.
9.Una vez hecho esto, pulse "Reiniciar" para reiniciar el sistema.
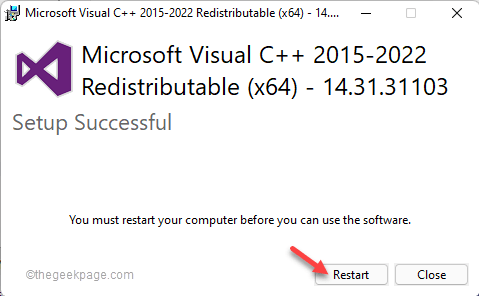
Una vez que el ordenador se inicie, lanza el juego y prueba si esto funciona o no.
Solución 2 - Habilitar la superposición
Compruebe si realmente ha activado la función de superposición o no.
1.Tipo "Experiencia GeForce" en el cuadro de búsqueda.
2.A continuación, pulse "Experiencia GeForce".
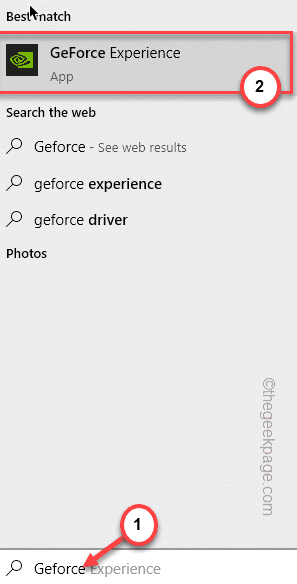
3.Cuando se abra NVIDIA GeForce Experience, pulsa en el botónen forma de engranajeicono.
4.A continuación, haga clic en el botón "GENERAL".
5.Desplácese hacia abajo por el panel de la derecha y establezca el "SUPERPOSICIÓN EN EL JUEGO" a "En".
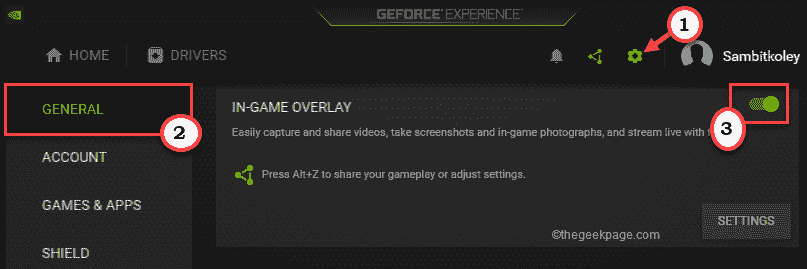
Después, cierra la aplicación GeForce Experience, ejecuta el juego e intenta utilizar la función de superposición en el juego.Comprueba si esto funciona.
Solución 3 - Habilitar las funciones experimentales
La activación de las funciones experimentales debería solucionar el problema.
1.Inicia la aplicación GeForce Experience.
2.Allí, sólo hay que pulsar sobre elen forma de engranajepara acceder a la configuración.
3.Después, diríjase al "GENERAL".
![]()
4.A continuación, en el panel derecho, diríjase a la sección "ACERCA DE".
5.Allí,marca de verificaciónel "Habilitar las funciones experimentales.Puede ser necesaria una actualización de GeForce Experience".
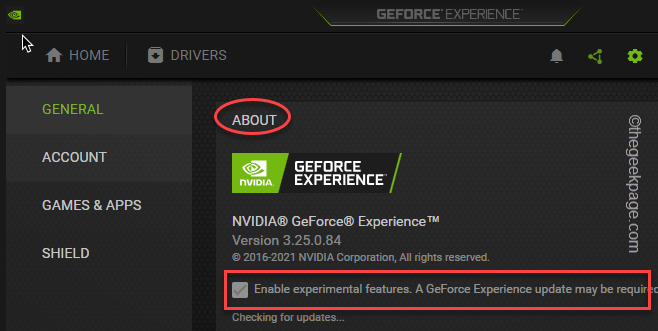
La aplicación GeForce Experience puede comprobar, descargar las actualizaciones necesarias e instalarlas.
Una vez hecho esto, comprueba si funciona.
Solución 4 - Desactivar la captura NVFBC en Steam
La Captura NVFBC en la GPU NVIDIA del cliente de steam puede interferir con la propia función de Superposición en el juego.
1.Inicia el cliente de Steam.
2.En el cliente de Steam, pulse el botón "Vapor" en la barra de menús.
3.Más tarde, pulse "Ajustes" para acceder a ella.
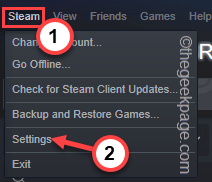
4.En el panel de Configuración de Steam, vaya a la sección "Juego a distancia".
5.Ahora, en el lado derecho, pulse "OPCIONES AVANZADAS DE ALOJAMIENTO".
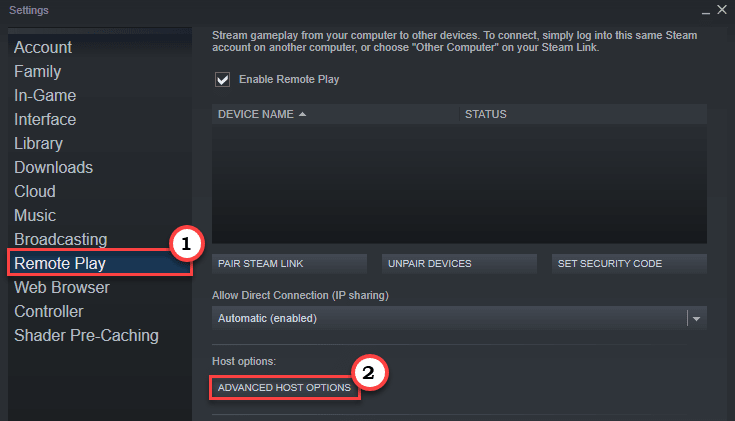
6.En el panel de Opciones avanzadas de host,desmarqueel "Utilizar la captura NVBFC en NVIDIA GPOpción "U".
7.Por último, pulse "OK".
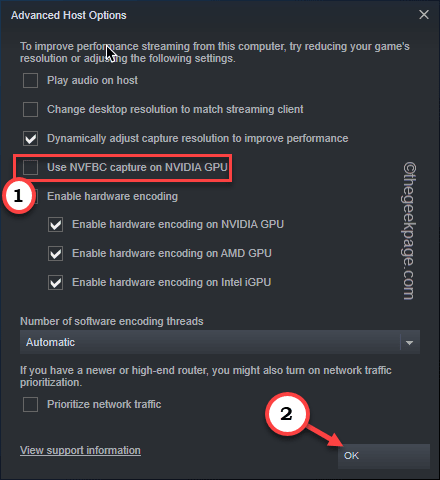
Ahora, cierra la aplicación GeForce Experience y prueba jugando a un juego y utilizando la función.
Solución 5 - Instalar el paquete de funciones multimedia
Algunos usuarios han resuelto este problema simplemente instalando el último paquete de funciones multimedia en sus ordenadores.
1.Visite el paquete de funciones multimedia para Windows N.
2.A continuación, pulse el botón "Descargar".
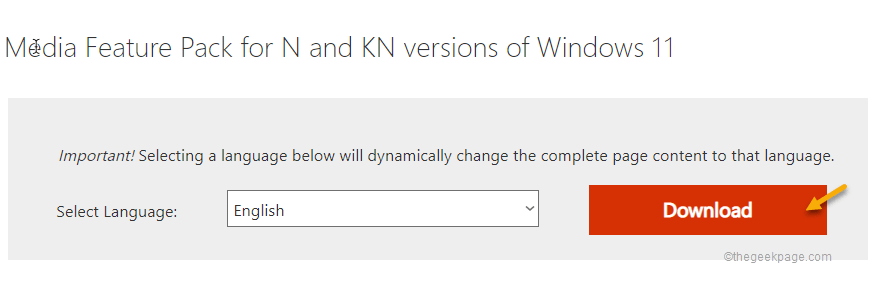
3.Después de eso,comprobarel paquete particular de acuerdo con las especificaciones de la CPU.
4.A continuación, pulse "Descargar" para descargar el último paquete en su sistema.
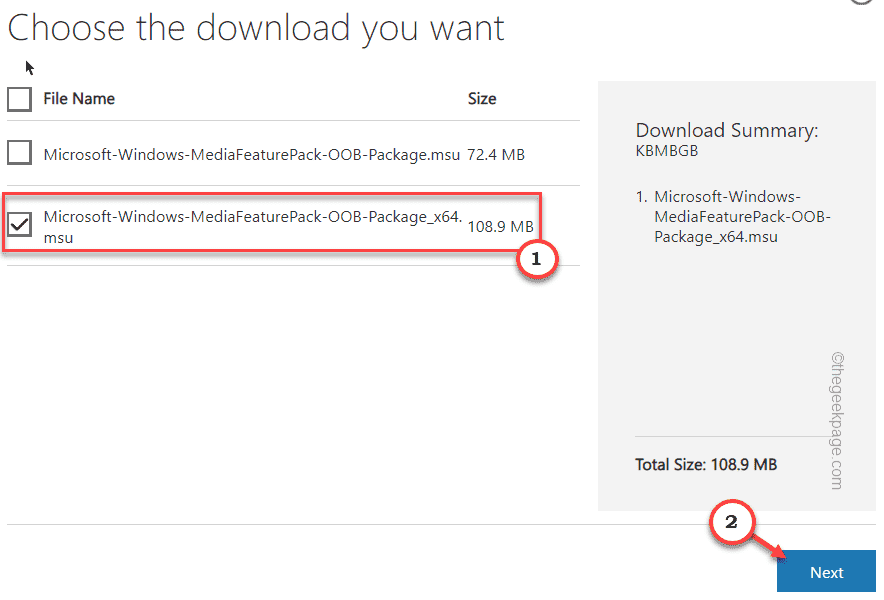
5.Una vez que lo hayas descargado,doble toqueel paquete descargado.
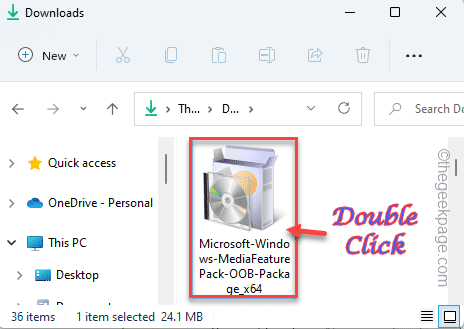
Ahora sólo tienes que seguir las instrucciones en pantalla para completar el proceso de instalación.
Solución 6 - Actualizar la tarjeta gráfica
A veces, una simple actualización de la tarjeta gráfica puede resolver el problema.
1.Inicia GeForce Experience.
2.A continuación, pulse el botón "CONDUCTORES".
3.Deja que busque el último paquete de controladores para tu sistema.
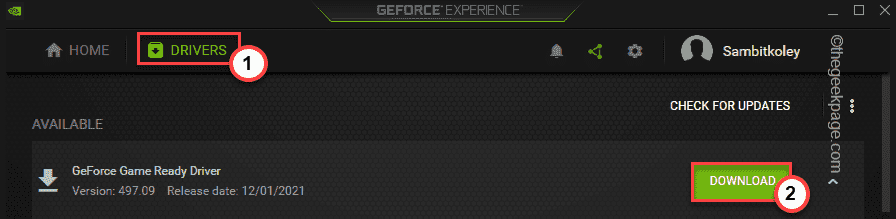
Simplemente deja que se descargue la última versión del controlador.
4.Una vez hecho esto, haga clic en "Instalación exprés".
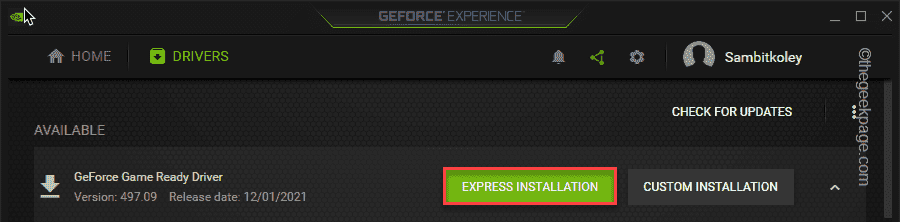
Esto instalará expresamente el controlador.Sólo tienes que esperar.
Solución 7 - Desinstalar GeForce Experience y volver a instalarlo
Tienes que desinstalar y volver a instalar GeForce Experience.
1.Al principio, pulse la teclaTecla Windows+Xllaves juntas.
2.A continuación, pulse "Aplicaciones y funciones".

Puede ver la lista de aplicaciones instaladas.
4.Ahora, haz clic con el botón derecho del ratón en el botón "Experiencia GeForce" y pulse sobre "Desinstalar".
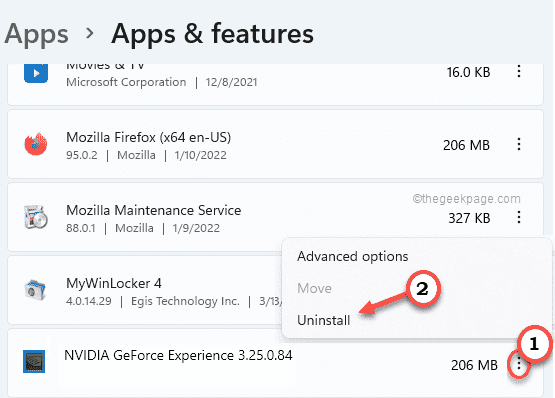
Ahora, sólo tienes que seguir las instrucciones en pantalla para completar el proceso de desinstalación.
Después, cierre la ventana de Programas y Características.
5.A continuación, ve al sitio web oficial de NVIDIA.
6.Una vez que se abra, pulse sobre "Descargar" para descargar la última versión de la aplicación.
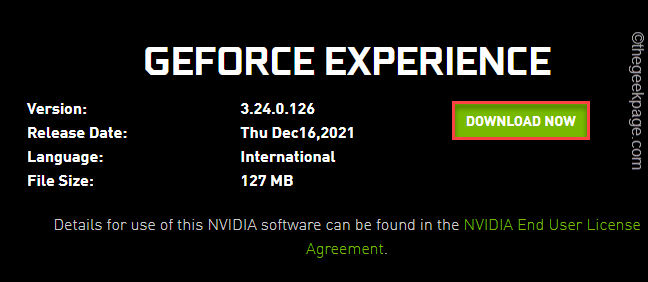
Espere un poco para completar el proceso de descarga.
7.Después de descargar el archivo de instalación,doble clicsobre el "Experiencia_Geforce" para ejecutarlo.
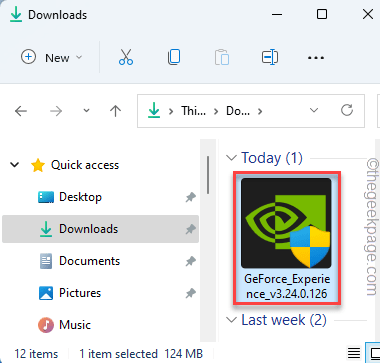
Sólo tienes que seguir las instrucciones en pantalla para completar el proceso de instalación.
Después de instalar la última versión de la aplicación GeForce Experience, es posible que tengas quereiniciar el sistema.
Consejo profesional: Puede descargar esta herramienta de reparación de PC para encontrar y arreglar los errores de PC de Windows automáticamente

