Arreglar la seguridad de Windows que no se abre en Windows 11 o 10
Actualizado en enero de 2024: Deje de recibir mensajes de error y ralentice su sistema con nuestra herramienta de optimización. Consíguelo ahora en - > este enlace
- Descargue e instale la herramienta de reparación aquí.
- Deja que escanee tu computadora.
- La herramienta entonces repara tu computadora.
Seguridad de Windows es un conjunto de herramientas que ayudan a proteger el sistema y sus datos contra amenazas de virus y malware que se originan en Internet u otras aplicaciones de terceros.
Muchos usuarios de Windows han informado últimamente que después de actualizar a Windows 11, no pueden iniciar el software de seguridad de Windows en su PC.Los usuarios de Windows se han sentido frustrados porque no han podido hacer nada al respecto.
Puede haber varias causas para esto, y hemos mencionado algunas de ellas a continuación.
- Archivos de datos dañados
- Ventanas no actualizadas
- Antivirus de terceros
- Es posible que se haya cambiado la configuración del sistema de Windows
- El servicio del Centro de seguridad no se está ejecutando
- Configuración de registro modificada
Tras nuestra investigación sobre los motivos antes mencionados, hemos creado una lista de soluciones en esta publicación que ayudarán a los usuarios a solucionar este problema.
Notas importantes:
Ahora puede prevenir los problemas del PC utilizando esta herramienta, como la protección contra la pérdida de archivos y el malware. Además, es una excelente manera de optimizar su ordenador para obtener el máximo rendimiento. El programa corrige los errores más comunes que pueden ocurrir en los sistemas Windows con facilidad - no hay necesidad de horas de solución de problemas cuando se tiene la solución perfecta a su alcance:
- Paso 1: Descargar la herramienta de reparación y optimización de PC (Windows 11, 10, 8, 7, XP, Vista - Microsoft Gold Certified).
- Paso 2: Haga clic en "Start Scan" para encontrar los problemas del registro de Windows que podrían estar causando problemas en el PC.
- Paso 3: Haga clic en "Reparar todo" para solucionar todos los problemas.
Solución 1: restablecer la aplicación de seguridad de Windows
Este tipo de problemas son visibles incluso con cambios menores realizados por los usuarios en cualquier configuración de la aplicación.Como resultado, es una buena idea reiniciar o reparar la aplicación para solucionar este problema.
Veamos cómo restablecer la aplicación de seguridad de Windows en este artículo.
Método 1: uso de la aplicación PowerShell
Paso 1: presione las teclas Windows + R juntas en su teclado que abre el cuadro de comando Ejecutar.
Paso 2: A continuación, escriba powershell en el cuadro de ejecución y presione las teclas CTRL + SHIFT + ENTER juntas para abrir la aplicación PowerShell como administrador.
Paso 3: Acepte el aviso de UAC, si corresponde, haciendo clic en Sí para continuar.

Paso 4: Una vez que se abra la aplicación PowerShell, copie y pegue el siguiente comando y presione la tecla Intro para ejecutarlo.
Get-AppxPackage Microsoft.SecHealthUI -AllUsers | Reset-AppxPackage
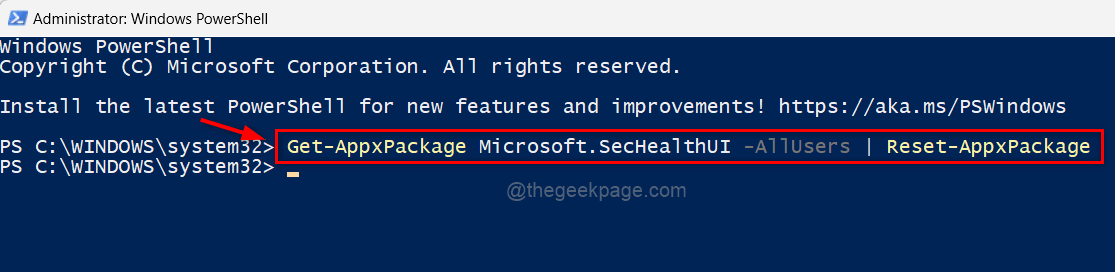
Paso 5: una vez que se ejecuta el comando, cierre la ventana de la aplicación PowerShell.
Ahora verifique si la aplicación de seguridad de Windows se abre en su sistema.
Eso es todo.
Método 2: desde la página de aplicaciones instaladas
Paso 1: presione la tecla de Windows y escriba aplicaciones instaladas.
Paso 2: Seleccione la configuración del sistema de aplicaciones instaladas de los resultados de búsqueda como se muestra a continuación.

Paso 3: Una vez que se abra la página de aplicaciones instaladas, escriba seguridad de Windows en la barra de búsqueda.
Paso 4: luego, haga clic en el ícono de tres puntos verticales en la esquina derecha de la aplicación de seguridad de Windows desde los resultados de búsqueda como se muestra en la imagen a continuación.
Paso 5: seleccione Opciones avanzadas de la lista.
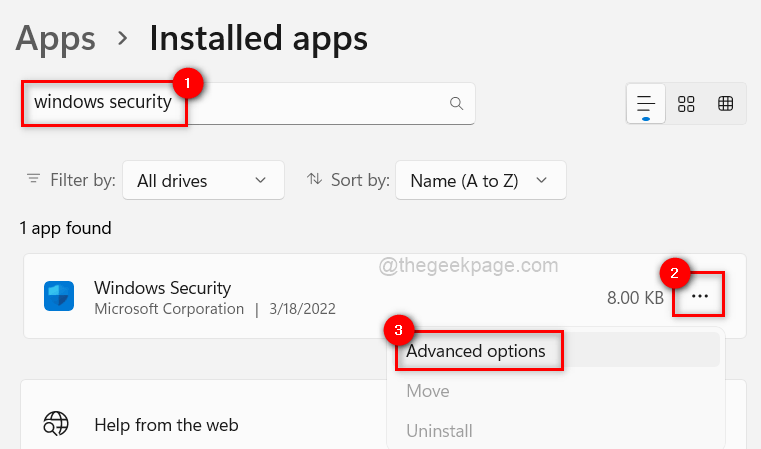
Paso 6: Esto lo lleva a la página de opciones avanzadas.Desplácese y vaya a la sección Restablecer.
Paso 7: luego, haga clic en el botón Restablecer para restablecer la aplicación de seguridad de Windows como se muestra a continuación.
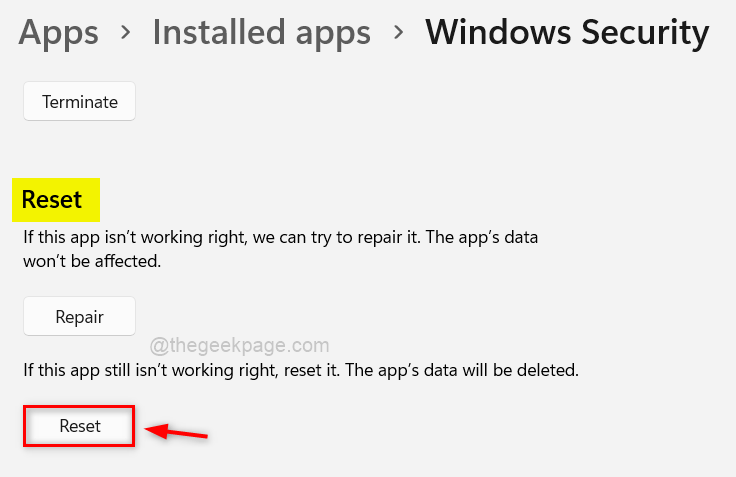
Paso 8: una vez que se restablece, cierra la página de aplicaciones instaladas y verifica si la aplicación de seguridad de Windows se abre normalmente.
Espero que esto haya solucionado tu problema.
Solución 2: reinicie el servicio del Centro de seguridad de Windows
El servicio del Centro de seguridad de Windows garantiza que la aplicación de seguridad de Windows se mantenga actualizada con la información más actualizada para proteger el sistema de las amenazas.Si hay un problema con este servicio, es posible que la aplicación de seguridad de Windows no se inicie en su sistema Windows.
Por lo tanto, recomendamos a los usuarios que reinicien el servicio del centro de seguridad de Windows una vez en el sistema y vean si esto funciona para resolver este problema.
Veamos cómo se puede hacer esto con los pasos que se detallan a continuación.
Paso 1: presione las teclas CTRL + MAYÚS + ESC para abrir el Administrador de tareas en el sistema.
Paso 2: en el Administrador de tareas, vaya a la pestaña Servicios como se muestra a continuación.
Paso 3: Luego, busque el Servicio del Centro de seguridad (wscsvc) y haga clic derecho sobre él.
Paso 4: seleccione Reiniciar en el menú contextual, como se muestra en la siguiente captura de pantalla.
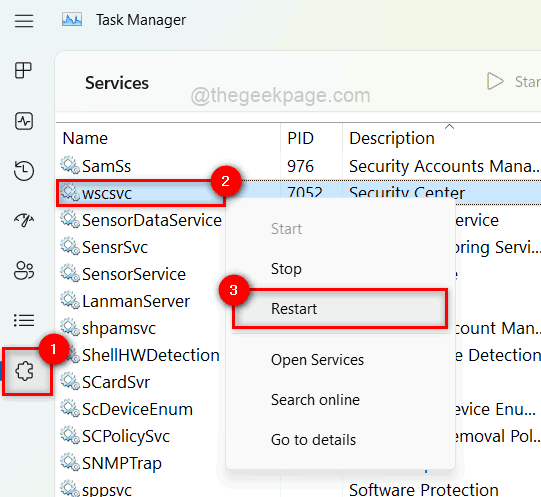
Paso 5: Una vez hecho esto, cierre la ventana Servicios.
Ahora intente abrir la aplicación de seguridad de Windows en su sistema y vea si esta solución funcionó para usted.
Corrección 3: realice un análisis del Comprobador de archivos del sistema y restaure el estado del sistema mediante DISM
Los archivos de datos dañados en el sistema pueden ser la causa principal de este problema.Cuando el usuario no repara o elimina estos archivos dañados, el rendimiento del sistema y de la aplicación se ve afectado.
Cuando surgen este tipo de problemas, es una buena idea verificar si hay archivos de datos dañados.
Eche un vistazo a los pasos para realizar un escaneo SFC y restaurar el estado de DISM.
Paso 1: abra el símbolo del sistema elevado en su sistema presionando la tecla de Windows y escribiendo cmd.
Paso 2: luego haga clic derecho en el símbolo del sistema de los resultados de búsqueda como se muestra a continuación.
Paso 3: seleccione Ejecutar como administrador en el menú contextual.
NOTA: Haga clic en Sí en el indicador de UAC para continuar.
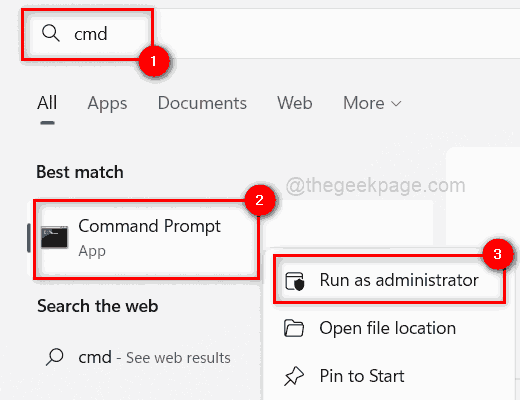
Paso 4: en el símbolo del sistema, ejecute el siguiente comando para buscar archivos de sistema dañados.
sfc /scannow
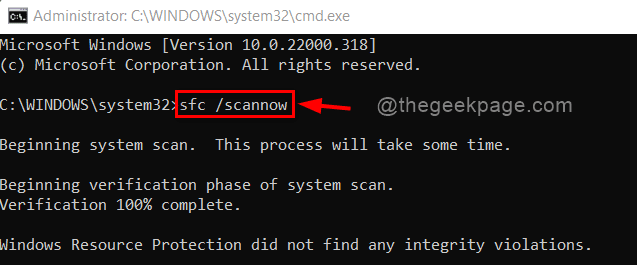
Paso 5: si hay archivos corruptos disponibles en la lista, reemplácelos inmediatamente.
Paso 6: una vez hecho esto, copie y pegue el siguiente comando y presione la tecla Intro para restaurar la salud del sistema usando la herramienta DISM.
Dism /Online /Cleanup-Image /RestoreHealth
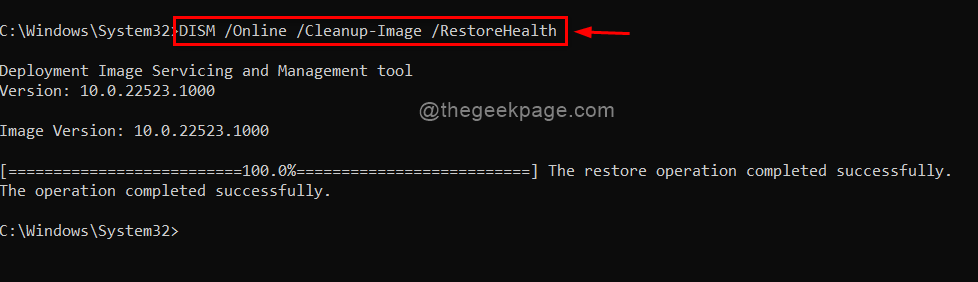
Paso 7: después de esto, cierre el símbolo del sistema y verifique si el problema está resuelto.
Solución 4: mantenga actualizado el sistema de Windows
Si algún usuario no actualiza las ventanas, estos problemas tienden a surgir en el sistema.Microsoft lanza muchas actualizaciones de vez en cuando para garantizar que los usuarios obtengan los máximos beneficios y experimenten, ya sea que se trate de actualizaciones de controladores o actualizaciones del sistema.
Siga estos pasos a continuación sobre cómo actualizar el sistema de Windows.
Paso 1: presione las teclas Windows + I juntas en el teclado para abrir la aplicación Configuración.
Paso 2: Luego, vaya a Windows Update en el panel lateral izquierdo de la ventana de Configuración.

Paso 3: en la página de Windows Update, haga clic en Buscar actualizaciones en la esquina superior derecha, como se muestra a continuación.

Paso 4: Una vez hecho esto, verifique si hay actualizaciones disponibles.
Paso 5: descargue e instale todas las actualizaciones disponibles en el sistema para mantenerlo actualizado.
Paso 6: Después de esto, cierra la ventana de Configuración.
Ahora compruebe si el problema se solucionó o no.
Solución 5: modifique el archivo de registro usando el Editor de registro
Los cambios en el archivo de registro a menudo causan estragos en el sistema.Estos cambios pueden haber sido realizados sin querer por el usuario o por software de terceros en el sistema.
El archivo de registro se puede modificar para corregir la seguridad de Windows (Defender).
NOTA: Antes de comenzar, haga una copia de seguridad del archivo de registro, ya que es el archivo más importante y puede hacer que el sistema se bloquee si algo sale mal.
Paso 1: presione las teclas Windows + R juntas para abrir el cuadro de comando Ejecutar.
Paso 2: Escriba regedit en el cuadro Ejecutar y presione la tecla Intro para abrir el Editor del Registro.
NOTA: Acepte el aviso de UAC haciendo clic en Sí para continuar.
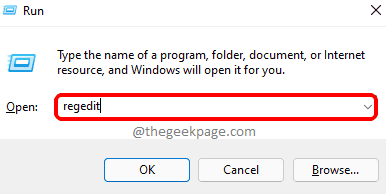
Paso 3: en el Editor del registro, copie y pegue la ruta a continuación en la barra de direcciones vacía y presione la tecla Intro para llegar a la clave de registro de Windows Defender como se muestra a continuación.
HKEY_LOCAL_MACHINESOFTWAREPoliciesMicrosoftWindows Defender
Paso 4: seleccione la clave de registro de Windows Defender en el lado izquierdo y verifique si hay algún valor DWORD (32 bits) llamado DisableAntiSpywareen el lado derecho de la ventana.
Paso 5: De lo contrario, haga clic con el botón derecho en la clave de registro de Windows Defender y seleccione Nuevo > Valor DWORD (32 bits) en el menú contextual, como se muestra a continuación.
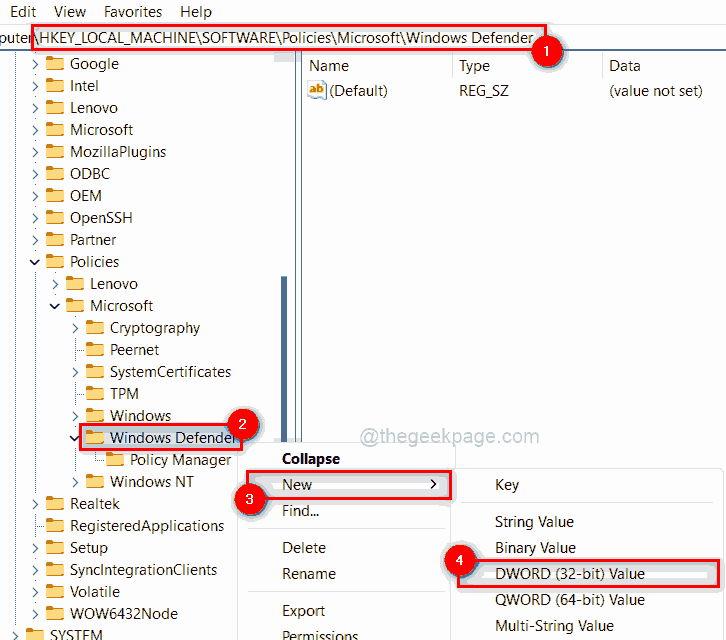
Paso 6: Cambie el nombre del valor DWORD recién creado a DisableAntiSpywarey ábralo haciendo doble clic en él.
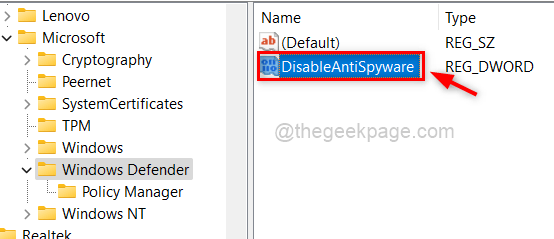
Paso 7: A continuación, ingrese 0 en el campo Información del valor y haga clic en Aceptar para aplicar los cambios.
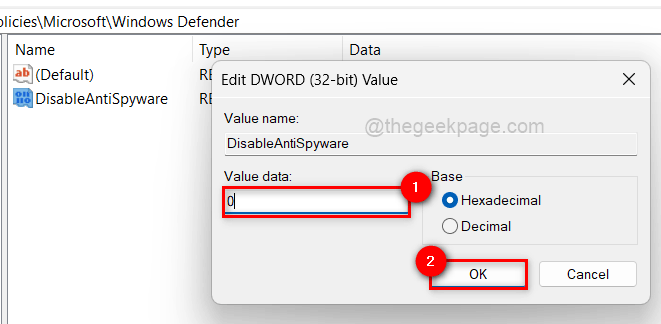
Paso 8: Una vez hecho esto, cierre el editor del Registro.
Ahora vea si la aplicación de seguridad de Windows se abre normalmente o no.
¡Gracias!
PROPINA: Puede descargar esta herramienta de reparación de PC para encontrar y reparar errores de PC con Windows automáticamente

