Arreglar la opción Wifi que no se muestra en la configuración de Windows 11
Actualizado en enero de 2024: Deje de recibir mensajes de error y ralentice su sistema con nuestra herramienta de optimización. Consíguelo ahora en - > este enlace
- Descargue e instale la herramienta de reparación aquí.
- Deja que escanee tu computadora.
- La herramienta entonces repara tu computadora.
A veces, de la nada, descubre que la opción Wifi no se muestra en la aplicación de configuración de Windows 11.Por ejemplo, cuando va a Configuración> Red e Internet, no encuentra ninguna opción Wifi en el lado derecho.Esto puede ser molesto ya que es posible que desee habilitar o deshabilitar la conexión Wifi en su PC o realizar cambios en las propiedades de WiFi, etc.
En su mayoría, el problema surge debido a controladores WiFi obsoletos o cuando el servicio relacionado ha dejado de funcionar.Si bien elegimos usar una tarjeta Wifi principalmente en lugar de una conexión por cable, no hay mucha diferencia en la velocidad de Internet.Sin embargo, el problema de la falta de la opción Wifi podría deberse a un problema con el sistema operativo.Puede haber una posibilidad de que Windows no pueda encontrar la tarjeta Wifi.
Además, con muchos cambios en Windows 11, los usuarios están perplejos y les puede resultar difícil lidiar con el problema.Por lo tanto, hemos creado una guía sobre cómo reparar la opción Wifi que falta en su PC con Windows 11.Veamos cómo:
Notas importantes:
Ahora puede prevenir los problemas del PC utilizando esta herramienta, como la protección contra la pérdida de archivos y el malware. Además, es una excelente manera de optimizar su ordenador para obtener el máximo rendimiento. El programa corrige los errores más comunes que pueden ocurrir en los sistemas Windows con facilidad - no hay necesidad de horas de solución de problemas cuando se tiene la solución perfecta a su alcance:
- Paso 1: Descargar la herramienta de reparación y optimización de PC (Windows 11, 10, 8, 7, XP, Vista - Microsoft Gold Certified).
- Paso 2: Haga clic en "Start Scan" para encontrar los problemas del registro de Windows que podrían estar causando problemas en el PC.
- Paso 3: Haga clic en "Reparar todo" para solucionar todos los problemas.
Método 1: reiniciando el servicio de configuración automática de WLAN
A veces, el problema puede deberse simplemente a que el servicio de configuración automática de WLAN dejó de ejecutarse.Por lo tanto, se recomienda iniciar el servicio requerido y verificar si ayuda a solucionar el problema.Así es cómo:
Paso 1: presione las teclas Win + R simultáneamente en su teclado para iniciar la ventana de comando Ejecutar.
Paso 2: en la ventana de comando Ejecutar, escriba services.msc en la barra de búsqueda y presione Entrar para abrir el Administrador de servicios.
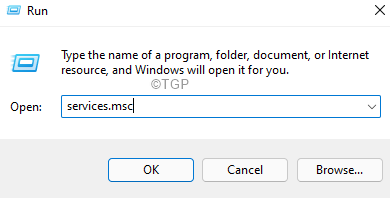
Paso 3: en la ventana Servicios, vaya al lado derecho y debajo de la columna Nombre, busque el servicio WLAN AutoConfig.
Haga doble clic en él para abrir su ventana de Propiedades.
Paso 4: en la ventana Propiedades de configuración automática de WLAN, en la pestaña General, vaya a la sección Estado del servicio y verifique si ya se está ejecutando.
De lo contrario, haga clic en el botón Iniciar para iniciar el servicio.
Paso 5: Ahora, ve al campo Tipo de inicio y selecciona Automático en el menú desplegable.
Presione Aplicar y luego Aceptar para guardar los cambios y salir.
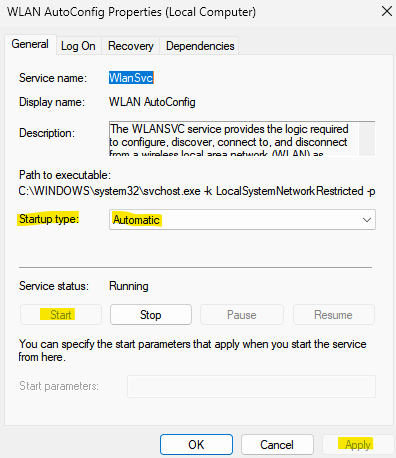
Ahora, verifique si la opción Wifi se muestra en la aplicación Configuración.
Método 2: actualizando el controlador de red
Un controlador de red desactualizado a menudo puede ser la razón por la que Wifi no se muestra en el problema de Configuración.Siga las instrucciones a continuación para actualizar el controlador de red y posiblemente solucionar el problema técnico:
Paso 1: haga clic con el botón derecho en Inicio y seleccione Administrador de dispositivos en el menú.
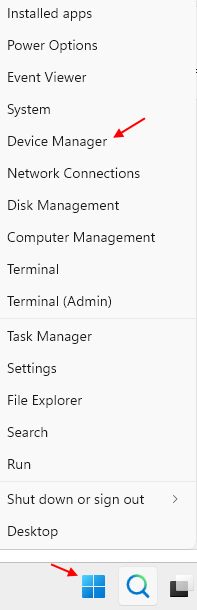
Paso 2: en la ventana del Administrador de dispositivos que se abre, navegue hasta la sección Adaptador de red y haga clic para expandirla.
Ahora, haga clic derecho en el controlador de red de su PC y seleccione Actualizar controlador.
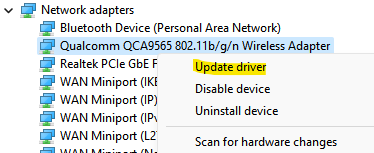
Paso 3: A continuación, en la ventana Actualizar controladores, haga clic en Buscar controladores en mi computadora.
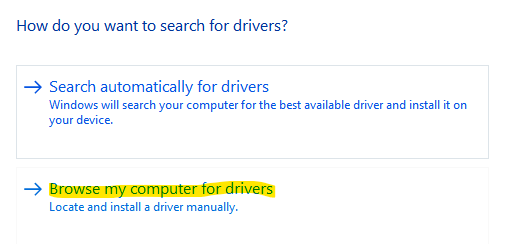
Paso 4: En la siguiente ventana, seleccione Permitirme elegir de una lista de controladores disponibles en la opción de mi computadora.
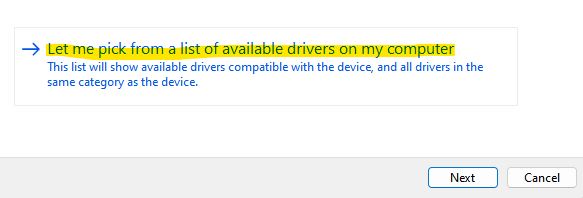
Paso 5: Ahora, en la siguiente pantalla, marque la casilla junto a Mostrar hardware compatible.
Seleccione el Modelo de la lista y haga clic en Siguiente.
Tenga en cuenta que ,
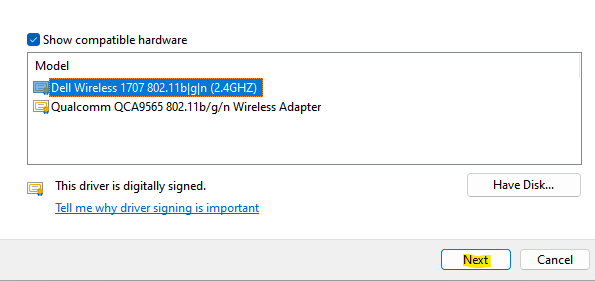
Windows ahora actualizará el controlador al modelo seleccionado.
Una vez hecho esto, cierre la ventana del Administrador de dispositivos y reinicie su PC.
Método 3: configurando la asignación de IP en automática en la aplicación de configuración
Si la configuración de hardware de Wifi no está configurada correctamente, puede causar problemas como que la red Wifi no se muestre en la aplicación Configuración aunque esté habilitada.Veamos cómo solucionar este problema;
Paso 1: Presione las teclas Win + I juntas en su teclado para abrir la aplicación Configuración.
Paso 2: en la aplicación Configuración, haga clic en Red e Internet en el lado izquierdo del panel.
Paso 3; ahora, viaja al lado derecho y verifica si la opción WiFi está habilitada
Ahora, haz clic en él.
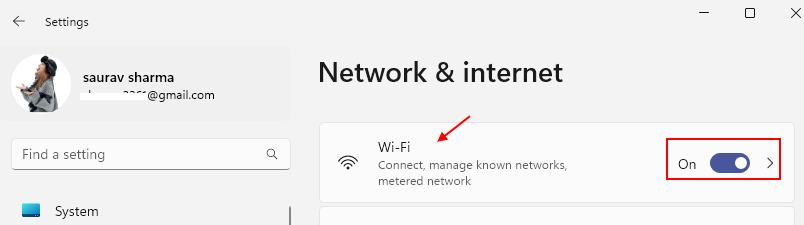
Paso 4: A continuación, en la pantalla WiFi, haga clic en la opción Propiedades de hardware en la parte inferior.
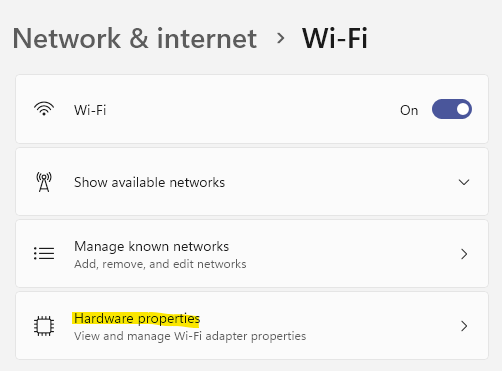
Paso 5: Ahora, en Propiedades de WiFi a la derecha, vaya a Asignación de IP y haga clic en Editar al lado.
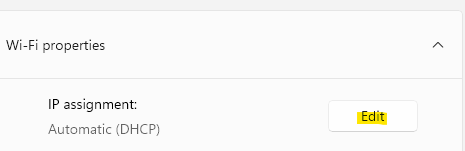
Paso 6: en la ventana emergente Editar configuración de IP, haga clic en el menú desplegable para seleccionar Automático (DHCP).
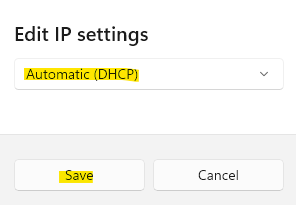
Presione Guardar para guardar los cambios y volver a la ventana WiFi.
Paso 7: Ahora, vaya a la opción de asignación de servidor DNS y haga clic en el botón Editar al lado.
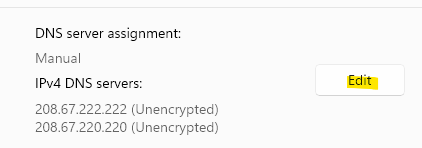
Paso 8: igual que el paso 6, en la ventana emergente Editar configuración de DNS, seleccione Automático (DHCP) en el menú desplegable y haga clic en Guardar para aplicar los cambios.
Ahora, debería poder ver la opción WiFi en la ventana Configuración.
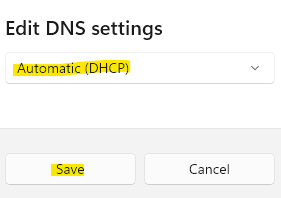
Además de los métodos anteriores, también puede comenzar verificando la tarjeta inalámbrica si la placa base de su PC viene con una o si ha comprado una tarjeta Wifi individual.Asegúrese de que la tarjeta WiFi esté colocada correctamente en la placa base, porque si no es así, Windows no la identificará y se encontrará con el problema de la opción WiFi faltante.
La siguiente solución más común sería simplemente reiniciar su dispositivo y verificar si esto ayuda a recuperar la opción WiFi porque, en la mayoría de los casos, reiniciar ayuda a solucionar el problema.Si no es así, desconecte el cable de alimentación del interruptor de encendido para apagar completamente su enrutador WiFi.Luego, espere alrededor de 10 minutos y luego vuelva a conectar el cable y encienda el enrutador.Ahora, comprueba si puedes ver la opción WiFi.
Método 4: desinstalando/reinstalando el controlador de red
Si el controlador se corrompió o dañó, la simple actualización del controlador no solucionará el problema y, por lo tanto, puede intentar desinstalar e instalar el controlador nuevamente para verificar si muestra el ícono de Wifi nuevamente en la aplicación Configuración.Veamos cómo:
Paso 1: presione las teclas de método abreviado Win + R en su teclado para abrir la ventana de comando Ejecutar.
Paso 2: en el campo de búsqueda, escriba devmgmt.msc y presione Entrar para abrir la ventana del Administrador de dispositivos.
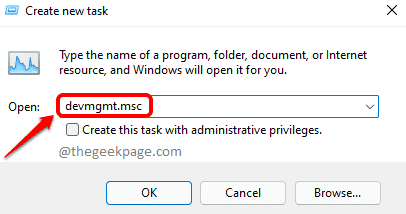
Paso 3: en la ventana del Administrador de dispositivos, expanda la sección Adaptador de red.
Ahora, ubique su dispositivo inalámbrico, haga clic derecho sobre él y seleccione Desinstalar dispositivo.
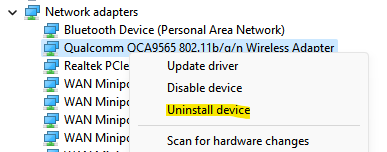
Paso 4: Ahora verá un mensaje de desinstalación del dispositivo.
Marque la casilla junto a Intentar eliminar el controlador para este dispositivo y presione el botón Desinstalar para confirmar la acción.
Una vez que se complete la desinstalación, salga de la ventana del Administrador de dispositivos y reinicie su PC.
Al reiniciar, el dispositivo se reinstala automáticamente.
Ahora, busque el icono de Wifi en la aplicación Configuración y debería estar de vuelta.
Método 5: haciendo cambios en la administración de energía
Lo más probable es que la opción Wifi que falta en la aplicación Configuración también se deba a un cambio en la configuración de energía del controlador.Así es como puede realizar cambios para ver si ayuda a solucionar el problema:
Paso 1: presione las teclas Win + X simultáneamente en su teclado para abrir el menú contextual y seleccione Administrador de dispositivos de la lista.
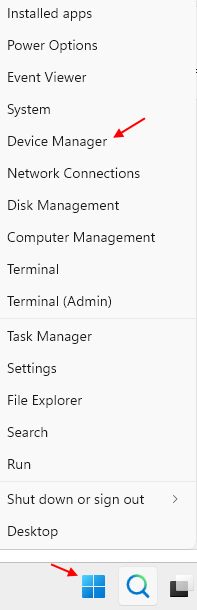
Paso 2: abre la ventana del Administrador de dispositivos.
Aquí, haga clic en Adaptadores de red para expandir la sección.
Ahora, haga clic derecho en su controlador de red y seleccione Propiedades.
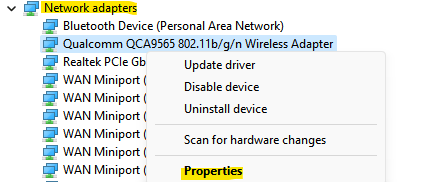
Paso 3: en el cuadro de diálogo Propiedades, seleccione la pestaña Administración de energía.
Ahora, desmarque la casilla junto a Permitir que la computadora apague este dispositivo para ahorrar energía.
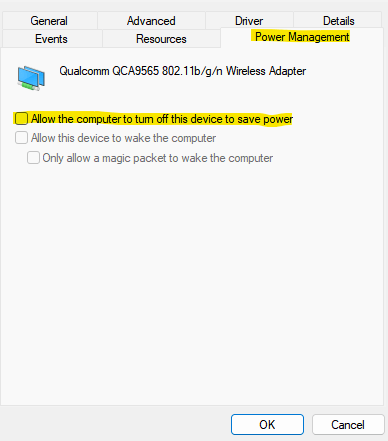
Pulse Aceptar para guardar los cambios y volver al Administrador de dispositivos.Ahora, cierre la ventana del Administrador de dispositivos y reinicie su dispositivo.
Ahora debería poder encontrar la opción Wifi en la aplicación Configuración en su PC con Windows 11.
Método 6: habilitando todos los servicios en la configuración del sistema
También puede intentar habilitar todos los servicios de Windows para verificar si ayuda a resolver el problema de la opción Wifi que falta.Así es cómo:
Paso 1: presione las teclas de acceso rápido Win + R para abrir el cuadro de comando Ejecutar.
Paso 2: en el campo de búsqueda del comando Ejecutar, escriba msconfig y presione Aceptar para abrir la ventana Configuración del sistema.
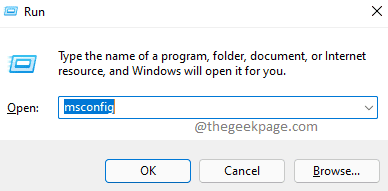
Paso 3: en la ventana Configuración del sistema, vaya a la pestaña Servicios.
Ahora, navegue hasta la parte inferior derecha de la ventana y presione el botón Habilitar todo.
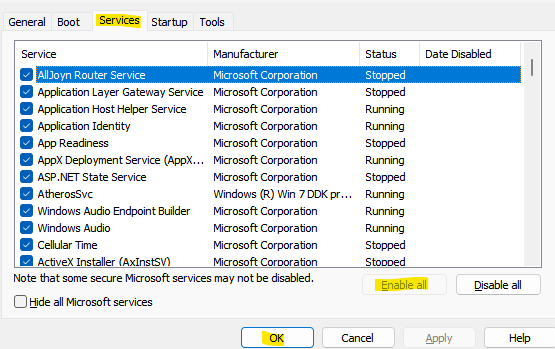
Presione Aplicar y luego Aceptar para guardar los cambios y salir.
Ahora, vaya a su aplicación de Configuración y verifique si se muestra la opción WiFi.
Método 7: reiniciando el adaptador de red a través del símbolo del sistema
Si los métodos anteriores no funcionan, puede intentar restablecer el adaptador de red mediante el símbolo del sistema con derechos de administrador.Así es cómo:
Paso 1: Haga clic derecho en el menú Inicio y seleccione Ejecutar.
Paso 2: en la ventana de comando Ejecutar que se abre, escriba cmd en la barra de búsqueda y presione las teclas Ctrl + Shift + Enter juntas para abrir la ventana del símbolo del sistema elevada.
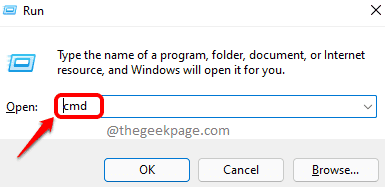
Paso 3: en la ventana del símbolo del sistema (administrador), ejecute el siguiente comando y presione Entrar para restablecer su adaptador de red:
Netsh winsock reset
Paso 4: Ahora, escriba el siguiente comando y presione la tecla Intro para completar la acción:
Netsh int ip reset resetlog.txt
Una vez hecho esto, cierre la ventana del símbolo del sistema y ahora debería poder ver la opción de red WiFi en la ventana de configuración.
Además, asegúrese de que el enrutador WiFi esté ubicado lo más cerca posible de su PC para un mejor alcance de la red y debería aparecer la opción WiFi.
Al mismo tiempo, asegúrese de que su PC esté actualizada en todo momento para evitar fallas que puedan surgir por actualizaciones pendientes.
También puede descargar esta herramienta de reparación de PC para localizar y solucionar cualquier problema de PC:
Paso 1 -
Descargue la herramienta de reparación de PC Restoro desde aquí

